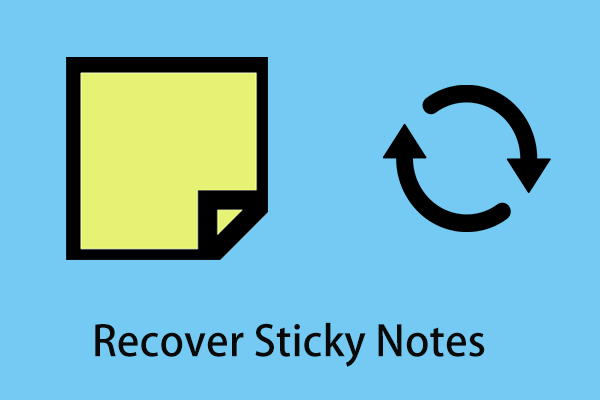Sticky Notes Is Currently Not Available to You?
Sticky Notes is a desktop application used on Windows. People can use these small pieces of colorful paper that stick to almost anything to record some important information for a reminder or something else.
Related article: Sticky Notes: Location, Backup, and Restore in Windows 10
But sometimes, Sticky Notes can easily run into a variety of errors or issues for some reason and that can make what you have recorded missing or inaccessible. It is quite important to remind you of the significance of backup.
For example, some people reported that when they attempt to access Sticky Notes, an error message box will jump up to tell them that:
“Check your account
Sticky Notes is currently not available to you.
Go to the Store”.
This message can stop you from opening the notes and some of them also received an error code 0x803F8001, which also implies the Sticky Notes not available error.
No matter which error message you have received, the triggering reasons and fixes are similar and you can respect the following content to find your fixes.
First of all, why does the Sticky Notes not available Windows error happen on your desktop?
- Outdated Windows system or Sticky Notes program.
- Corrupted Sticky Notes files.
- Something wrong with Microsoft Store.
- Wrongly-configured Sticky Notes program.
Then you can go to the next part to check the troubleshooting methods.
How to Fix “Sticky Notes Is Currently Not Available to You”?
Back Up Your Data First
Since the following methods, at least some of which, may automatically delete your data in the Sticky Notes app, you’d better back up it before you start the following fixes.
Back up your data that matter and when you fail to access the notes you have created, you can recover and attain the information via another channel. Then, here is the way.
Step 1: Please open File Explorer and follow the next path to locate plum.sqlite.
%LocalAppData%\Packages\Microsoft.MicrosoftStickyNotes_8wekyb3d8bbwe\LocalState
Step 2: Make a copy of the file and paste it into a safe location. Once you find the data lost, all you have to do is to copy the same file back to the original location to restore a backup.
But this method has some limitations. For example, some users reported that after Windows updates, the saved Sticky Notes file location will be changed.
Besides, the introduced copy-paste method requires you to repeat the process every time when new contents add, wasting your time and storage space for repeated useless data.
Therefore, another method to back up Sticky Notes quickly and automatically with customized backup schemes is to use MiniTool ShadowMaker, backup software.
Go to download and install MiniTool ShadowMaker by clicking the button and open the program to click Keep Trial for a 30-day free trial.
MiniTool ShadowMaker TrialClick to Download100%Clean & Safe
Step 1: Go to the Backup tab where you can click the SOURCE section and then Folders and Files. Choose what you want to back up and click OK to save your choice.
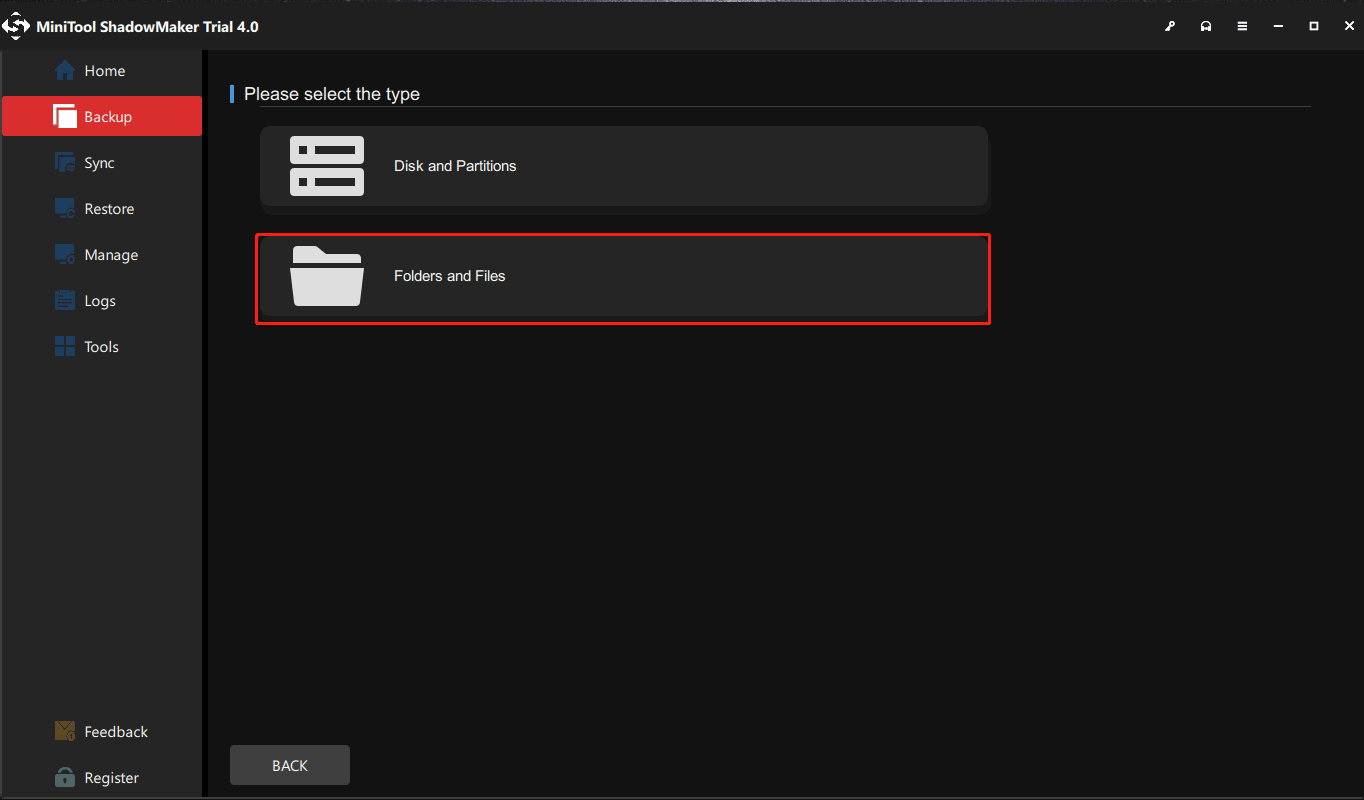
Step 2: Go to DESTINATION to choose the destination path; four places you can choose – User, Computer, Libraries, Shared. After that, choose Back Up Now to execute the task.
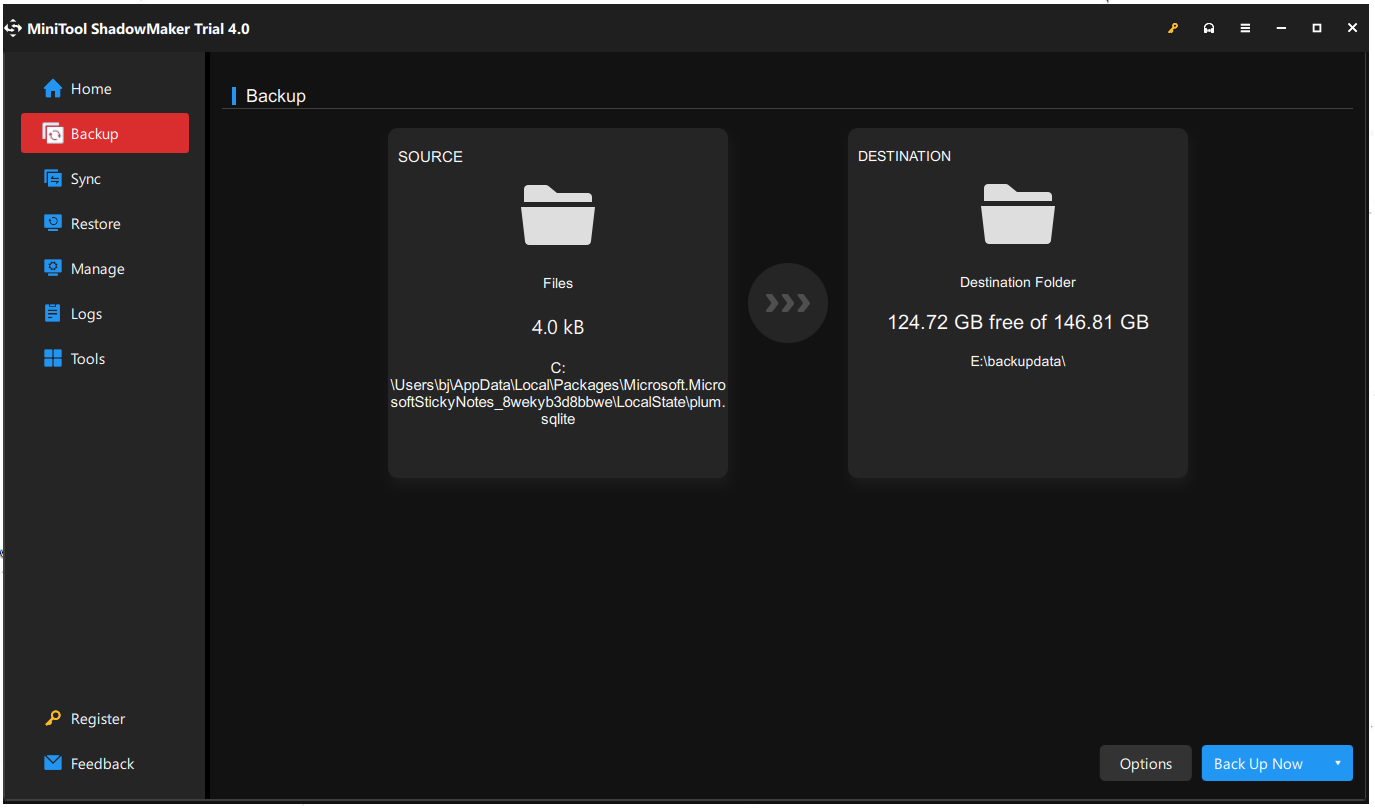
Then, you can customize your backup task.
- To set advanced parameters for the current backup task, click Options > Backup Options.
- To specify a backup task to run regularly, go to Options > Schedule Settings.
- To manage disk space occupied by backup files, go to Options > Backup Scheme.
Fix 1: Run Windows Store Apps Troubleshooter
You can use Windows Store Apps troubleshooter to pinpoint if the culprit lies in the Windows Store cache; if it does, you can manually reset the Windows Store cache and then check if the “Sticky Notes is not available” error has been fixed.
To do that, please follow the next steps.
Step 1: Go to Start > Settings > Update & Security > Troubleshoot.
Step 2: Click Additional troubleshooters from the right panel and scroll down to choose Windows Store Apps and then Run the troubleshooter.
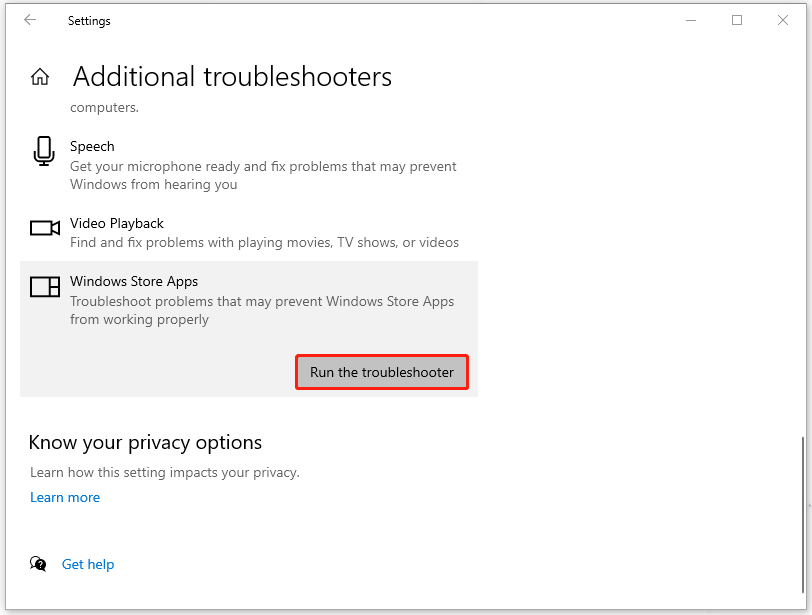
Then follow the on-screen instruction to finish that. If the method can’t work, you can start resetting the Microsoft Store cache.
Step 1: Go to Start > Setting > Apps and then scroll down from the right panel to locate and click Microsoft Store in the Apps & features section.
Step 2: Choose the Advanced options link and scroll down to click on Reset to clear apps’ data.
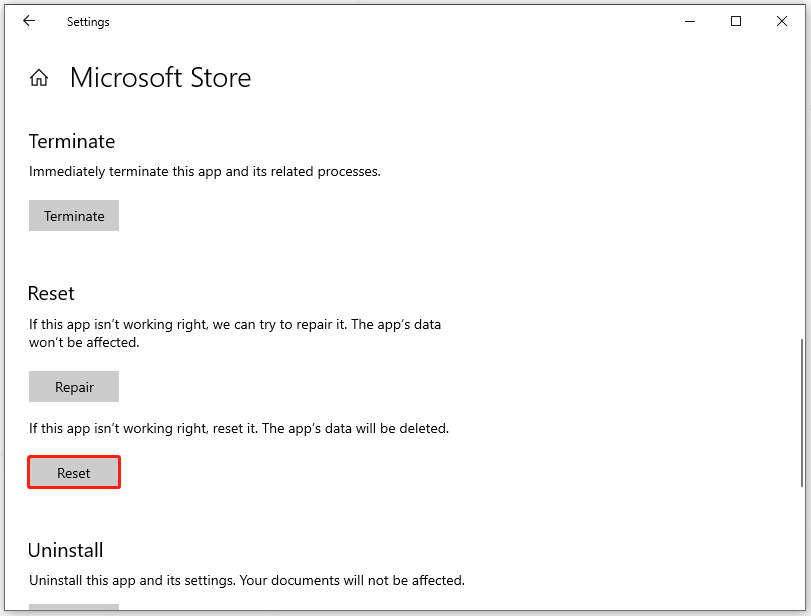
Fix 2: Repair or Reset the Sticky Notes App
In addition, if the Sticky Notes not available error is triggered by some damaged or corrupted issues in the Sticky Notes app, you can use the Repair or Reset option in Microsoft to restore corrupted files. The difference between them is using the Reset option may lose your data and that’s why you should try the Repair option first.
The steps to reset the Sticky Notes app are as same as what we have introduced in the last fix. You just need to locate the Sticky Notes program and click the Advanced options link. After that, the Repair and Reset options will be listed and you can try them one by one.
Then you go to access your Sticky Notes to see if it fixes the “Sticky Notes is not available” error.
Fix 3: Re-Register Sticky Notes
Another way to get rid of the “Sticky Notes is currently not available to you’ error message is to re-register the Sticky Notes program. This method doesn’t rely on an Internet connection and it is worth trying.
Step 1: Input PowerShell in the Search box and run Windows PowerShell as an administrator.
Step 2: When a prompt jump up to ask for administrator permissions, click Yes.
Step 3: Copy and paste the below command and press Enter.
Get-AppXPackage -AllUsers -Name Microsoft.MicrosoftStickyNotes | Foreach {Add-AppxPackage -DisableDevelopmentMode -Register “$($_.InstallLocation)\AppXManifest.xml” -Verbose}
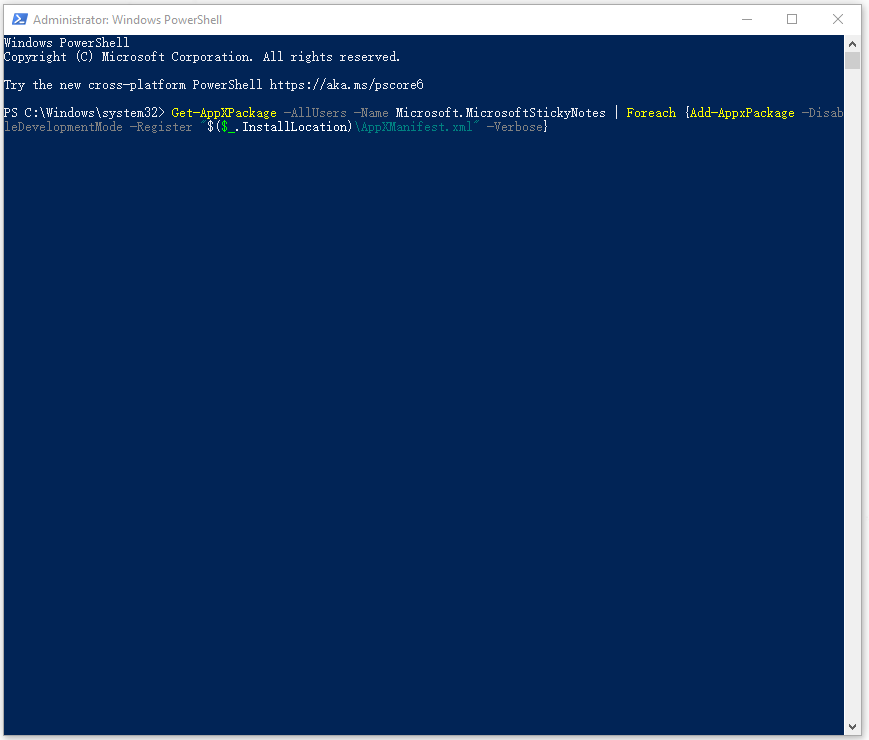
Just wait for a while, when the process ends, re-launch the Sticky Notes program to check if the “Sticky Notes not available” Windows error has been resolved.
Related article: 10 Best PowerShell Commands You Should Know
Fix 4: Reinstall the Sticky Notes App
Most program issues can be resolved by re-installation. You can fix the corrupted files in it and get the latest version of Sticky Notes by reinstalling the Sticky Notes app.
Since the app is a Windows built-in program and you can’t remove it as usual methods, all you can do is manually uninstall it via Windows PowerShell.
Step 1: Run Windows PowerShell as an administrator as we have introduced above.
Step 2: When the window opens, copy and paste this command to uninstall the Sticky Notes program.
Get-AppxPackage Microsoft.MicrosoftStickyNotes | Remove-AppxPackage
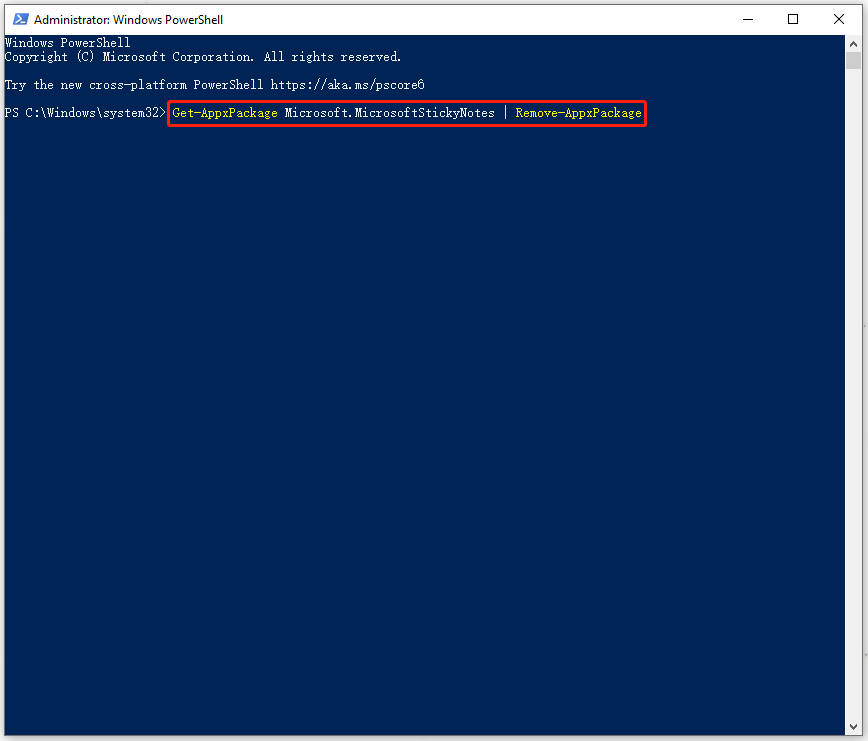
Step 3: Once the program has been removed, you can go to Microsoft Store and search for Sticky Notes to download and install the program.
Related article: Tips & Tricks You Need to Know About Windows Powershell
Fix 5: Turn off the Insights Feature
The Insights feature is used to allow Cortana to access and manage the information you add to Sticky Notes but, sometimes, this feature can conflict with the app.
Some users who struggle with the Sticky Notes is not available error find the error can be gone when you disable the Insights feature. To turn off the feature, you can do as follows.
Step 1: Open your Sticky Notes app and click on Settings (the gear icon) in the top-right corner.
Step 2: Turn off the toggle next to Enable insights in the General section.
Then you can try your Sticky Notes again.
Fix 6: Check for Updates for Sticky Notes/Windows
As we have mentioned, an outdated Windows system or program can lead to the “Sticky Notes is currently not available to you” error message, so you’d better check for updates by following the next steps.
Step 1: Go to Start > Settings > Update & Security > Windows Update.
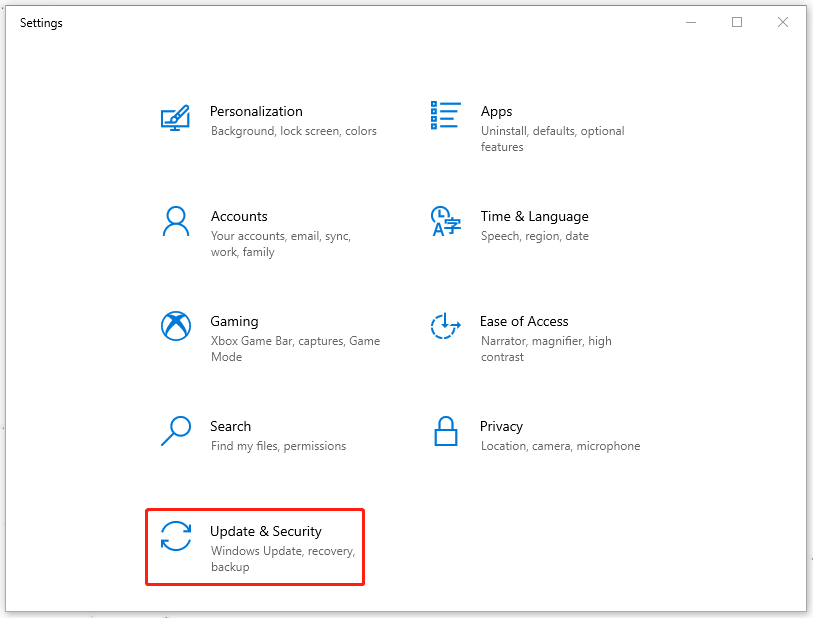
Step 2: From the right panel, choose Check for updates and if there is any available update, you can download and install it and restart your system.
After that, you can check if the error has been fixed. If not, you can go to update Sticky Notes. In some cases, outdated software is not compatible with the latest version of Windows, thus triggering the Sticky Notes not available error.
Step 1: Go to Microsoft Store and click Library from the left panel.
Step 2: Click Get updates and available updates can be downloaded and installed automatically.
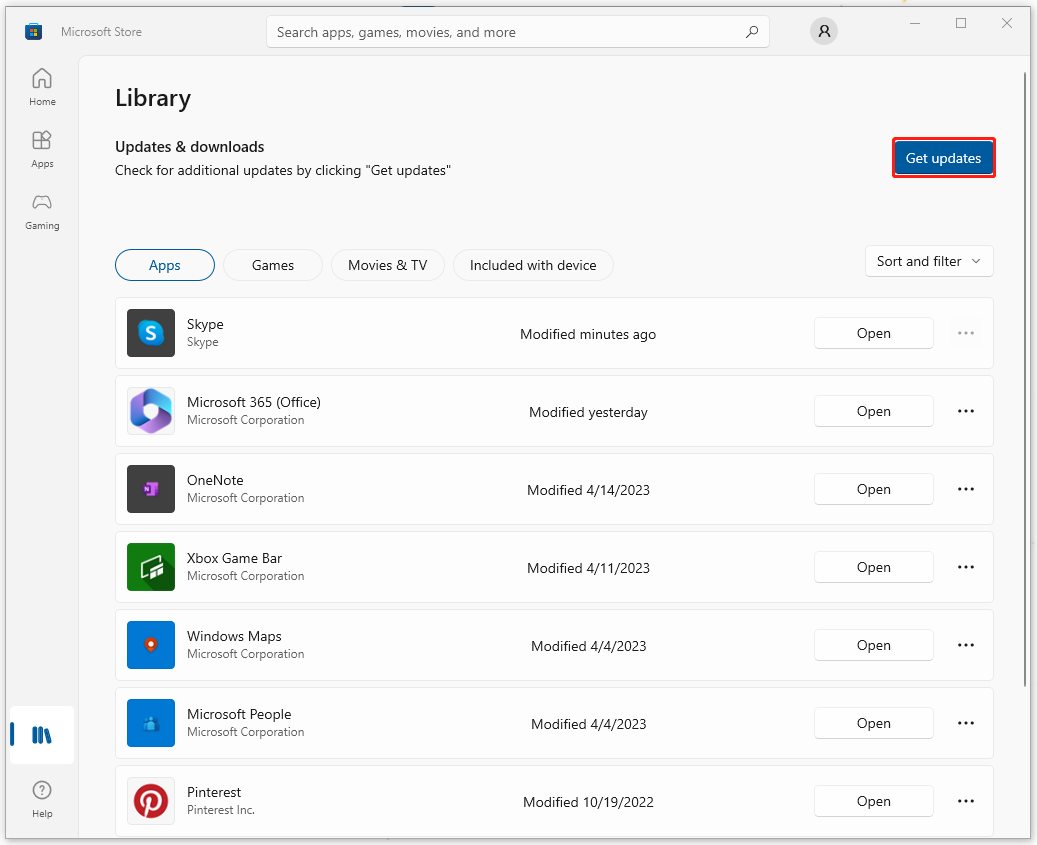
When the update finishes, you can try your Sticky Notes to check if the Sticky Notes is not available error persists.
Fix 7: Restore Your Windows
If all the above methods have been proven useless, you can restore your Windows to the normal state when you have created a system restore point. But that is only available for those who have created a point; if you haven’t created the one, the next method can be a better choice for you.
To create a restore point, you can read this article: What Is System Restore Point and How to Create It? Look Here.
To use the Restore option, you can do as follows.
Step 1: Input Create a system restore point in Search and open the result under Best match.
Step 2: Click on System Restore… to click on Next in the pop-up window and choose the Restore point you want to use and select the Next option.
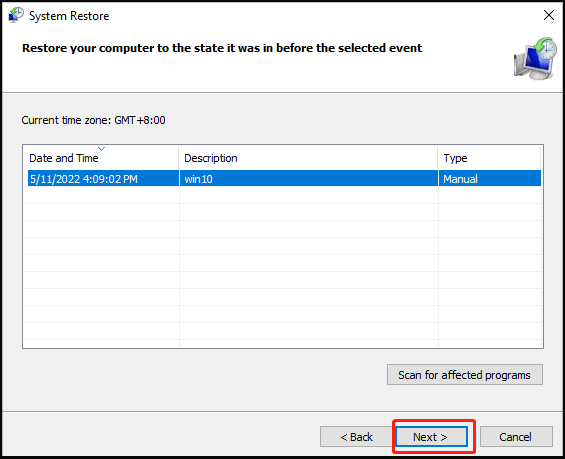
Step 3: Then click Finish. The restore process will start and you need to wait until it ends.
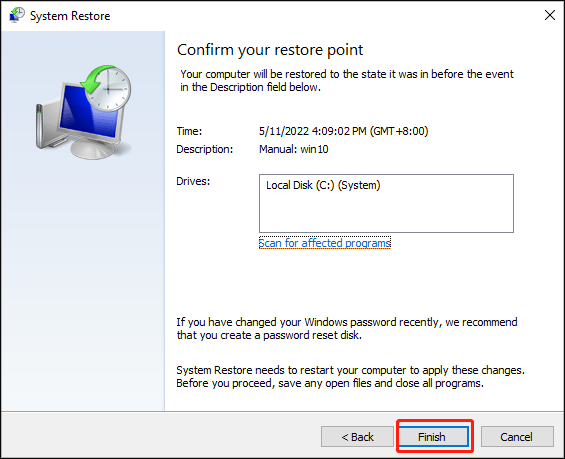
Fix 8: Reset Your Computer
Resetting your computer can remove all your corrupted files and programs, helping restore the current operating system to factory settings. So, it is highly recommended to back up your important data with MiniTool ShadowMaker first.
MiniTool ShadowMaker TrialClick to Download100%Clean & Safe
To factory reset Windows, you can follow the steps.
Step 1: Go to Start > Settings > Update & Security > Recovery.
Step 2: Under Reset this PC from the right panel, choose Get started and then follow the instruction to finish the reset.
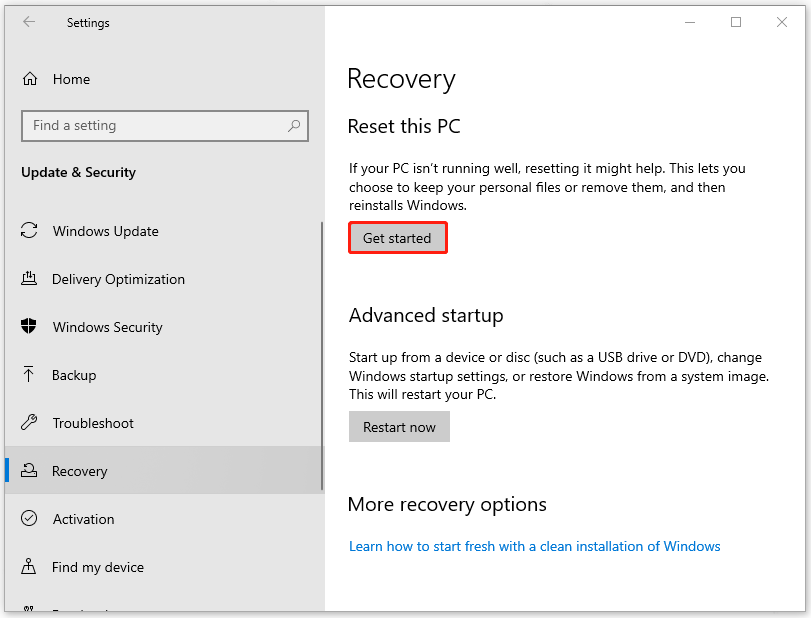
Bottom Line:
This article has given you a series of useful methods to get rid of the “Sticky Notes is currently not available to you” error message. What’s most important to protect the information in Sticky Notes is to have a backup plan for it. If you think something important in your computer, go back up them and it’s a foolproof way.
If you have encountered any issues when using MiniTool ShadowMaker, you can leave a message in the following comment zone and we will reply as soon as possible. If you need any help when using MiniTool software, you may contact us via [email protected].
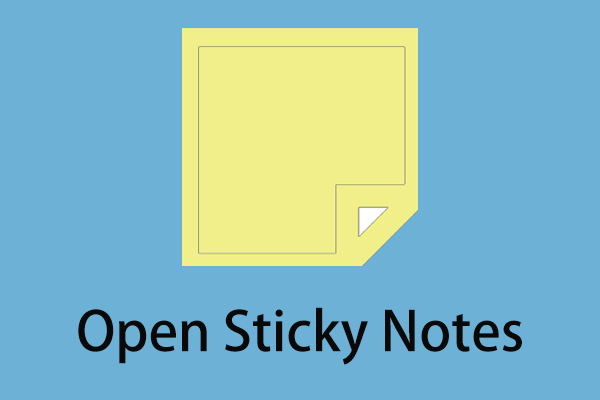
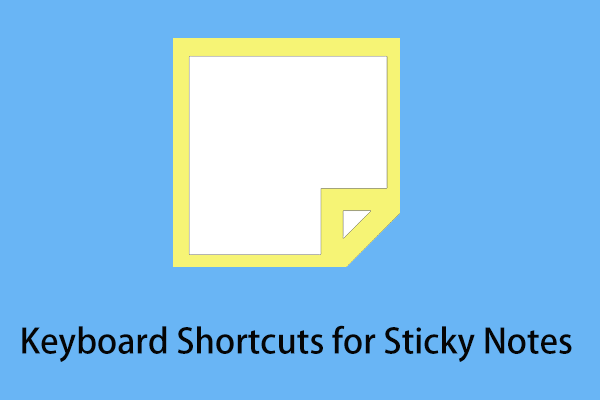
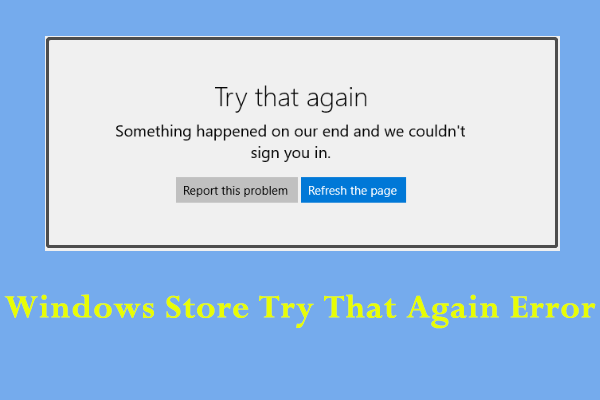
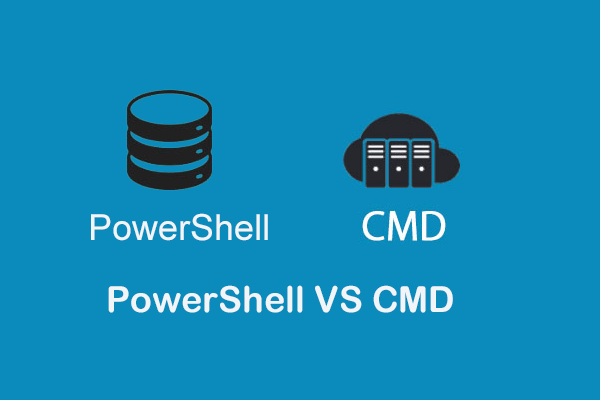
![[SOLVED] Windows Update Cannot Currently Check for Updates](https://mt-test.minitool.com/images/uploads/2018/11/windows-update-cannot-currently-check-for-updates-thumbnail.jpg)