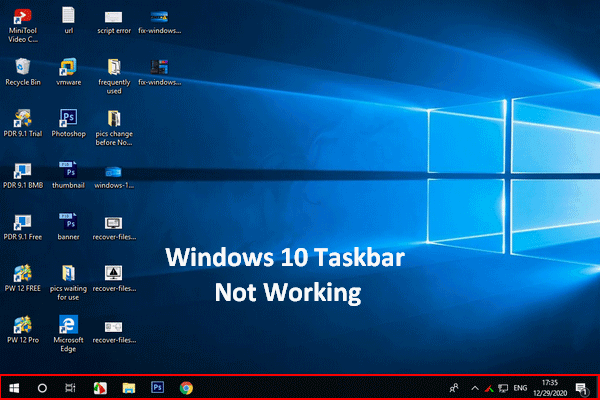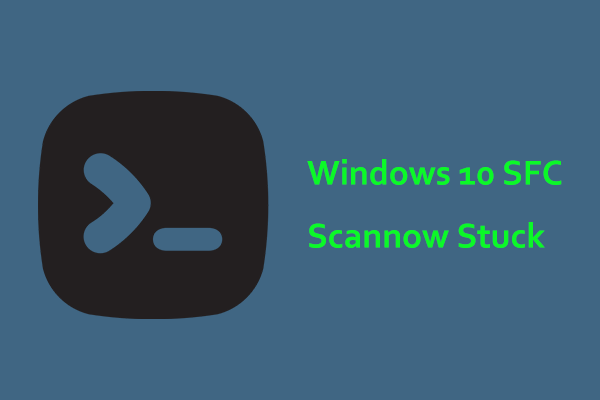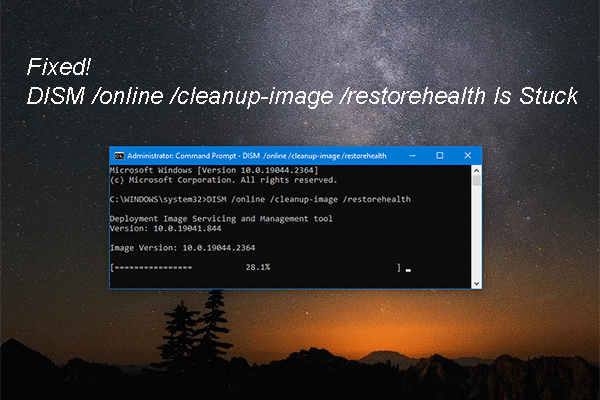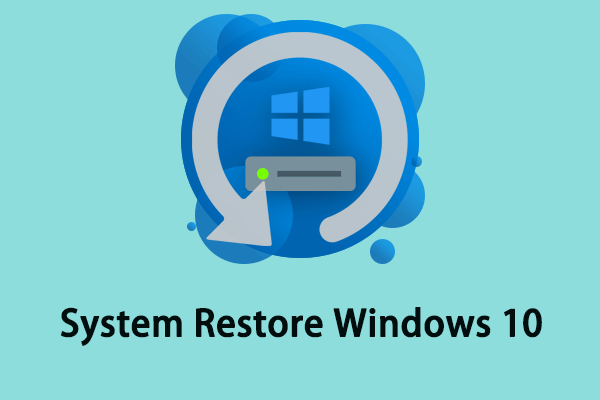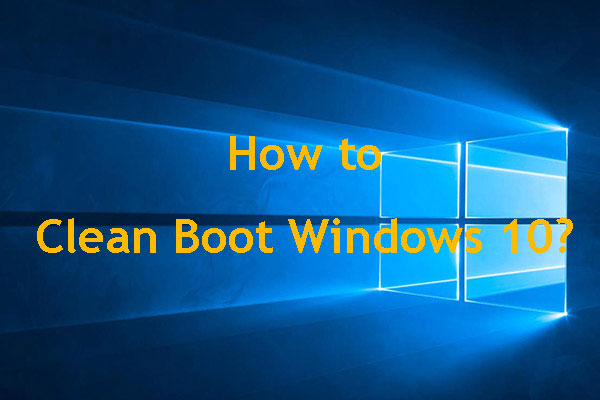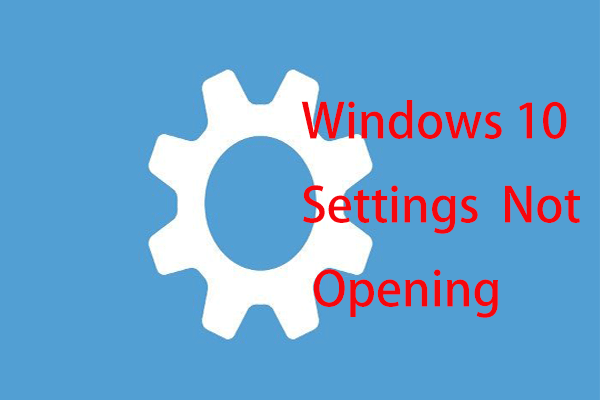Taskbar Frozen Windows 10
Taskbar in Windows operating system is an element at the bottom of the computer screen. With it, you can locate and launch programs through the Start menu or see which program is currently open.
However, Taskbar may not be working. According to users, Taskbar is frozen and unresponsive. Sometimes some users reported Windows 10 Taskbar frozen after sleep. In this case, you cannot use it – the start menu, icons, notifications, etc. cannot be clicked. Also, when using some shortcuts like Win + R and Win + X, Windows 10 doesn’t respond.
Windows 10 Taskbar unresponsive may be triggered by a range of reasons, for example, the update problems, corrupt system files, damaged user account files, and more. Fortunately, we find some methods to fix the frozen and unresponsive Taskbar. Keep reading and try them.
How to Fix Windows 10 Taskbar Frozen
Restart Windows Explorer
This is a possible way to fix the Windows Taskbar frozen issue. Here is what you should do:
Step 1: Press these keys on your keyboard to launch Task Manager – Ctrl + Shift + Esc.
Step 2: Under the Processes tab, locate and click Windows Explorer, then click Restart.
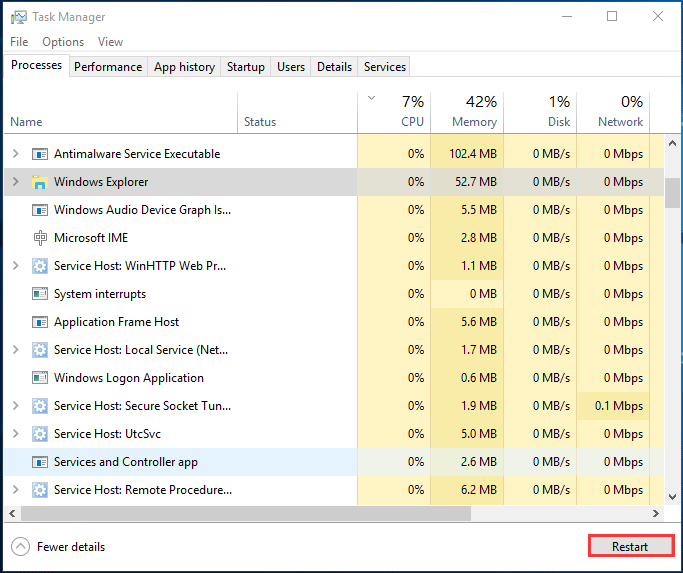
Windows Explorer will restart and Taskbar should work again. If the issue of Windows 10 Taskbar freezing still exists, try other solutions below.
Use PowerShell to Fix Taskbar Frozen
To solve the issue of Windows 10 Taskbar unresponsive, PowerShell can be helpful for you. Just follow these steps below:
Step 1: Also, press Ctrl + Shift + Esc on your keyboard at the same time to launch Task Manager.
Step 2: Go to the Services tab and look for mpssvc (Windows Defender Firewall). Make sure the service is running. If it is not, you should right-click it and choose Start.
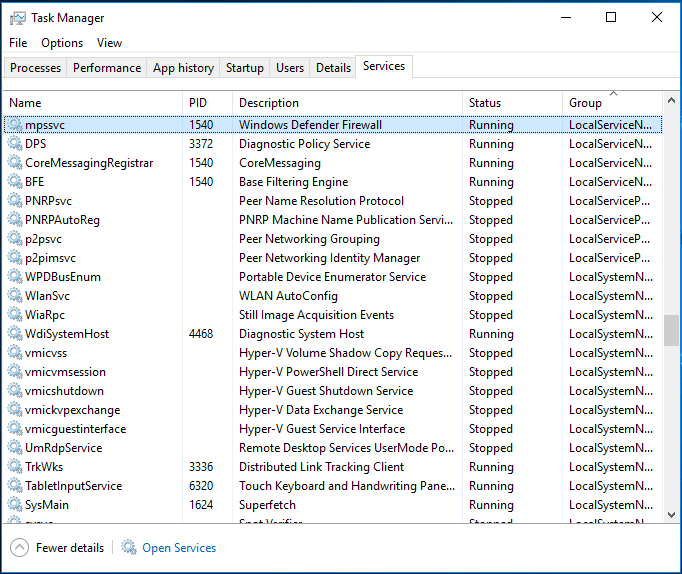
Step 3: Click File > Run new task, type powershell, check the box of Create this task with administrative privileges, and click OK.
Step 4: Copy and paste the following command to the Windows PowerShell window and press Enter:
Get-AppXPackage -AllUsers | Foreach {Add-AppxPackage -DisableDevelopmentMode -Register “$($_.InstallLocation)\AppXManifest.xml”}
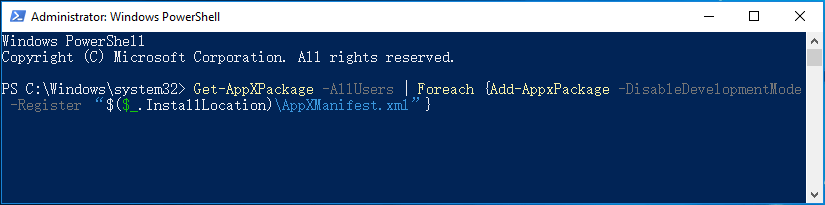
After that, Taskbar should work properly. If the issue of Taskbar frozen still exists, continue troubleshooting.
Run SFC
As mentioned above, corrupt system files may lead to Taskbar not responding in Windows 10. So, you should perform a scan using System File Checker to scan for the system and fix the corruption.
How can you run an SFC scan in Windows 10? See the steps below:
Step 1: Since you may fail to use the Win + R keys, just launch Task Manager by pressing Ctrl + Shift + Esc.
Step 2: Click File and Run new task, type cmd, check Create this task with administrative privileges and click OK to launch Command Prompt as administrator.
Step 3: Type sfc /scannow and press Enter.
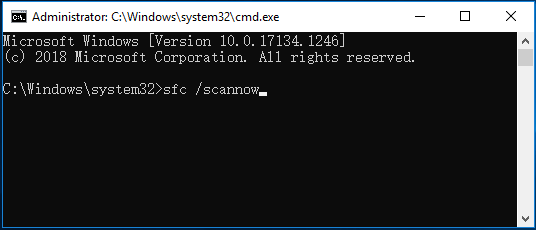
Run DISM
After performing an SFC scan, you can also run DISM to fix corrupt system files to fix the issue of Windows 10 Taskbar frozen.
Step 1: Run Command Prompt as administrator by following step 1 and step 2 in the above method.
Step 2: Type Dism /Online /Cleanup-Image /RestoreHealth, then press Enter.
Wait patiently until the operation completes 100%.
Enable User Manager
Windows 10 Taskbar frozen may be caused by a disabled User Manager. You can try to re-enable it to fix your issue.
Follow these steps below:
Step 1: Also open Task Manager, create a new task, type service.msc and click OK.
Step 2: Locate User Manager and double-click it to open a new window.
Step 3: Change the Startup type to Automatic and start it if it is stopped.
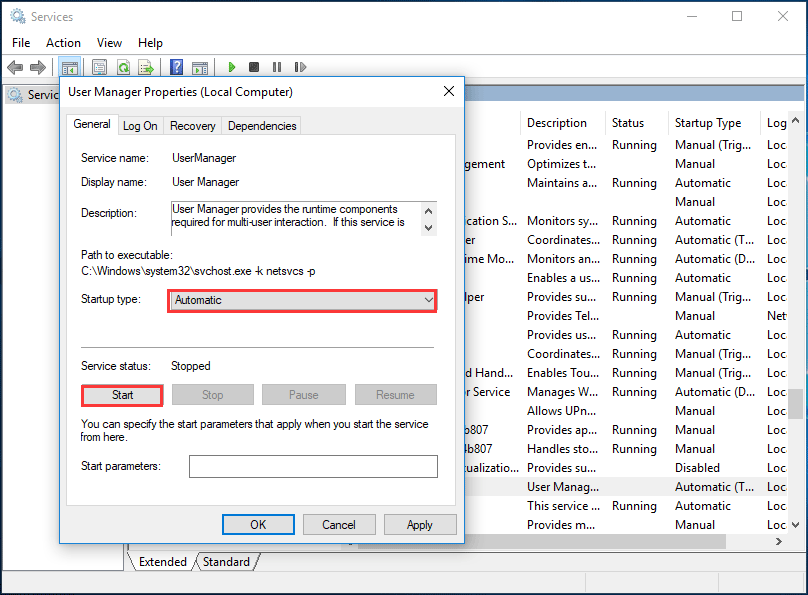
Step 4: Click Apply and then OK to save the change.
Step 5: Reboot your computer and Taskbar should work again.
Disable Recently Opened Items
This way is for the Taskbar issue. If you cannot get the context menu with a right-click on the frozen Taskbar, try disabling the recently opened items to speed up the list launch.
Step 1: In Windows 10, right-click an empty area on the desktop of your computer and choose Personalize.
Step 2: Click Start from the left pane, scroll down to turn off the option – Show recently opened items in Jump Lists on Start or the Taskbar.
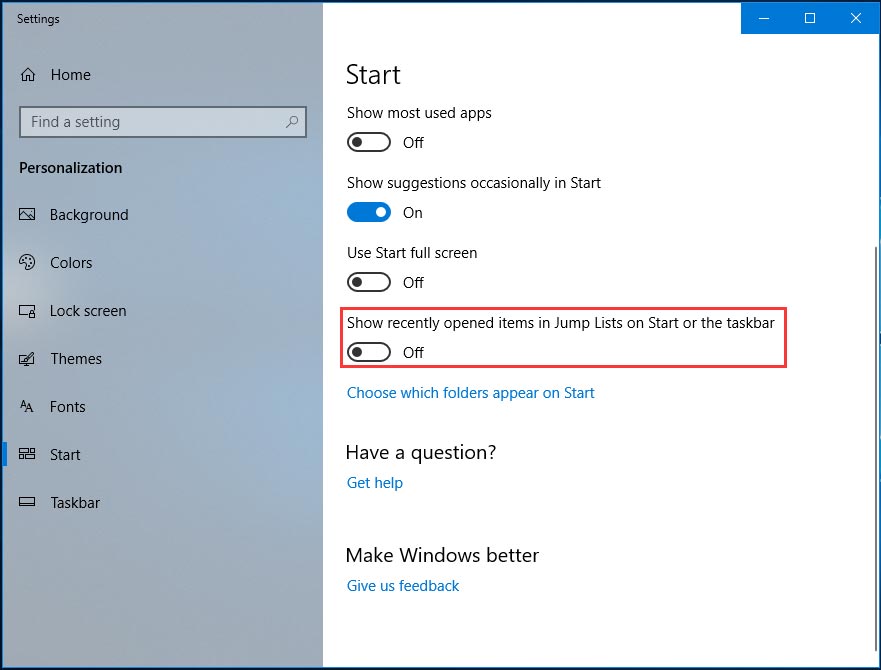
Restart the PC and see if Windows 10 Taskbar freezing is solved. If not, try another method.
Perform System Restore
If you have created some system restore points in advance, performing a simple restoration can help restore your Windows system to an earlier working date to fix the issue of Taskbar frozen.
Step 1: Press Win + R to open the Run window, type sysdm.cpl to the textbox, and press Enter. If Win + R doesn’t work, launch Task Manager, create a new task, input sysdm.cpl and click OK.
Step 2: Go to the System Protection tab and click the System Restore button.
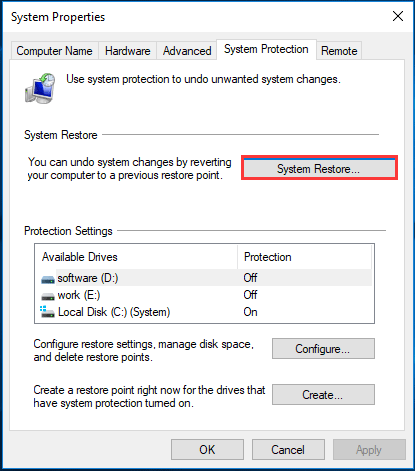
Step 3: Click Next in the pop-up window.
Step 4: Choose a restore point from the list. Note that the restore point should be older than the date on which the Windows 10 Taskbar frozen issue started happening on your computer.
Step 5: Click Next, confirm your restore point and click Finish. Then, the restore process starts.
Perform a Clean Boot
Sometimes the third-party software may conflict with Windows and lead to Taskbar not responding. To fix this issue, you can try to perform a clean boot and fix this Taskbar issue.
Step 1: Open the Run window, type msconfig, and press Enter. Or, create a new task in Task Manager, type the command, and click OK.
Step 2: Go to the Services tab, check Hide all Microsoft services and click Disable all.
Step 3: Under the Startup tab, click Open Task Manager.
Step 4: Click the startup program and choose Disable.
Step 5: Exit Task Manager and the System Configuration window, reboot the PC to see if Windows 10 Taskbar can work.
Create a New User Account
According to users, sometimes the issue of Windows 10 Taskbar unresponsive or frozen is caused by the corrupt user account or the not set properly user account settings/configurations. To fix this issue, you can try to create a new user account on your computer and import the data from the old account to the new one.
Follow these steps below to do this job:
Step 1: Open the Windows Settings app by pressing Win + I. If this cannot work when Taskbar is frozen, you can also go to Task Manager, create a new task, type ms-settings: and click OK.
Step 2: Navigate to Accounts > Family & other people.
Step 3: Click Add someone else to this PC from the Other people section.
Step 4: Click the I don’t have this person’s sign-in information link.
Step 5: Click Add a user without a Microsoft account.
Step 6: Input user name and password, then click Next.
After creating a new user account, switch to the new one and check if Windows Taskbar frozen is fixed. If it disappears, the issue is related to your old user account that may have got corrupted. You should move all your personal files from the old account to the new account.
Back up Windows 10 (Suggestion)
Windows issues always happen due to some reasons including the frozen Taskbar. Once something goes wrong, many things cannot be done by you. If the problem is serious, the system may be unbootable.
So, after fixing the Windows Taskbar frozen issue, we recommend you to back up the Windows operating system. Once Taskbar freezes, you can directly use the created system image to restore the PC to a normal state without spending time troubleshooting the issue.
To do this work, you need to use a professional Windows backup software. Here, we recommend using MiniTool ShadowMaker. It is designed to back up Windows 10/8/7 by default. Also, you can use it to back up files, folders, disks, and partitions. It allows you to create a bootable USB drive or CD/DVD disc to boot the PC for system image recovery.
Now, download MiniTool ShadowMaker by clicking the following button and install it on your computer.
MiniTool ShadowMaker TrialClick to Download100%Clean & Safe
Step 1: Launch MiniTool ShadowMaker to its main interface.
Step 2: Go to the Backup page, you can find this backup software has selected system partitions as the backup source. And you only need to go to Destination and specify a location to save the system image file. Usually, an external hard drive is a good choice.
Step 3: Click Back Up Now on the bottom right to start creating a system image.
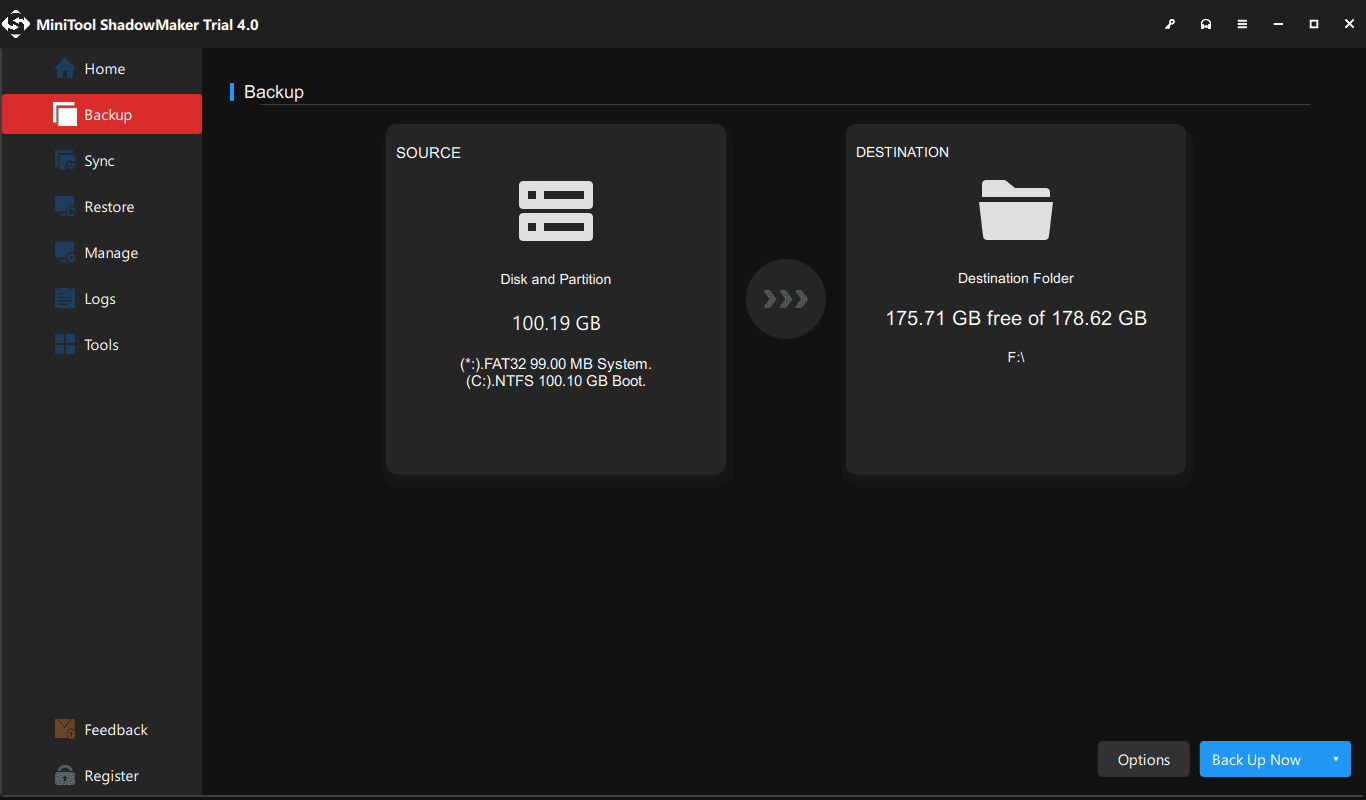
Bottom Line
Is Taskbar frozen in Windows 10? Don’t be annoyed and you can easily fix the issue of Windows 10 Taskbar unresponsive if you follow these solutions above. Just try them!
On the other hand, if you have any other methods to fix the frozen Taskbar or any issues when using MiniTool software, remember to let us know – leave a comment below or contact [email protected].
Taskbar Frozen FAQ
- Restart Windows Explorer
- Use PowerShell
- Run SFC
- Run DISM
- Enable User Manager
- Disable recently opened items
- Perform a clean boot
- Create a new user account