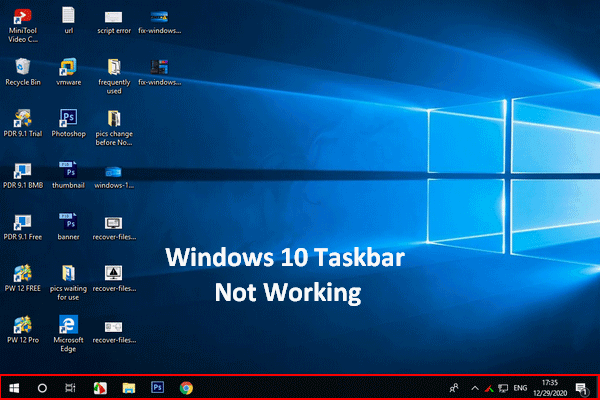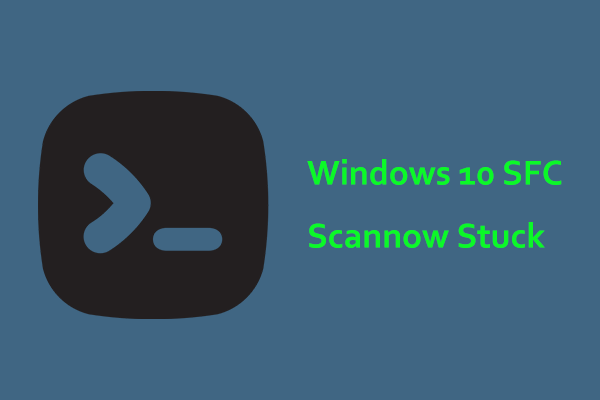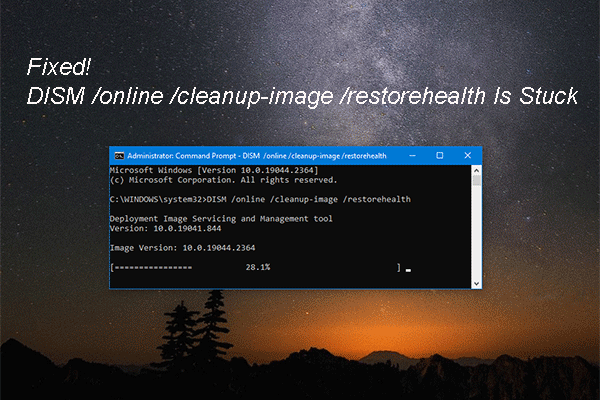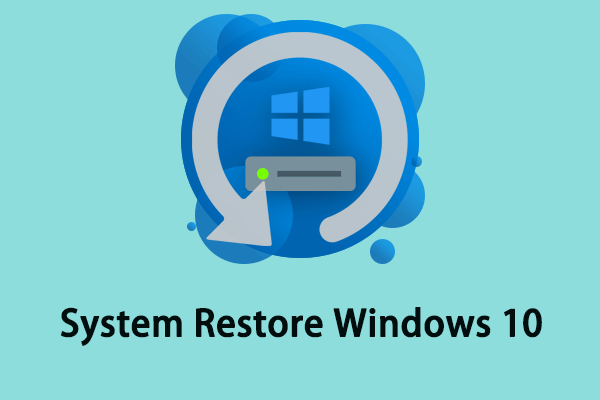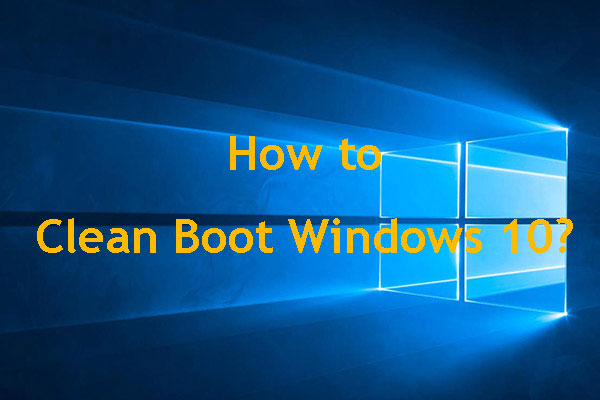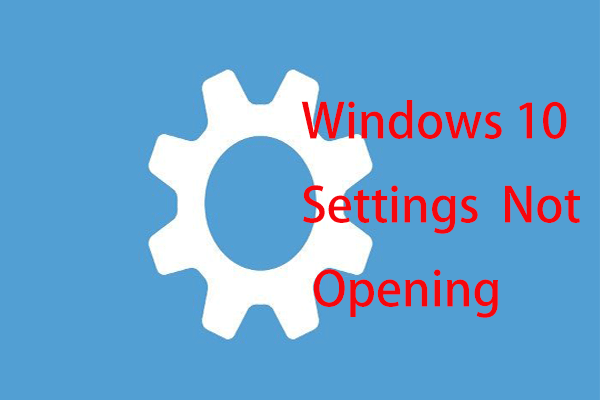Encontrar a barra de tarefas travada no Windows 10 é um problema comum, porém bastante desagradável. Por ser um recurso essencial do Windows, o travamento da barra pode impedir o acesso normal a vários recursos em utilização. Felizmente, existem alguns métodos eficazes para corrigir a barra de tarefas travada e restaurá-la ao estado normal. Basta ler este post da equipe MiniTool para conferir algumas soluções.
Barra de tarefas travada no Windows 10
A barra de tarefas no sistema operacional Windows é um elemento na parte inferior da tela do computador. Com ele, você pode localizar e iniciar programas através do menu Iniciar ou ver qual programa está aberto no momento.
No entanto, a barra de tarefas pode apresentar problemas ocasionais de execução. De acordo com relatos de usuários, é comum encontrar a barra de tarefas travada ou sem responder. Muitas pessoas também relatam que esse problema costuma ocorrer após o computador voltar da hibernação. Neste caso, você não pode usar o menu Iniciar, seu ícones, clicar nas notificações, etc. Além disso, quando esse erro acontece, o Windows também para de responder a alguns atalhos, como Win + R e Win + X, O Windows 10 não responde.
O travamento ou falta de resposta da barra de tarefas do Windows 10 pode ocorrer por diversas razões, por exemplo, problemas de atualização, arquivos de sistema corrompidos, arquivos de conta de usuário danificados, entre outros. Felizmente, encontramos alguns métodos para corrigir a barra de tarefas travada ou sem resposta. Continue lendo e experimente cada um deles.
Como corrigir a barra de tarefas travada no Windows 10
Reinicie o Windows Explorer
Este é um dos principais métodos possíveis de corrigir o travamento da barra de tarefas do Windows. Confira abaixo o que você deve fazer:
Passo 1: pressione estas teclas para iniciar o Gerenciador de Tarefas – Ctrl + Shift + Esc.
Passo 2: na aba Processos, localize e clique em Windows Explorer e clique em Reiniciar.
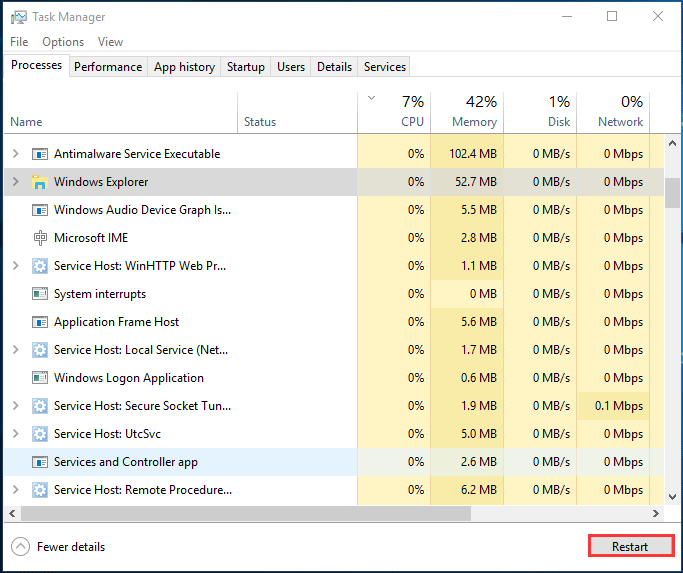
O Windows Explorer será reiniciado e a barra de tarefas deverá funcionar novamente. Se o problema de travamento da barra de tarefas persistir, tente as outras soluções abaixo.
Use o PowerShell para corrigir o travamento da barra de tarefas
Para restaurar o funcionamento da barra de tarefas que não responde no Windows 10, você pode tentar usar o recurso PowerShell. Basta seguir os passos abaixo:
Passo 1: pressione Ctrl + Shift + Esc no teclado ao mesmo tempo para iniciar o Gerenciador de Tarefas.
Passo 2: Vá para a aba Serviços e procure por mpssvc (Firewall do Windows Defender). Verifique se o serviço está em execução. Se não estiver, clique com o botão direito do mouse nele e selecione Iniciar.
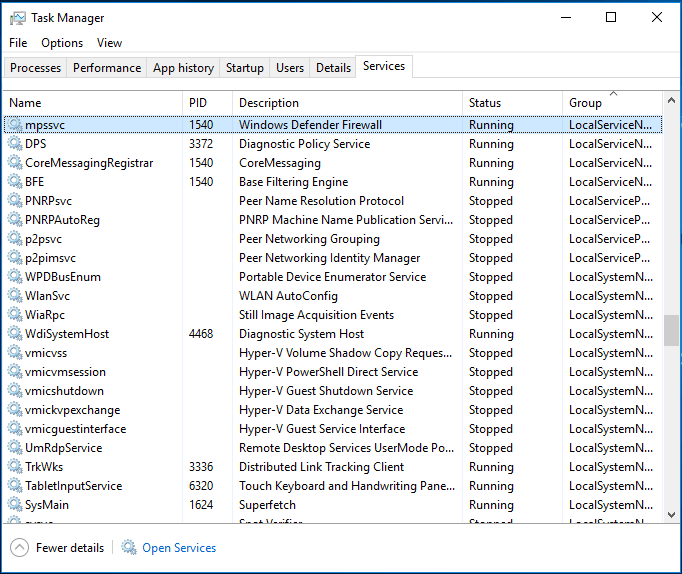
Passo 3: clique em Arquivo > Executar nova tarefa, digite powershell, marque a caixa Criar esta tarefa com privilégios administrativos e clique em OK.
Passo 4: copie e cole o seguinte comando na janela do Windows PowerShell e pressione Enter:
Get-AppXPackage -AllUsers | Foreach {Add-AppxPackage -DisableDevelopmentMode -Register “$($_. InstallLocation)\AppXManifest.xml”}
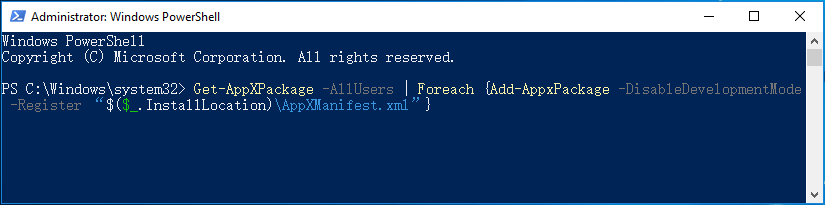
Depois disso, a barra de tarefas deve funcionar corretamente. Se o travamento persistir, continue testando os seguintes métodos de solução de problemas.
Execute o SFC
Como mencionado acima, certos arquivos de sistema corrompidos podem causar o travamento da barra de tarefas no Windows 10. Por isso, recomenda-se executar uma varredura usando o Verificador de Arquivos do Sistema para verificar o sistema e corrigir qualquer corrupção encontrada.
Como executar uma verificação do SFC no Windows 10? Veja os passos abaixo:
Passo 1: como nesse caso não é viável usar as teclas Win + R, inicie o Gerenciador de Tarefas pressionando Ctrl + Shift + Esc.
Passo 2: clique em Arquivo e Executar nova tarefa, digite cmd, marque Criar esta tarefa com privilégios administrativos e clique em OK para iniciar o Prompt de Comando como administrador.
Passo 3: digite sfc /scannow e pressione Enter.
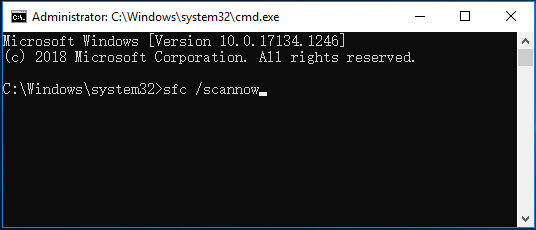
Execute o DISM
Após executar a verificação do SFC, você também pode tentar usar o DISM para corrigir arquivos de sistema corrompidos e restaurar o funcionamento normal da barra de tarefas do Windows 10 travada.
Passo 1: execute o prompt de comando como administrador seguindo as etapas 1 e 2 mostradas no método acima.
Passo 2: digite Dism /Online /Cleanup-Image /RestoreHealth e pressione Enter.
Aguarde pacientemente até que a operação seja 100% concluída.
Habilite o Gerenciador de Usuários
A barra de tarefas do Windows 10 travada se o Gerenciador de Usuários estiver desativado. Assim, você pode tentar reativá-lo para corrigir o problema.
Siga estes passos abaixo:
Passo 1: abra o Gerenciador de Tarefas, crie uma nova tarefa, digite service.msc e clique em OK.
Passo 2: localize o Gerenciador de Usuários e clique duas vezes nele para abrir uma nova janela.
Passo 3: altere o Tipo de inicialização para Automático e inicie o recurso se ele estiver desativado.
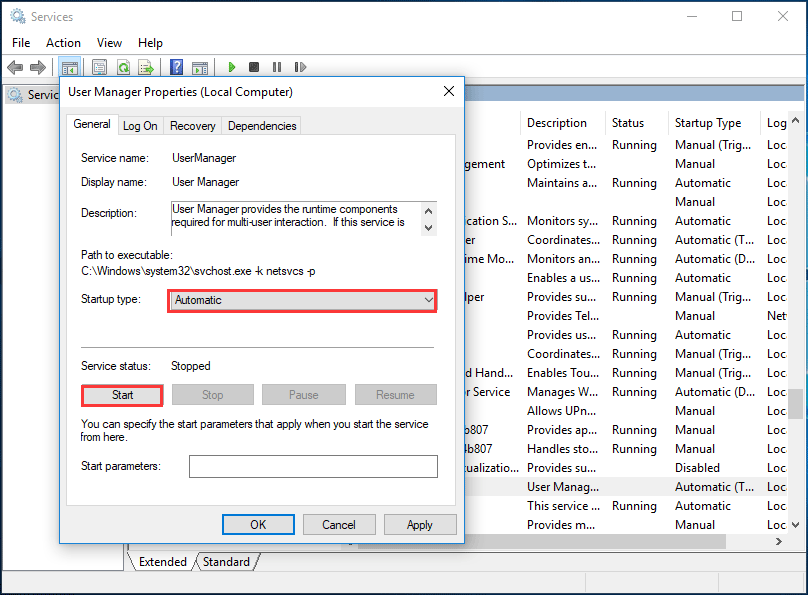
Passo 4: clique em Aplicar e em OK para salvar a alteração.
Passo 5: reinicie o computador e confira se a barra de tarefas está funcionando novamente.
Desative a opção “aplicativos recentes”
Se você não consegue abrir o menu de contexto com um clique do botão direito do mouse na barra de tarefas travada, tente desabilitar a função do menu de aplicativos recentes para acelerar a inicialização da lista.
Passo 1: no Windows 10, clique com o botão direito do mouse em uma área vazia na área de trabalho e selecione Personalizar.
Passo 2: clique em Iniciar no painel esquerdo, role para baixo para desativar a opção Mostrar itens abertos recentemente em Listas de Atalhos em Iniciar ou na Barra de Tarefas.
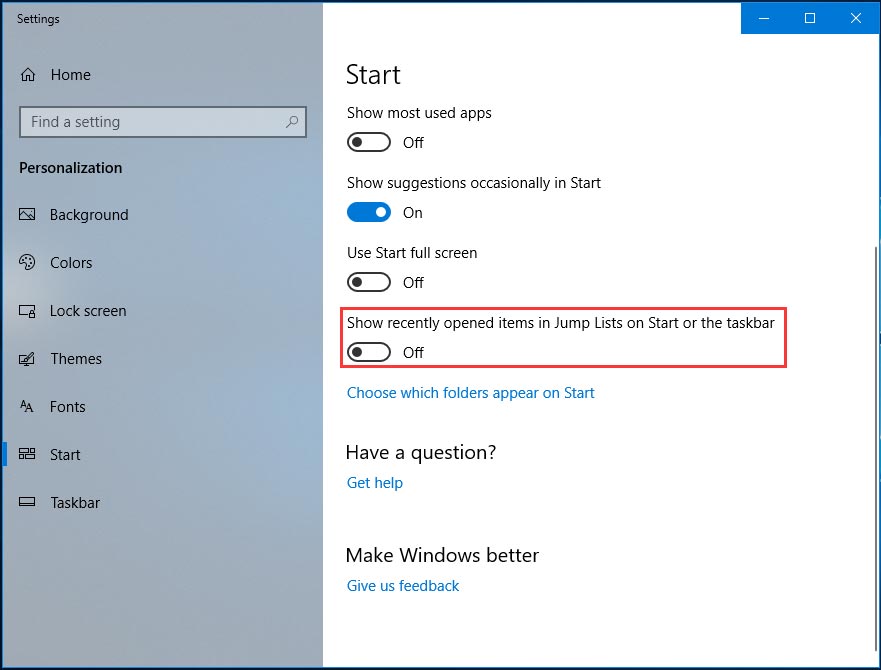
Reinicie o PC e veja se o travamento da barra de tarefas do Windows 10 foi resolvido. Caso contrário, tente outro método.
Execute uma a restauração do sistema
Se você já tiver criado alguns pontos de restauração do sistema com antecedência, uma restauração simples pode ajudar a restaurar seu sistema Windows para uma data de trabalho anterior e corrigir o problema de barra de tarefas travada.
Passo 1: pressione Win + R para abrir a janela Executar, digite sysdm.cpl na caixa de texto e pressione Enter. Se o Win + R não funcionar, inicie o Gerenciador de Tarefas, crie uma nova tarefa, digite sysdm.cpl e clique em OK.
Passo 2: vá para a aba Proteção do sistema e clique no botão Restauração do sistema.
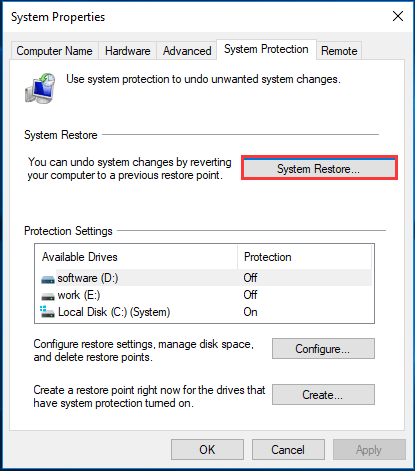
Passo 3: clique em Avançar na janela pop-up.
Passo 4: escolha um ponto de restauração na lista. Observe que o ponto de restauração deve ser mais antigo do que a data em que o travamento da barra de tarefas do Windows 10 começou a acontecer no seu computador.
Passo 5: clique em Avançar, confirme seu ponto de restauração e clique em Concluir. Em seguida, o processo de restauração será iniciado.
Execute uma inicialização limpa
Às vezes, um software de terceiros pode entrar em conflito com o Windows e levar a barra de tarefas a não responder. Para corrigir esse problema, você pode tentar executar uma inicialização limpa para ver se a barra de tarefas volta a funcionar.
Passo 1: Abra a janela Executar, digite msconfig e pressione Enter. Ou, se preferir, crie uma nova tarefa no Gerenciador de tarefas, digite o comando e clique em OK.
Passo 2: vá para a aba Serviços, marque Ocultar todos os serviços da Microsoft e clique em Desabilitar tudo.
Passo 3: na aba Inicialização, clique em Abrir Gerenciador de Tarefas.
Passo 4: clique no programa de inicialização e escolha Desativar.
Passo 5: saia do Gerenciador de Tarefas e da janela Configuração do Sistema e reinicie o PC para ver se a Barra de Tarefas do Windows 10 funciona normalmente.
Crie uma nova conta de usuário
De acordo com alguns usuários, às vezes o problema da barra de tarefas do Windows 10 travada é causado por uma conta de usuário corrompida ou por configurações da conta de usuário não definida corretamente. Para corrigir esse problema, você pode tentar criar uma nova conta de usuário no computador e importar os dados da conta antiga para a nova.
Siga as etapas abaixo:
Passo 1: abra o aplicativo Configurações do Windows pressionando Win + I. Se isso não funcionar quando a Barra de Tarefas estiver travada, você também pode acessar o Gerenciador de Tarefas, criar uma nova tarefa, digitar ms-settings: e clicar em OK.
Passo 2: navegue até Contas > Família e outras pessoas.
Passo 3: clique em Adicionar outra pessoa a este PC na seção Outras pessoas.
Passo 4: clique no link Não tenho informações de login dessa pessoa.
Passo 5: clique em Adicionar um usuário sem uma conta da Microsoft.
Passo 6: insira o nome de usuário e a senha e clique em Avançar.
Após criar a conta de usuário, alterne para a nova e verifique se a barra de tarefas do Windows parou de travar. Se o problema desaparecer, isso confirma que ele estava relacionado à sua conta de usuário antiga, que pode ter sido corrompida. Nesse caso, recomendamos mover todos os seus arquivos pessoais da conta antiga para a nova.
Faça backup do Windows 10 (Sugestão)
O Windows sempre está suscetível a apresentar erros por motivos imprevisíveis, incluindo problemas como a barra de tarefas travada. Quando as coisas dão errado no sistema, sem sempre é possível restaurar o estado anterior. Se o problema for grave, o sistema pode não ser inicializável.
Por isso, após corrigir o problema de travamento da barra de tarefas do Windows, recomendamos que você faça backup do sistema operacional Windows. Se a barra de tarefas travar novamente, você pode usar diretamente a imagem do sistema criada para restaurar o PC a um estado normal sem precisar gastar tempo tentando solucionar o problema.
Para fazer esse trabalho, deve-se usar um software de backup profissional do Windows. Aqui, recomendamos o MiniTool ShadowMaker. Ele foi projetado para fazer backup do Windows 10/8/7 por padrão, mas também pode ser utilizado para fazer backup de arquivos, pastas, discos e partições. Com esse programa, você pode cria uma unidade USrB inicializável ou um CD/DVD para inicializar o PC diretamente para fins recuperação de imagem do sistema.
Agora, baixe o MiniTool ShadowMaker clicando no botão a seguir e instale-o em seu computador.
MiniTool ShadowMaker TrialClique para baixar100%Limpo e seguro
Passo 1: inicie o MiniTool ShadowMaker em sua interface principal.
Passo 2: vá para a página Backup, onde você verá que este software já selecionou as partições do sistema como fonte de backup. Agora, é só acessar a seção Destino e especificar um local onde você quer salvar o arquivo de imagem do sistema. Normalmente, é bom usar um HD externo.
Passo 3: clique em Fazer backup agora no canto inferior direito para começar a criar uma imagem do sistema.
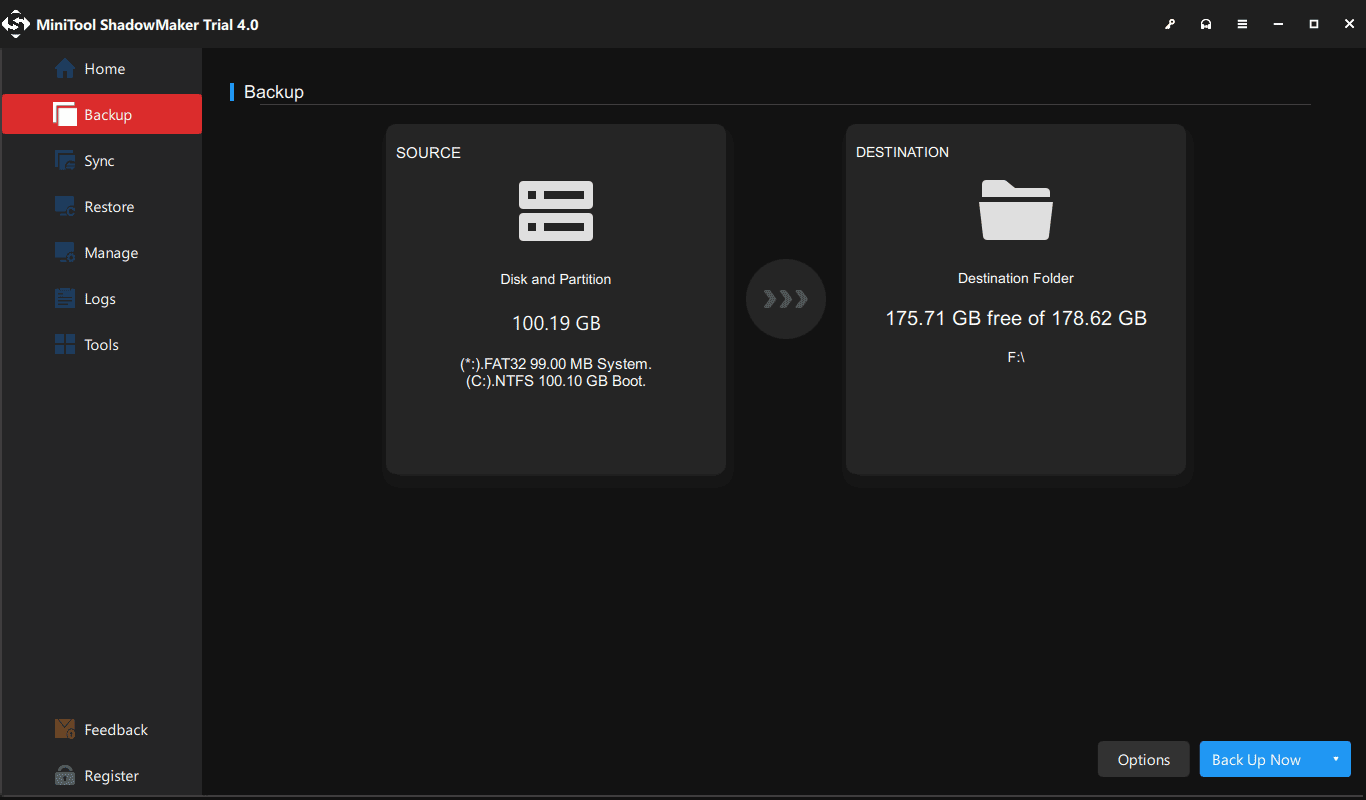
Conclusão
A barra de tarefas está travada no Windows 10? Não se preocupe. Experimente aplicar os tutoriais mostrados nesse post um a um até conseguir resolver o erro. Todos eles são igualmente eficazes – é só testar!
Se você conhece algum outro método para corrigir a barra de tarefas travada ou encontrar quaisquer problemas ao usar o software MiniTool, deixe um comentário abaixo ou entre em contato com nossa equipe em [email protected].
Perguntas frequentes sobre travamentos na barra de tarefas
2. Use o PowerShell
3. Execute SFC
4. Execute o DISM
5. Habilite o Gerenciador de Usuários
6. Desative a opção de aplicativos recentes
7. Execute uma inicialização limpa
8. Crie uma nova conta de usuário