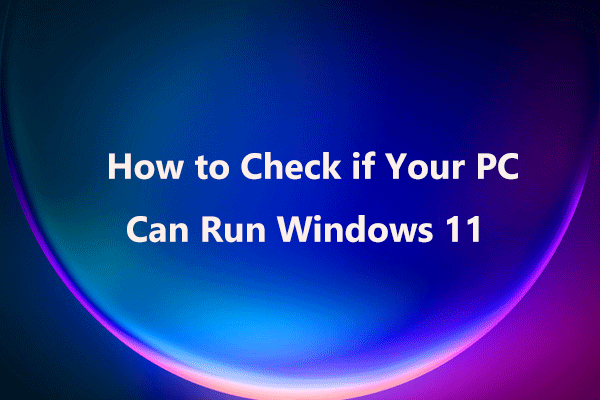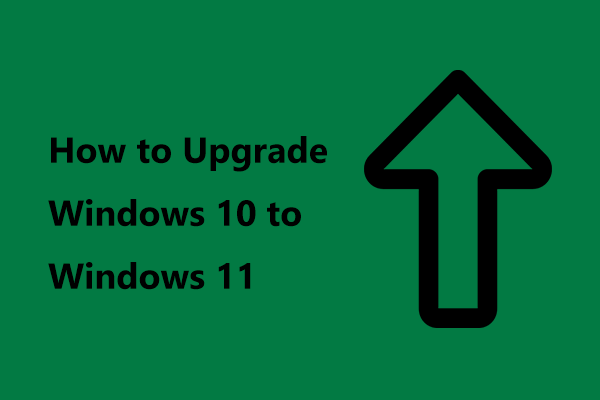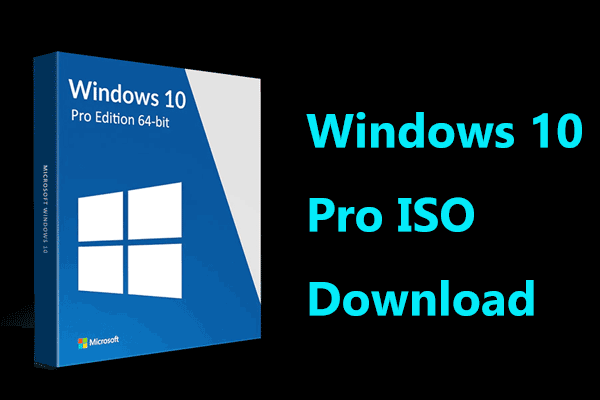It Is Necessary to Check for Windows 10 Compatibility
Nowadays Windows 10 operating system has become most popular due to its powerful features although it sucks in some aspects.
Most users choose to upgrade to the new system from Windows Vista/XP/7/8. However, many Windows update problems happen. One of the reasons is that your machine is not compatible with Windows 10. The software, apps, and drivers on your device don’t work for the system. In particular, a bad driver can wreak havoc your system.
So, you need to first perform a Windows 10 compatibility check before a system update. This mainly aims to avoid troubles of downloading the OS and running the setup tool only to figure out whether obvious compatibility problems exist. Besides, Windows 10 compatibility test can give you a choice to consider solutions before upgrading to Windows 10 when some compatibility issues are found.
In the following parts, let’s go to see how to do check Windows 10 compatibility.
Check Windows 10 System Requirements
Microsoft officially states some minimum requirements for Windows 10 on its website so that you can make sure if your computer can run the new operating system, as shown below.
- Processor: 1 gigahertz (GHz) or faster processor or System on a Chip (SoC)
- RAM: 1 gigabyte (GB) for 32-bit, 2 GB for 64-bit
- Hard drive space: 16 GB for 32-bit OS / 32 GB for 64-bit OS
- Graphics card: DirectX 9 or later with WDDM 1.0 driver
- Display: 800×600
Although these are the minimum requirements, it’s best to always exceed these values to avoid any obstacle when using the upgraded system in the future.
If your PC meets the minimum requirements or exceeds in some way, you should be all right.
If the PC can’t meet system requirements, you cannot upgrade your machine to Windows 10 unless you take a hardware upgrade into account. That is, you may need to update CPU, increase the RAM, buy a new graphics card or get a large hard drive to build a suitable environment for your PC to run Windows 10 without any compatibility problems.
Most of these requirements mentioned above are simple, but for the graphics card, it requires the DirectX version. So, firstly you need to know which graphics card you are using so as to know if it satisfies DirectX.
Check Which Graphics Card You Are Using
Step 1: Open the Run box by hitting Win + R keys.
Step 2: Input dxdiag and click OK.
Step 3: Go to the Display tab and you can see much information about your graphics card.
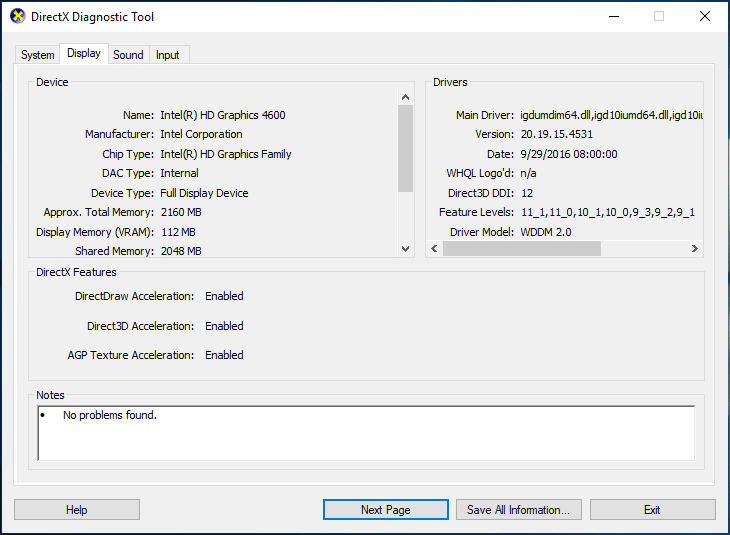
Step 4: Go to the Internet and check if the specifications of your graphics card support DirectX9 or later.
Go Beyond System Requirements to Ensure Windows 10 Compatibility
In addition to system requirements, you should also check software compatibility and driver compatibility. This is very important. If you don’t do the checks, once you start the upgrade, the Windows 10 installation process will be stopped when some errors and compatibility issues are found.
To avoid trouble, check the software and driver compatibility now.
Check Software Compatibility
It has been a long time since the release of Windows 10. Most of the software suppliers have already rolled out the new versions of their popular software and they are compatible with Windows 10. Just update your software if you haven’t updated them.
For critical and frequently-used apps, you can go to the developer website to know if they have the current version of Windows 10.
Check Hardware Specifications and Driver Compatibility
When upgrading from Windows Vista/XP/7/8 to Windows 10, you should consider the hardware requirements. Driver issues can be troublesome, especially during your system update.
So, it is necessary to download updated drivers from the hardware manufacturers’ websites and install them after or before installing Windows 10 update to ensure the system can run flawlessly without any issue.
Run Windows 10 Compatibility Checker
When referring to Windows 10 compatibility check, you may be wondering about the answer to this question “is my computer compatible with Windows 10”. You can choose to use a tool to directly know if you can run Windows 10 on the computer. The following are some options for you.
Option 1: Use Windows 10 Compatibility Appraiser Manually
Microsoft Compatibility Appraiser can scan Windows 7/8/8.1 app files on your computer to assess the compatibility with Windows 10 if you perform an upgrade.
Step 1: Input cmd to the search box and right-click it to choose Run as administrator.
Step 2: Type the command – schtasks.exe /Run /TN “\Microsoft\Windows\Application Experience\Microsoft Compatibility Appraiser” and press Enter.
This app can take up to 15 minutes to perform a full scan. If you cannot run Windows 10 on the machine, the message “Windows 10 will not run on” will display on the screen and you can see the critical issues that stop Windows 10 from running.
Sometimes you cannot run this command line with an error. In this case, you can try another tool.
Option 2: Use Windows Update Assistant
You can run Windows Update Assistant on your machine and check if it meets the system requirements of Windows 10. After launching this tool, you need to accept the license terms, and then this tool will check device compatibility. After a few seconds, a result will be shown to you.
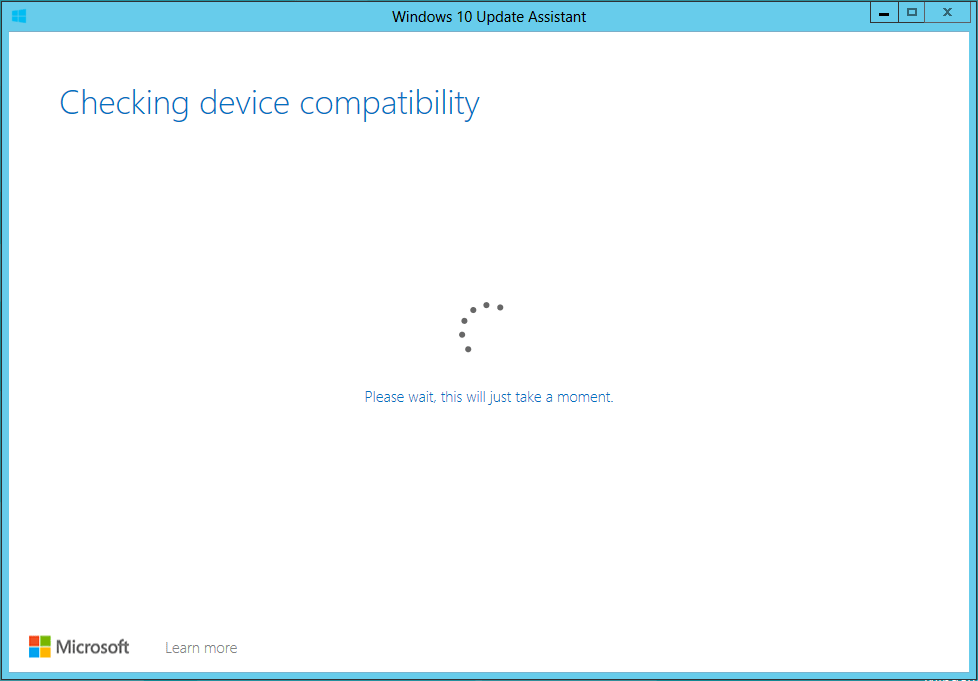
Option 3: Run Media Creation Tool
In addition, you can download Media Creation Tool offered by Microsoft. If the app detects that your PC is too old to run Windows 10, it will give you a notification and stop right here. If no notification is sent to you, this means the system is compatible and you can perform a Windows 10 update.
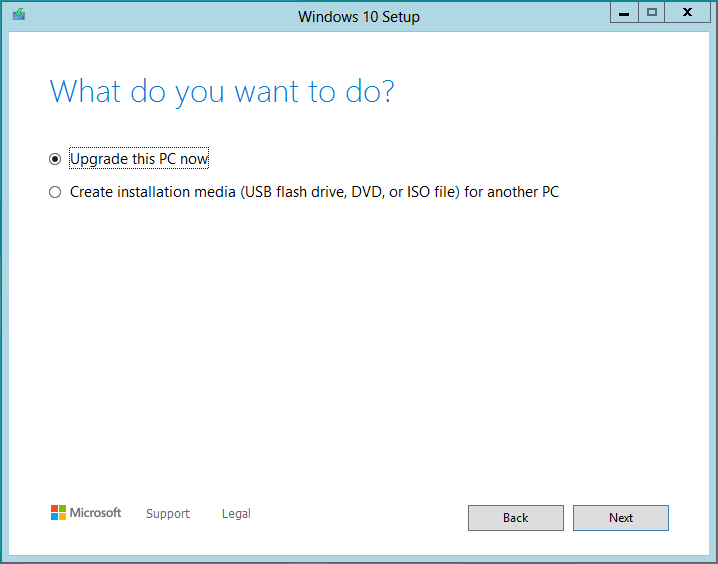
After finishing Windows 10 compatibility check, you know clearly if you can run Windows 10 on your machine. What to do next if the machine meets all the requirements? Upgrade the old version of the Windows operating system to Windows 10 now.
Upgrade Your PC to Windows 10
Windows Update Assistant and Media Creation Tool can work on some of your machines and help you perform the in-place upgrade without damaging your files. However, sometimes you fail to use these two tools to finish the update along with some errors although your machine meets system requirements and hardware requirements.
Besides, some older operating systems like Vista cannot support Update Assistant and Media Creation Tool. To successfully update your device to Windows 10, performing a clean install is recommendable no matter you are using Windows XP/Vista/7/8. This can avoid many troubles.
Back up Files
To back up your files within simple clicks, you can use a piece of professional data backup software. Here, MiniTool ShadowMaker is worth trying. This backup program is compatible with many operating systems, for example, Windows 7/8/10, etc. It can be used to back up your data easily via two modes – imaging backup and file sync.
Now, download MiniTool ShadowMaker Trial Edition and install it to the computer that needs to upgrade to Windows 10.
MiniTool ShadowMaker TrialClick to Download100%Clean & Safe
See how to back up files via imaging (as an example):
Step 1: Launch MiniTool ShadowMaker.
Step 2: Go to Backup, click Source > Folders and Files and choose items that you want to back up.
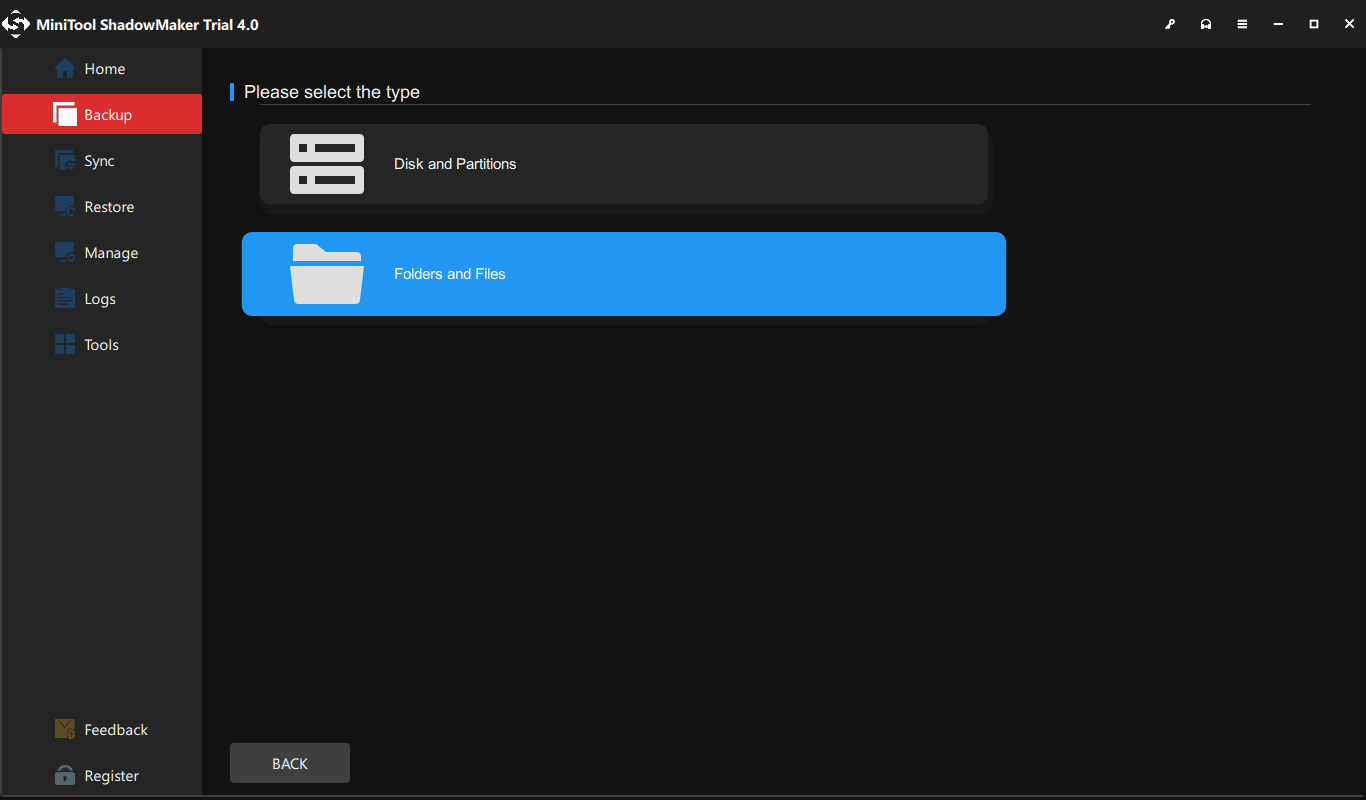
Step 3: Decide where you want to save the backed up files to.
Step 4: Start the file backup by hitting Back Up now.
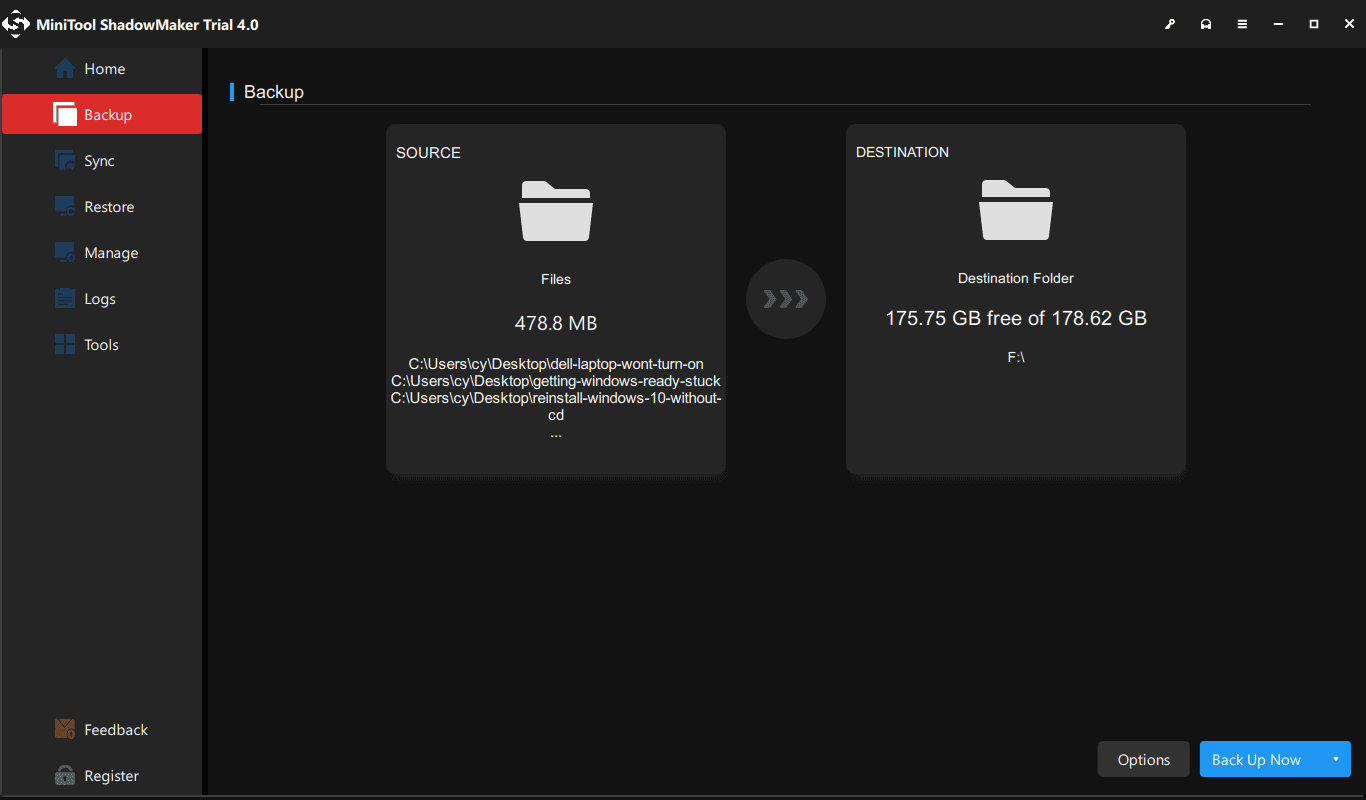
Clean Install Windows 10 on Your Old Machine
See how to upgrade your old operating system to Windows 10:
Step 1: Download an ISO file of Windows 10 from the Internet and create a bootable USB drive or CD/DVD disc.
Step 2: Connect the bootable device to your computer and boot it to BIOS so that you can change the boot order to boot the computer from your USB drive or disc.
Step 3: Select the language, time and currency format and keyboard.
Step 4: Click Install now button when seeing the following interface.
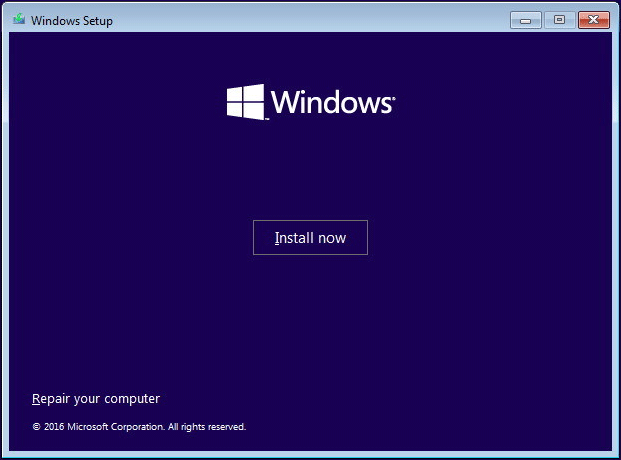
Step 5: Input the license key of Windows 10 you have bought.
Step 6: Choose a Windows 10 edition.
Step 7: After accepting license terms, choose to install Windows only.
Step 8: Delete Drive 0 Partition 0 and install Windows 10 on it.
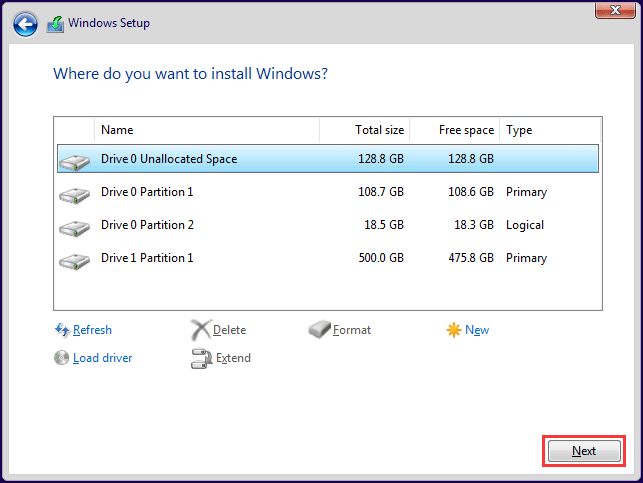
Step 9: Follow the on-screen guide to finish the Windows installation. After that, customize the new system based on your needs and you can enjoy powerful features.
1. This post – How Long Does It Take to Download/Install/Update Windows 10 may be the post you are looking for.
2. After the update, there are some things you should do to ensure a better user experience. Just do as this post says – What to Do After Installing Windows 10.
Bottom Line
Is your computer compatible with Windows 10? You can perform a Windows 10 compatibility check by following the operations mentioned in this post. Once you find your PC satisfies system requirements and hardware requirements after checking for Windows 10 compatibility, you can take action to upgrade to the new operating system.
In addition, if you have any questions or suggestions, you can leave your idea to the comment part below. Also, you can contact us via [email protected].
Windows 10 Compatibility Check FAQ
Microsoft shows you the Windows 10 minimum system requirements:
- Processor: 1 gigahertz (GHz) or faster processor or SoC.
- RAM: 1 gigabyte (GB) for 32-bit or 2 GB for 64-bit.
- Hard disk space: 16 GB for 32-bit OS 20 GB for 64-bit OS.
- Graphics card: DirectX 9 or later with WDDM 1.0 driver.
- Display: 800×600.