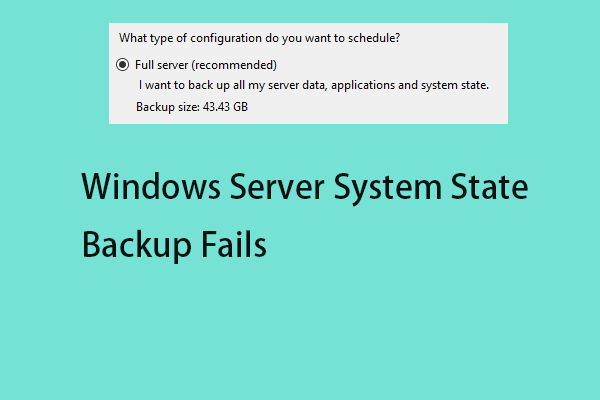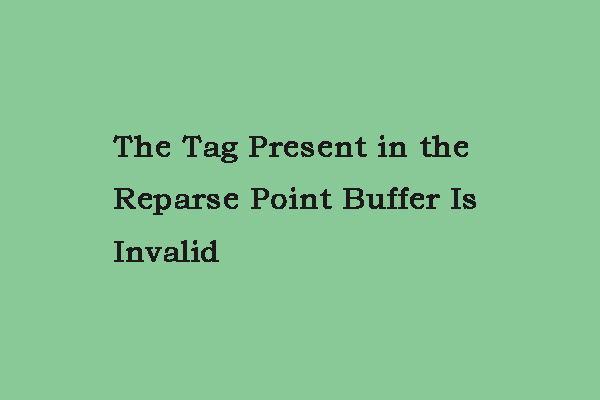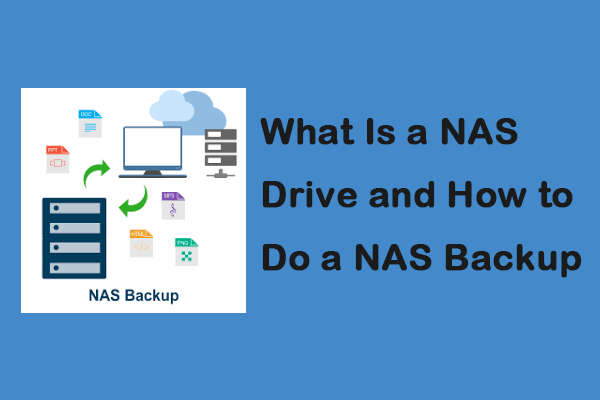I am trying to get a Windows Server 2012 box to back up to a NAS. However it fails every time no matter what I select to backup (System State, BMR, single file, etc), the job will fail to give a Windows Server Backup incorrect function error.Microsoft
When you back up files or folders to a network share or external hard drive with Windows Server Backup, or restore system image with bootable media, you may encounter the “Windows Server Backup incorrect function” issue. The following are the possible messages you may receive:
- The backup process started but then failed with Windows Server Backup “Incorrect Function”.
- There was a failure in preparing the backup image of one of the volumes.
- The system image restores failed. Incorrect function (0x80070001).
- There was a failure in preparing the backup image of one of the volumes in the backup set. Incorrect function.
Fix 1: Remove the Reparse Point from the Library
To fix the “Windows Server Backup incorrect function on Windows Server 2012 R2”, you should delete the reparse points from the library and run the Backup Wizard again. Here is how to do that:
1. First, you need to locate the reparse point folder or its subfolder. To do that, click the Start menu > type cmd in it > right-click the result to choose Run as administrator.
2. Type dir /al /s and press the Enter key. The list of JUNCTIONs will be displayed.
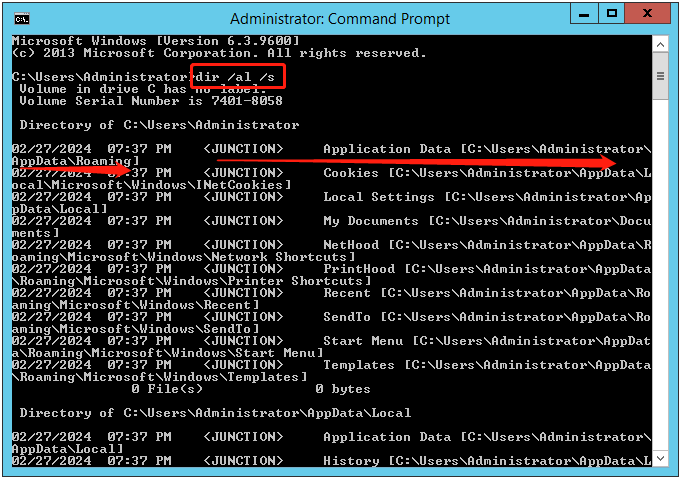
3. Press the Windows + E keys together to open File Explorer. Locate the reparse point you found, right-click the reparse point icon, and click Delete.
4. Then, you can run the backup task again and check if the issue has been resolved.
Fix 2: Shrink the Volume
How to fix Windows Server Backup incorrect function? If the last sector is corrupted, you can meet the issue. Thus, it’s recommended to shrink the volume. Follow the below guide:
1. Press the Windows + R keys together to open the Run dialogue box. Type diskmgmt.msc in it.
2. Right-click the partition you need to shrink and choose Shrink Volume….
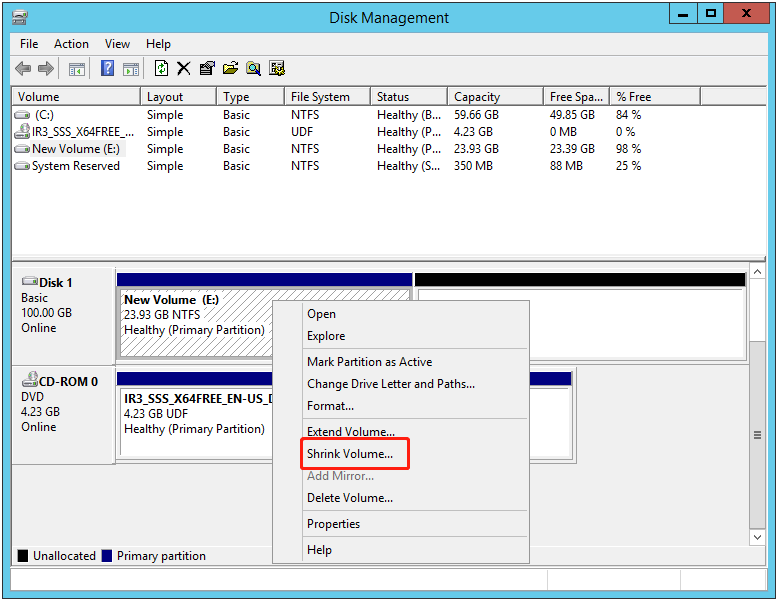
3. Then, you can enter the size (in MB) you want to decrease and then click the Shrink button.
Fix 3: Change the Backup Path
If the backup path is over 110 characters, you may encounter the “Windows Server Backup incorrect function on Windows Server 2012 R2” issue. Thus, it’s suggested to use a shorter backup path when backing up to a network share.
If you use a NAS as a backup path but fail with an Incorrect Function error, you can also try to backup files to an external hard drive.
Fix 4: Allocate Disk Unit Size to 512 byte
To deal with the “Windows Server Backup incorrect function” issue, you can allocate the disk unit size to 512 byte.
1. Press the Windows + R keys together to open the Run dialogue box. Type diskmgmt.msc in it.
2. Then, right-click the disk and select the Format… option.
3. In the Format window, select NTFS file system, 512 allocation unit. Then, check the Perform a quick format option, and click OK.
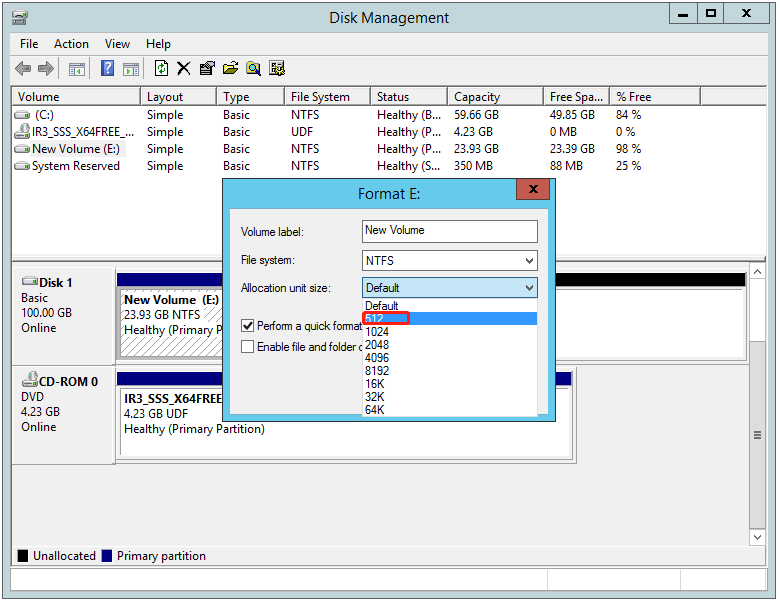
4. Run the backup task again
Fix 5: Try Windows Server Backup Alternative
If the solutions mentioned above are not working, or you think the solutions are complicated, you can directly try the Windows Server Backup alternative – MiniTool ShadowMaker. It is a piece of professional Server backup software. It allows you to back up files, back up systems, move Windows to another drive, etc.
MiniTool ShadowMaker supports almost all storage devices that can be recognized by Windows, such as HDDs, SSDs, USB external disks, Hardware RAIDs, Network Attached Storages (NAS), Home File Servers, and so on.
Now, download and install MiniTool ShadowMaker.
MiniTool ShadowMaker TrialClick to Download100%Clean & Safe
1. Launch MiniTool ShadowMaker and click Keep Trial to continue.
2. Go to the Backup page after you enter its main interface. Then click the SOURCE module to choose the backup source. Choose Folders and Files and choose the files you want to back up.
3. Click the DESTINATION module to continue.
MiniTool ShadowMaker provides four destination paths to be chosen. Here, you need to click the Shared tab. Click the Add new button, and type the path, user name, and password to connect your NAS device.
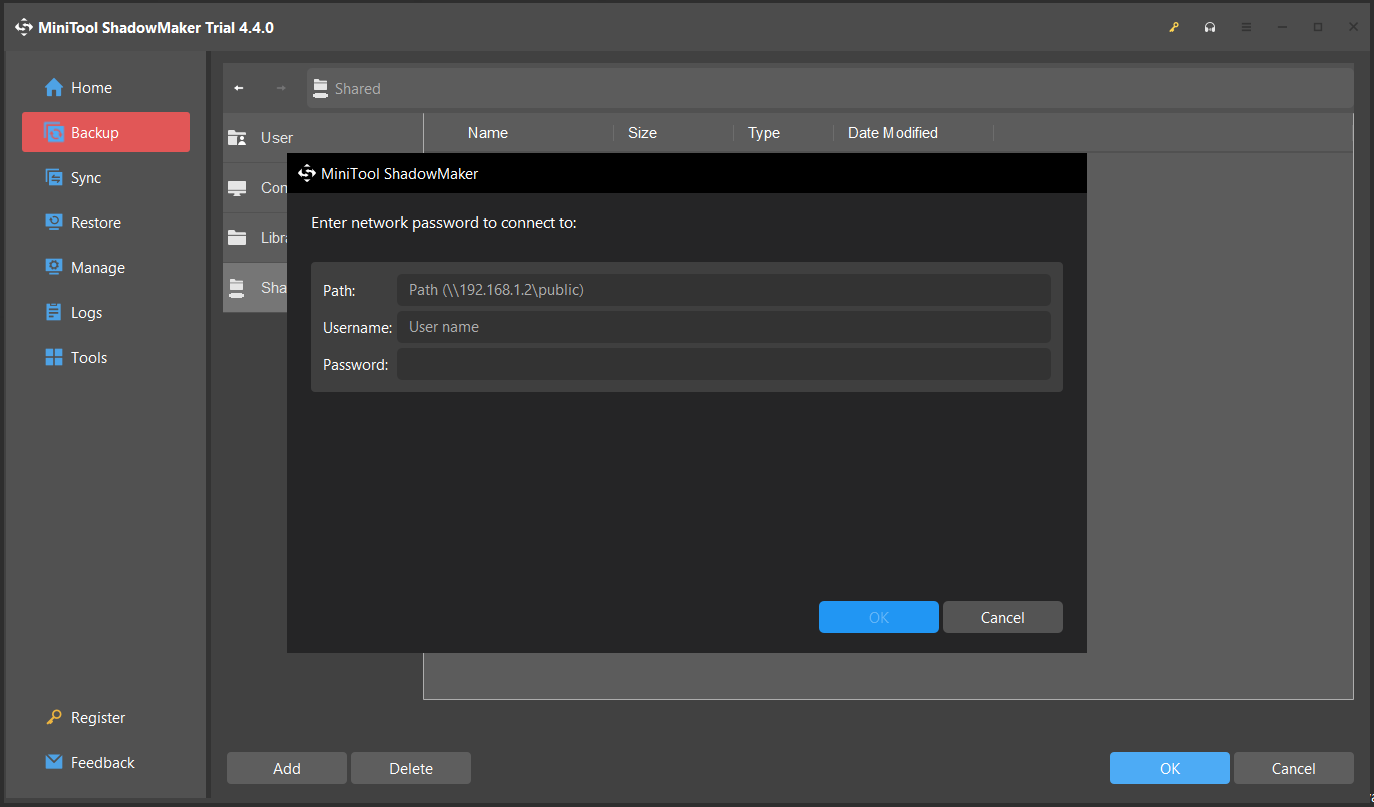
4. Click Back Up Now or Back Up Later to start the backup task now or later.
Bottom Line
That’s all for how to fix the “Windows Server Backup incorrect function” issue. You can try them one by one or use the Windows Server Backup alternative – MiniTool ShadowMaker to back up and restore the system, files, folders, etc.