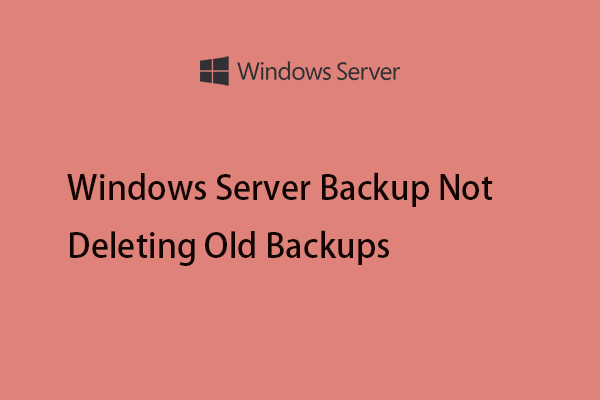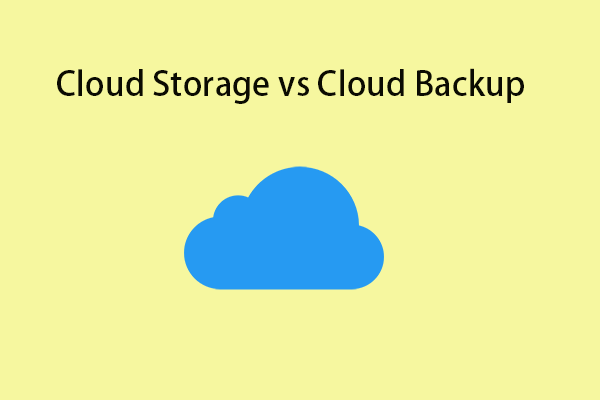Why Does the “Windows Server Backup Not Enough Space” Error Happen?
Windows Server Backup claims that there is not enough disk space to create the volume shadow copy when you prepare to create a backup. Why does that happen? Here, we conclude some possible factors for you and you can check that based on your condition.
As the message notifies, you need to check the C drive storage space first and make sure the designated drive can accommodate the backup. If you find the drive has been full, you can try to clear the storage. Of course, the backup task will fail and show you the “Windows Server backup insufficient space” error message if the destination drives malfunction.
By the way, overloaded backup tasks may stop the process and lead to a Windows Server backup failure. You can relieve the burden by excluding some items for local backup. We also recommend overwriting old backups to avoid data repetition, which can cause unnecessary resource waste.
The above states just clarify the situation of, indeed, no more available space, as the error message reminds. There is another major cause of the “Windows Server backup failed not enough space” error – outdated Windows Server system.
Some victims may face a more troublesome issue – Windows Server backup fails despite having sufficient free space on the target volume. When this issue occurs, the system indicates that the target volume doesn’t have sufficient free space, even though it actually has sufficient free space for the backup data. If you are in this trouble, just update Windows and try the backup again, then the temporary system bug can be fixed.
After knowing the possible causes, now you can try the following listed methods for troubleshooting. The following steps are tested on Windows Server 2016 and you can take it for reference.
How to Fix the “Windows Server Backup Not Enough Space” Error?
Clear Disk Storage
When the “Windows Server backup not enough space” error appears, just check if the left storage space is available to support the backup task. After that, you can clean up the drive as you need.
Step 1: Type Disk Cleanup in the Search box and open it. Choose the right drive if it requires.
Step 2: Then click Clean up system files and choose the files that you don’t want. Click OK to perform the deletion task.
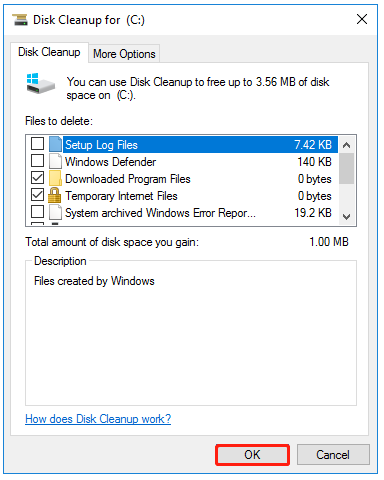
Furthermore, you can try other solutions to resolve the drive full issue, such as uninstalling apps or upgrading your hard drive. For detailed steps, you can check this post: How to Fix the Windows Server C Drive Full Issue? Resolved.
Choose Another Destination for Backup
If you have other available hard drives to be a backup destination, you can try them. Also, sufficient storage is the prime factor you should think of. Apart from local backup, you can choose cloud backup. Most cloud services will provide a certain amount of free cloud storage, for example, OneDrive offers 5GB of that, and you can use it as a backup plan. We also have other recommendations for cloud storage and you can check this post: 10 Best Free Cloud Storage Services to Back up Photos/Videos.
Update Your System
To resolve the “Windows Server backup not enough space”, you can try to update the system if you have pending installations. This method is more suitable for those with enough storage space but stuck in that fallacious error message.
Step 1: Type Windows Update in Search and choose to open Check for updates.
Step 2: Choose Check for updates and wait while Windows looks for the latest updates for your computer. Then follow the on-screen instructions to finish the downloads and installation.
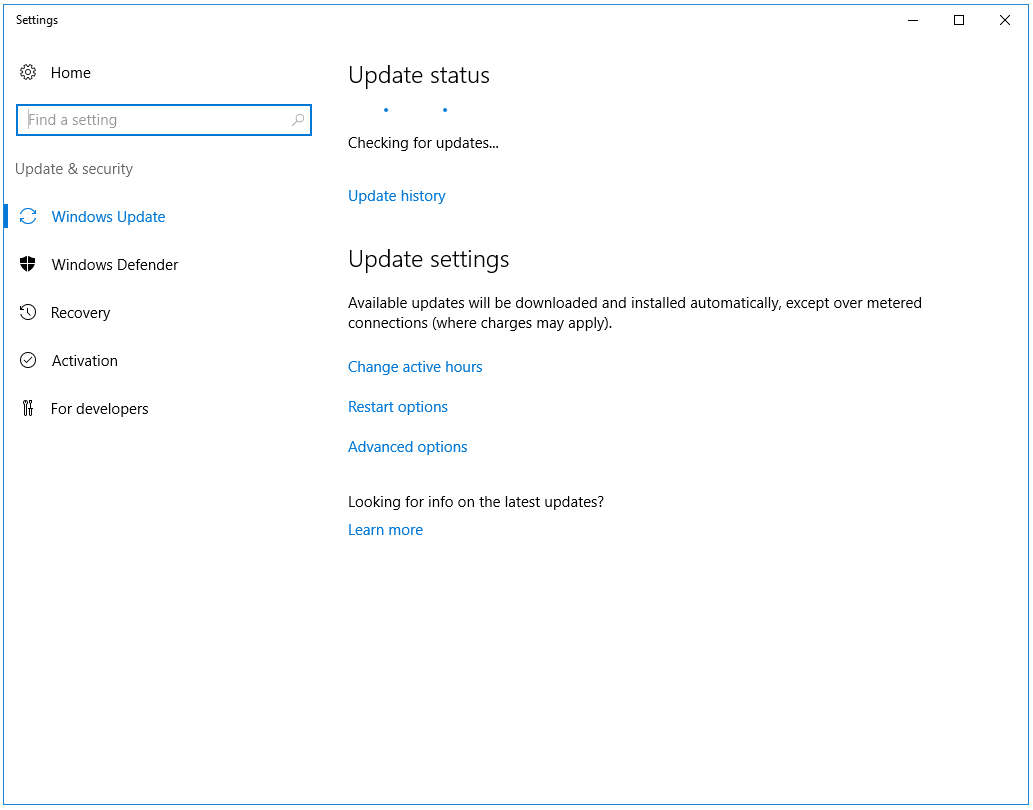
MiniTool ShadowMaker – Better Manage Your Backup Storage
Do you want to better manage your backup storage? It is quite a tough thing that old backups are overlapped together, occupying more and more storage. Don’t worry, because another more versatile Windows Server backup software can relieve your burden.
MiniTool ShadowMaker allows users to back up files, folders, partitions, and disks. It also supports one-click system backup and facilitates quick disaster recovery.
The great advantage of its backup feature is various additional backup features for enhanced security and better resource utilization. For example, you can start automatic backups by configuring a time point and avoid data redundancy by choosing incremental backup.
Besides, other options can conserve your storage space, such as Compression and File Size. Now let’s see how to work with it.
MiniTool ShadowMaker TrialClick to Download100%Clean & Safe
Step 1: Open MiniTool ShadowMaker after the installation and click Keep Trial.
Step 2: In the Backup tab, choose your backup source and backup destination. Here, you can choose an external/internal hard drive or NAS device as the target drive.
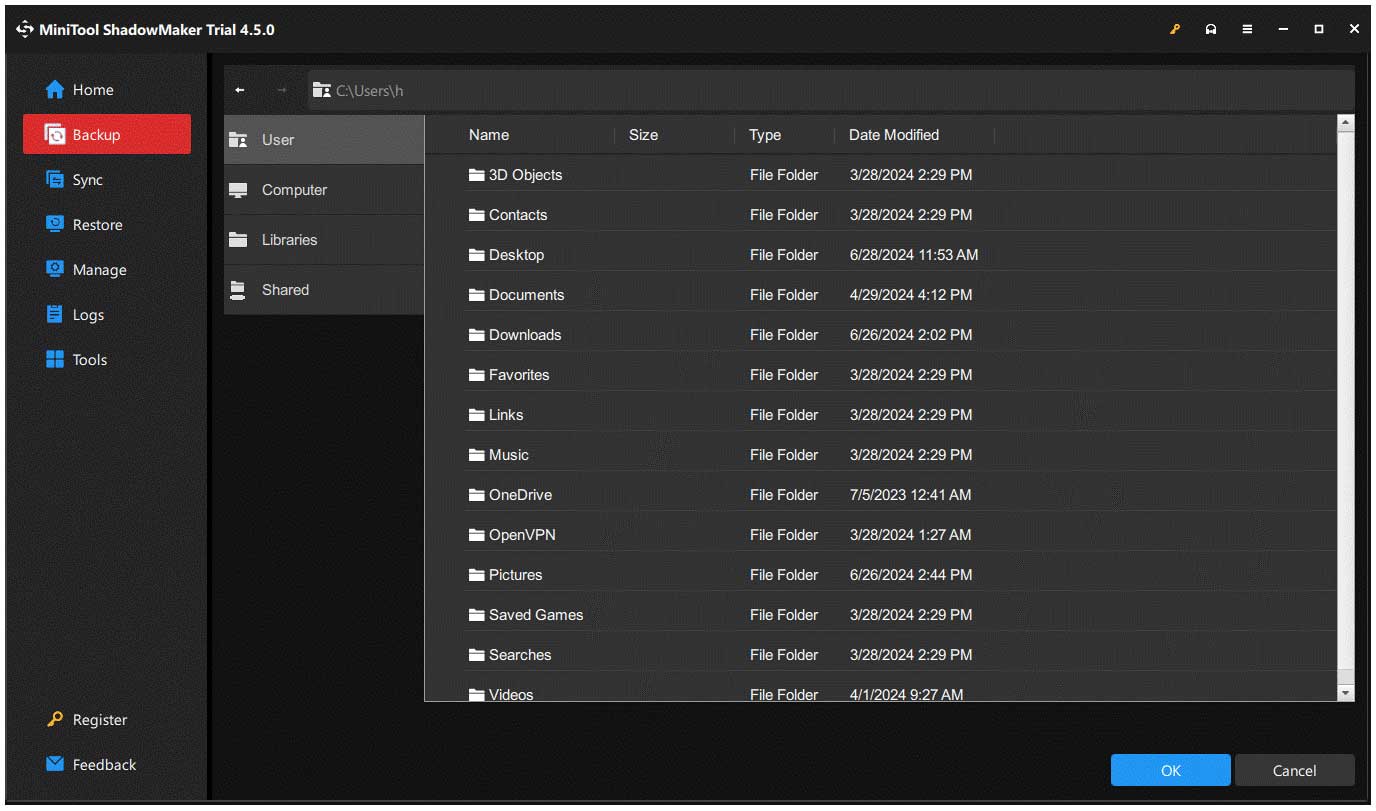
Step 3: Then click Options to jump to another page where you can configure all the backup settings for better experience.
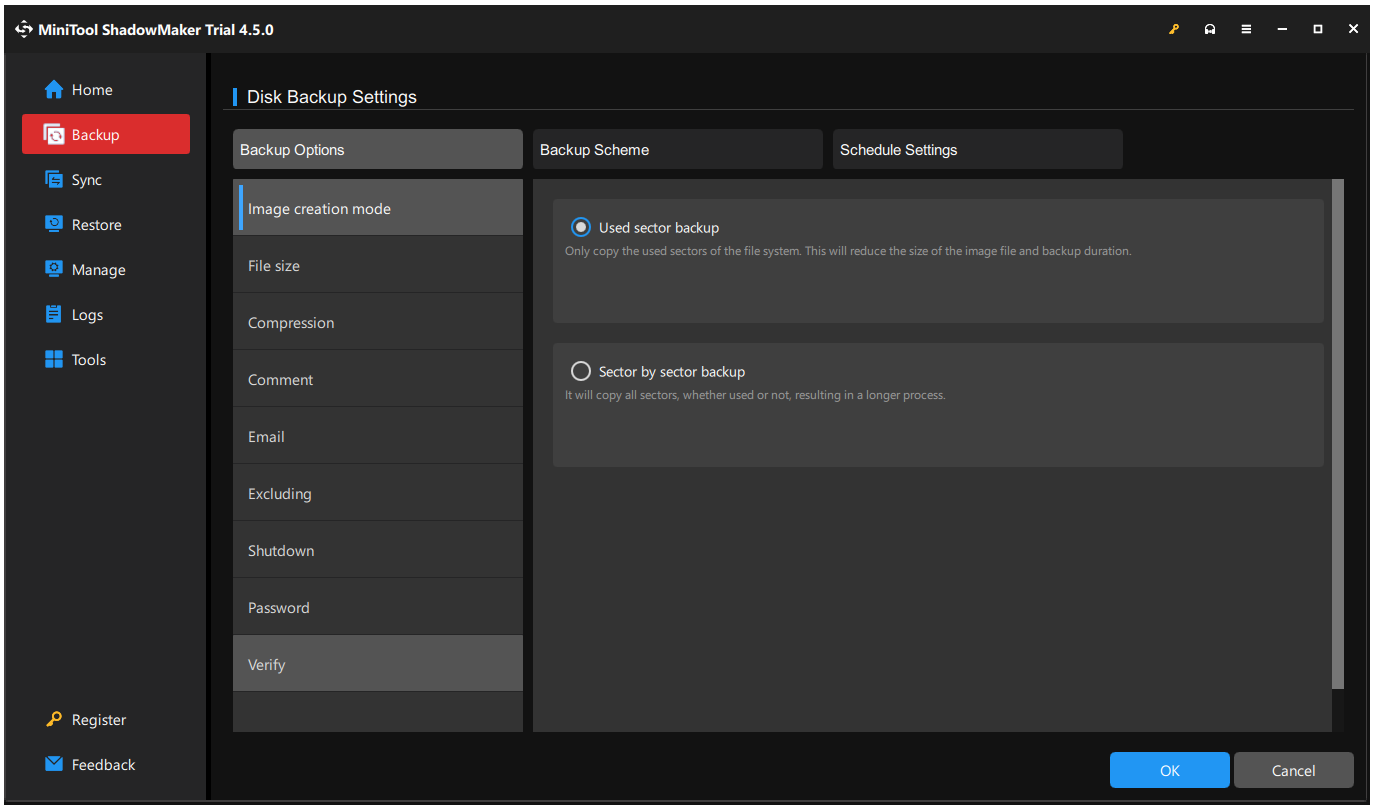
Step 4: Click Back Up Now to start the task immediately.
Bottom Line
How to resolve the “Windows Server backup not enough space” issue? This post has listed lots of useful methods and you can try them one by one. What we most recommend is to try MiniTool ShadowMaker, which has wonderful features to manage the backup storage.
If you have any issues when using MiniTool ShadowMaker, you can contact us via [email protected] and we will serve you with effective solutions when needed.