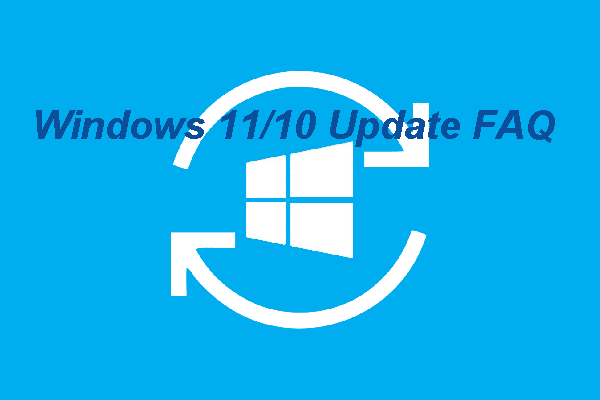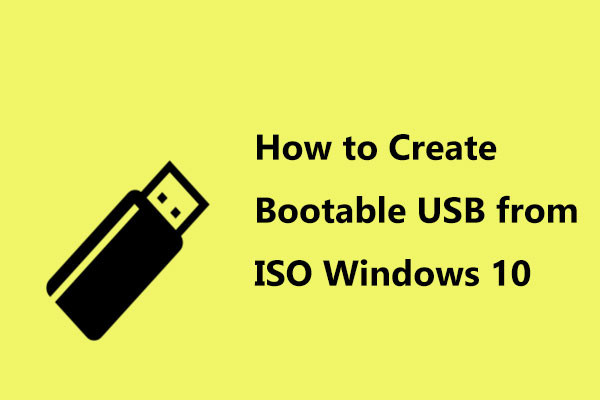Windows Update Service Could Not Be Stopped
Have you ever met the situation that Windows Update service could not be stopped and do you know what causes this error?
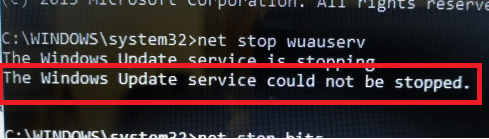
It is often unknown what causes this problem, but there are still some common reasons.
Missing Administrator Privileges
This could prevent Windows Update service from stopping. In order to stop it, you need to use an elevated Command Prompt.
Something is Wrong with Your Computer
This is a more serious problem, so you need to consider upgrading in place or fixing the installation.
Fix “Windows Update Service Could Not Be Stopped”
- Stop WUAUSERV Process
- Clear the Contents of Update Folder
- Perform a Repair Installation
How to Fix “Windows Update Service Could Not Be Stopped” Problem
While automatically downloading and installing updates is great in theory, it’s a problem for most of you in reality. Meanwhile, you may wonder how to stop them.
Automatic updates are usually a good thing, so I recommend not turning them off in general. Therefore, the following methods should primarily be used to prevent automatic reinstallation of a troublesome update or to stop the installation of a potentially troublesome update.
The following part will offer you 3 potential methods to fix “Windows Update service could not be stopped” problem.
Method 1: Stop WUAUSERV Process
If you can’t stop Windows Update service, you can use Command Prompt with administrative permissions to circumvent this issue. Using the command to end the process which is recognized by its PID. If you want to use the Windows Update functionality in the future, you need to restart the process with the Services tool once you stop it.
Step 1: Press the Ctrl + Shift + Esc keys at the same time to run the Task Manager utility. Alternatively, you can also press the Ctrl + Alt + Del key at the same time and then choose Task Manager from the pop-up window to open the Task Manager utility.
Step 2: In order to expand Task Manager, click More details. Click the Services tab, and navigate to the wuauserv service under the Name column. Note down the PID number.
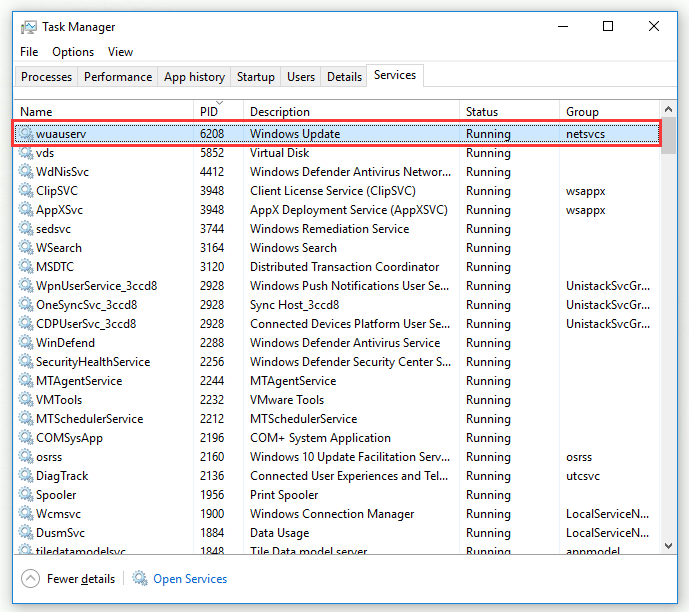
Step 3: Type cmd in the search bar, right-click Command Prompt and then choose Run as administrator.
Step 4: Type the command taskkill /f /pid PID and press Enter on your keyboard.
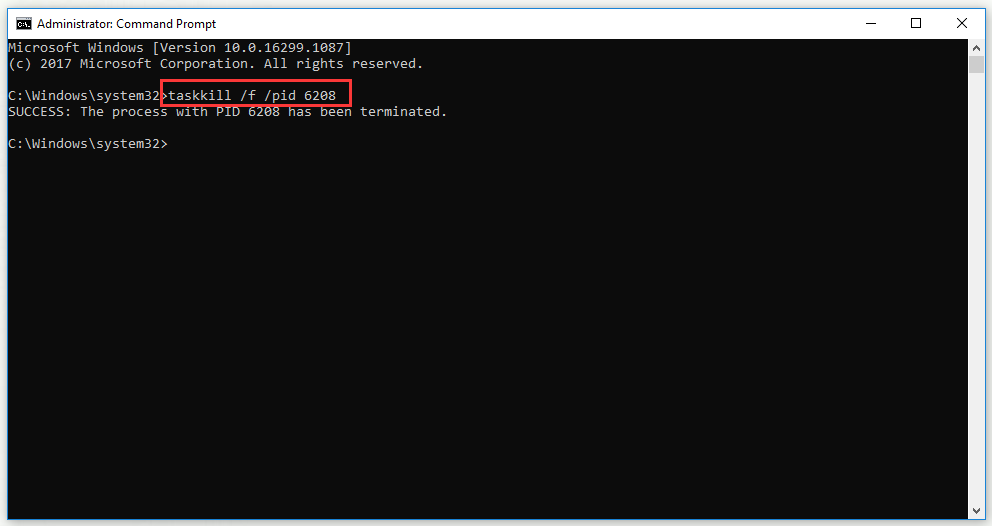
If Command Prompt shows that the process with your PID has been terminated, it means you successfully fix “Windows Update service could not be stopped” problem.
Method 2: Clear the Contents of Update Folder
When you are resetting Windows Update components or you are just trying to fix an issue of the automatic updates, you can use this set of commands which will delete the contents of a folder to stop the Windows Update service.
Step 1: Type cmd in the search bar, right-click Command Prompt and then choose Run as administrator.
Step 2: Type the command net stop wuauserv and net stop bits and press Enter on your keyboard.
Step 3: Open Windows Explorer, click This PC and navigate to the location C:\Windows\SoftwareDistribution on your computer.
Step 4: Click SoftwareDistribution to open it and press the Ctrl+ A key at the same time to choose all files, right-click on this window and click Delete from the context menu to delete the contents of SoftwareDistribution folder.
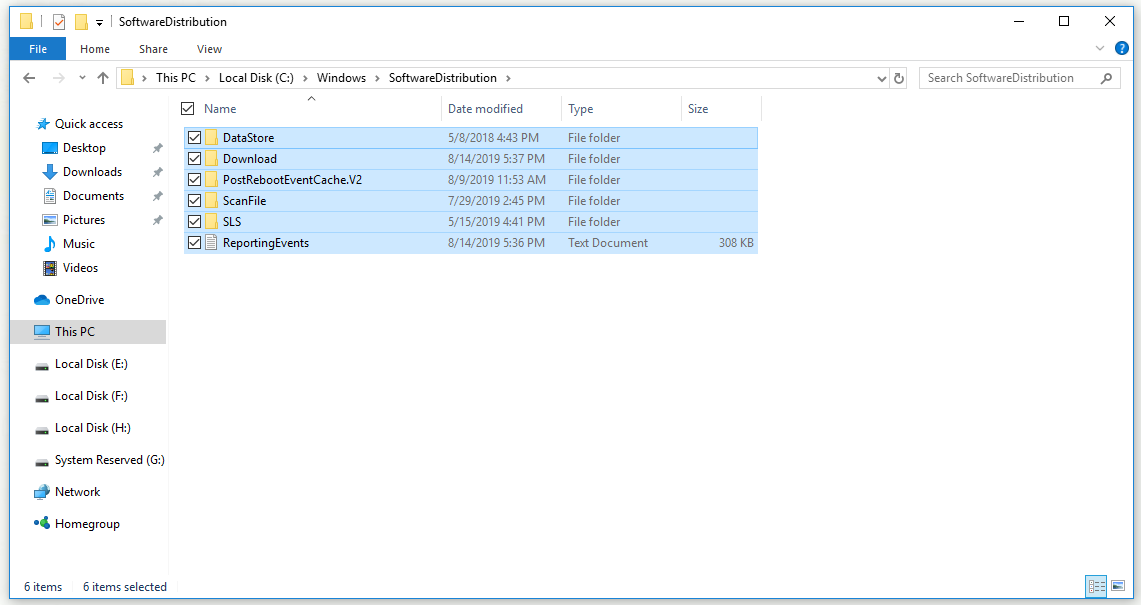
Step 5: If you want to restart the Windows Update service and the BITS, type the commands net start wuauserv and net start bits in Command Prompt and press Enter to run them.
After you finish all the steps above, you can stop the Windows Update service successfully.
Method 3: Perform a Repair Installation
This method needs you to create bootable Windows 10 media and then perform a repair installation. You will not lose your personal files with this method. This method will install the latest version of Windows, so if you want Windows Update to work, you should try this one last time.
Create Bootable Windows 10 Media
Step 1: Click Download tool now to download the media creation tool from Microsoft. Open the file you just downloaded, read Applicable notices and license term carefully and click Accept to continue.
Step 2: Choose Create installation media (USB flash drive, DVD, or ISO file) for another PC and click Next.
Step 3: Select language, architecture, and edition you want to use. Or just check Use the recommended options for this PC. Click Next to continue.
Step 4: Choose which media you want to use. You can choose USB flash drive or ISO file, which depends on the device you want to use to store this image on. Click Next to continue.
Step 5: The storage media connected to your computer will show up on the list. Select a USB or DVD drive from the list and click Next.
Step 6: The Media Creation Tool will download the necessary files. This process will take you a few time, please wait patiently.
After you complete all the steps above, you will have your recovery media. Now that you can start the recovery drive to solve the booting problem through the steps below.
Perform a Repair Installation
Step 1: Insert the installation drive which you have just created to boot your computer. Depending on the operating system you have installed, the initial screen will be different.
Step 2:Select language to install, time and currency format and keyboard or input method, and then click Next.
Step 3: Click the Repair your computer option to enter the Windows Recovery Environment.
Step 4: Select Troubleshoot firstly and then choose Reset this PC.
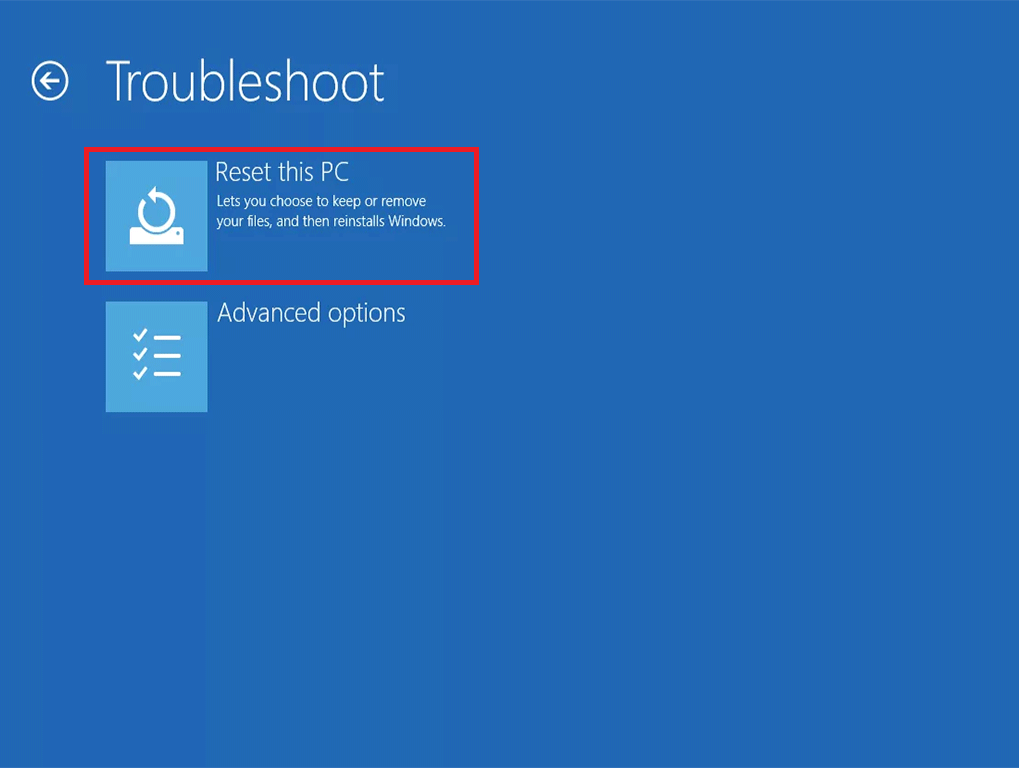
Step 5: Select Keep my files. Wait while the Reset this PC process prepares to start.
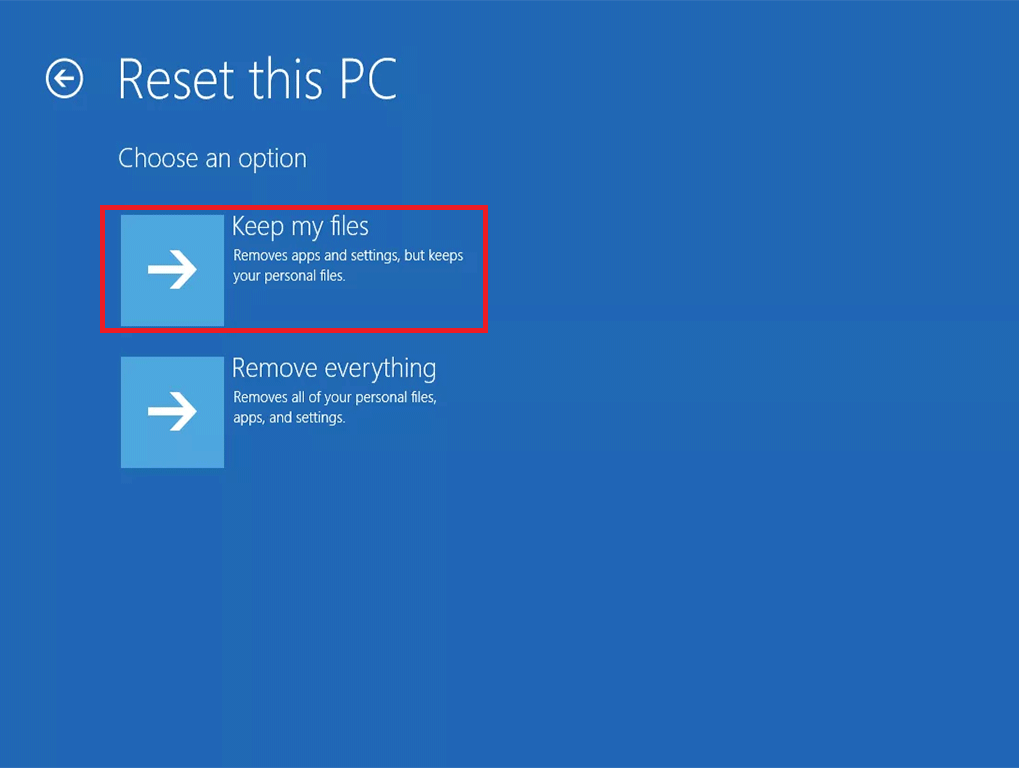
Step 6: Once Reset this PC is loaded, enter the password for your account and then click Continue.
Step 7: Click the Reset button once you’re absolutely sure that this is what you want to do.
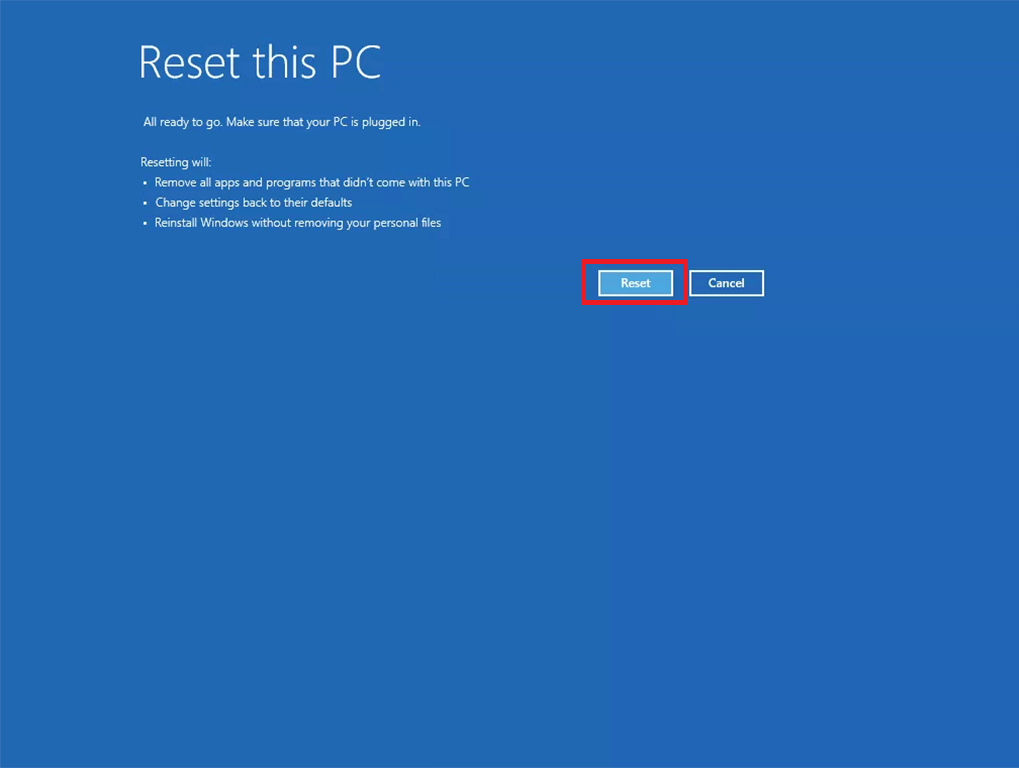
After completing the process of Reset this PC, you should again have working access to your Windows. Right now, you can check to see if the BSODs still appear in a loop.
Make a Backup with MiniTool ShadowMaker to Protect Your Windows
- Choose the Source File
- Choose a Destination Path to Save Backup Files
- Perform Backup Operation
Further Reading: An Useful Method to Protect Your Windows
Sometimes, an automatic Windows update can cause data loss. Thus, in order to keep your data safe, you need to back up your data in advance. You are highly recommended to use great backup software – MiniTool ShadowMaker.
MiniTool ShadowMaker is a data protection and disaster recovery solution for your PC. With it, you can back up files, partitions, OS and even the whole disk and you are allowed to restore data if you encounter system crash, hard drive failure, and more.
In addition, when your computer fails to boot, you can also restore the system to a normal state with created bootable media. It is also a powerful piece of file sync software that allows you to sync files and folders.
Right now, you can download MiniTool ShadowMaker Trial Edition to back up your data to prevent your data loss.
MiniTool ShadowMaker TrialClick to Download100%Clean & Safe
The following part will show you how to make a file backup with the Backup function of MiniTool ShadowMaker.
Step 1: Choose the Source File
1.Run MiniTool ShadowMaker to enter its interface.
2.After entering the main interface of MiniTool ShadowMaker, click the Backup tab to continue.
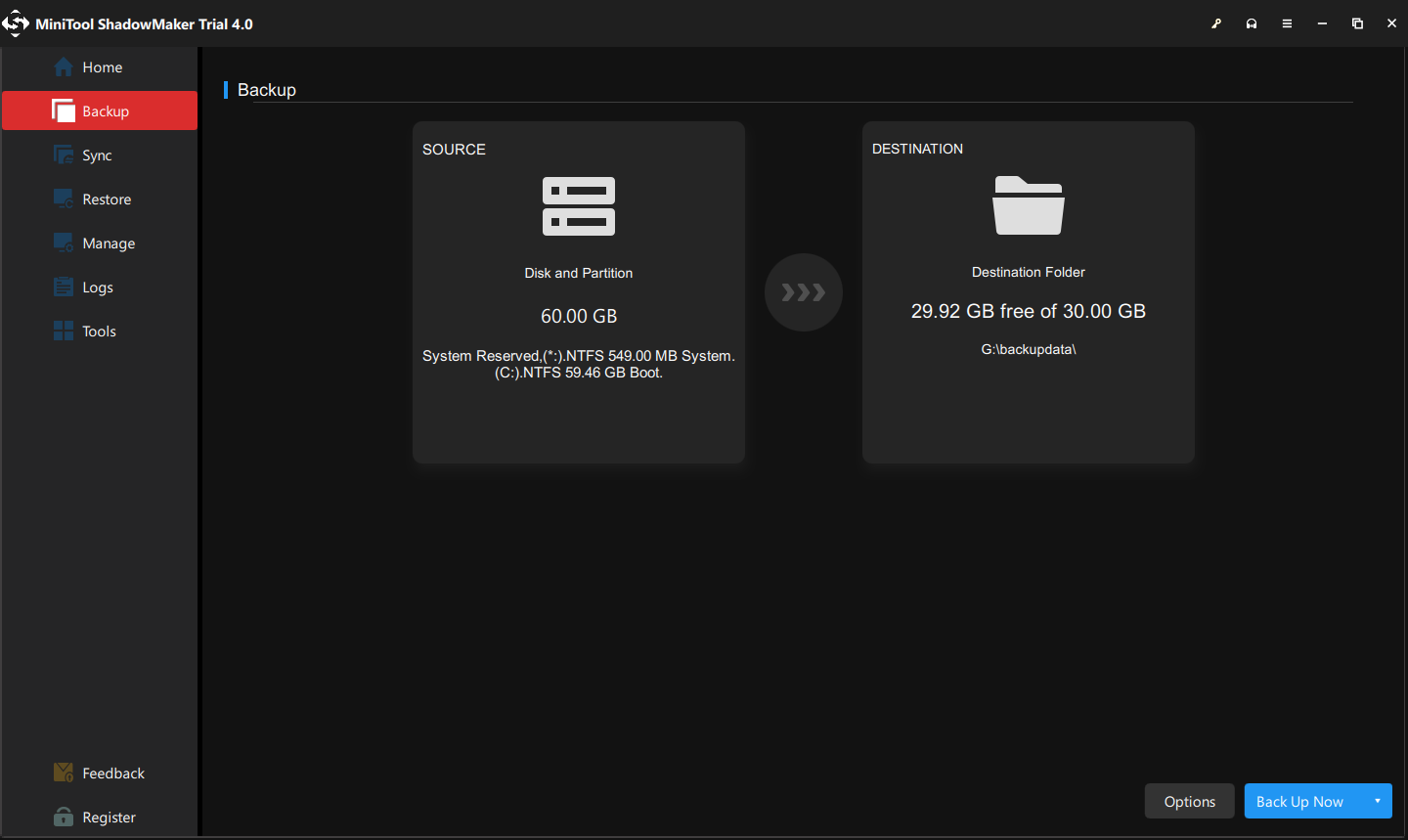
3.Click the SOURCE module firstly and then select the source type you want to back up. Here, you should choose files as backup source to avoid losing data.
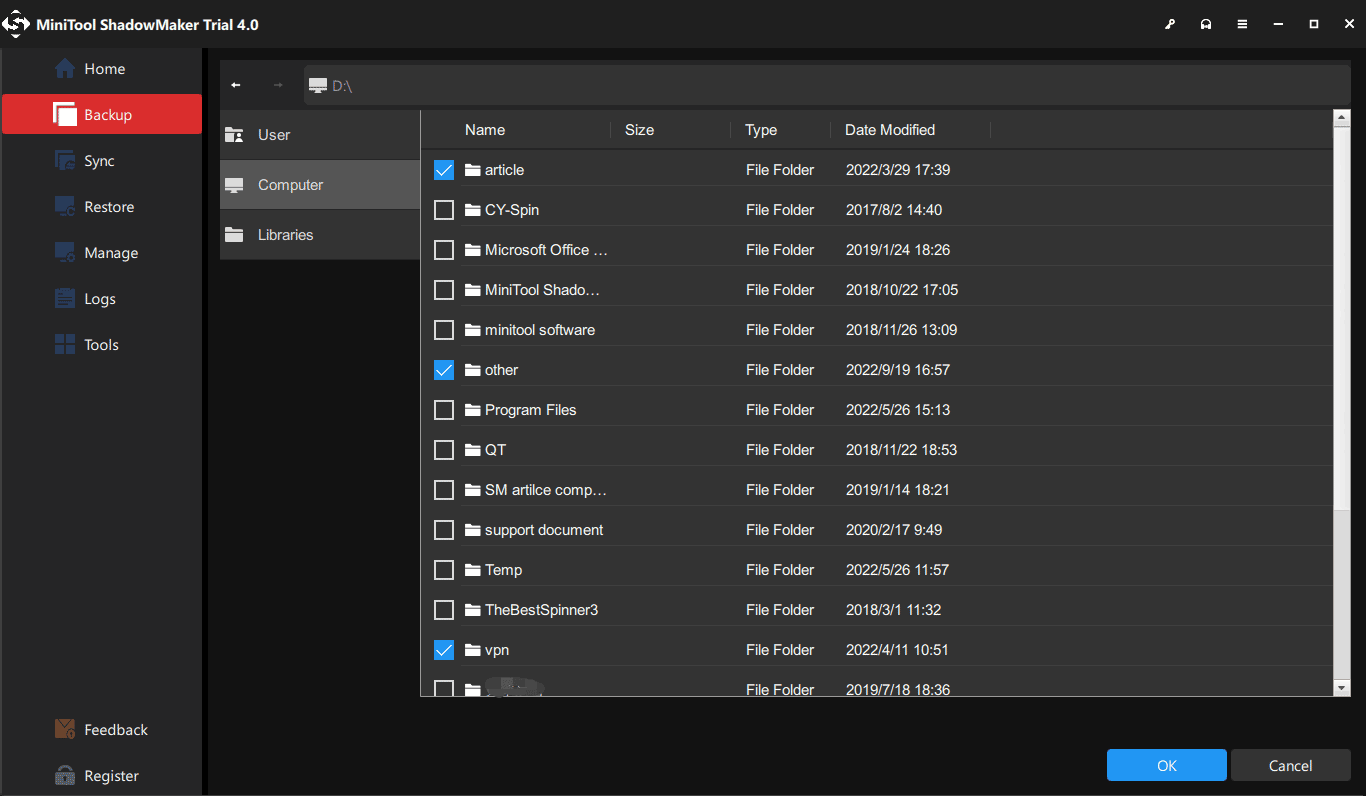
Step 2: Choose a Destination Path to Save Backup Files
1.Click the DESTINATION module.
2.Then click a destination where you want to save backup files. There are 5 types of destination paths for you to choose – User, Libraries, Computer, Shared. Click OK to continue.
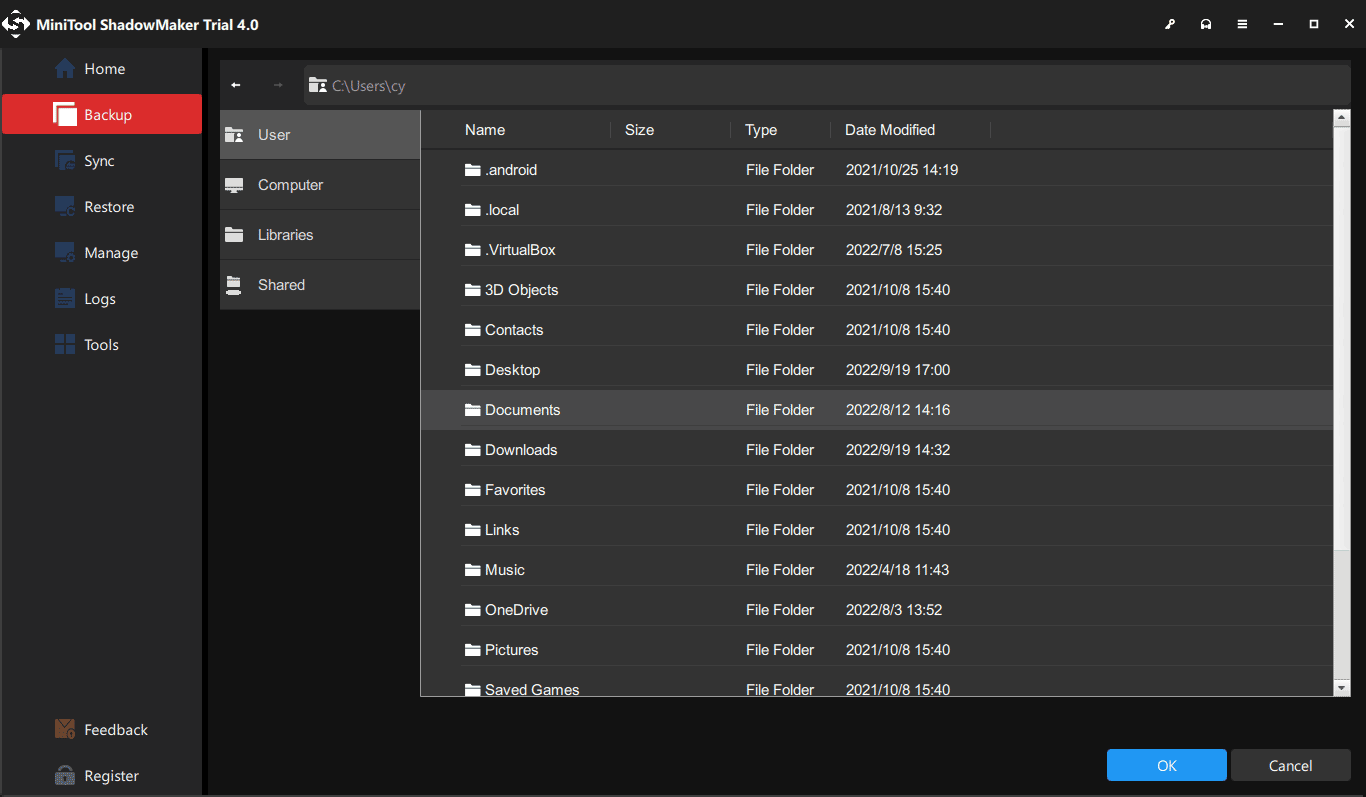
Step 3: Perform Backup Operation
1.Click Back Up Now to execute the backup operation immediately.
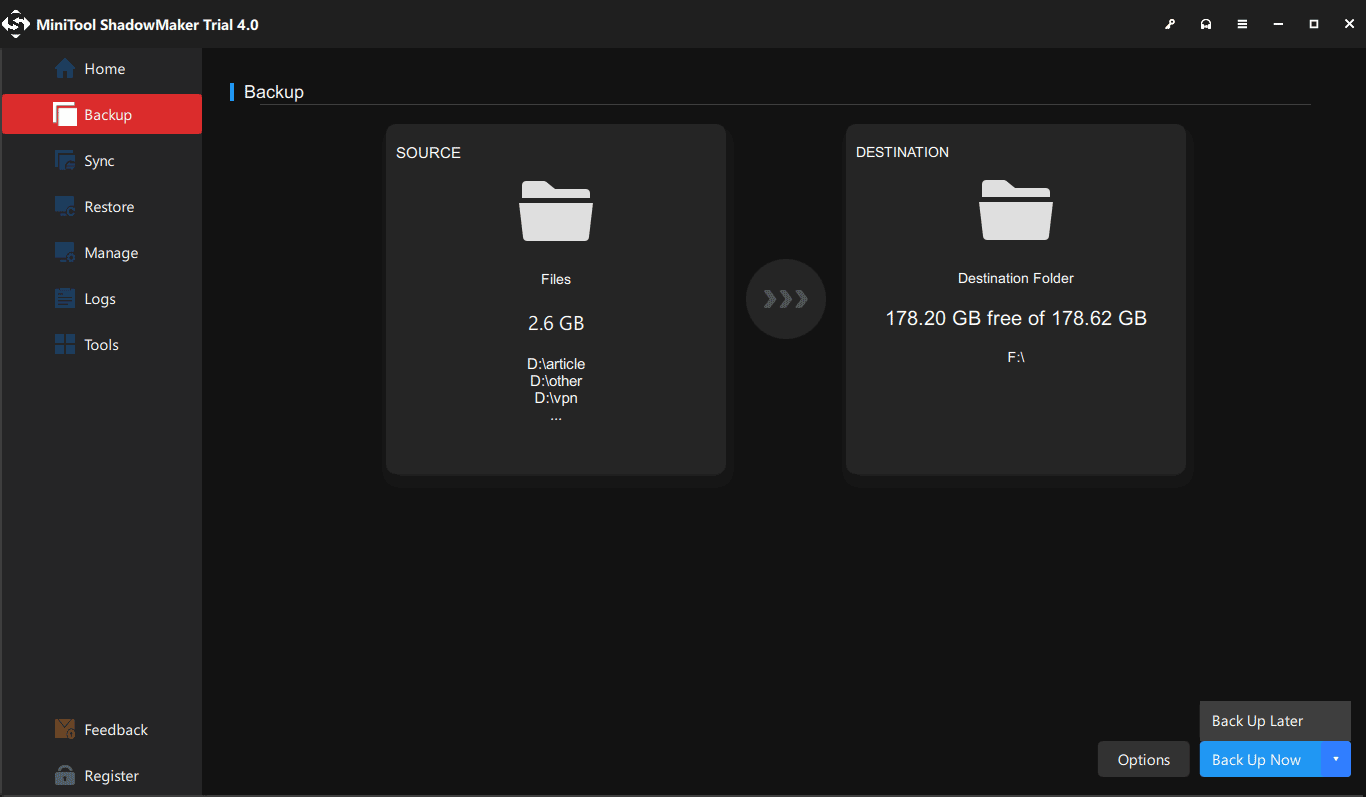
2.Read the confirmation and click OK to continue. You can also check Shut down the computer when all the running backup tasks are finished.
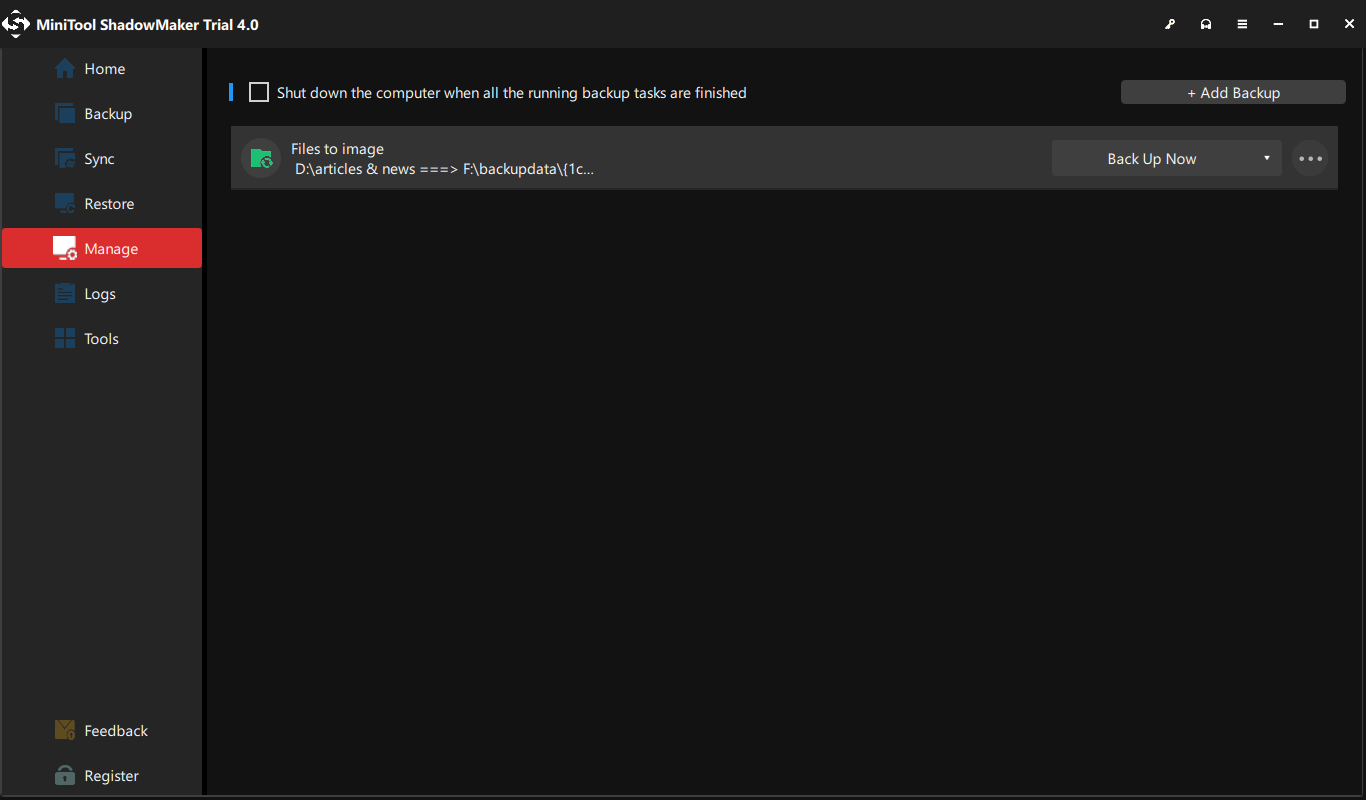
In addition to Backup, Sync is also a powerful tool of MiniTool ShadowMaker to protect your data. With this function, you can sync files and folders. The following part will show you how to sync files with this tool briefly.
Step 1: Run MiniTool ShadowMaker to enter its interface.
Step 2: Select the files you want to sync from the SOURCE tab and then select a destination where you want to save the synced files from the DESTINATION tab.
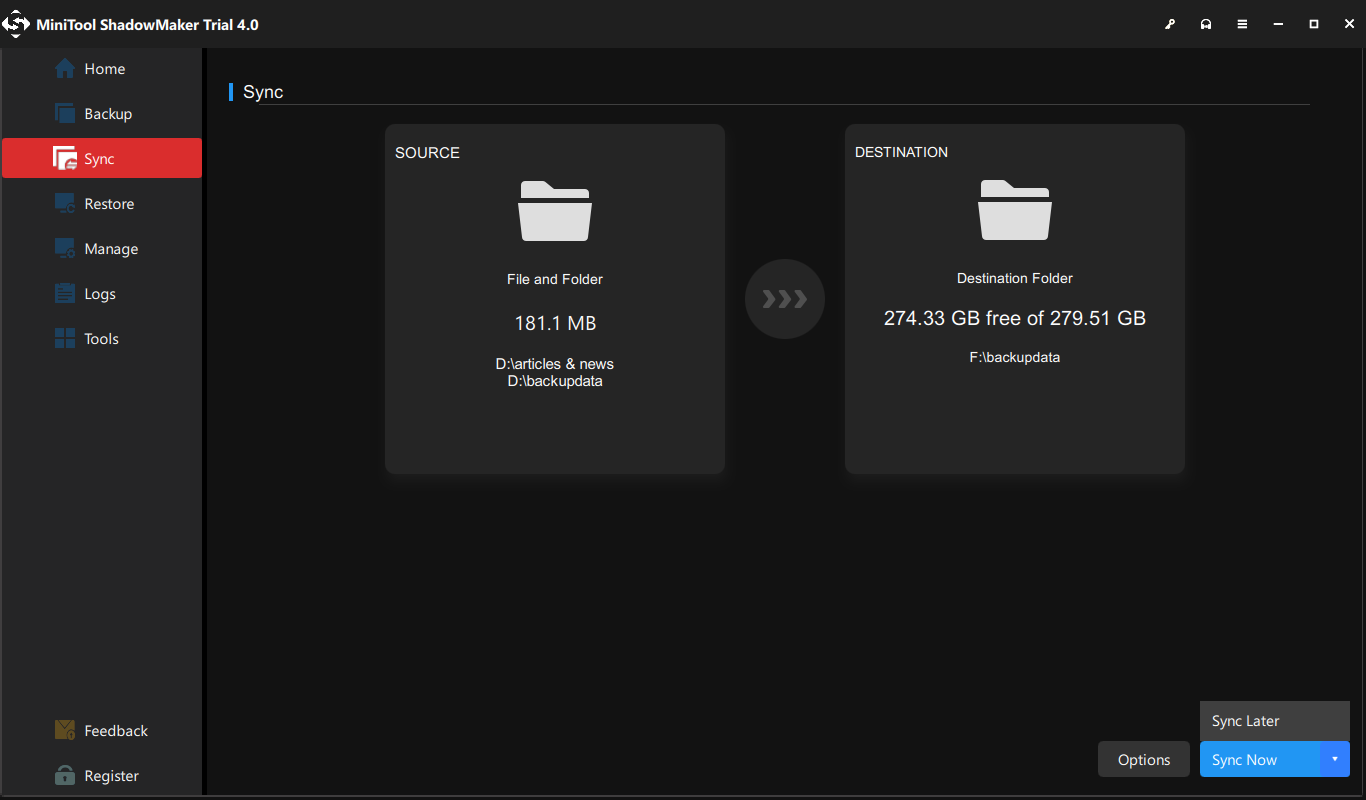
Step 3: Click Sync Now to perform this operation immediately.
After you complete all the steps above, you can successfully sync files with MiniTool ShadowMaker.
If you want to learn more about sync and get more details of syncing files with MiniTool ShadowMaker, click to read this post – The Best File Synchronization Software – MiniTool ShadowMaker.
Conclusion
This post has shown you 3 useful methods to solve “Windows Update service could not be stopped” issue. It also introduces you a useful tool to back up your data when you encounter this issue. If you cannot disable Windows Update service either, you can try methods above.
If you have any problems when you are using our program, feel free to contact us with the email [email protected].
Windows Update Service Could Not Be Stopped FAQ
- Press Win + R to open the Run command. Next, type services.msc and press Enter to open Services.
- From the Services list, find the Windows Update service and open it.
- Under the General tab, change Startup type to Disabled. Click Apply > OK.
- Restart you PC.
- Right-click the Start menu and select Run.
- Look for the service, check the Properties and identify its service name.
- Once found, open a command prompt. Type sc queryex [servicename] and press Enter.
- Identify the PID.
- In the same command prompt type taskkill /pid [pid number] /f and press Enter.