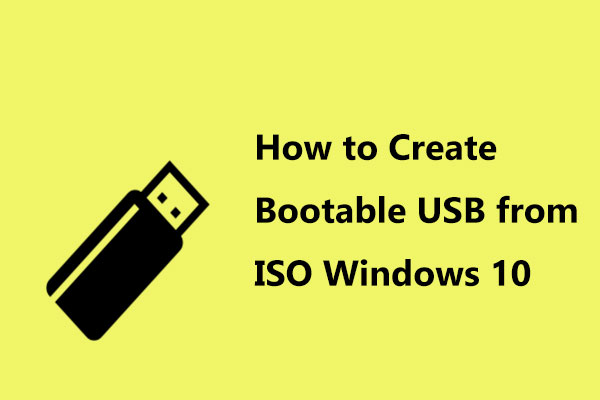¿Te has encontrado alguna vez el problema "No se pudo detener el servicio de actualización de Windows"? En este artículo te presentamos 3 métodos para solucionar el problema y te mostramos un programa poderoso: MiniTool ShadowMaker. Gracias a este programa, puedes realizar una copia de seguridad de tus datos antes de hacer otra cosa para así mantenerlos seguros. Puedes obtener más información en la página web de MiniTool.
No se pudo detener el servicio de actualización de Windows
¿Te has encontrado alguna vez el error «Windows Update could not be stopped» y no sabes qué provoca este error?
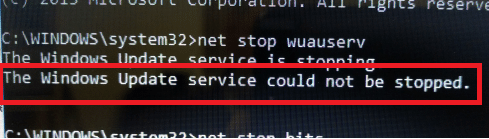
Muchas veces no se sabe qué es lo que ha causado este problema, pero todavía se pueden encontrar algunas razones típicas.
Faltan privilegios de administrador
Esto puede ser la causa por la que el servicio de actualización de Windows se detiene. Para solucionarlo, tendrás que utilizar un símbolo del sistema elevado.
Hay algo mal en tu computadora
Este problema es más serio, porque tendrás que considerar la opción de realizar una actualización o de reparar la instalación.
Cómo reparar el problema «No se pudo detener el servicio de actualización de Windows»
Aunque descargar e instalar actualizaciones de manera automática es algo en teoría excelente, en realidad esto suele ser un problema para casi todos. Por lo tanto, es posible que te preguntes cómo detenerlas.
Por lo general, las actualizaciones automáticas suelen ser algo buenas, razón por la que no recomendamos desactivarlas en general. Por lo tanto, los métodos siguientes deben utilizarse principalmente para evitar que una actualización problemática se reinstale de manera automática o para detener la instalación de una actualización que pueda llegar a dar problemas.
La parte siguiente te ofrecerá 3 métodos potenciales para que puedas solucionar el problema «No se pudo detener el servicio de actualización de Windows».
Método 1: detener el proceso WUAAUSERV
Si no te es posible detener el servicio de actualización de Windows, puedes probar a utilizar el Símbolo del sistema con permisos de administrador para solucionar este problema. Utilizar el comando para finalizar el proceso reconociéndolo por su PID. Si quieres que Windows Update funcione en el futuro, tendrás que reiniciar el proceso utilizando la herramienta Servicios cuando lo hayas detenido.
Paso 1: presiona las teclas Ctrl + Shift + Esc a la vez para ejecutar la utilidad del Administrador de tareas. Como alternativa, también puede presionar las teclas Ctrl + Alt + Del a la vez y luego elegir el Administrador de tareas en la ventana emergente para que se abra la utilidad del administrador de tareas.
Paso 2: para expandir el administrador de tareas, haz clic en Más detalles. Haz clic en la pestaña de Servicios y navega hasta el servicio wuauserv que tienes en la columna Nombre. Anota el número de PID.
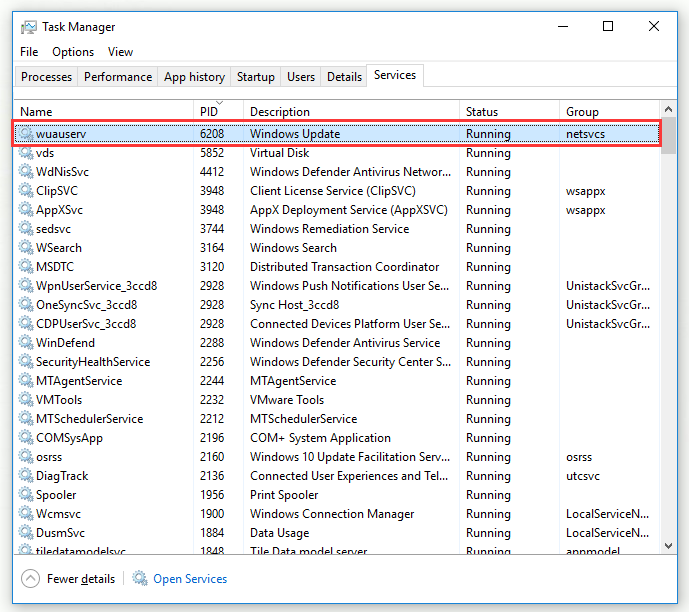
Paso 3: introduce cmd en la barra de búsqueda, haz clic derecho sobre el símbolo del sistema y después elige Ejecutar como administrador.
Paso 4: introduce el comando taskkill /f /pid PID y presiona intro en el teclado.
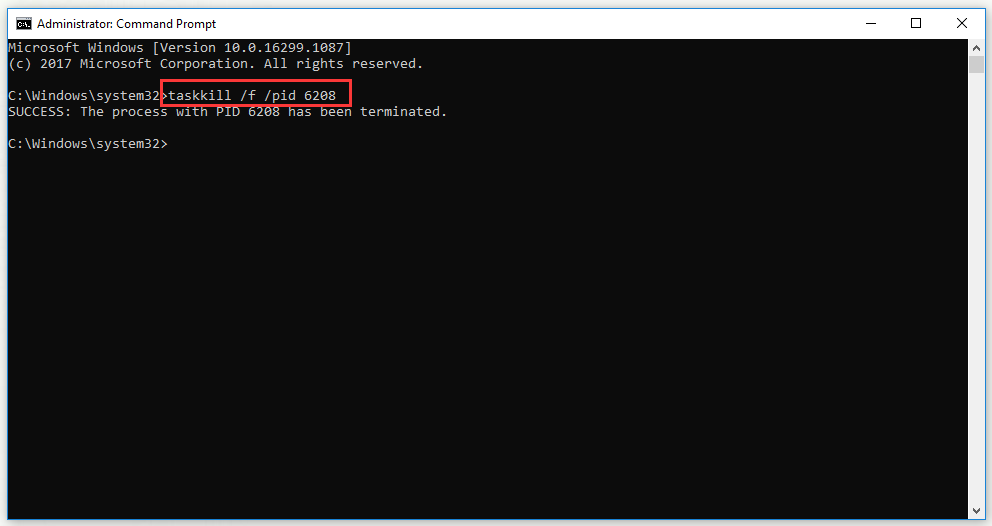
En caso de que el símbolo del sistema muestra que el proceso PID ha sido finalizado, esto quiere decir que solucionaste el problema con éxito «no puede detenerse el servicio de actualización de Windows».
Método 2: borrar los contenidos de la carpeta de actualización
Cuando reinicias los componentes de Windows Update o cuando solo estás intentando solucionar un problema que tengas con las actualizaciones automáticas, puedes utilizar estos comandos que servirán para eliminar el contenido de una carpeta para detener el servicio de Windows Update.
Paso 1: introduce cmd en la barra de búsqueda, haz clic derecho sobre el Símbolo del sistema y después elige ejecutar como administrador.
Paso 2: introduce el comando net stop wuauserv y net stop bits y presiona intro en tu teclado.
Paso 3: abrir Windows Explorer, hacer clic en Este PC y navegar hasta la ubicación C:\\Windows\\SoftwareDistribution en tu equipo.
Paso 4: hacer clic en SoftwareDistribution y presionar la tecla Ctrl+ A al mismo tiempo para elegir todos los archivos, luego haz clic derecho en esta misma ventana y haz clic en Eliminar en el menú contextual para borrar el contenido de la carpeta SoftwareDistribution.
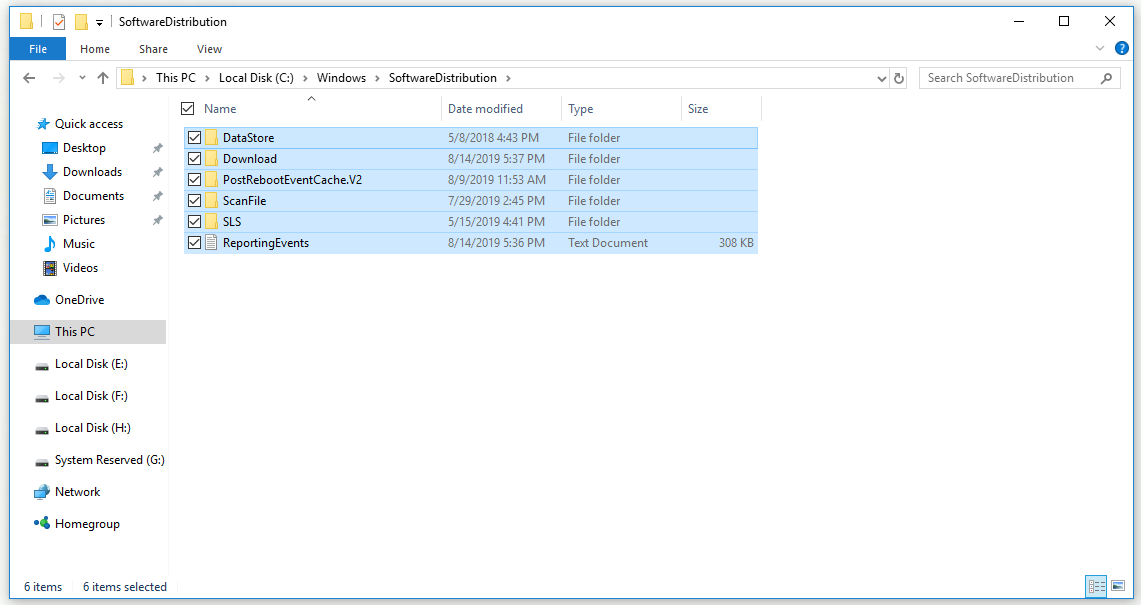
Paso 5: si quieres reiniciar el servicio de actualización de Windows y BITS, escribe los comandos net start wuauserv y net start bits en el símbolo del sistema y luego dale al intro para ejecutarlos.
Cuando termines con los pasos anteriores, ya puedes detener el servicio de actualización de Windows correctamente.
Método 3: llevar a cabo una instalación de reparación
Este método requiere que crees un medio de inicio de Windows 10 y que después realices una instalación de reparación. Con este método no perderás tus archivos personales. Este método instalará Windows en su última versión, así pues, si quieres que Windows Update funcione, tendrás que probar esto como última solución.
Crear un medio de arranque de Windows 10
Paso 1: haz clic en Descargar herramienta ahora para bajarte la herramienta de creación de medios de Microsoft. Abre el archivo que acabas de descargar, lee detenidamente los Avisos aplicables y lso términos de licencia y haz clic en Aceptar para seguir adelante.
Paso 2: elige Crear medios de instalación (DVD, unidad flash USB o archivo ISO) para otro PC y haz clic en Siguiente.
Paso 3: elige el idioma, la arquitectura y la edición que quieras utilizar. O, simplemente, marca la opción utilizar las opciones recomendadas para este PC. Haz clic en Siguiente para seguir adelante.
Paso 4: elige los medios que quieras utilizar. Puedes elegir unidad flash USB o archivo ISO, dependiendo del dispositivo que quieras utilizar para guardar esta imagen. Haz clic en Siguiente para seguir adelante.
Paso 5: los medios de almacenamiento conectados a tu ordenador se mostrarán en la lista. Elige una unidad USB o DVD de la lista y haz clic en Siguiente.
Paso 6: la herramienta de creación de medios se bajará los archivos que necesite. Este proceso llevará algún tiempo, por favor, espera con paciencia.
Cuando completes todos los pasos de arriba, tendrás preparado tu medio de recuperación. Ahora, ya puedes utilizar la unidad de recuperación para solucionar el problema del inicio siguiendo los pasos que tienes a continuación.
Llevar a cabo una reparación de la instalación
Paso 1: introducir la unidad de instalación que acabas de crear para iniciar tu ordenador. Según el sistema operativo que tengas instalado, la pantalla de inicio sera distinta.
Paso 2: selecciona el idioma para la instalación, el formato de la hora y de la moneda y el teclado o el método de entrada, luego haz clic en Siguiente.
Paso 3: haz clic en la opción de Reparar este equipo para entrar en el entorno de recuperación de Windows.
Paso 4: selecciona solucionar problemas primero y después elige Restablecer este PC.
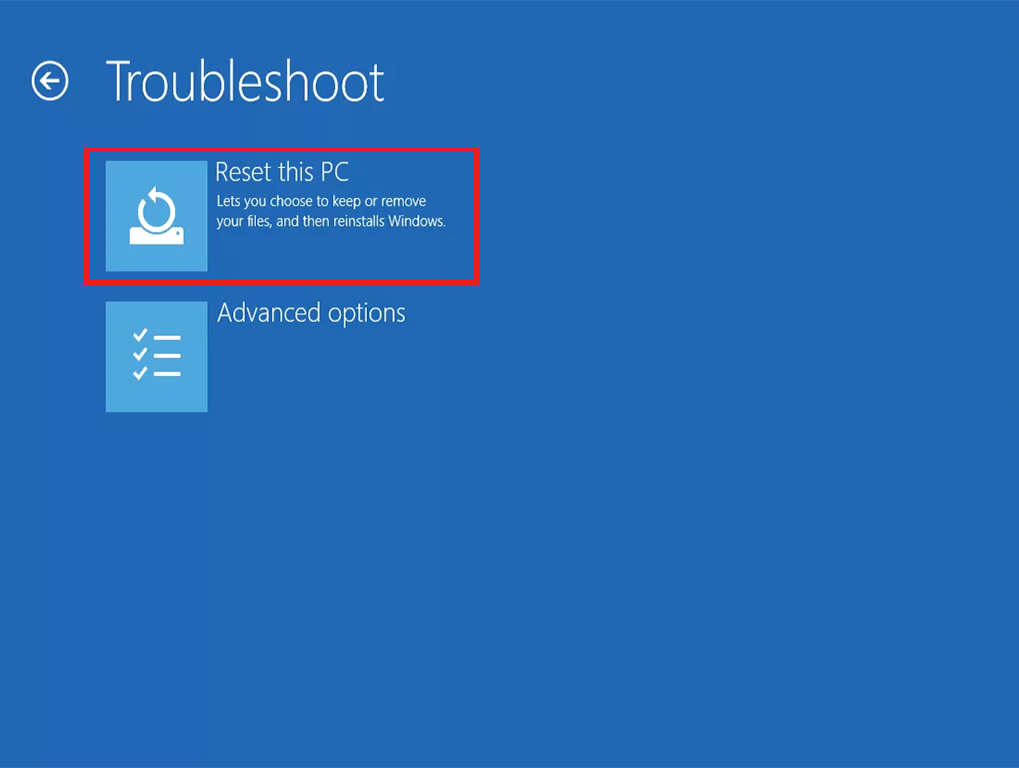
Paso 5: elige la opción Mantener mis archivos. Espera mientras el proceso de Restablecer este PC se prepara para empezar con la tarea.
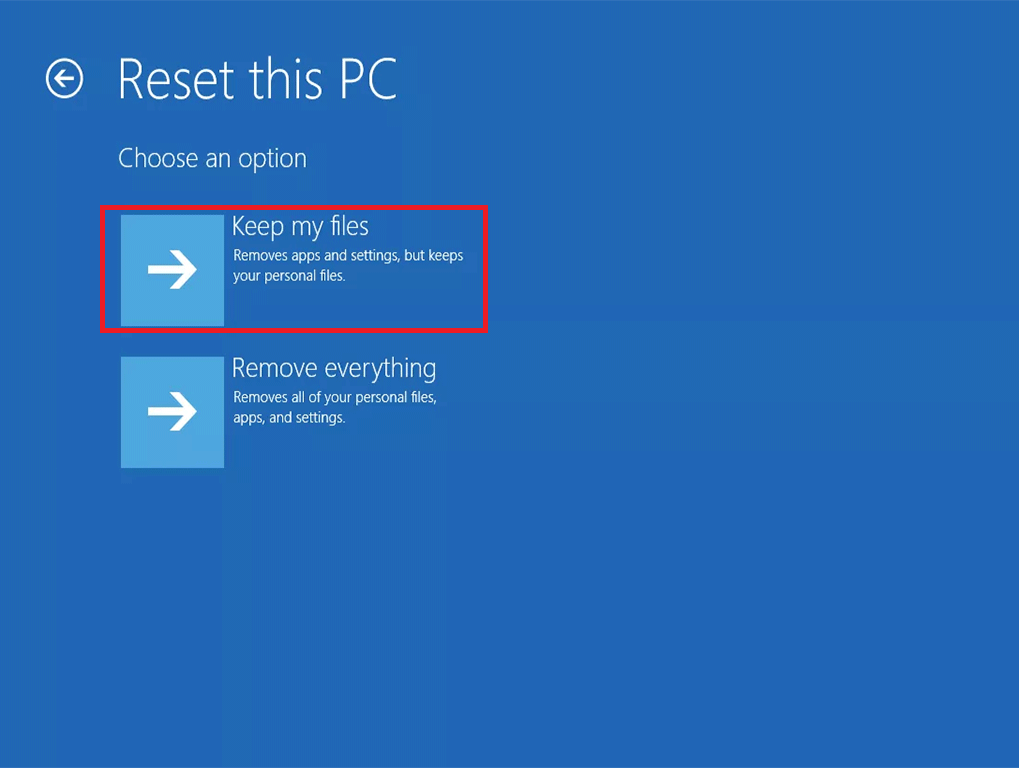
Paso 6: cuando haya cargado restablecer este PC, introduce la contraseña de tu cuenta y después haz clic en Continuar.
Paso 7: haz clic en el botón Reiniciar cuando estés totalmente seguro de qué es lo que quieres hacer.
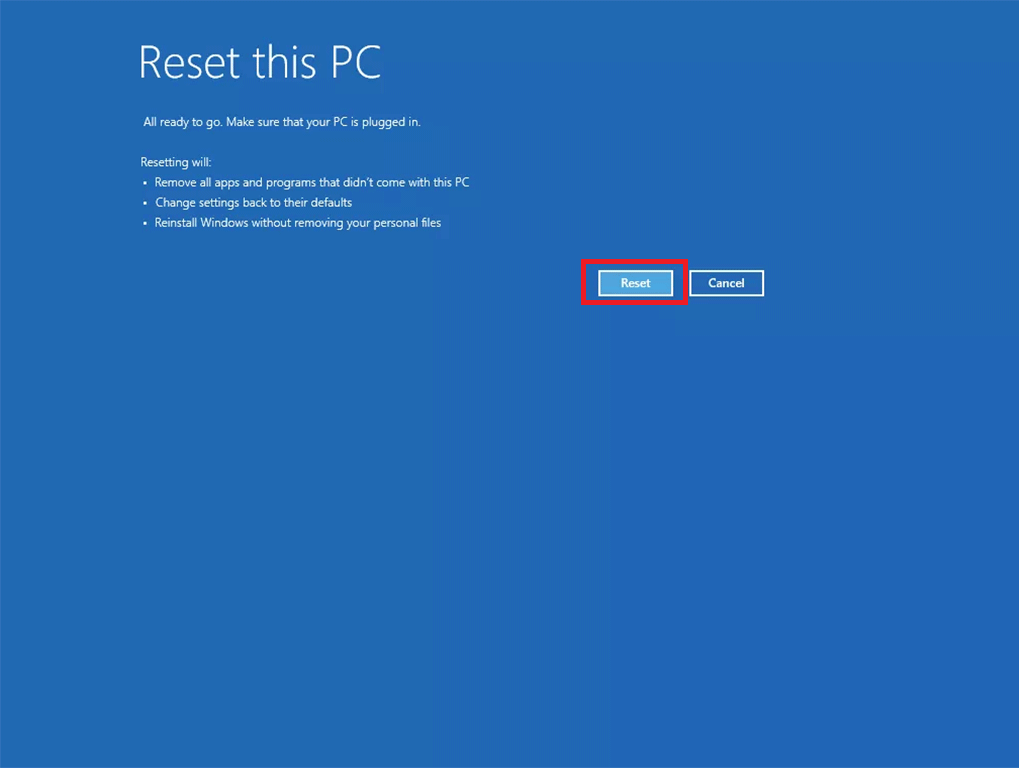
Después de completar el proceso de Restablecer este PC, deberias volver a tener acceso a tu Windows. En este momento, puedes comprobar a ver si las pantallas azules BSOD aparecen en bucle.
Lectura adicional: Un método útil para proteger tu Windows
Algunas veces, las actualizaciones automáticas de Windows pueden provocar pérdida de datos. Por ello, para mantener tus datos seguros, tendrás que hacer una copia de seguridad de tus datos por adelantado. Es muy recomendable que utilices el estupendo software de copia de seguridad – MiniTool ShadowMaker.
MiniTool ShadowMaker es una solución para la protección de tus datos y para recuperar tu PC. Con él, puedes hacer una copia de seguridad de los archivos, las particiones, el sistema operativo e incluso de un disco al completo, además puedes restaurar los datos si te encuentras con un bloqueo del sistema, un fallo del disco duro o con otros problemas más.
Además, cuando tu ordenador no arranque, también puedes restaurar el sistema y devolverlo a su estado normal con os medios de arranque que has creado. También se trata de un software poderoso de sincronización de archivos que te permite sincronizar archivos y carpetas.
Puedes descargar MiniTool ShadowMaker Trial Edition para hacer una copia de seguridad de todos tus datos y evitar que se produzca pérdida de datos.
MiniTool ShadowMaker TrialHaz clic para Descargar100%Limpio y seguro
La parte siguiente te mostrará cómo hacer una copia de seguridad de archivos utilizando la función de Copia de seguridad de MiniTool Shadowmaker.
Paso 1: elegir el archivo de origen
1. Ejecutar MiniTool ShadowMaker para acceder a su interfaz.
2. Haz clic para conectar con el módulo Local para continuar.
3. Después de acceder a la interfaz principal de MiniTool ShadowMaker, haz clic en la pestaña Copia de seguridad de la pestaña para seguir adelante.
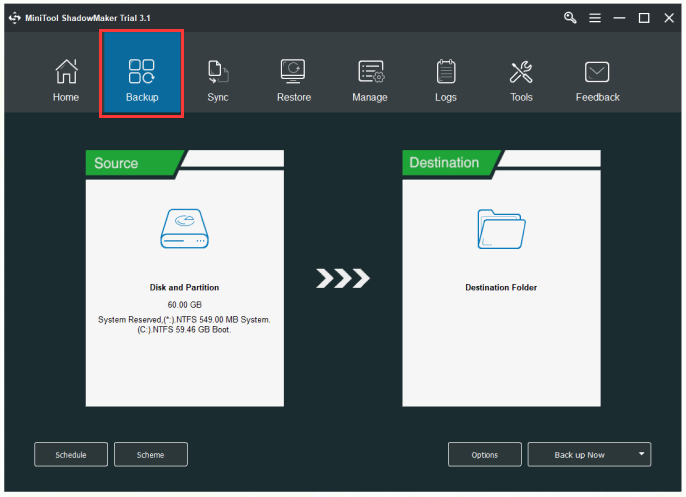
4. Haz clic primero en el módulo Fuente y después elige el tipo de fuente de la que quieras hacer la copia de seguridad. Aquí, tienes que elegir los archivos de los que harás una copia de seguridad para evitar perder datos.
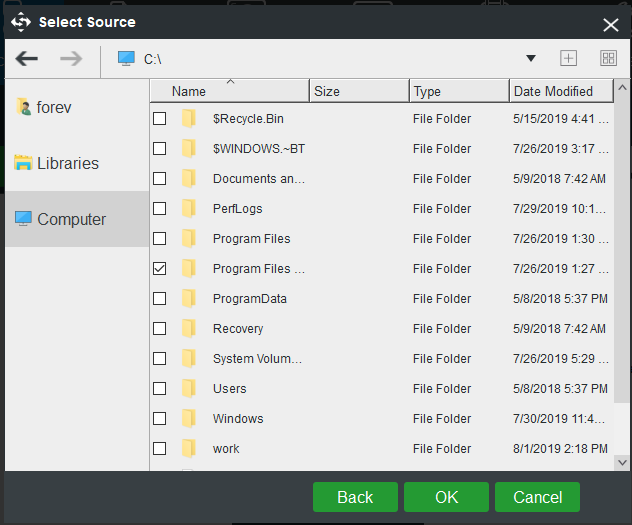
Paso 2: elige una ruta de destino en la que guardar los archivos de la copia de seguridad
1. Haz clic en el módulo Destino.
2. Luego haz clic en un destino en el que quieras guardar los archivos de la copia de seguridad. Hay 5 tipos de rutas de destino para elegir: administrador, bibliotecas , equipo, la red y compartido. Haz clic en Aceptar para continuar.
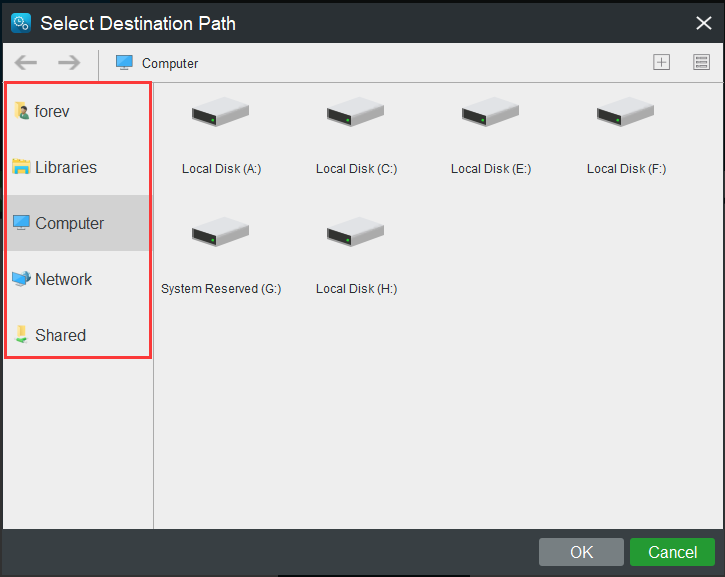
Paso 3: lleva a cabo la operación de la copia de seguridad
1. Haz clic en Hacer copia de seguridad para ejecutar la operación de la copia de seguridad de inmediato.
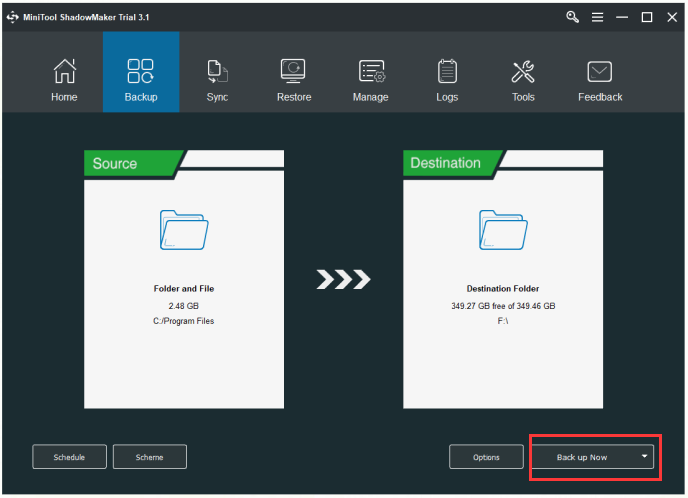
2. Lee la confirmación y haz clic en Aceptar para continuar. También puedes marcar la opción Apague el ordenador cuando todas las tareas de copia de seguridad en curso hayan finalizado.
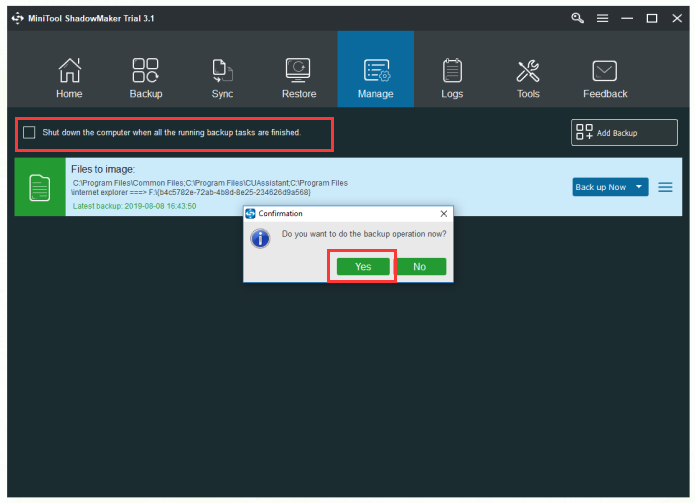
Además de respaldar y sincronizar, también es una herramienta poderosa de MiniTool Shadowmaker que te servirá para proteger tus datos. Gracias a esta función, puedes sincronizar archivos y carpetas. En la sección que viene a continuación, te mostraremos brevemente cómo sincronizar archivos utilizando esta herramienta.
Paso 1: ejecutar MiniTool ShadowMaker para acceder a su interfaz.
Paso 2: elige los archivos que quieras sincronizar desde la pestaña Fuente y después elige un destino en el que quieras guardar los archivos sincronizados bajo la pestaña Destino.
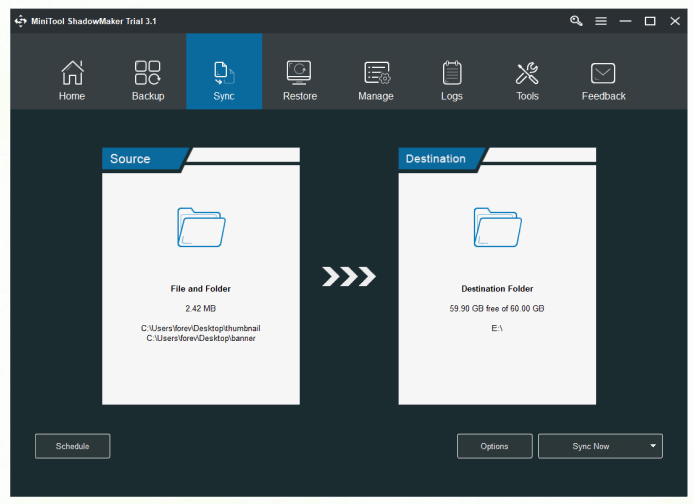
Paso 3: haz clic en Sincronizar ahora para llevar a cabo inmediatamente la operación.
Cuando termines de realizar todos los pasos anteriores, puedes sincronizar los archivos correctamente utilizando MiniTool ShadowMaker.
Si quieres tener más información sobre el proceso de sincronización y descubrir los detalles de la sincronización de archivos con MiniTool ShadowMaker, haz clic para leer esta publicación: El mejor software de sincronización de archivos: MiniTool Shadowmaker.
Conclusión
Este artículo te ha mostrado 3 métodos útiles para solucionar el problema de Windows «Windows Update no pudo detenerse». También te ha presentado una herramienta útil para hacer una copia de seguridad de tus datos cuando te encuentres con este problema. Si no se puede deshabilitar el servicio de Windows Update, puedes probar a solucionar el problema con los métodos anteriores.
Si tienes cualquier tipo de problema mientras utilizas nuestro programa, no dudes en ponerte en contacto con nosotros en el correo electrónico [email protected].