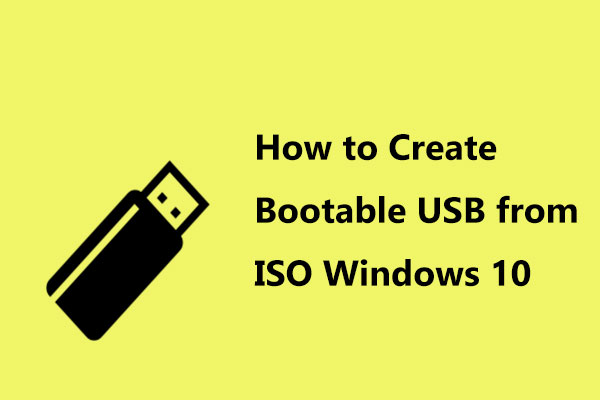Avez-vous déjà été confronté au problème "Le service de Mise à jour Windows n’a pu être arrêté"? Ce post vous présentera 3 méthodes pour corriger ce problème et vous montrera un programme puissant - MiniTool ShadowMaker. Avec ce programme, vous pouvez sauvegarder vos données à l'avance pour les garder en sécurité. Obtenez plus d'informations sur le site Web de MiniTool.
Service de Mise à jour Windows n’a pu être arrêté
Avez-vous déjà été confronté à une situation où le service de Mise à jour Windows n’a pu être arrêté et savez-vous quelle est la cause de cette erreur?
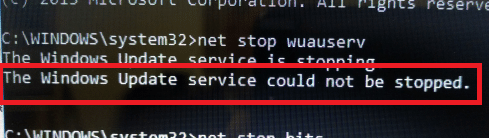
L’origine de ce problème est souvent inconnue, mais il existe tout de même quelques raisons courantes.
Privilèges d’administrateur manquants
Cela peut empêcher le service de Mise à jour Windows de s’arrêter. Pour l’arrêter, vous devez utiliser une Invite de commandes supérieure.
Quelque chose cloche avec votre ordinateur
Il s’agit d’un problème plus grave. Vous devez donc envisager de procéder à une mise à niveau en place ou de corriger l’installation.
Corriger « Le service de Mise à jour Windows n’a pu être arrêté »
- Arrêter le processus WUAUSERV
- Effacer le contenu du dossier de mise à jour
- Effectuer une installation de réparation
Comment corriger le problème « Le service de Mise à jour Windows n’a pu être arrêté »
Bien que le téléchargement et l’installation automatiques des mises à jour soient une bonne chose dans la pratique, ils peuvent s’avérer problématiques pour la plupart d’entre vous. En attendant, il se peut que vous vous demandiez comment les arrêter.
Les mises à jour automatiques sont généralement une bonne chose, c’est pourquoi je recommande de ne pas les désactiver en général. Par conséquent, les méthodes suivantes doivent principalement être utilisées pour empêcher la réinstallation automatique d’une mise à jour problématique ou pour arrêter l’installation d’une mise à jour potentiellement problématique.
La partie suivante vous propose 3 méthodes potentielles pour corriger le problème « Le service de Mise à jour Windows n’a pu être arrêté ».
Méthode 1: Arrêter le processus WUAUSERV
Si vous ne pouvez pas arrêter le service de Mise à jour Windows, utilisez l’Invite de commandes avec des autorisations administratives pour surmonter ce problème. La commande permet de mettre fin au processus qui est reconnu par son PID. Si vous souhaitez utiliser la fonctionnalité Mise à jour de Windows à l’avenir, vous devez redémarrer le processus avec l’outil Services une fois que vous l’avez arrêté.
Étape 1: Appuyez simultanément sur les touches Ctrl + Shift + Esc pour lancer l’utilitaire Gestionnaire de tâches. Vous pouvez également appuyer simultanément sur les touches Ctrl + Alt + Del, puis choisir Gestionnaire de tâches dans la fenêtre pop-up pour ouvrir l’utilitaire Gestionnaire de tâches.
Étape 2: Afin de développer le Gestionnaire de tâches, cliquez sur Plus de détails. Cliquez sur l’onglet Services, puis naviguez jusqu’au service wuauserv dans la colonne Nom. Notez le numéro PID.
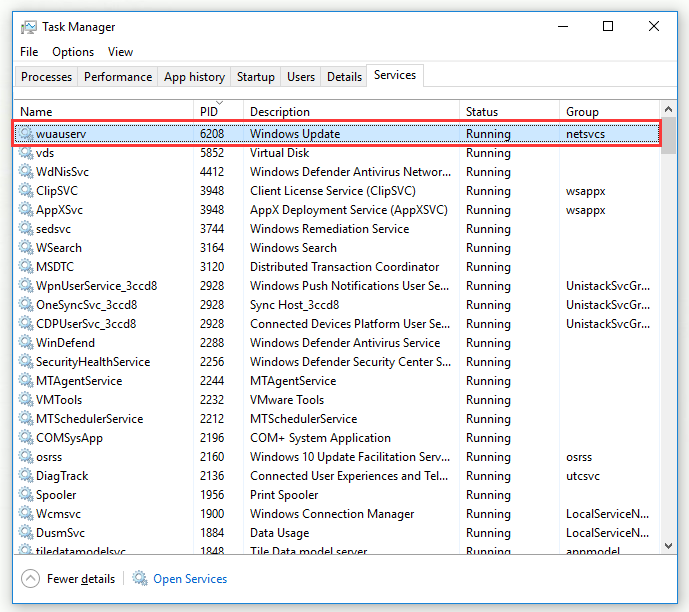
Étape 3: Tapez cmd dans la barre de recherche, faites un clic droit sur l’Invite de commandes, puis choisissez Exécuter en tant qu’administrateur.
Étape 4: Tapez la commande taskkill /f /pid PID et appuyez sur la touche Enter de votre clavier.
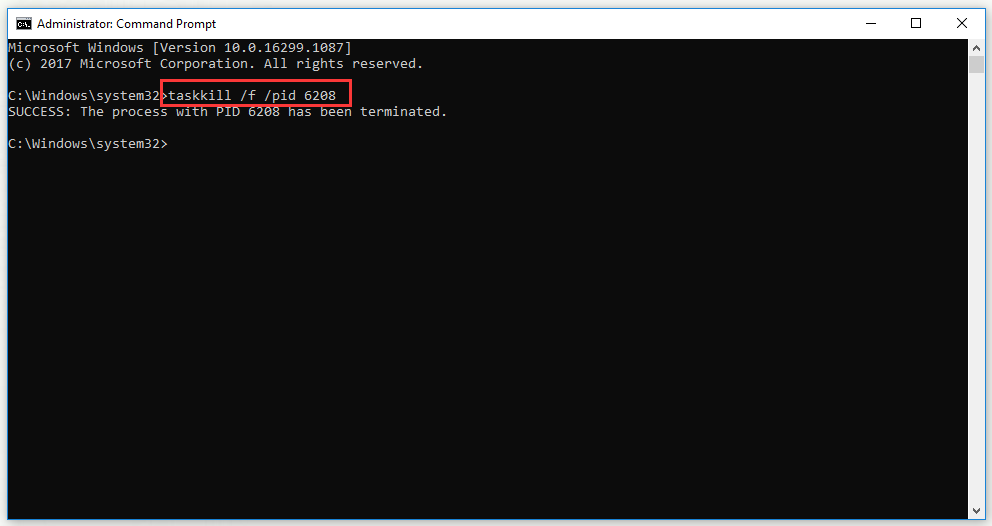
Si l’Invite de commandes indique que le processus portant votre PID a été arrêté, cela signifie que vous avez réussi à corriger le problème « Le service de Mise à jour Windows n’a pu être arrêté ».
Méthode 2: Effacer le contenu du dossier de mise à jour
Lorsque vous réinitialisez les composants de Mise à jour Windows ou que vous essayez simplement de corriger un problème de mises à jour automatiques, vous pouvez utiliser cet ensemble de commandes qui supprimera le contenu d’un dossier pour arrêter le service de Mise à jour Windows.
Étape 1: Tapez cmd dans la barre de recherche, faites un clic droit sur Invite de commandes, puis choisissez Exécuter en tant qu’administrateur.
Étape 2: Tapez la commande net stop wuauserv et net stop bits, puis appuyez sur la touche Enter de votre clavier.
Étape 3: Ouvrez Windows Explorer, cliquez sur Ce PC et accédez à l’emplacement C:\Windows\SoftwareDistribution sur votre ordinateur.
Étape 4: Cliquez sur SoftwareDistribution pour l’ouvrir et appuyez simultanément sur les touches Ctrl+ A pour choisir tous les fichiers, faites un clic droit sur cette fenêtre et cliquez sur Supprimer dans le menu contextuel pour supprimer le contenu du dossier SoftwareDistribution.
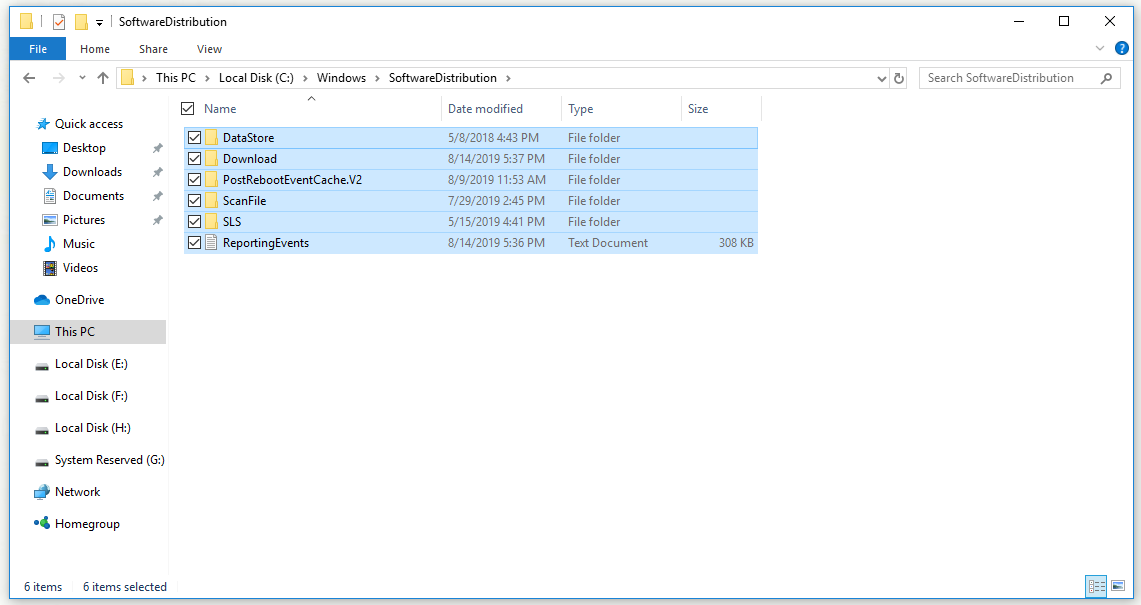
Étape 5: Si vous voulez redémarrer le service de Mise à jour Windows et le BITS, tapez les commandes net start wuauserv et net start bits dans l’Invite de commandes et appuyez sur Enter pour les exécuter.
Après avoir effectué toutes les étapes ci-dessus, vous pourrez arrêter le service de Mise à jour Windows sans problème.
Méthode 3: Effectuer une installation de réparation
Cette méthode nécessite la création d’un bootable media Windows 10, puis une installation de réparation. Vous ne perdrez pas vos fichiers personnels avec cette méthode. Celle-ci permettra d’installer la dernière version de Windows, donc si vous voulez que la Mise à jour de Windows fonctionne, vous devriez essayer cette méthode une dernière fois.
Créer un Bootable Media Windows 10
Étape 1: Cliquez sur Télécharger l’outil maintenant pour télécharger l’outil de création de supports de Microsoft. Ouvrez le fichier que vous venez de télécharger, lisez attentivement les avis applicables et conditions de licence, puis cliquez sur Accepter pour continuer.
Étape 2: Choisissez Créer un support d’installation (clé USB, DVD ou fichier ISO) pour un autre PC et cliquez sur Suivant.
Étape 3: Sélectionnez la langue, l’architecture et l’édition que vous souhaitez utiliser. Ou cochez simplement la case Utiliser les options recommandées pour ce PC. Cliquez sur Suivant pour continuer.
Étape 4: Choisissez le support à utiliser. Vous pouvez choisir une clé USB ou un fichier ISO, selon le périphérique que vous souhaitez utiliser pour stocker cette image. Cliquez sur Suivant pour continuer.
Étape 5: Le support de stockage connecté à votre ordinateur s’affichera dans la liste. Sélectionnez une clé USB ou un lecteur de DVD dans la liste et cliquez sur Suivant.
Étape 6: L’outil de création de supports téléchargera les fichiers nécessaires. Ce processus prendra un certain temps, veuillez patienter.
Après avoir effectué toutes les étapes ci-dessus, vous aurez votre support de récupération. Vous pouvez maintenant démarrer le lecteur de récupération pour résoudre le problème de démarrage en suivant les étapes ci-dessous.
Effectuer une installation de réparation
Étape 1: Insérez le lecteur d’installation que vous venez de créer pour démarrer votre ordinateur. Selon le système d’exploitation installé, l’écran initial diffèrera.
Étape 2: Sélectionnez la langue à installer, le format de l’heure et de la devise et le clavier ou la méthode de saisie, puis cliquez sur Suivant.
Étape 3: Cliquez sur l’option Réparer votre ordinateur pour entrer dans l’environnement de récupération Windows.
Étape 4: Sélectionnez d’abord Dépannage, puis choisissez Réinitialiser ce PC.
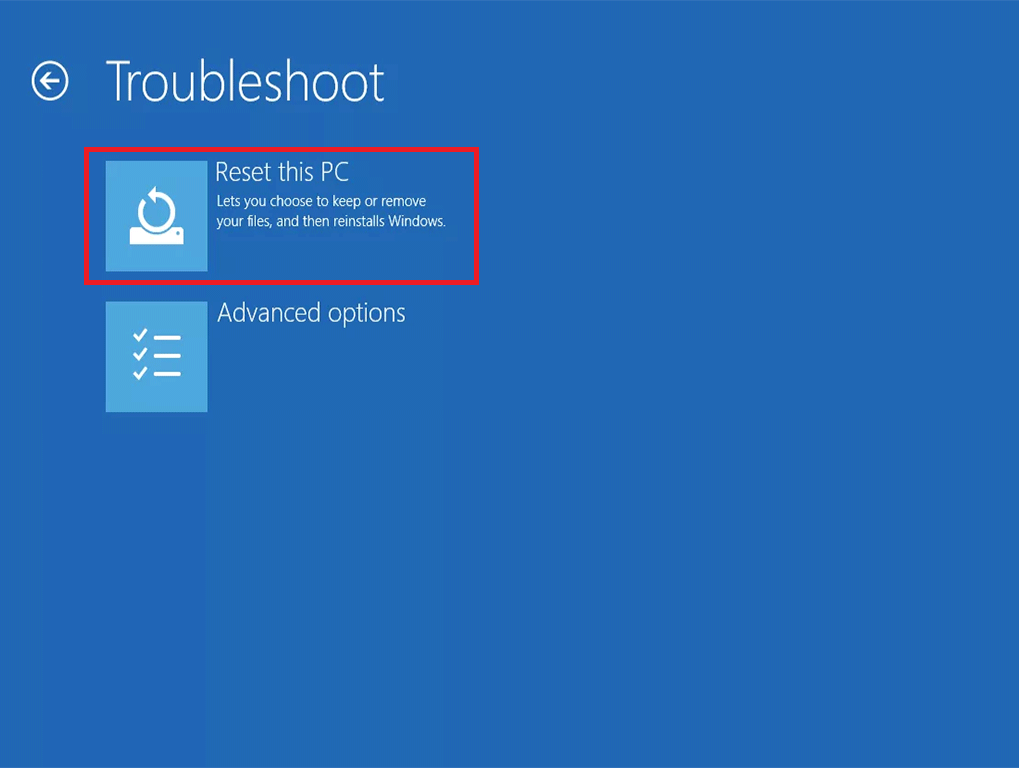
Étape 5: Sélectionnez Conserver mes fichiers. Attendez que le processus Réinitialiser ce PC se prépare à démarrer.
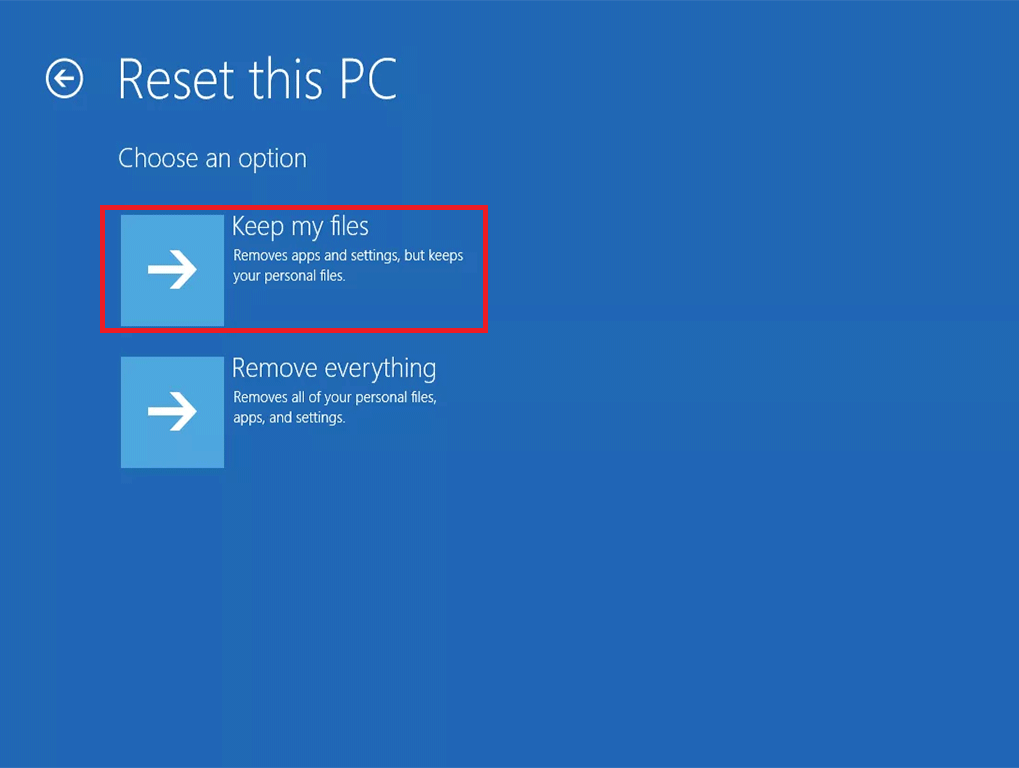
Étape 6: Une fois que Réinitialiser ce PC est chargé, entrez le mot de passe de votre compte, puis cliquez sur Continuer.
Étape 7: Cliquez sur le bouton Réinitialiser une fois que vous êtes absolument sûr de votre choix.
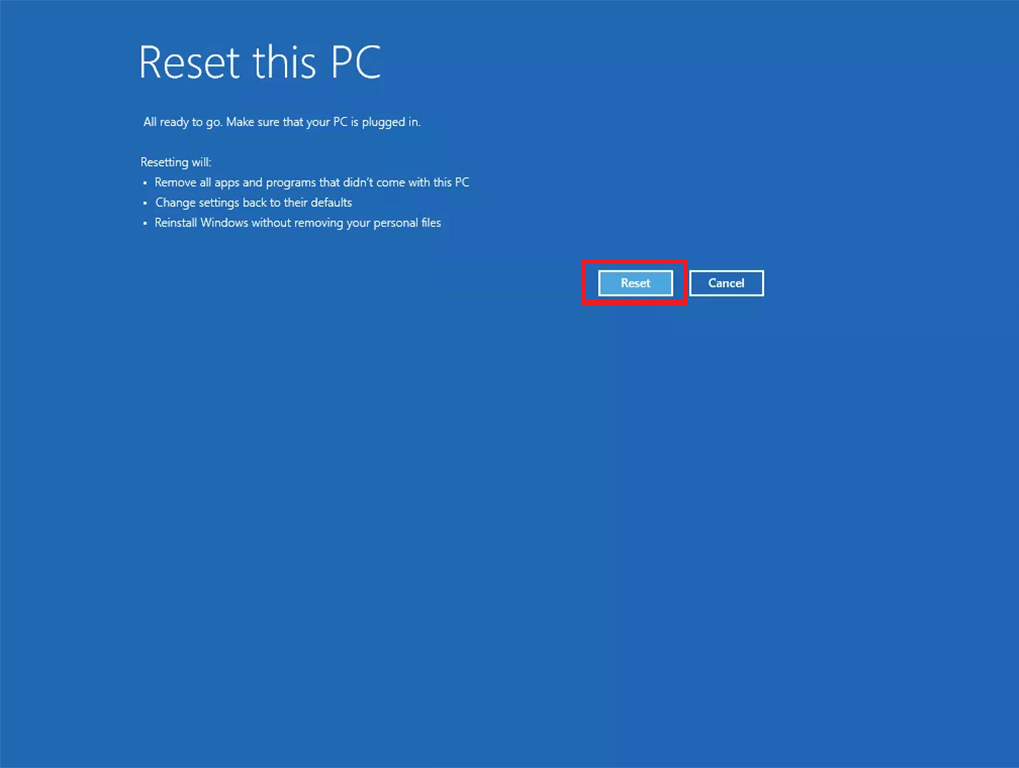
Après avoir terminé le processus Réinitialiser ce PC, vous devriez à nouveau avoir un accès fonctionnel à votre Windows. Pour l’instant, vous pouvez vérifier si les BSODs apparaissent toujours en boucle.
Effectuer une sauvegarde avec MiniTool ShadowMaker pour protéger votre Windows
- Choisissez le fichier source
- Choisissez un chemin de destination pour enregistrer les fichiers de sauvegarde
- Effectuer une opération de sauvegarde
Lecture complémentaire: Une méthode utile pour protéger votre Windows
Parfois, une mise à jour automatique de Windows peut entraîner une perte de données. Ainsi, afin de garder vos données en sécurité, vous devez les sauvegarder à l’avance. Nous vous recommandons vivement d’utiliser un excellent logiciel de sauvegarde: MiniTool ShadowMaker.
MiniTool ShadowMaker est une solution de protection des données et de récupération après catastrophe pour votre PC. Grâce à lui, vous pouvez sauvegarder des fichiers, des partitions, l’OS et même le disque entier et vous êtes autorisé à restaurer les données si vous faites face à un plantage du système, une défaillance du disque dur et plus encore.
De plus, lorsque votre ordinateur ne démarre pas, vous pouvez également restaurer le système dans un état normal grâce aux bootable media créés. Il s’agit également d’un puissant logiciel de synchronisation de fichiers vous permettant de synchroniser des fichiers et des dossiers.
Dès maintenant, vous pouvez télécharger MiniTool ShadowMaker Édition Essai pour sauvegarder vos données afin d’éviter toute perte de données.
MiniTool ShadowMaker TrialCliquez pour télécharger100%Propre et sûr
La partie suivante vous montrera comment faire une sauvegarde de fichiers avec la fonction Sauvegarde de MiniTool ShadowMaker.
Étape 1: Choisir le fichier source
1. Exécutez MiniTool ShadowMaker pour entrer dans son interface.
2. Cliquez sur Connecter dans le module Local pour continuer.
3. Après être entré dans l’interface principale de MiniTool ShadowMaker, cliquez sur l’onglet Sauvegarde pour continuer.
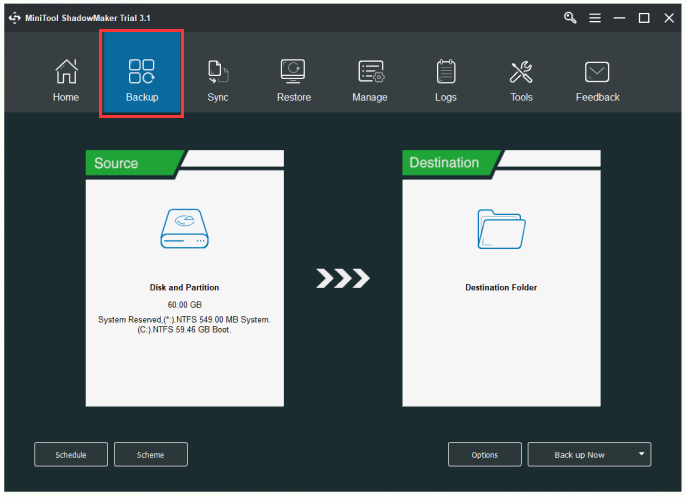
4. Cliquez d’abord sur le module Source, puis sélectionnez le type de source à sauvegarder. Ici, vous devriez choisir des fichiers comme source de sauvegarde pour éviter de perdre des données.
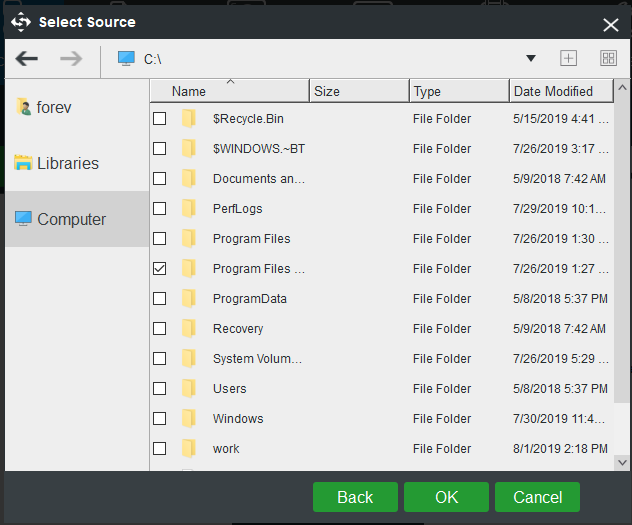
Étape 2: Choisir un chemin de destination pour enregistrer les fichiers de sauvegarde
- Cliquez sur le module Destination.
- Cliquez ensuite sur une destination où vous souhaitez enregistrer les fichiers de sauvegarde. Il y a 5 types de chemins de destination à choisir – Administrateur, Bibliothèques, Ordinateur, Réseau et Partagé. Cliquez sur OK pour continuer.
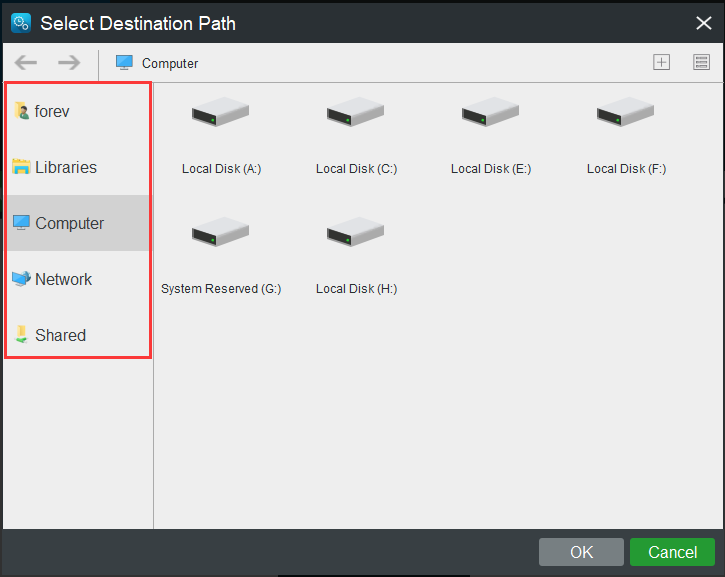
Étape 3: Effectuer l’opération de sauvegarde
1. Cliquez sur Sauvegarder maintenant pour exécuter l’opération de sauvegarde immédiatement.
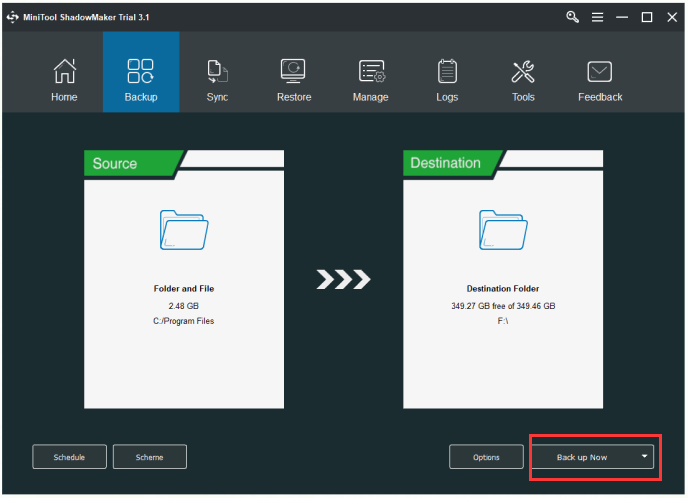
2. Lisez la confirmation et cliquez sur Oui pour continuer. Vous pouvez également cocher Arrêter l’ordinateur lorsque toutes les tâches de sauvegarde en cours sont terminées.
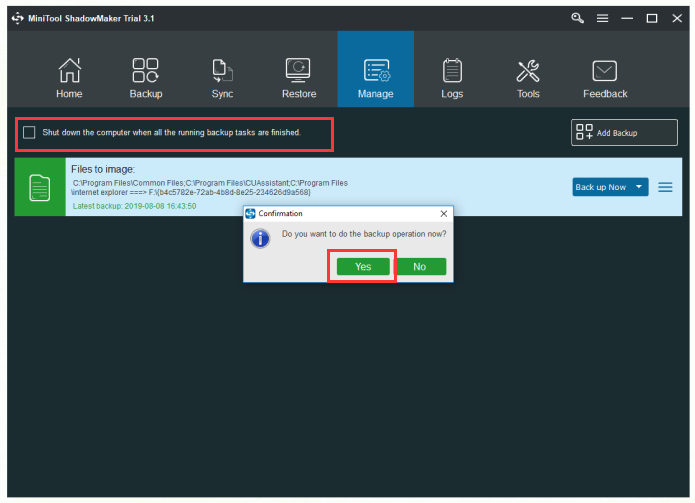
Outre la Sauvegarde, la Synchronisation est également un outil puissant de MiniTool ShadowMaker pour protéger vos données. Avec cette fonction, vous pouvez synchroniser des fichiers et des dossiers. La partie suivante vous montrera brièvement comment synchroniser des fichiers avec cet outil.
Étape 1: Exécutez MiniTool ShadowMaker pour entrer dans son interface.
Étape 2: Sélectionnez les fichiers à synchroniser dans l’onglet Source, puis sélectionnez une destination où vous souhaitez enregistrer les fichiers synchronisés dans l’onglet Destination.
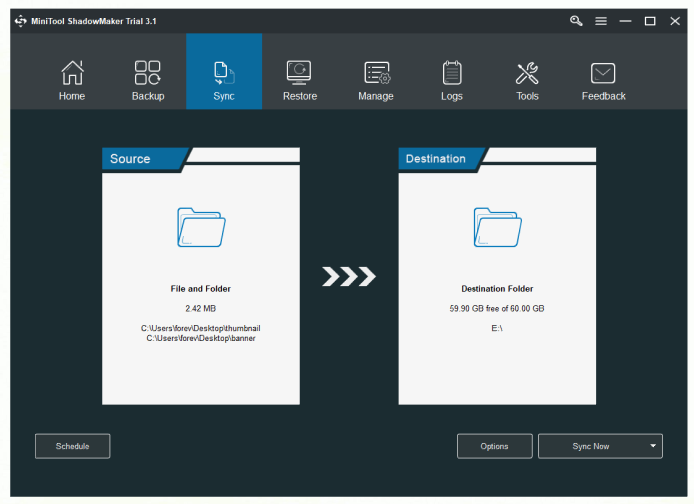
Étape 3: Cliquez sur Synchroniser maintenant pour effectuer cette opération immédiatement.
Après avoir effectué toutes les étapes ci-dessus, vous pouvez synchroniser efficacement des fichiers avec MiniTool ShadowMaker.
Si vous voulez en savoir plus sur la synchronisation et obtenir plus de détails sur la synchronisation des fichiers avec MiniTool ShadowMaker, cliquez pour lire ce post – Le meilleur logiciel de synchronisation de fichiers – MiniTool ShadowMaker.
Conclusion
Ce post vous a montré 3 méthodes utiles pour résoudre le problème » Le service de Mise à jour Windows n’a pu être arrêté « . Il vous présente également un outil utile pour sauvegarder vos données lorsque vous rencontrez ce problème. Si vous ne pouvez pas non plus désactiver le service Mise à jour de Windows, essayez les méthodes ci-dessus.
Si vous rencontrez des problèmes lors de l’utilisation de notre programme, n’hésitez pas à nous contacter à l’email [email protected].