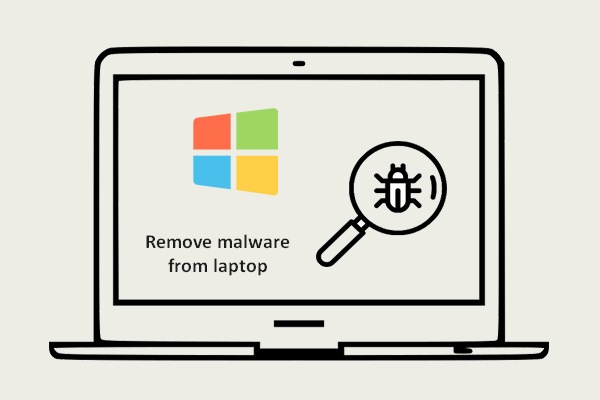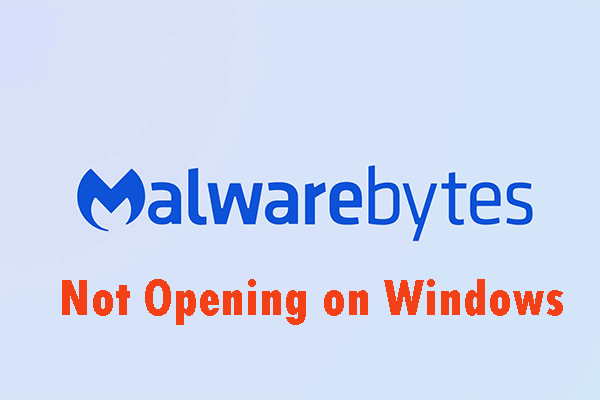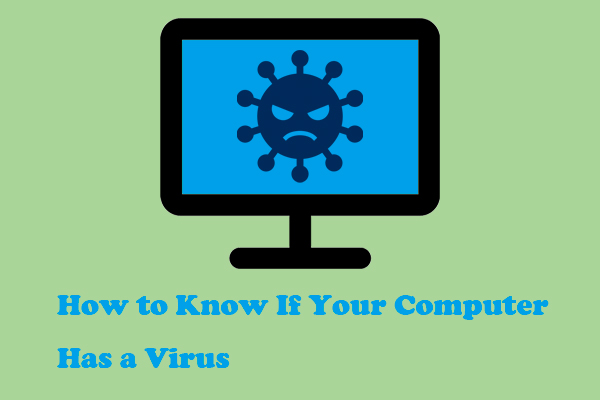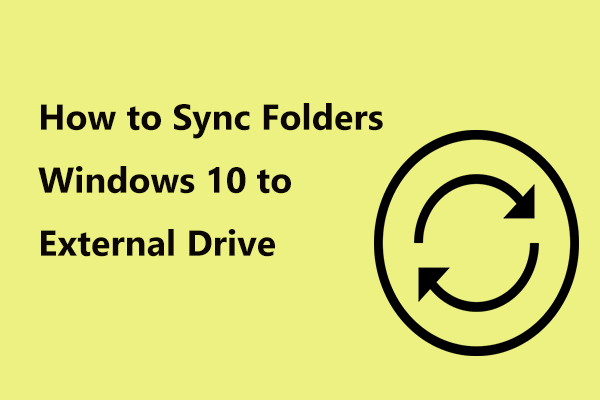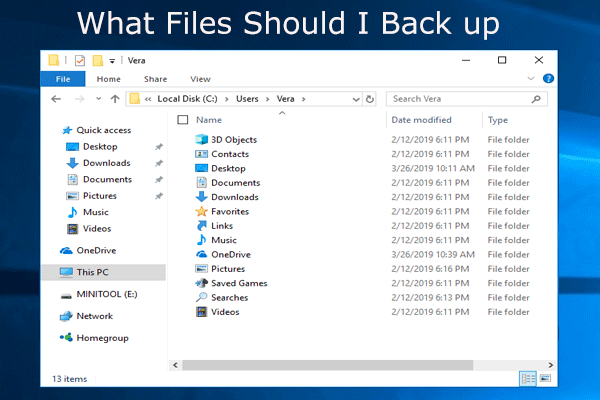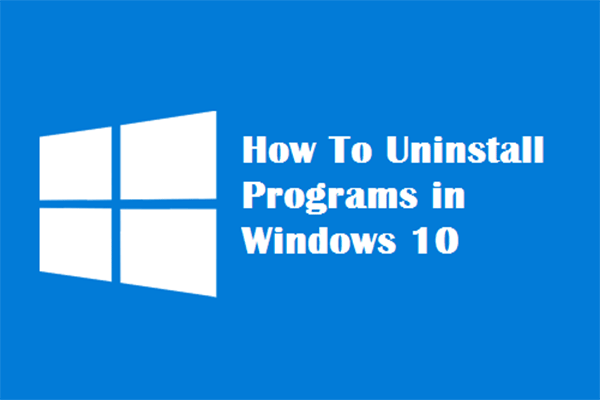What is ZAM.exe? Is ZAM.exe malware? Should ZAM.exe be removed? How to remove ZAM.exe? You may have these questions about ZAM.exe. If you want to get many more details about ZAM.exe, right now you can read this post written by MiniTool.
You may find that the ZAM.exe Windows process seems to be consistently using a large number of system resources, which may affect the performance of the entire system and may also slow down the Internet connection.
Given this situation, you might wonder what ZAM.exe is and whether or not you should delete it. This post could give you the answers.
The ZAM.exe file is encountered on Windows 7, Windows 8.1, and Windows 10, so it is not specific to a Windows version.
If you want to learn more information about ZAM.exe, you can keep reading this post.
About ZAM.exe
What Is ZAM.exe?
You may ask: what is ZAM.exe? This part will show you the details about it. ZAM.exe Windows process is known as Advanced Malware Protection, ZAM Controller Service or Dokimi. The genuine ZAM.exe file may belong to Zemana AntiMalware which is a quite useful malware removal kit.
The ZAM.exe executable is just a third-party component that has nothing to do with system services, so it is not essential for your Windows operating system and causes relatively few issues.
If the file belongs to Zemana AntiMalware, the executable should be used to invoke and manage services that involve scanning and removing malware, adware, and other types of viruses.
However, it has been confirmed that this executable has the potential to use a large number of system resources, but only if Zemana AntiMalware or Zemana AntiLogger is actively performing a scan. If you think the file is suspicious, you need to pay special attention to it.
Is ZAM.exe Malware?
In the case that you install the Zemana AntiMalware, the genuine ZAM.exe executable is a part of this antimalware component, so you don’t have to worry about it being a bad file for your operating system.
But there is an important premise: you need to make sure that the executable you are working on is actually genuine.
However, most successful modern malware products have cloaking capabilities that can be used to avoid detection by security suites. This means that these malware products have been programmed to disguise themselves as other trusted processes to avoid detection.
With this in mind, it is strongly recommended that you take some time to investigate whether the executable you are working on is genuine. The best place to start is to see if you have installed any parent applications that might have installed ZAM.exe. The following is a list of software with this ZAM.exe executable:
Zemana AntiMalware
Zemana AntiLogger
Malware Killer
MalwareFox AntiMalware
League of Legend
Watchdog Anti-Malware
If none of these software products are installed on your computer, ZAM.exe is most likely a malicious executable.
If no parent application is installed, you should start investigating the location to see if the file is the remaining file in the previously installed application. Here is a quick guide to do this job.
Step 1: Press the Ctrl + Shift + Esc keys at the same time to open the Task Manager window.
Step 2: Inside Task Manager, switch to the Processes tab. Navigate to ZAM.exe under the Background processes section.
Step 3: Right-click it and then select Open file location to find out the location of ZAM.exe.
ZAM.exe may be the safe executable if its location is not a subfolder of Program Files or Program Files (x86) and you have not installed it in a custom location. If its location is a system path, such as C:\Windows or C:\Windows\System32, ZAM.exe is most likely a malware executable.
If ZAM.exe is in a suspicious location, you need to upload it to a virus database for analysis. Through this process, you can determine if the file is indeed infected. VirusTotal is recommended here. It is essentially an aggregator that covers most of the viral databases currently on the market.
Handle the Security Threat
If the VirusTotal analysis points to a security infection, you need to proceed to the following part for instructions on resolving virus infection. Here is a quick guide to handle the security threat.
It is important to know that it is much more difficult to detect and deal with cloaking malware files than traditional malware files, and you need to understand that not all security suites can detect and delete these cloaking malware files correctly.
If you have a Premium security scanner subscription, you can use it to start scanning. But if you’re looking for an inexpensive alternative, you can install and use Malwarebytes which is a free security scanner. With it, you are able to remove the vast majority of cloaking malware.
Keep in mind that with Malwarebytes, you need to deploy a deep scan instead of a standard scan.
If Malwarebytes help you successfully identify and remove the infected items, you should restart the computer and monitor if ZAM.exe is still consuming significant system resources.
Useful Suggestion for Protecting Your Computer
Here is a useful suggestion for your computer: you need to make a backup to protect it.
Virus attacks and malware may cause a system crash and your important data loss, so you need to back up your computer to avoid your computer running into trouble.
Thus, how to back up your computer? It’s highly recommended that you try a piece of free backup software – MiniTool ShadowMaker to do this job. It is a useful data protection and disaster recovery solution for PCs and it supports Windows 10/8/7.
With this program, you are able to back up files, folders, partitions, your OS and disk in simple steps. Besides, you can also synchronize your important files or folders to an external hard drive, USB drive, shared folder, etc. You are also allowed to clone disk to protect your PC.
All in all, this program can meet many of your demands. If you have a need, you can now free get the MiniTool ShadowMaker Trial Edition through the following button.
MiniTool ShadowMaker TrialClick to Download100%Clean & Safe
Here are the steps to make a backup with the Backup function of MiniTool ShadowMaker, keep reading to get the details.
Step 1: Choose a Backup Mode
1.After installation, launch MiniTool ShadowMaker.
2.Click Keep Trail to use the Trial Edition.
3.Then click Connect in the Local section to manage the local computer.
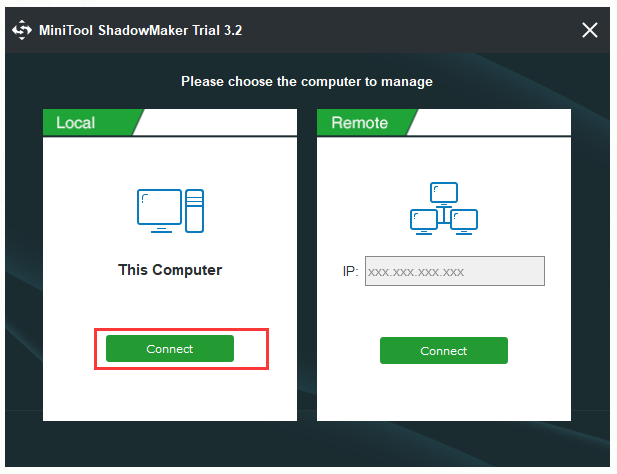
Step 2: Choose Backup Source
1.Click the Backup option to enter its interface.
2.Then click the Source tab, choose Folder and Files to continue, then choose the files you want to back up. At last, click the OK button. If you want to back up your disks or partitions, you are also allowed to choose another source type: Disk and Partitions.
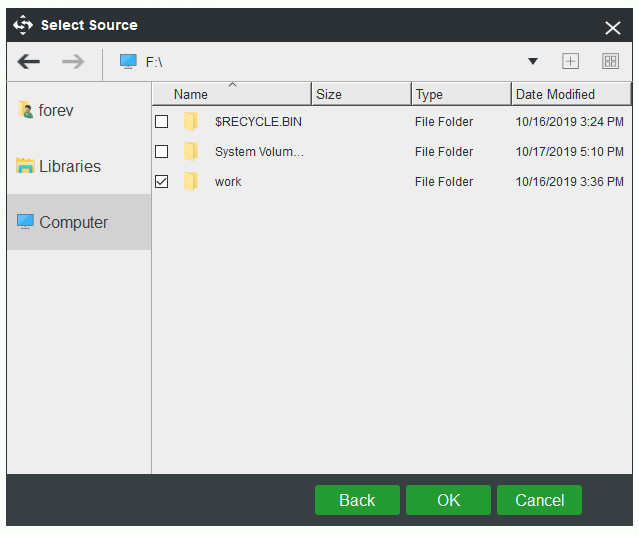
Step 3: Select a Destination Path to Store Your Files
1.When you return to the Backup page, click the Destination tab.
2.There are four available destination paths for you. Choose one suitable destination to save your files and then click OK to back to the main interface.
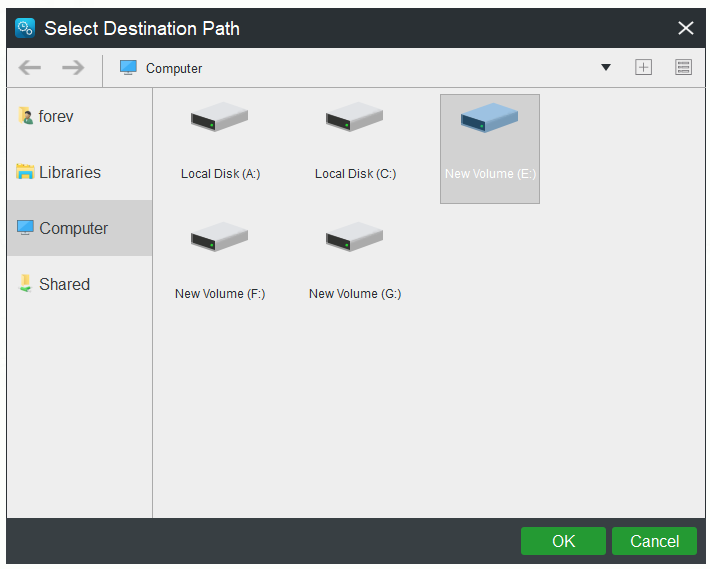
Step 4: Start to Back up
1.Click Back up Now to start the process immediately. You can also choose Back up Later to delay the process, then you need to click Back up Now on the Manage page to perform the pending operation.
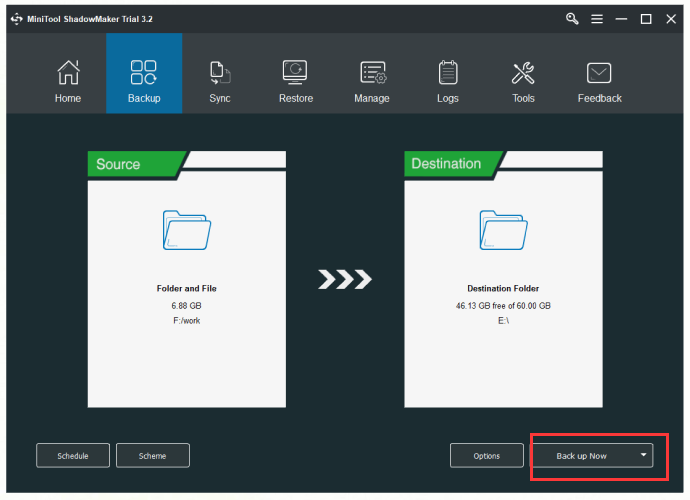
2.A confirmation message window will pop up. If you are determined to do the backup operation now and click Yes. At the same time, you can also choose whether to check the option: Shut down the computer when all the running backup tasks are finished or not.
When you finish all the steps above, you have successfully backed up your data with MiniTool ShadowMaker to protect your PC.
Should ZAM.exe Be Removed?
If the above investigation does not reveal any security problems, it is safe to assume that the ZAM.exe executable you are working on is genuine. If the resource consumption of it is still high, you can safely delete it and you don’t need to worry about that it will affect any of your Windows components.
If you want to remove ZAM.exe effectively, you need to uninstall the parent application which may be a security suite. But you don’t have to worry about deleting security software to put your computer at risk of becoming infected with malware.
Once you remove the third-party security suite, Windows will automatically re-activates the built-in Windows Defender to protect your computer.
If you are sure that you want to delete ZAM.exe and its parent application, you can now move to the next part below.
Steps to Remove ZAM.exe
If you can be sure that the ZAM.exe executable is not malicious, but it still consumes a lot of your system resources, you can safely fix the problem by removing it and its parent application.
You need to understand that only delete the ZAM.exe executable without uninstalling the application may not solve the problem. In this case, even if the executable is eventually deleted, the main application installation will most likely regenerate the new executable.
Here’s a quick guide on uninstalling ZAM.exe along with the parent application.
Step 1: Press the Windows key + R key at the same time to open the Run dialog box. Next, type appwiz.cpl in the dialog box and click OK to open the Programs and Features window.
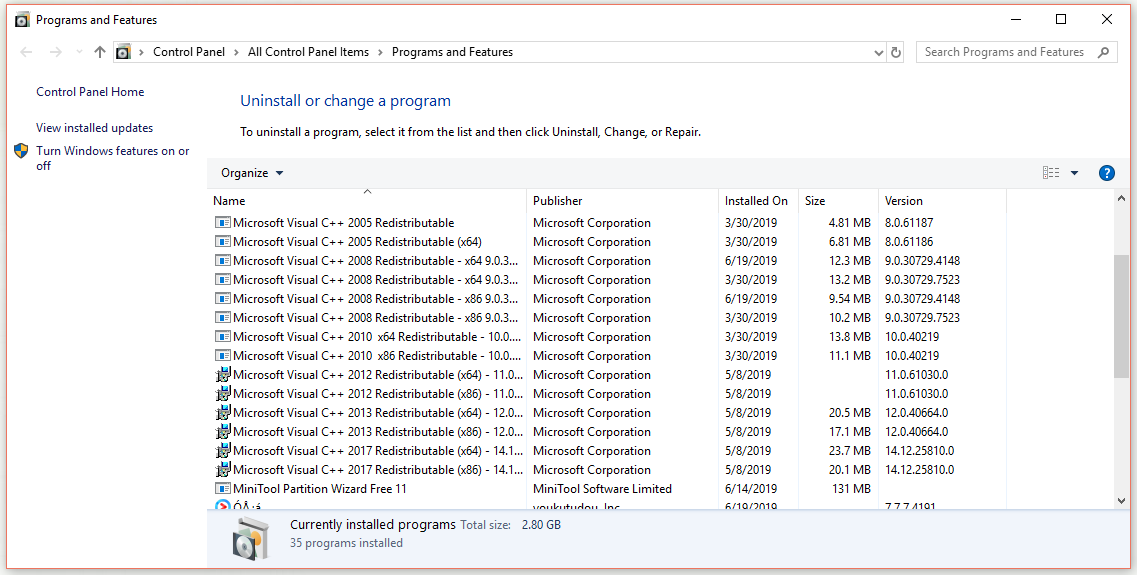
Step 2: In the Programs and Features window, navigate to the parent application of ZAM.exe.
Step 3: Right-click it and then select Uninstall from the context menu.
Step 4: Follow the prompts on the screen to finish the operation and then restart your computer.
Right now, you can check to see if the ZAM.exe executable is still consuming a lot of your system resources.
Conclusion
It’s time to make a conclusion. You can learn much more information about ZAM.exe from this post. You can know what ZAM.exe is, whether the ZAM.exe is malware and so on. Besides, this post also recommends a useful backup tool – MiniTool ShadowMaker to protect your PC.
MiniTool ShadowMaker TrialClick to Download100%Clean & Safe
You can back up your data ahead of time with it in case you lose data. If you encounter problems when you are using MiniTool ShadowMaker to create a backup, you can contact us by sending an email to [email protected].