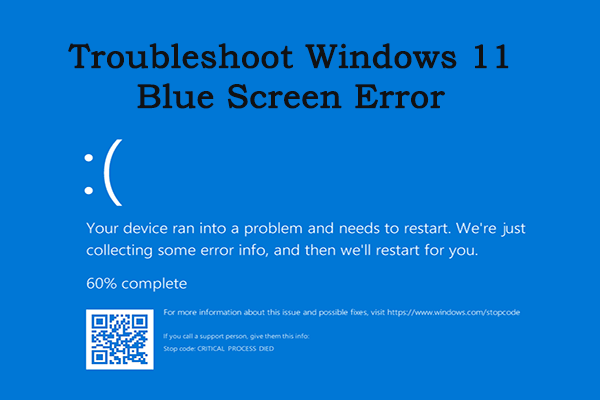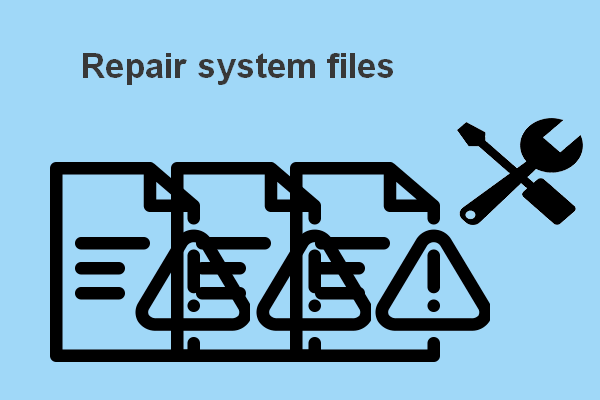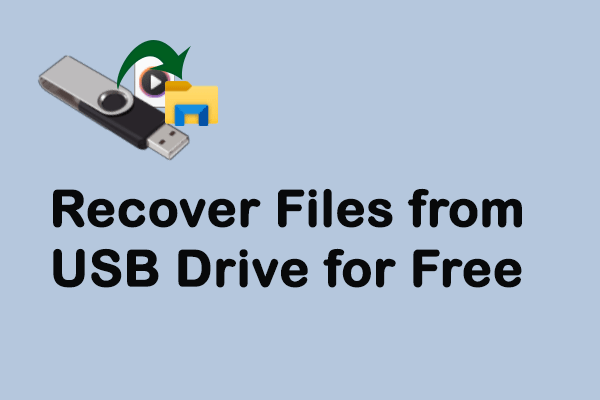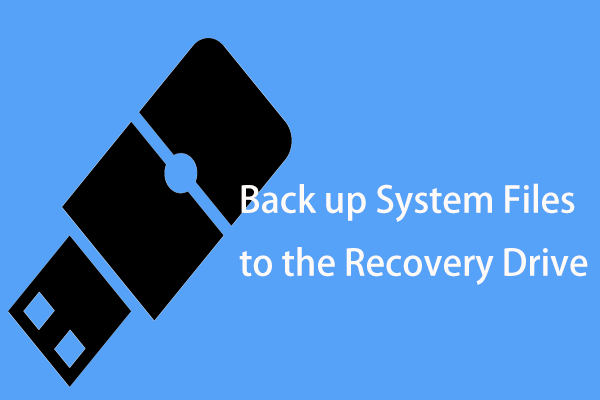The disk boot failure is a serious problem that will make your Windows 10 fail to load correctly. You will see a black screen or blue screen when you can’t boot Windows 10 and the error message & error code will be displayed in most cases. There are 8 main factors responsible for Windows 10 startup problems.
Causes of Windows 10 Boot Failure
#Factor 1: the Boot Disk Is Not Connected Properly
Your computer will not recognize a hard disk if it plugs in incorrectly or the connection is loose.
Fix: you need to shut down your computer and remove all power supplies; then, check the connection between your boot disk and the computer.
#Factor 2: the New Disk Is Not Configured Correctly
If you have brought a new hard drive to replace the old boot disk but didn’t configure it in the right way, you also can’t boot into Windows 10 successfully.
Fix: you’d better power off your computer > insert the system installation disc > set up the new hard disk properly.
#Factor 3: the Boot Sequence in BIOS Is Not Correct
As you know, the function of BIOS is to look for the bootable hard drive based on the configured boot device order when you start a computer. Therefore, it’s the BIOS boot sequence is not correct, your Windows 10 will not boot.
Fix: enter the BIOS window while starting up your PC to change the boot order, moving the correct boot disk to the first place.
Note: A corrupted BIOS on Windows 10 could also lead to boot failure. In that case, you need to repair/fix the BIOS to boot into Windows 10 system successfully.
#Factor 4: the System Files Are Corrupted
System files play a significant role in booting an operating system. If the necessary system files are corrupted/damaged, your Windows 10 will not boot up.
Fix: if you don’t have any backup of the system files, you’ll have no choice but to reinstall your Windows 10 OS.
#Factor 5: the Boot Partition or Disk Is Damaged
Assume that the bootable hard disk or Boot Partition is damaged, your Windows won’t start. Once a partition/disk is damaged, all data saved on it (including boot files) will be affected, so Windows 10 fails to boot.
#Factor 6: Partition Table Is Invalid
Located on the hard disk, a partition table is a 64-byte data structure that contains information about the disks and partition layout. In some cases, Windows 10 won’t boot because the partition table becomes invalid.
Fix: you should find out the possible causes for invalid partition table error and then perform corresponding solutions.
#Factor 7: the Boot Sector Is Damaged
The Boot Sector is actually a physical sector on your hard drive; it stores necessary information that should be used to complete the OS boot process. Therefore, Windows 10 repair is needed if the boot sector is corrupted due to a virus attack or other reasons.
Fix: you need to fix/rebuild the Master Boot Record (MBR) and remove the virus to fix the corrupted boot sector effectively.
#Factor 8: There Is Software Conflict with System Settings
Sometimes, your system will run as usual after you have installed new software on the computer. However, when you restart the PC the next time, it won’t boot up. The possible reason for causing this is that the new software is conflicted with your current OS.
Fix: you need to boot into Windows recovery to uninstall the software or reinstall the operating system (which will definitely lead to data loss).
Popular Error Messages on Windows 10 That Won’t Boot
You may be familiar with one or more of the following error messages when your Windows 10 refuses to boot.
Error 1: Boot Device Not Found. Please install an operating system on your hard disk.
Error 2: Error loading operating system.
Error 3: Windows couldn’t load correctly. System Restore can try to restore your PC to an earlier point in time when it worked correctly. This repair will not change personal data, but it might remove some apps that were installed recently. You cannot undo this process.
Error 4: Missing operating system/Operating system not found.
Error 5: Reboot and Select proper Boot device or Insert Boot Media in the selected Boot device and press a key.
Error 6: Your PC ran into a problem and needs to restart. We’ll restart for you.
Error 7: Windows has encountered a problem. We’re just collecting some error information, and then we’ll restart your computer.
Error 8: Your PC ran into a problem and needs to restart. We’re just collecting some error info, and then we’ll restart for you. (*% complete).
Error 9: Invalid partition table.
Error 10: Windows failed to start. A recent hardware or software change might be the cause. To fix the problem: 1. Insert your Windows installation disc and restart your computer. 2. Choose your language settings, and then click “Next.” 3. Click “Repair your computer.”
If you do not have this disc, contact your system administrator or computer manufacturer for assistance.
Error 11: BOOTMGR is missing. Press Ctrl + Alt + Del to restart.
You should try to fix the Windows 10 computer by simply restarting it. There are some cases in which the error is casual and can be fixed during the restart process.
Now, you should choose the best Windows 10 boot repair disk for your case. I will introduce the most commonly used Windows 10 boot repair tools & methods and show you how to recover your Windows 10 with it in detail.
#1. Windows Installation Disc
Windows installation disc contains all the files a Windows system requires to start up a computer. You can use it to install a system on a new computer or to resolve computer problems like BSOD and unable to boot.
If you don’t have an installation disc, you can follow the steps to make one.
Step 1: Go to the Microsoft software download page on another computer.
Step 2: Click the Download tool now button under the Create Windows 10 installation media section.
Then you can use the Media Creation Tool to create Windows 10 recovery USB/ISO file.
How to Create Installation Media with Media Creation Tool
Before beginning to use this tool, you need to prepare a blank USB flash drive or a blank DVD (and DVD burner). The size of the USB flash drive should be at least 8GB.
Step 1: Run the software and choose Yes in the User Account Control window.
Step 2: Read the Applicable notices and license terms, then click Accept to continue.
Step 3: Choose Create installation media (USB flash drive, DVD, or ISO file) for another PC and click Next.
Step 4: Select language, architecture, and edition; click Next.
Step 5: Select which media you want to create based on your requirements and click Next.
- USB flash drive: connect a USB flash disk to the computer. The content on the USB flash drive will be erased totally. When the process finishes, click the Finish
- ISO files: if you prepare a DVD and a DVD burner, you can choose to save ISO files. Then, you need to find the ISO files and open them with a DVD burner. Finish the process with the instruction in the following window.
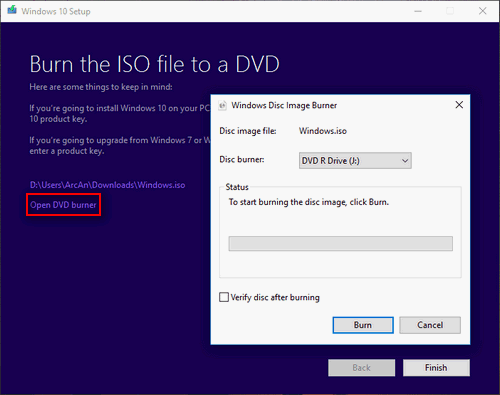
If you want to create a bootable USB with Rufus, you can check this post for detailed steps.
Then, you can connect the created installation media to the computer and restart it. If your computer fails to start up automatically, you can boot it into the BIOS menu and change the boot order. After this, on the Install Windows page, you can set the language, time, and keyboard settings. Then, click Next and select Install Windows to reinstall the Windows system on this unbootable computer.
#2. MiniTool Media Builder
The MiniTool Media Builder can help you create Windows 10 bootable disks.
One: MiniTool Power Data Recovery Bootable Disk
MiniTool Power Data Recovery is a free data recovery tool. The free edition allows you to scan and recover up to 1GB of files. Additionally, it is able to help you rescue files from unbootable computers. This software can create bootable media with the help of a snap-in WinPE Bootable Builder. Afterwards, you can boot the computer from this created bootable disk to restore files from it. Then, you can work with the following guide to create the bootable disk.
Firstly, you need to download and install MiniTool Power Data Recovery by clicking the button below.
MiniTool Power Data Recovery FreeClick to Download100%Clean & Safe
Secondly, run the software and click on the key icon button to get the advanced version of MiniTool Power Data Recovery. Please make sure that you choose an edition with a snap-in WinPE Bootable Builder. You can get more information about each edition by clicking the Visit Online Shop button or clicking here.
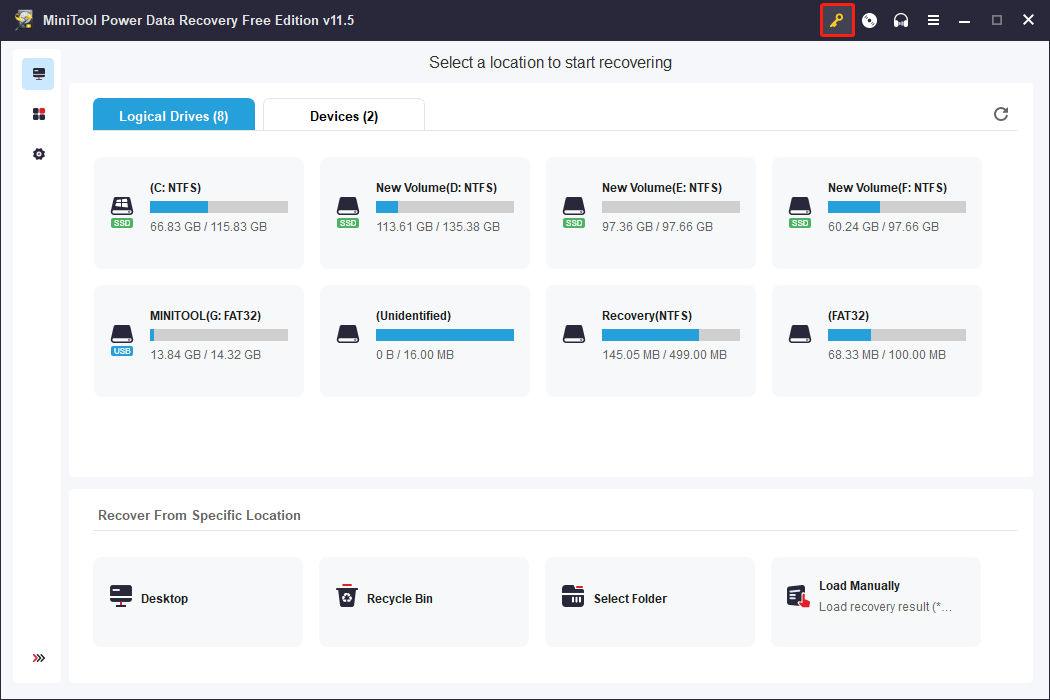
Thirdly, back to the Register interface to input the registry key that was sent to you by email, then get the full version.
How to use this tool to create a bootable USB/CD/DVD for Windows 10 recovery:
Step 1: Connect a USB flash drive to a well-performing computer and run the software.
Step 2: Click the Bootable Media button.
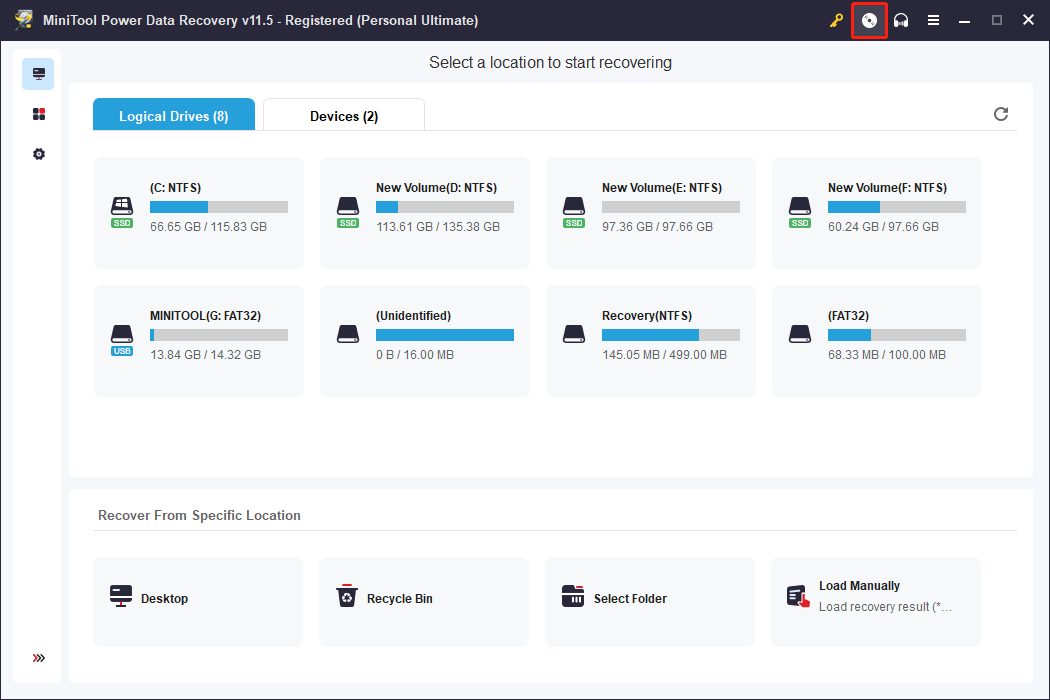
Step 3: Select WinPE-based media with MiniTool plug-in > USB Flash Disk.
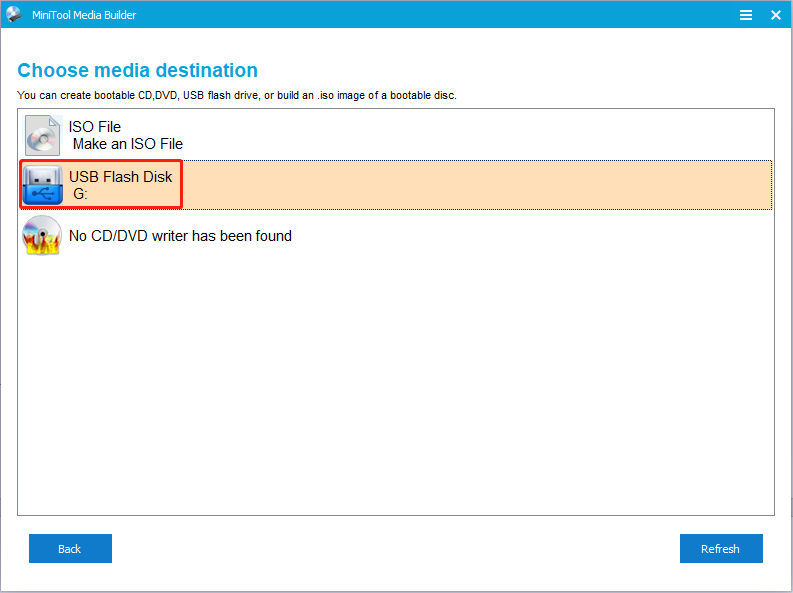
Step 4: Wait for the file preparation process to end. Then, click Finish.
After this, you can remove the drive and connect it to the problematic computer. Now you can make the computer boot from this created bootable media to restore your files.
- Restart the problematic computer and boot it into the BIOS menu.
- Change the boot order to make the computer boot from the created bootable disk.
- Press F10 and hit Enter to save the change and exit the BIOS menu.
- Wait for the computer to restart. Then, it will enter MiniTool Power Data Recovery automatically.
- Then you can rescue your data from the unbootable computer.
Two: MiniTool Partition Wizard Bootable Disk
MiniTool Partition Wizard also contains the function to create the bootable disk. This software is an all-in-one partition management software. You can use it to create the bootable disk and try to fix the computer’s unbootable error.
Please download and install MiniTool Partition Wizard first.
MiniTool Partition Wizard FreeClick to Download100%Clean & Safe
Then, you need to get the full version of this software. After this, click on the Bootable Media button on the top right of the main interface. Then, please finish the steps with the instructions in the following window.
Now, you can connect the bootable disk to the target computer and change the boot order in the BIOS menu. Wait for the computer to enter MiniTool Partition Wizard. Then, select the internal disk on which the Windows system files are installed > Select Rebuild MBR under Check Disk in the left pane > Click Apply and choose Yes to confirm.
Three: MiniTool ShadowMaker Bootable Disk
MiniTool ShadowMaker is a professional backup software. This software contains lots of features such as differential and incremental backup, syncing backup, restoring systems to dissimilar hardware, etc. Besides, it is able to make bootable media as well. Please follow the next steps.
Step 1: Download and install MiniTool ShadowMaker on another computer.
MiniTool ShadowMaker TrialClick to Download100%Clean & Safe
Step 2: Click Keep Trail > Tool > Media Builder.
Step 3: Create a bootable media with the instructions in the following window.
When the process is finished, you can connect the bootable media to the corrupted computer and back up your files from the broken computer.
#3. Windows 10 Recovery Drive
Recovery drive stores the files and other information from the computer you used to create it. Unlike the Windows installation disc, the recovery drive is closely connected to your computer.
How to Create a Windows 10 Recovery Drive
Step 1: Find another well-worked computer and connect a USB flash drive to it. Please note that the capacity of this USB flash drive should be at least 16GB.
Step 2: Press Win + S and type Create a recovery drive into the search box.
Step 3: Hit Enter to open the Recovery Drive window.
Step 4: Click Next to start copying the files. Wait patiently until the process is finished.
In addition, there are some useful measures to take when you can’t boot into Windows 10:
- Boot into Last Known Good Configuration.
- Boot into Safe Mode.
- Perform Startup Repair.
- Run CHKDSK and SFC.
- Rebuild the BCD with Command Prompt.
- Turn to System Restore or other backups.
Conclusion
Windows won’t boot error can be caused by many reasons, but there are still many methods to repair it. Besides, don’t worry about data loss in this unbootable computer. MiniTool Power Data Recovery can retrieve your important files safely.
MiniTool Power Data Recovery FreeClick to Download100%Clean & Safe
Feel free to share your questions about MiniTool Power Data Recovery with us via [email protected].