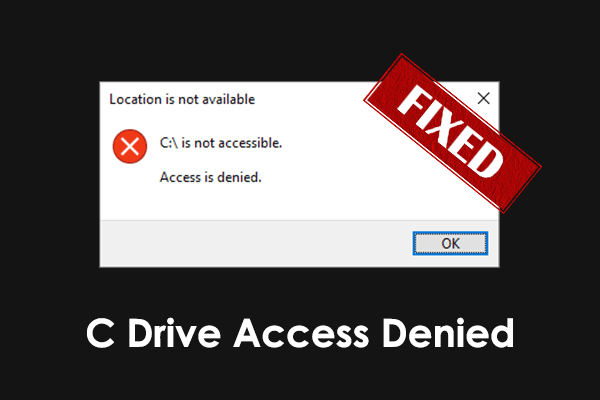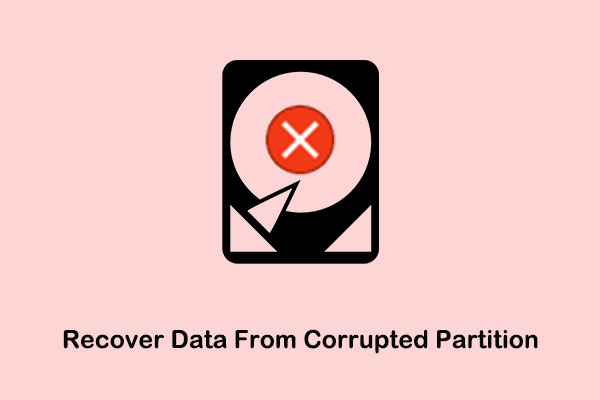Are you looking for a way to recover files from Linux Ext4 partitions on the Windows operating system? Now read this post on MiniTool to learn how to complete Ext4 data recovery on Windows without damaging the original drive and files.
A Brief Introduction to Ext4 File System
Ext4 is one of the most commonly used file systems in Linux systems and is also the default file system in the Linux kernel. With its high file reading and writing speed and stability, this file system is widely used in various scenarios that require high disk reliability and data security.
However, this file system does not have good cross-platform support. By default, disks with the Ext4 file system cannot be directly identified and read on Windows systems. This has led many users who have encountered Linux system failures or Ext4 file system damage to ask these questions: Is it possible to carry out Ext4 file recovery free & How can I recover files from Ext4 partition on Windows?
Is It Possible to Recover Files From Ext4 Partition on Windows
As mentioned before, the Windows operating system does not support identifying and reading the Ext4 file system. When you try to access an Ext4 partition from File Explorer, you will be prompted to format the disk because the system cannot recognize the Ext4 file system. At the same time, in Disk Management, the Ext4 partition is usually displayed as RAW.
As we all know, formatting Ext4 partition to NTFS, FAT32, and other file systems that are supported by Windows based on the prompt can enable you to access the disk directly from Windows. However, formatting will clear all data in the disk, resulting in the loss of originally inaccessible data. Therefore, if there are still important files on the disk, you should not accept the action of formatting the disk proposed by Windows.
At this point, you have two options. First, use a third-party file system support tool to access files in Ext4 from Windows directly (when the disk is in good condition). Second, use MiniTool Power Data Recovery, the best data restore tool, to recover files (when files are lost or the Ext4 disk is faulty).
How to Extract Files From Ext4 on Windows
Many third-party tools allow you to access Linux files on Windows and save them to another location. Common tools include Ext2Fsd, DiskInternals Linux Reader, Ext2explore, etc. Here we take DiskInternals Linux Reader as an example to show you how to access and save files in Ext4 disks from Windows:
Step 1. Search for DiskInternals Linux Reader on your browser, and then download and install it on your computer.
Step 2. Make sure the Ext4 disk is well connected to your computer, and then launch DiskInternals Linux Reader.
Step 3. Find and double-click on the Ext4 drive to open it. The files and folders on it should be displayed. You need to right-click the files you want to restore and choose Save.
Step 4. In the pop-up window, select the Save Files option, and hit Next.
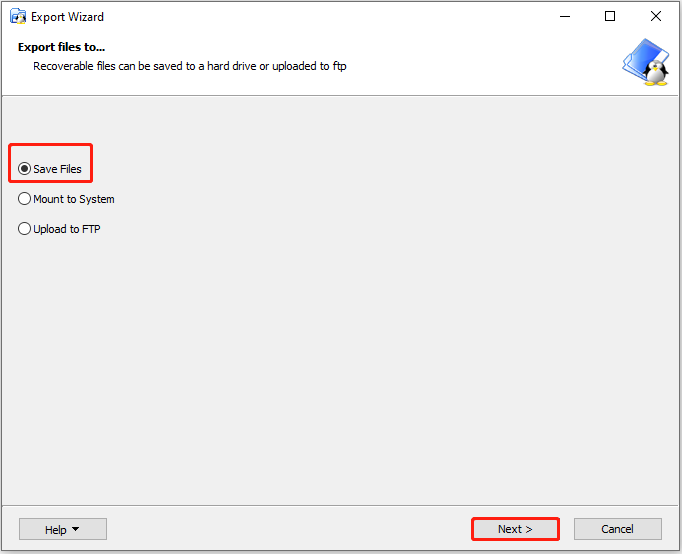
Step 5. Click Browse to choose a location where you want to save the files, and then specify other necessary information according to your needs. After that, click Next.
Step 6. Confirm the files you want to save, and click Next. Once it is done, you can click Finish and go to the selected location to view the restored files.
This is all about how to access Ext4 files from Windows with the help of third-party software. If you find yourself facing the second scenario we mentioned, which involves Ext4 data loss or disk failure, you can use MiniTool Power Data Recovery to accomplish Ext4 file recovery.
Common Scenarios Where Files in Ext4 Partitions Can Be Recovered by MiniTool Power Data Recovery
In addition to recovering data from an Ext4 partition that shows the RAW file system in Disk Management, MiniTool Power Data Recovery is also good at recovering Ext4 data in many other scenarios. Here are some common examples:
- Files on the Ext4 partition are accidentally deleted due to various reasons.
- The Ext4 file system is damaged due to a system crash, power outage, or disk failure, making the disk inaccessible on both Linux and Windows.
- The Ext4 partition along with the files in it are lost due to disk partition table corruption or other reasons.
- Viruses or malware delete or damage files in the disk with the Ext4 file system.
- The Ext4 disk is accidentally formatted as Ext4 or other file systems.
- The Ext4 partition suffers other errors other than physical failures, resulting in file loss or data inaccessibility.
MiniTool free file recovery software is fully compatible with all kinds of file storage media with the Ext4 file system, including SD cards, USB flash drives, memory cards, HDDs, SSDs, and so on. Moreover, it supports recovering various types of files, such as documents, videos, photos, audio, archives, databases, emails, and other files. With the free edition in hand, you can preview the files for free before recovery, and enjoy 1 GB of free secure data recovery.
Download and install this free Ext4 file recovery software, and follow the instructions below to achieve Ext4 data recovery.
MiniTool Power Data Recovery FreeClick to Download100%Clean & Safe
How to Perform Ext4 Data Recovery on Windows
Step 1. Scan the Ext4 Drive for Files
When you enter the main interface of MiniTool Power Data Recovery, all the disk partitions with various file systems should appear under Logical Drives. These partitions are usually displayed together with the file system, partition size, and other disk information. You can find the target Ext4 partition based on these contents. Then, move your mouse cursor to the Ext4 drive, and click Scan to start scanning for files on it.
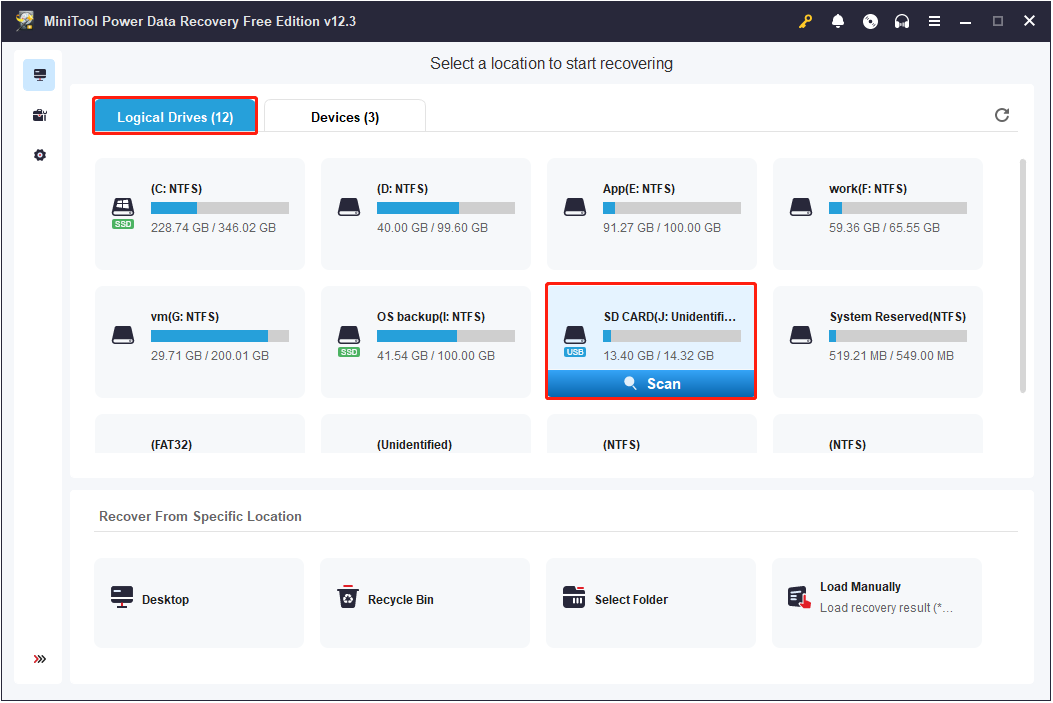
If you have trouble identifying which partition is the target one, you can go to the Devices section. This data recovery module displays the entire file storage devices instead of the specific partitions. After locating the target device, hover your mouse cursor over it and click Scan.
Step 2. Find and Preview the Found Files
This MiniTool software uses an advanced algorithm to provide a fast disk scanning speed. However, the specific scanning duration is also related to many other factors such as the disk size, the file system status, and the data capacity. In order to ensure that you get the best and most complete data scanning results, I suggest you wait for the scan to be completed automatically instead of interrupting it midway.
Once the scan is done, you can use the following five features to get quick file recovery and verification.
- Path: All found items on the Ext4 partition are shown under this tab by default. The files are organized in a tree structure based on their file paths. To locate the files you need, you can browse through the folders and subfolders sequentially. This approach is ideal for recovering files while maintaining their original folder structure.
- Type: In this section, all files are classified by file type and specific file format under each type. This category is perfect for you if the files you want to recover are of a specific file type such as Document, Picture, Audio, Video, and more.
- Filter: This function mainly allows you to exclude files that do not meet the filter conditions based on file type, file size, the last edit date of the file, and file category. It can effectively narrow the file range and help you quickly find the files you need.
- Search: The search function in the upper right corner is mainly for accurate file search. You only need to enter the keyword of the file name in the search box and press Enter to get all the files and folders whose names contain this keyword. It is particularly suitable for you to locate a specific file from a large number of files.
- Preview: Since MiniTool Power Data Recovery Free only permits you to save up to 1 GB of files for free, it is essential to preview them before recovery so as not to occupy the free recovery quota. Previewing a file is incredibly simple; just double-click on the desired file.
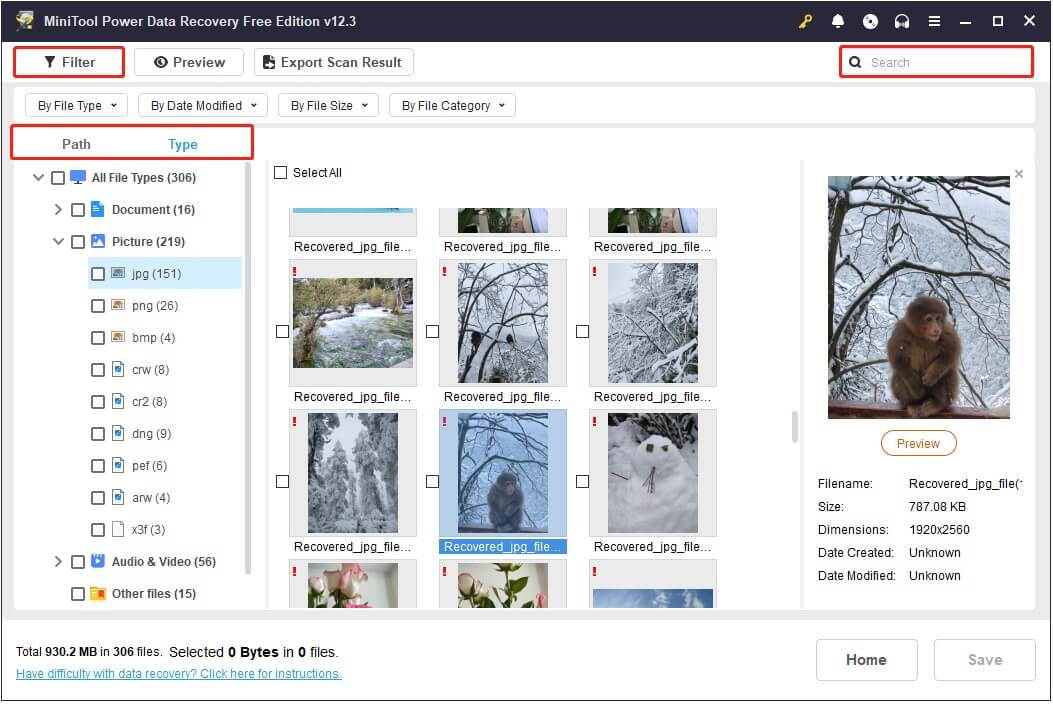
Step 3. Save the Wanted Files to Another Location
Once you have confirmed and ticked all the files you want to recover, click the Save button in the bottom right corner. Then you will be asked to select a different directory to store them. Select a safe location and then click OK. When you see the prompt saying that the files are recovered, you can go to the selected location to view them.
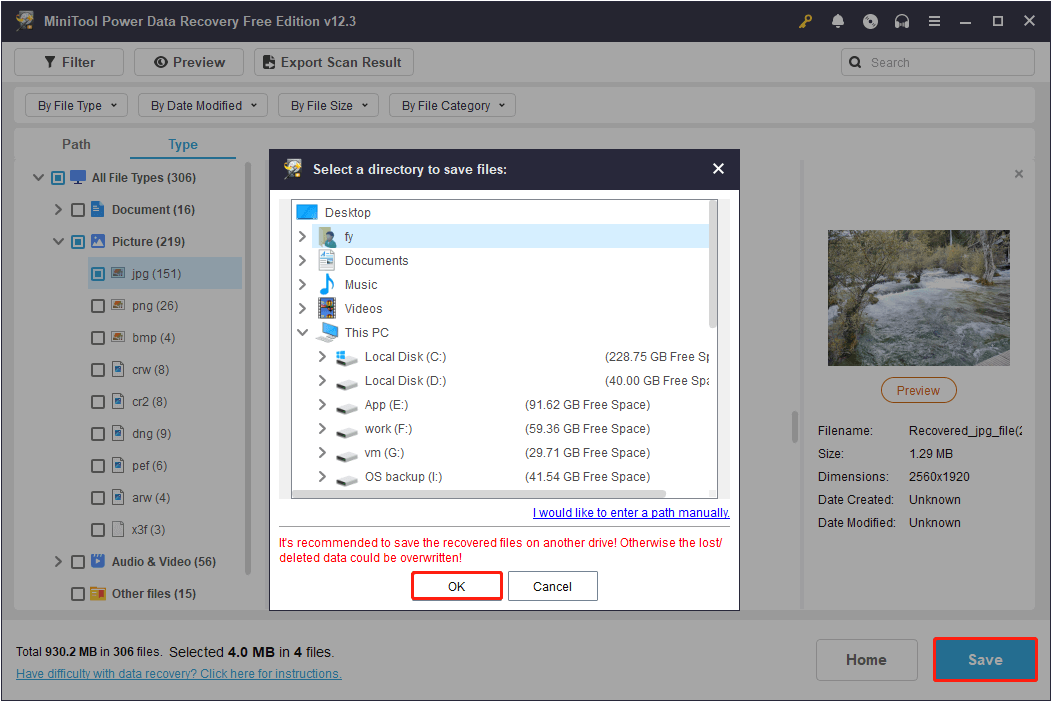
Be aware that if you have recovered 1 GB of files and there are still some files left to recover, then you need to upgrade the software to an advanced edition. For personal users, I recommend you choose MiniTool Power Data Recovery Personal Ultimate.
How to Format Ext4 Partition on Windows
After recovering the data, it is time to format the Ext4 partition to regain access to the disk to store files. In the This PC section in File Explorer, double-click on the Ext4 drive. When you are asked to format the disk, click Format disk.
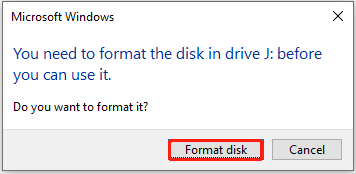
In the new window, specify the file system and other required information, and then hit Start. If you need to use the disk between Linux and Windows, you can format it with a file system that is compatible with both systems, such as NTFS, FAT32, or exFAT.
Sometimes, you may fail to format the Ext4 partition from File Explorer due to various reasons. If you encounter this situation, don’t worry. MiniTool Partition Wizard is ready to help you easily format Ext4 the partition to NTFS, FAT32, exFAT, or other file systems. Moreover, the Format Partition feature is available in the free edition.
Now, click the button below to get this free partition management tool downloaded and installed, and then use it to format your Ext4 partition.
MiniTool Partition Wizard FreeClick to Download100%Clean & Safe
Step 1. Launch MiniTool Partition Wizard to get its main interface. In the right panel, select the Ext4 partition, and then click Format Partition from the left menu bar.
Step 2. In the new window, type a partition label, choose a file system, specify the cluster size, and click OK.
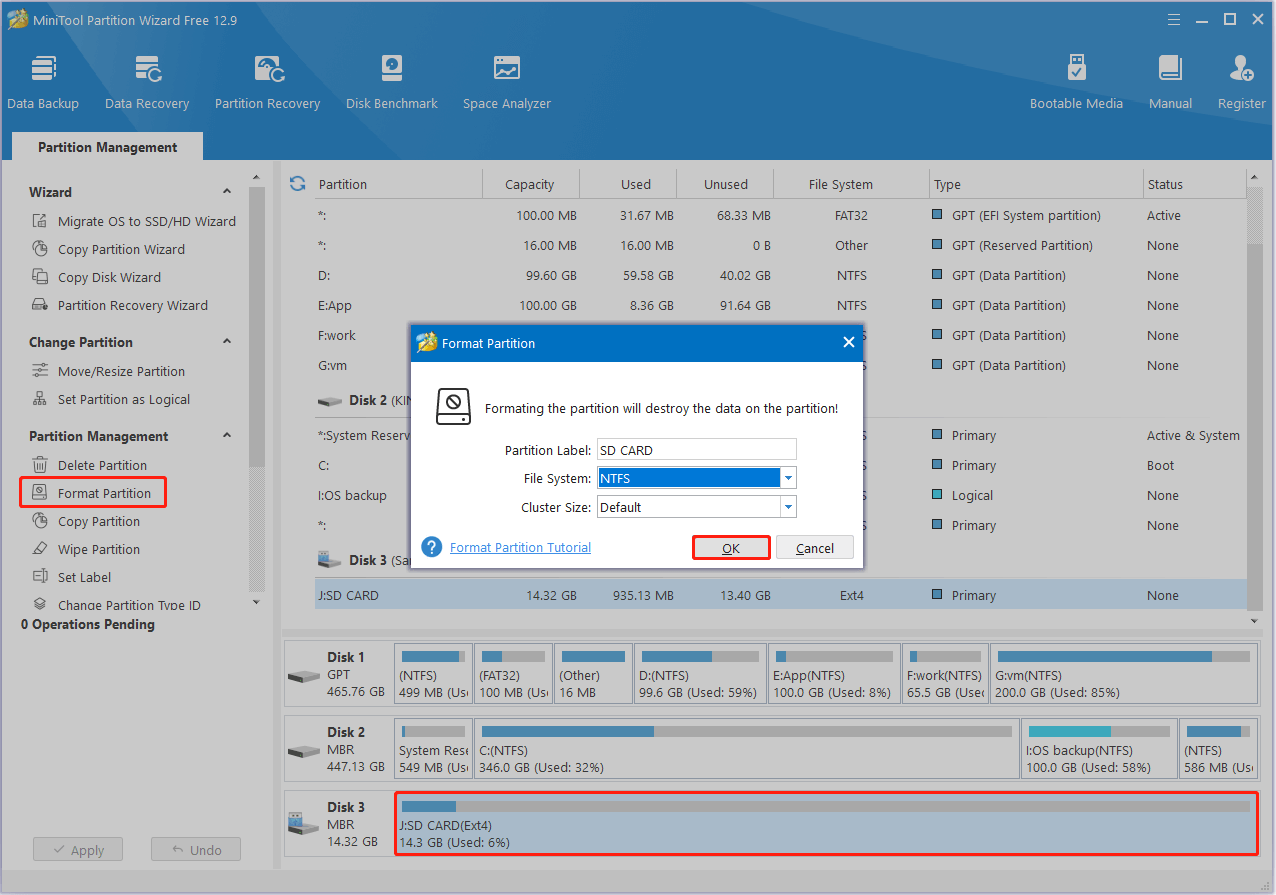
Step 3. Preview the format effect. If it is satisfied, click the Apply button in the lower left corner to make this change take effect.
Related Post: How to Recover Files on Formatted Partition on Windows
Some Necessary Tips to Increase the Probability of Successful Data Recovery
I’d like to summarize some tips that can help you maximize the chances of successfully recovering data from the Ext4 file system or other file systems for your reference:
- Stop using the disk immediately: Once you find your files are lost or the disk is inaccessible, stop using the disk immediately to prevent new data from overwriting the lost data or the disk from experiencing a more serious failure.
- Recover data in time: Before performing any complex troubleshooting operations or writing files, use MiniTool Power Data Recovery or other secure data recovery services to recover files immediately. It is recommended that you choose a data recovery tool with a read-only scan mode to avoid accidental changes to the original data.
- Back up files regularly: This is the best strategy to prevent permanent data loss. For fewer files, you can directly copy and paste them to another safe drive. For large-capacity internal and external computer disks, I recommend you use professional data backup software, MiniTool ShadowMaker (30-day free trial).
MiniTool ShadowMaker TrialClick to Download100%Clean & Safe
Conclusion
To sum up, this post introduces how to complete Ext4 data recovery on Windows. Whether you want to recover lost or inaccessible files, MiniTool Power Data Recovery can play a huge role. After rescuing your files, you can format the disk to another file system for further use.
If you need any help with MiniTool products, please feel free to send an email to the support team via [email protected]. You will get detailed and professional guidance and answers.