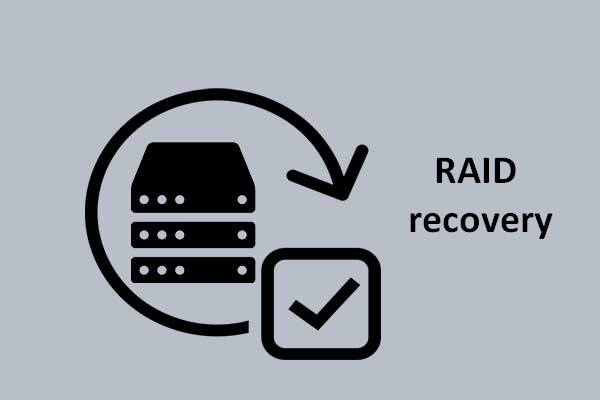CHKDSK is a free command-line utility built in Windows system. You can use CHKDSK to check and repair hard disk errors. It can also help you check hard drive bad sectors and try to recover readable information from bad sectors.
When you run CHKDSK in Windows 10, you may meet this error “An unspecified error occurred” with the error code like 6e74667363686b2e 1713, 696e647863686b2e 532, 766f6c756d652e63 461, etc.
This post provides some tips to help you fix CHKDSK an unspecified error occurred issue in Windows 10, and offers free solutions to help you back up data and perform hard drive data recovery.
How to Fix CHKDSK an Unspecified Error Occurred
- Immediately Back up Data to Avoid Data Loss
- Recover Lost Data from Hard Drive with MiniTool Power Data Recovery
- Remove Recently Installed Software
- Run a Malware/Virus Scan
- Run Windows Scandisk to Repair Disk Issues
- Use CHKDSK Alternative MiniTool Partition Wizard to Check Disk
- Use SFC Scan
- Restore System to a Prior Point
- Reformat the Hard Drive
Tip 1. Immediately Back up Data to Avoid Data Loss
If you meet CHKDSK an unspecified error occurred issue, it may indicate that there are some hard drive failures. Therefore, it’s advised you back up important data immediately if you can still access the hard drive, and this may prevent data loss in future.
To back up data on hard drive, you can connect a good external hard drive or USB to your computer, and manually choose files and folders to back up. You can also choose a free cloud storage service to back up hard drive files, but generally it only allows you to back up files, photos, videos, music.
Here is an easy and fast way to allow you to back up any data on the hard drive, even the whole partition or disk data.
MiniTool ShadowMaker is a professional PC data and system backup software that is compatible with Windows.
This top free backup software lets you easily back up Windows computer OS, whole partition or disk content, or selected files and folders. You can back up data to external hard drive, USB drive, network drive, etc. Besides, it supports Windows backup and restore.
It also supports scheduled automatic backup and incremental backup, as well as file sync.
If you are facing CHKDSK an unspecified error occurred problem in Windows 10, you can download and install MiniTool ShadowMaker to back up important files or partitions.
MiniTool ShadowMaker TrialClick to Download100%Clean & Safe
Step 1. Launch MiniTool ShadowMaker. Click Keep Trial and click Connect button under This Computer to enter into the interface below.
Step 2. Click Backup button, and click Source section. Choose Folders and Files option or Disk and Partitions option according to your own need in the pop-up window. Then select the source files or hard drive partitions you’d like to back up.
Return to the main interface, and click Destination section to choose a destination device to store the backups.
Step 3. Click Back up Now button at the bottom-right to start backing up chosen files or disk partitions at fast speed.
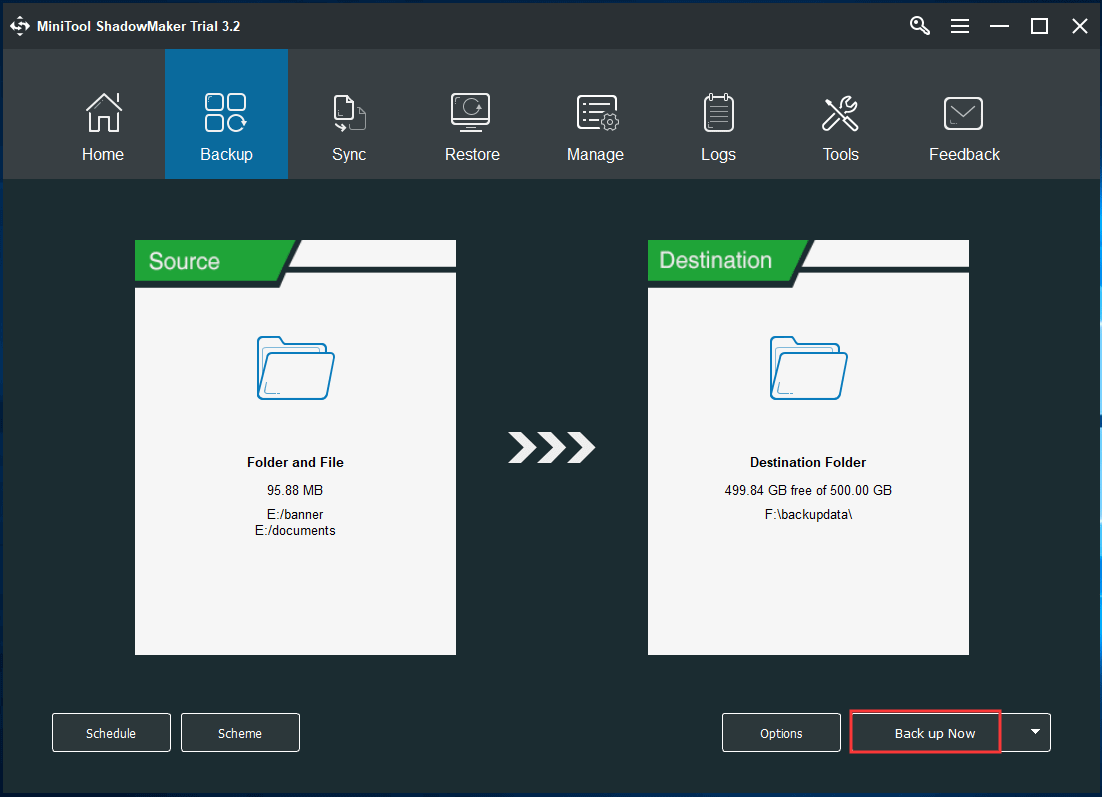
Tip 2. Recover Lost Data from Hard Drive with MiniTool Power Data Recovery
If you see a message “An unspecified error occurred” when running CHKDSK on your Windows 10 computer, the hard drive may be corrupted or inaccessible, and you may lose some important data. If you find some files on the hard drive are unexpectedly gone, you can try to use professional data recovery software to recover lost data from hard drive.
When referring to data recovery service, you should try MiniTool Power Data Recovery. You can use it to recover any deleted files or lost data from computer local hard drive, external hard drive, SSD, USB drive, phone or camera SD card, and more in a few clicks. Corrupted/damaged/formatted hard drive is also supported.
As for in what data loss circumstances you can use MiniTool Power Data Recovery to recover data, generally you can use it after mistaken file deletion, system crash, hard drive failure like the CHKDSK an unspecified error occurred issue, malware/virus infection, various computer problems like blue/black screen error, etc. But if your hard drive is totally broken physically, then this software won’t help you. You should buy a new one.
Besides, please be aware that you should stop using the hard drive immediately after it suffers some data loss, so as to avoid data overwriting. It’s nearly impossible to recover overwritten files.
Download and install MiniTool Power Data Recovery on your Windows computer, and check the easy user guide below.
MiniTool Power Data Recovery TrialClick to Download100%Clean & Safe
Step 1. Launch MiniTool Power Data Recovery to enter into the main UI. Then select the device you’d like to recover data from.
In the left pane, choose This PC if you want to recover data from Windows computer hard drive; choose Hard Disk Drive if you want to recover data from external hard drive; choose Removable Disk Drive for the USB drive.
In the right window, you can then click the target partition or hard drive, and click Scan button.
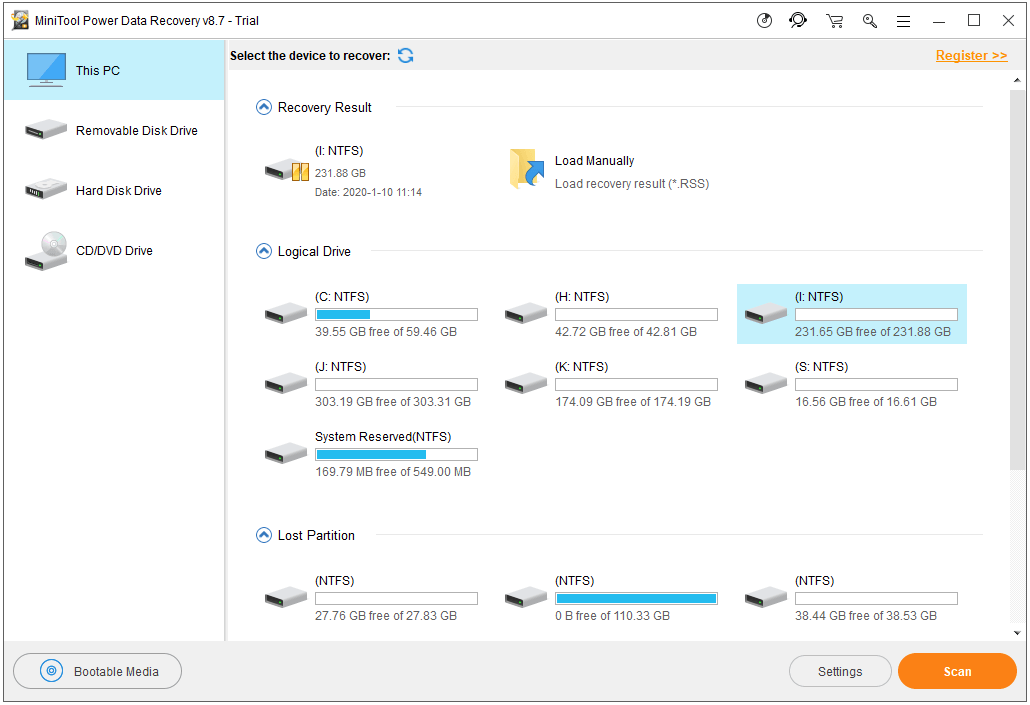
Step 2. Let MiniTool Power Data Recovery finish the scan process. Then you can check the scan result for lost or deleted files you want, tick them and click Save button to choose a new device to store them.
Also read: If you’ve experienced data loss due to hard drive failure, this article on hdd data recovery offers invaluable insights into the recovery process.
Below we cover some solutions to help you fix CHKDSK an unspecified error occurred issue in Windows 10.
Tip 3. Remove Recently Installed Software
The CHKDSK an unspecified error occurred problem can be caused by a recently installed software package. You can uninstall recently installed software or applications.
- You can press Windows + R, type control panel, press Enter to open Control Panel in Windows 10.
- Click Programs and Features. Find any suspicious program, right-click it and select Uninstall to uninstall the program.
Tip 4. Run a Malware/Virus Scan
Malware or virus infection may also cause CHKDSK error. You can open Windows Defender or installed third-party antivirus software to perform a virus scan and clear any detected threats. After this, you can run CHKDSK again to see if it can flawlessly scan the hard disk.
Tip 5. Run Windows Scandisk to Repair Disk Issues
Windows offers another built-in free disk check tool named Scandisk. You can follow the steps below to run Scandisk to check and fix logical disk errors.
- You can click This PC on desktop to open File Explorer. Under Devices and Drives section, you can right-click the drive you’d like to scan, and select Properties.
- Select Tools tab in Properties window. Then click Check button under Error checking section.
- In the pop-up window, ignore the “You don’t need to scan this drive” message, and click Scan drive.
- If it finds some errors, you can decide if you want to fix them.
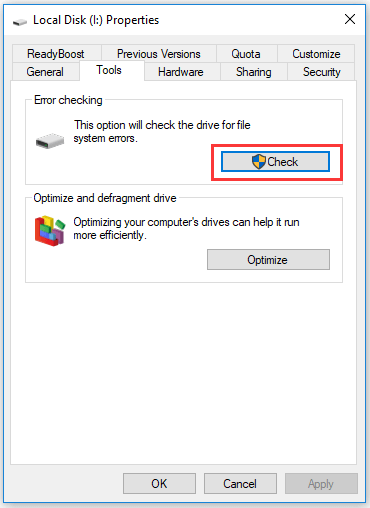
After the SFC scan, you can check if it fixes the CHKDSK an unspecified error occurred problem.
Tip 6. Use CHKDSK Alternative MiniTool Partition Wizard to Check Disk
MiniTool Partition Wizard is a professional free hard drive partition manager for Windows. It not only allows you to manage hard drive partitions like create/extend/resize/wipe/format partition, but also lets you check and fix hard disk errors for free. Extremely easy-to-use and 100% safe.
Download and install MiniTool Partition Wizard on your Windows 10 computer, and check the easy guide below to detect and fix hard disk errors.
MiniTool Partition Wizard FreeClick to Download100%Clean & Safe
- Launch MiniTool Partition Wizard and enter into its main interface.
- Click the target partition on the specific hard disk, right-click it and choose Check File System. Select check & fix file system error and click Start to set off the disk checking process.
- If you want to check bad sectors on the hard drive, you can right-click the partition and choose Surface Test Alternatively, you can also find Check File System or Surface Test feature from the left panel.
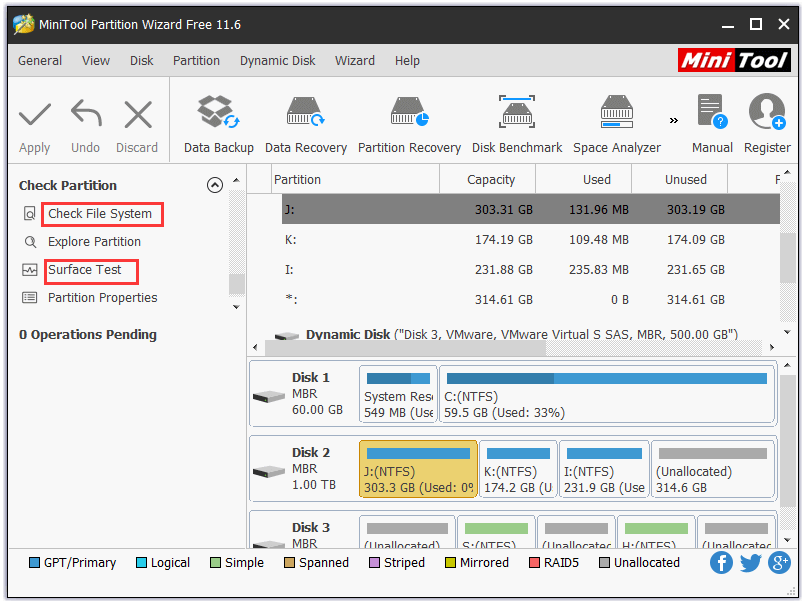
Tip 7. Use SFC Scan
If some of the system files related to CHKDSK are corrupted, it may occur an error when running CHKDSK in Windows 10. You can run Windows SFC utility to scan and repair corrupted or missing system files in Windows 10.
- Press Windows + R, type cmd, and press Ctrl + Shift + Enter to open elevated Command Prompt.
- In Command Prompt window, type sfc /scannow, and press Enter. Let SFC scan and fix corrupted or missing system files for your computer.
Tip 8. Restore System to a Prior Point
Recent changes in your Windows 10 computer system may cause the CHKDSK an unspecified error occurred problem. You can perform a system restore to undo all changes that you made to your computer system.
- You can click Start, type system restore, and choose Create a restore point.
- In System Properties window, you can click System Restore button.
- Follow the instructions to choose a system restore point to restore your computer to an earlier state.
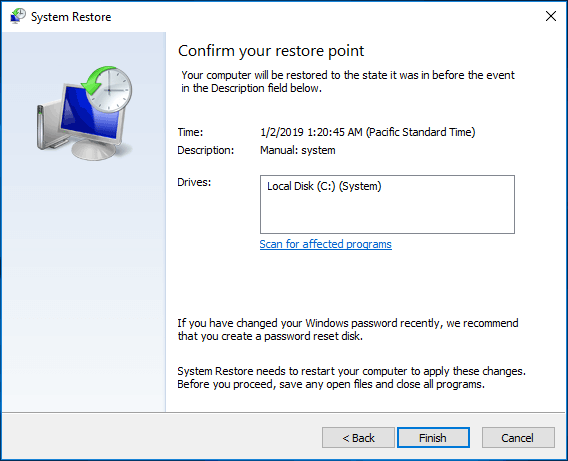
Tip 9. Reformat the Hard Drive
If none of the tips above can help you fix CHKDSK an unspecified error occurred Windows 10 issue, after you back up and recover needed data on the hard drive, you can reformat the hard drive. Then check if the hard drive can work well and if CHKDSK can run smoothly in scanning the disk.
Conclusion
This tutorial focuses on helping you solve CHDSK an unspecified error occurred problem in Windows 10. Easy hard drive data backup and hard drive data recovery service are also introduced. Hope they can help you. If the hard drive is really dead, then you need to change a new hard drive.
If you meet some problems when using MiniTool software, you can contact [email protected].