Si vous rencontrez l'erreur CHKDSK "Une erreur non spécifiée est survenue" lorsque vous essayez d'exécuter CHKDSK dans l'invite de commandes pour analyser le disque dur, essayez les 9 conseils de ce tutoriel pour corriger cette erreur. Pour récupérer les données perdues du disque dur ou d'autres périphériques de stockage, MiniTool offre un outil professionnel de récupération de données. MiniTool fournit également un outil gratuit de vérification et de réparation de disque appelé MiniTool Partition Wizard.
CHKDSK est un utilitaire de ligne de commande gratuit intégré au système Windows. Il vous permet de vérifier les erreurs et de réparer le disque dur. Il peut également vous aider à vérifier les secteurs défectueux du disque dur et à essayer de récupérer des informations lisibles depuis les secteurs défectueux.
Lorsque vous exécutez CHKDSK sous Windows 10, il se peut que vous rencontriez cette erreur « Une erreur non spécifiée est survenue » avec le code d’erreur comme 6e746673686b2e 1713, 696e647863686b2e 532, 766f6c756d652e63 461, etc.
Ce post fournit quelques conseils pour vous aider à corriger le problème Une erreur non spécifiée est survenue dans CHKDSK sous Windows 10, et offre des solutions gratuites pour vous aider à sauvegarder des données et à récupérer des données sur le disque dur.
Comment corriger Une erreur non spécifiée est survenue dans CHKDSK
- Sauvegarder immédiatement les données pour éviter toute perte de données
- Récupérer les données perdues depuis le disque dur avec MiniTool Power Data Recovery
- Supprimer les logiciels récemment installés
- Exécuter une analyse de logiciels malveillants/virus
- Exécuter Windows Scandisk pour réparer les problèmes de disque
- Utiliser l’alternative à CHKDSK, MiniTool Partition Wizard, pour vérifier le disque
- Utiliser l’analyse SFC
- Restaurer le système à un point antérieur
- Reformater le disque dur
Conseil 1. Sauvegarder immédiatement les données pour éviter toute perte de données
Si vous rencontrez le problème Une erreur non spécifiée est survenue dans CHKDSK, cela peut indiquer que le disque dur présente des défaillances. Par conséquent, il est conseillé de sauvegarder immédiatement les données importantes si vous pouvez toujours accéder au disque dur, et cela peut éviter une perte de données à l’avenir.
Pour sauvegarder des données sur le disque dur, connectez un bon disque dur externe ou une clé USB à votre ordinateur, puis choisissez manuellement les fichiers et les dossiers à sauvegarder. Vous pouvez également choisir un service gratuit de stockage sur le cloud pour sauvegarder les fichiers du disque dur, mais il ne vous permet généralement que de sauvegarder des fichiers, des photos, des vidéos et de la musique.
Voici une méthode simple et rapide qui vous permet de sauvegarder n’importe quelle donnée sur le disque dur, même la partition entière ou les données du disque.
MiniTool ShadowMaker est un logiciel professionnel de sauvegarde des données et du système d’un PC, compatible avec Windows.
Ce logiciel de sauvegarde gratuit vous permet de sauvegarder l’OS de l’ordinateur Windows facilement, la partition entière ou le contenu du disque, ou les fichiers et dossiers sélectionnés. Vous pouvez sauvegarder des données sur un disque dur externe, une clé USB, un lecteur réseau, etc. Par ailleurs, il prend en charge la sauvegarde et la restauration de Windows.
Il prend également en charge la sauvegarde automatique programmée et la sauvegarde incrémentielle, ainsi que la synchronisation des fichiers.
Si vous êtes confronté au problème Une erreur non spécifiée est survenue dans CHKDSK sous Windows 10, téléchargez et installez MiniTool ShadowMaker pour sauvegarder vos partitions ou fichiers importants.
MiniTool ShadowMaker TrialCliquez pour télécharger100%Propre et sûr
Étape 1. Lancez MiniTool ShadowMaker. Cliquez sur Continuer l’essai et cliquez sur le bouton Connecter sous Cet ordinateur pour entrer dans l’interface ci-dessous.
Étape 2. Cliquez sur le bouton Sauvegarde, puis sur la section Source. Choisissez l’option Dossiers et fichiers ou l’option Disque et partitions selon vos besoins dans la fenêtre pop-up. Ensuite, sélectionnez les fichiers source ou les partitions du disque dur à sauvegarder.
Revenez à l’interface principale, puis cliquez sur la section Destination pour choisir un périphérique de destination où stocker les sauvegardes.
Étape 3. Cliquez sur le bouton Sauvegarder maintenant en bas à droite pour commencer à sauvegarder les fichiers ou les partitions de disque choisis à une vitesse rapide.
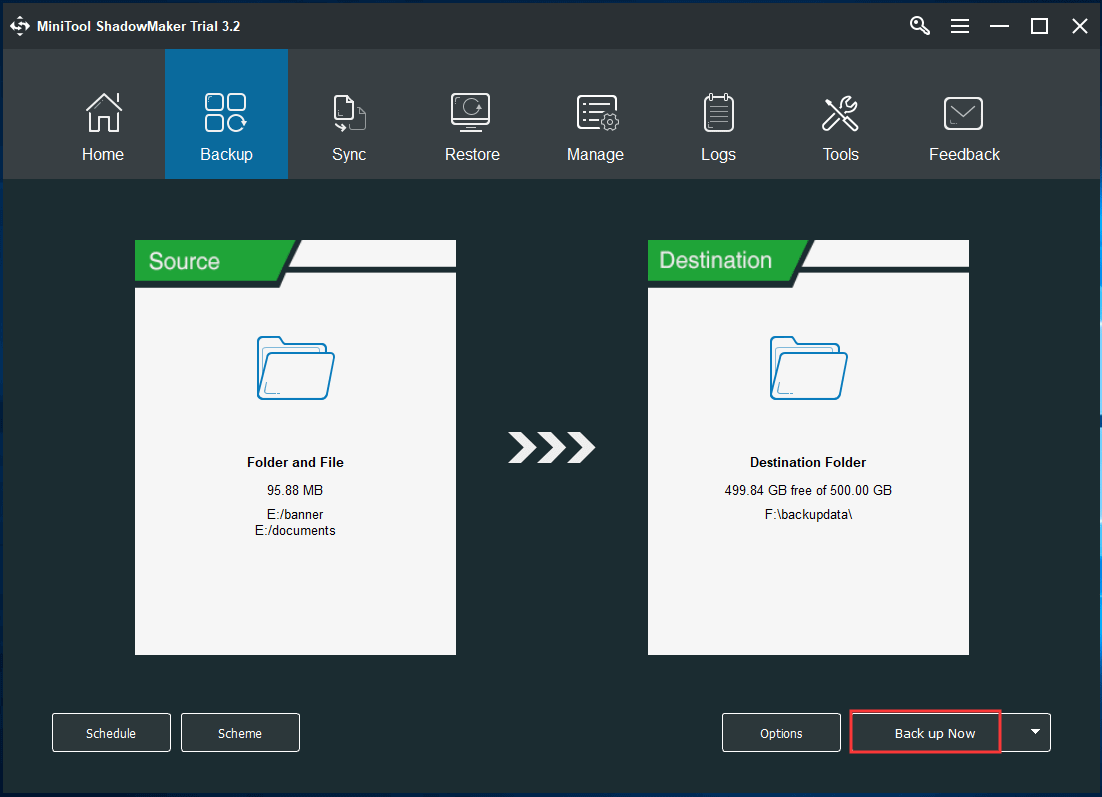
Conseil 2. Récupérer les données perdues depuis le disque dur avec MiniTool Power Data Recovery
Si vous voyez un message « Une erreur non spécifiée est survenue » lors de l’exécution de CHKDSK sur votre ordinateur Windows 10, le disque dur peut être corrompu ou inaccessible. Vous risquez de perdre des données importantes. Si vous constatez que certains fichiers sur le disque dur ont disparu de façon inattendue, un logiciel de récupération de données professionnel peut être utilisé pour récupérer les données perdues du disque dur.
MiniTool Power Data Recovery est une application professionnelle de récupération de données pour Windows. Elle vous permet de récupérer en quelques clics tous les fichiers supprimés ou les données perdues depuis le disque dur local de l’ordinateur, le disque dur externe, le SSD, la clé USB, la carte SD du téléphone ou de l’appareil photo, et bien plus encore. Le disque dur corrompu/endommagé/formaté est également pris en charge.
Quant aux circonstances de perte de données dans lesquelles vous pouvez utiliser MiniTool Power Data Recovery pour récupérer des données, généralement il s’agit d’une suppression de fichiers par erreur, d’un plantage du système, d’une défaillance du disque dur comme le problème CHKDSK « Une erreur non spécifiée est survenue », d’une infection par un logiciel malveillant/virus, de divers problèmes informatiques comme une erreur d’écran bleu/noir, etc. Mais si votre disque dur est totalement endommagé physiquement, alors ce logiciel ne vous aidera pas. Vous devrez en acheter un nouveau.
Par ailleurs, soyez conscient que vous devez cesser d’utiliser le disque dur immédiatement après qu’il ait subi une perte de données pour éviter l’écrasement des données. Il est pour ainsi dire impossible de récupérer des fichiers écrasés.
Téléchargez et installez MiniTool Power Data Recovery sur votre ordinateur Windows, puis consultez le guide d’utilisation facile ci-dessous.
MiniTool Power Data Recovery TrialCliquez pour télécharger100%Propre et sûr
Étape 1. Lancez MiniTool Power Data Recovery pour entrer dans l’interface principale. Sélectionnez ensuite le périphérique sur lequel vous souhaitez récupérer des données.
Dans le volet de gauche, choisissez Ce PC si vous voulez récupérer les données depuis le disque dur de l’ordinateur Windows; choisissez Lecteur de disque dur si vous voulez récupérer les données depuis un disque dur externe; choisissez Lecteur de disque amovible pour la clé USB.
Dans la fenêtre de droite, cliquez ensuite sur la partition ou le disque dur cible, puis sur le bouton Analyser.
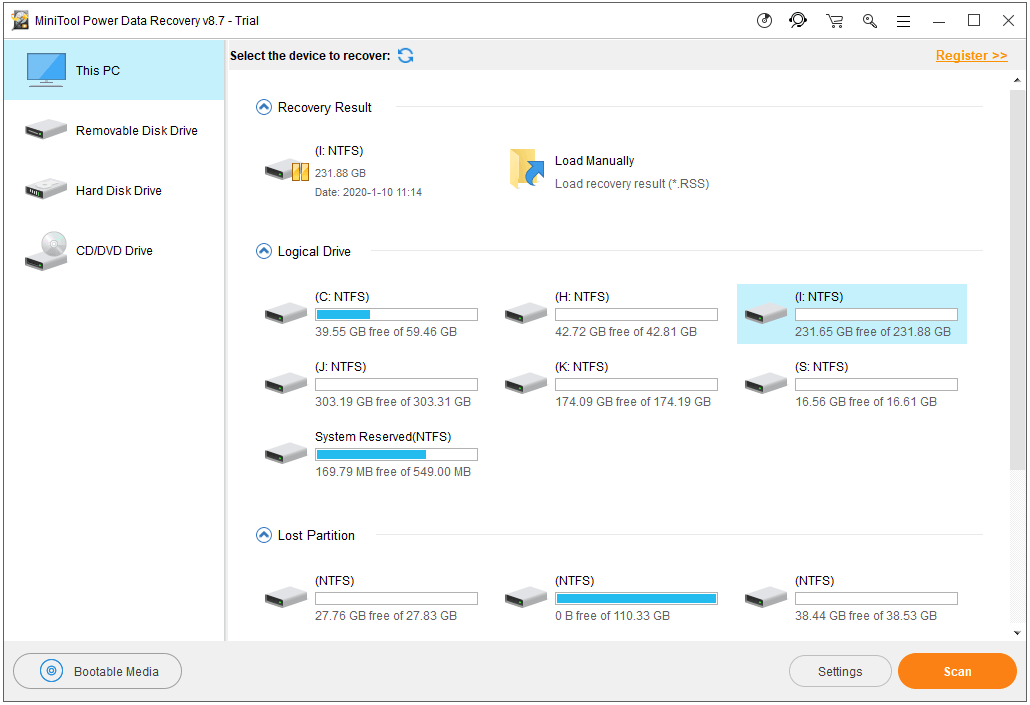
Étape 2. Laissez MiniTool Power Data Recovery terminer le processus d’analyse. Ensuite, vous pouvez vérifier le résultat de l’analyse pour les fichiers perdus ou supprimés souhaités, les cocher et cliquer sur le bouton Enregistrer pour choisir un nouveau périphérique pour les stocker.
Nous présentons ci-dessous quelques solutions pour vous aider à corriger le problème erreur non spécifiée est survenue dans CHKDSK sous Windows 10.
Conseil 3. Supprimer les logiciels récemment installés
Le problème Une erreur non spécifiée est survenue dans CHKDSK peut être causé par un logiciel récemment installé. Vous pouvez désinstaller les logiciels ou les applications récemment installés.
- Appuyez sur Windows + R, tapez panneau de configuration, appuyez sur Enter pour ouvrir le Panneau de configuration sous Windows 10.
- Cliquez sur Programmes et fonctionnalités. Trouvez un programme suspect, faites un clic droit dessus et sélectionnez Désinstaller pour désinstaller le programme.
Conseil 4. Exécuter une analyse de logiciels malveillants/de virus
Une infection par un logiciel malveillant ou un virus peut également provoquer l’erreur CHKDSK. Vous pouvez ouvrir Windows Defender ou un logiciel antivirus tiers installé pour effectuer une analyse antivirus et éliminer toutes les menaces détectées. Ensuite, exécutez à nouveau CHKDSK pour voir s’il peut analyser le disque dur sans problème.
Conseil 5. Exécuter Windows Scandisk pour réparer les problèmes de disque
Windows offre un autre outil de vérification de disque intégré et gratuit, appelé Scandisk. Suivez les étapes ci-dessous pour exécuter Scandisk afin de vérifier et de corriger les erreurs de disque logique.
- Cliquez sur Ce PC sur le bureau pour ouvrir l’Explorateur de fichiers. Dans la section Périphériques et lecteurs, faites un clic droit sur le lecteur à analyser, puis sélectionnez Propriétés.
- Sélectionnez l’onglet Outils dans la fenêtre Propriétés. Cliquez ensuite sur le bouton Vérifier dans la section Vérification des erreurs.
- Dans la fenêtre pop-up, ignorez le message « Vous n’avez pas besoin d’analyser ce lecteur », et cliquez sur Analyser le lecteur.
- S’il trouve des erreurs, vous pouvez décider de les corriger ou non.
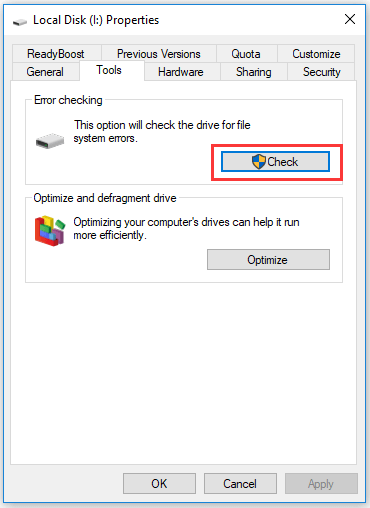
Après l’analyse SFC, vérifiez si le problème Une erreur non spécifiée est survenue dans CHKDSK est résolu.
Conseil 6. Utiliser l’alternative à CHKDSK de MiniTool Partition Wizard pour vérifier le disque
MiniTool Partition Wizard est un gestionnaire de partition de disques durs professionnel et gratuit pour Windows. Il vous permet de gérer les partitions du disque dur, comme créer/étendre/redimensionner/effacer/formater une partition, et vous permet également de vérifier et de corriger les erreurs du disque dur gratuitement. Extrêmement facile à utiliser et 100% sécuritaire.
Téléchargez et installez MiniTool Partition Wizard sur votre ordinateur Windows 10, puis consultez le guide facile ci-dessous pour détecter et corriger les erreurs de disque dur.
MiniTool Partition Wizard FreeCliquez pour télécharger100%Propre et sûr
- Lancez MiniTool Partition Wizard et entrez dans son interface principale.
- Cliquez sur la partition cible du disque dur spécifique, faites un clic droit et choisissez Vérifier le système de fichiers. Sélectionnez Vérifier et corriger les erreurs du système de fichiers et cliquez sur Démarrer pour lancer le processus de vérification du disque.
- Si vous souhaitez vérifier les secteurs défectueux sur le disque dur, faites un clic droit sur la partition et choisissez Test de surface. Sinon, vous pouvez également trouver la fonctionnalité Vérifier le système de fichiers ou Test de surface dans le panneau de gauche.
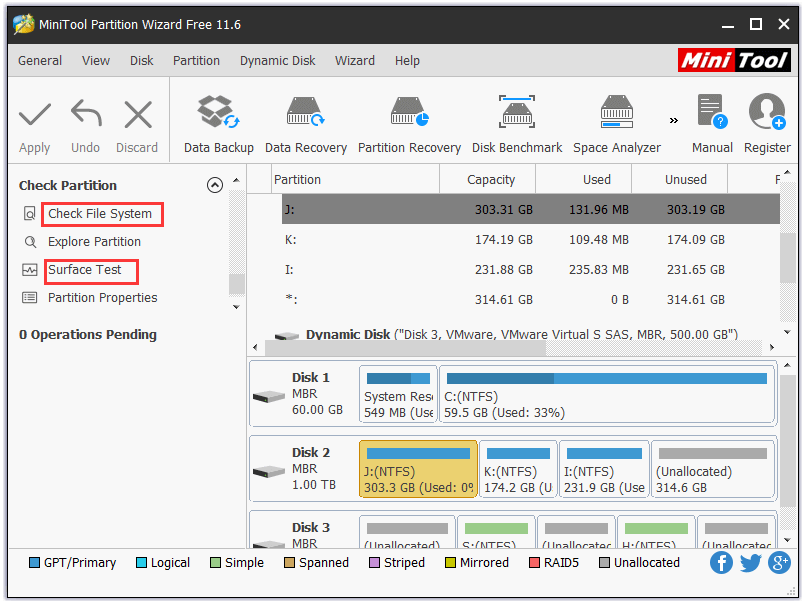
Conseil 7. Utiliser l’analyse SFC
Si certains des fichiers système liés à CHKDSK sont corrompus, une erreur peut se produire lors de l’exécution de CHKDSK sous Windows 10. Vous pouvez exécuter l’utilitaire Windows SFC pour analyser et réparer les fichiers système corrompus ou manquants sous Windows 10.
- Appuyez sur Windows + R, tapez cmd, puis appuyez sur Ctrl + Shift + Enter pour ouvrir l’invite de commandes en haut.
- Dans la fenêtre d’invite de commandes, tapez sfc /scannow, puis appuyez sur Enter. Laissez SFC analyser et corriger les fichiers système corrompus ou manquants sur votre ordinateur.
Conseil 8. Restaurer le système à un point antérieur
Des changements récents dans votre système Windows 10 peuvent causer le problème Une erreur non spécifiée est survenue dans CHKDSK. Vous pouvez effectuer une restauration système pour annuler tous les changements apportés à votre système informatique
- Cliquez sur Démarrer, tapez Restauration système, puis choisissez Créer un point de restauration.
- Dans la fenêtre Propriétés du système, cliquez sur le bouton Restauration système.
- Suivez les instructions pour choisir un point de restauration du système afin de restaurer votre ordinateur à un état antérieur.
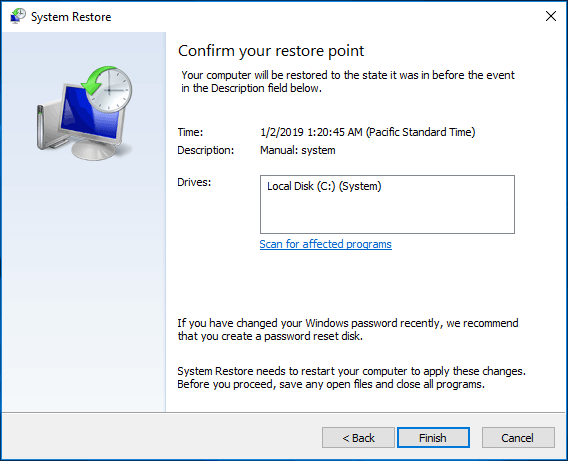
Conseil 9. Reformater le disque dur
Si les conseils ci-dessus ne parviennent pas à corriger le problème Une erreur non spécifiée est survenue dans CHKDSK sous Windows 10, après avoir sauvegardé et récupéré les données nécessaires sur le disque dur, vous pouvez reformater le disque dur. Vérifiez ensuite si le disque dur peut fonctionner correctement et si CHKDSK peut analyser le disque sans problème.
Conclusion
Ce tutoriel vise à vous aider à résoudre le problème Une erreur non spécifiée est survenue dans CHDSK sous Windows 10. Des solutions faciles de sauvegarde et de récupération des données du disque dur sont également présentées. Nous espérons qu’elles pourront vous aider. Si le disque dur est vraiment mort , alors vous devez le remplacer par un nouveau
Si vous rencontrez des problèmes lors de l’utilisation du logiciel MiniTool, veuillez contacter [email protected].