Si te encuentras con error no especificado de CHKDSK al tratar de ejecutar CHKDSK desde el símbolo del sistema para analizar el disco duro, puedes probar los 9 consejos que aparecen en este tutorial para solucionar este error. Para recuperar los datos perdidos de tu disco duro o de otros dispositivos de almacenamiento, MiniTool te ofrece una herramienta profesional para la recuperación de datos. MiniTool también te proporciona una herramienta gratuita para comprobar y reparar discos llamada MiniTool Partition Wizard.
CHKDSK es una utilidad gratuita de la línea de comandos que va incluida en Windows. Puedes utilizar CHKDSK para comprobar y para reparar errores del disco duro. También puede ayudarte a comprobar los sectores defectuosos e un disco duro e intentar recuperar la información legible de los sectores defectuosos.
Cuando ejecutas CHKDSK en Windows 10, puedes encontrarte con este error An unspecified error occurred CHKDSK junto con un código de error como 6e74667363686b2e 1713, 696e647863686b2e 532, 766f6c756d652e63 461, etcétera.
Esta publicación te da algunos consejos que te ayudarán a solucionar ha ocurrido un error no especificado de CHKDSK en Windows 10 y te ofrecerá soluciones gratuitas que te ayudarán a realizar copias de seguridad y a recuperar los datos del disco duro.
Cómo solucionar Error no especificado de CHKDSK en CHKDSK
- Hacer inmediatamente una copia de seguridad de los datos para evitar la pérdida de datos
- Recuperar los datos perdidos del disco duro con MiniTool Power Data Recovery
- Quitar el software que hayas instalado recientemente
- Ejecutar un análisis de malware/virus
- Ejecutar Windows Scandisk para reparar los problemas de disco
- Utilizar la alternativa a CHKDSK MiniTool Partition Wizard para comprobar el disco
- Utilizar el análisis de SFC
- Restaurar el sistema a un punto anterior
- Volver a formatear el disco duro
Consejo 1. Hacer inmediatamente una copia de seguridad de los datos para evitar la pérdida de datos
Si te encuentras con el problema Error no especificado de CHKDSK en CHKDSK, esto puede estar indicando algunos fallos del disco duro. Por lo tanto, es recomendable realizar una copia de seguridad de los datos importantes inmediatamente si todavía puedes acceder al disco duro, gracias a esto podrás evitar la pérdida de datos en el futuro.
Para realizar una copia de seguridad de los datos del disco duro, puedes conectar un disco duro externo o USB en buen estado a tu ordenador y luego elegir manualmente los archivos y carpetas para hacerles una copia de seguridad. También puedes elegir utilizar un servicio gratuito de almacenamiento en la nube para hacer la copia de seguridad del disco duro, aunque por lo general solo te permitirá respaldar archivos, vídeos, fotos y música.
Aquí tienes una manera rápida y fácil de hacer una copia de seguridad de cualquier tipo de dato que tengas en el disco duro, incluso de una partición completa o de todos los datos del disco.
MiniTool ShadowMaker es un software profesional de copia de seguridad de datos y del sistema para PC que es compatible con Windows.
Este estupendo software para hacer copias de seguridad gratuito te permite hacer una copia de seguridad de un ordenador con Windows, de una partición al completo, de una partición o de todo el contenido del disco o bien de los archivos y las carpetas que tú elijas. Tienes la posibilidad de hacer una copia de seguridad de los datos de un disco duro externo, de una unidad USB, una unidad de red, etcétera. Además, soporta la función de Copia de seguridad y restauración de Windows.
También permite programar una copia de seguridad automática y una copia de seguridad incremental, así como la sincronización de los archivos.
Si te encuentras con que te aparece el error An Specified Occurred de CHKDSK en Windows 10, puedes descargar e instalar MiniTool ShadowMaker para hacer copias de seguridad de archivos o particiones importantes.
MiniTool ShadowMaker TrialHaz clic para Descargar100%Limpio y seguro
Paso 1. Ejecutar MiniTool ShadowMaker. Haz clic en seguir probando y en el botón Conectar dentro de Este equipo para acceder al interfaz que tienes a continuación.
Paso 2. Haz clic en el botón Copia de seguridad y luego en Origen. Elige la opción de Carpetas y archivos o Disco y particiones, según lo necesites, en la ventana emergente. Luego elige los archivos de origen o las particiones del disco duro de las que quieras hacer una copia de seguridad.
Vuelve a la interfaz principal y haz clic en Destino para elegir un dispositivo en el que guardar las copias de seguridad.
Paso 3. Haz clic en el botón Hacer copia de seguridad ahora en la parte inferior derecha para empezar a hacer una copia de seguridad de los archivos o las particiones de disco que hayas elegido a gran velocidad.
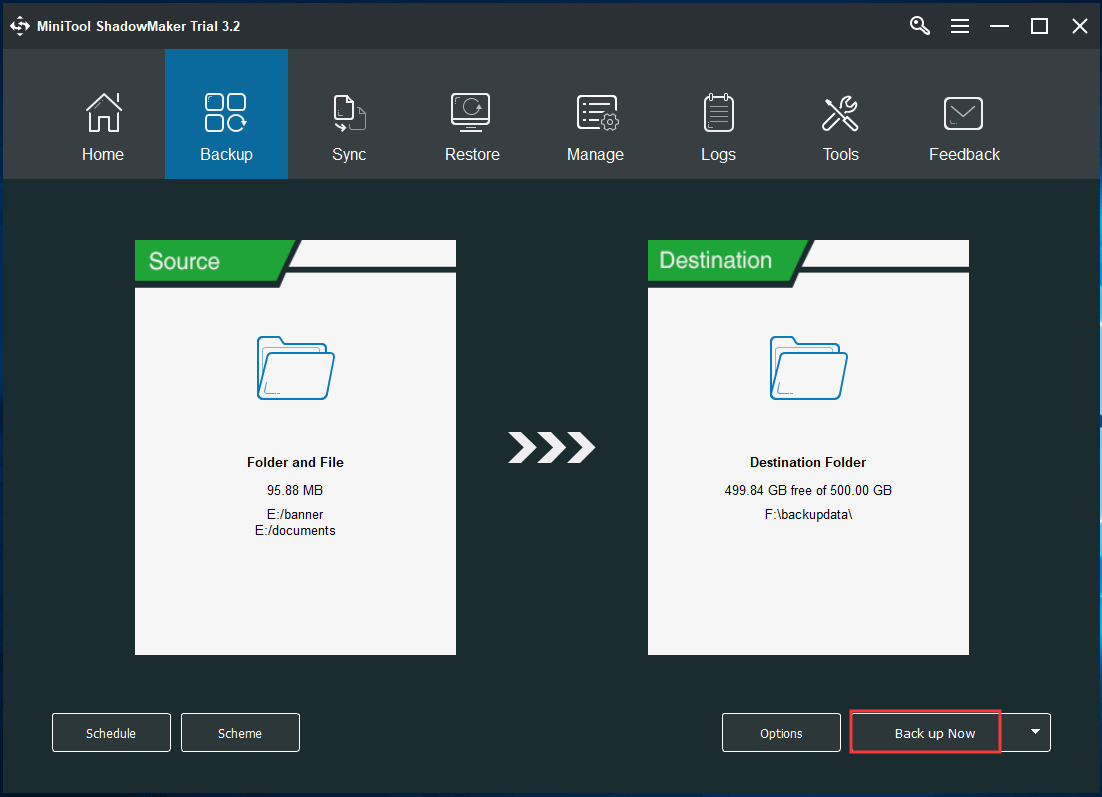
Consejo 2. Recuperar los datos perdidos del disco duro con MiniTool Power Data Recovery
Si te aparece el mensaje de error ve el mensaje An unspecified error occurred de CHKDSK en tu equipo con Windows 10, posiblemente el disco duro esté dañado o sea inaccesible de algún modo, incluso es posible que pierdas datos importantes. Si descubres que han desaparecido algunos archivos del disco duro, puedes probar a utilizar un software profesional de recuperación de datos para tratar de recuperar los datos del disco duro que hayas perdido.
MiniTool Power Data Recovery es una aplicación profesional de recuperación de datos para Windows. Puedes utilizarla para recuperar los archivos eliminados o los datos que hayas perdido de un disco duro local del ordenador, de un disco duro externo, un SSD, de una unidad USB, de la tarjeta SD del teléfono móvil o de la cámara y de otros dispositivos más con unos simples clics. También permite lidiar con un disco duro corrupto/dañado/formateado.
En cuanto a en qué circunstancias de pérdida de datos puede utilizarse MiniTool Power Data Recovery, esta utilidad sirve para recuperar datos después de borrar archivos por error, después de un bloqueo del sistema, de fallos del disco duro, como el error de An Unspecified Error Occurred de CHKDSK, por infecciones de malware/virus, por distintos problemas informáticos, como un bloqueo de pantalla azul/negra, etcétera. Sin embargo, si tu disco duro está muy dañado físicamente, entonces el software no te ayudará. Por ello, deberías comprar uno nuevo.
Además, ten en cuenta de que debes dejar de utilizar el disco duro en cuanto detectes que has perdido datos, para evitar la sobrescritura de los tatos perdidos. Resulta casi imposible recuperar archivos que han sido sobrescritos.
Descarga e instala MiniTool Power Data Recovery en tu ordenador con Windows y consulta la guía de usuario fácil que tienes a continuación.
MiniTool Power Data Recovery TrialHaz clic para Descargar100%Limpio y seguro
Paso 1. Ejecutar MiniTool Power Data Recovery para acceder a su interfaz de usuario principal. Entonces, elige un dispositivo del que quieras recuperar los datos.
En el panel de la parte izquierda, elige Este equipo si lo que quieres es recuperar datos del disco duro de un ordenador con Windows; elige Disco duro si quieres recuperar los datos de un disco duro externo; elige Unidad de disco extraíble para una unidad USB.
En la ventana que tienes en la parte derecha, puedes hacer clic sobre la partición o el disco duro de destino y luego hacer clic en el botón de Escanear.
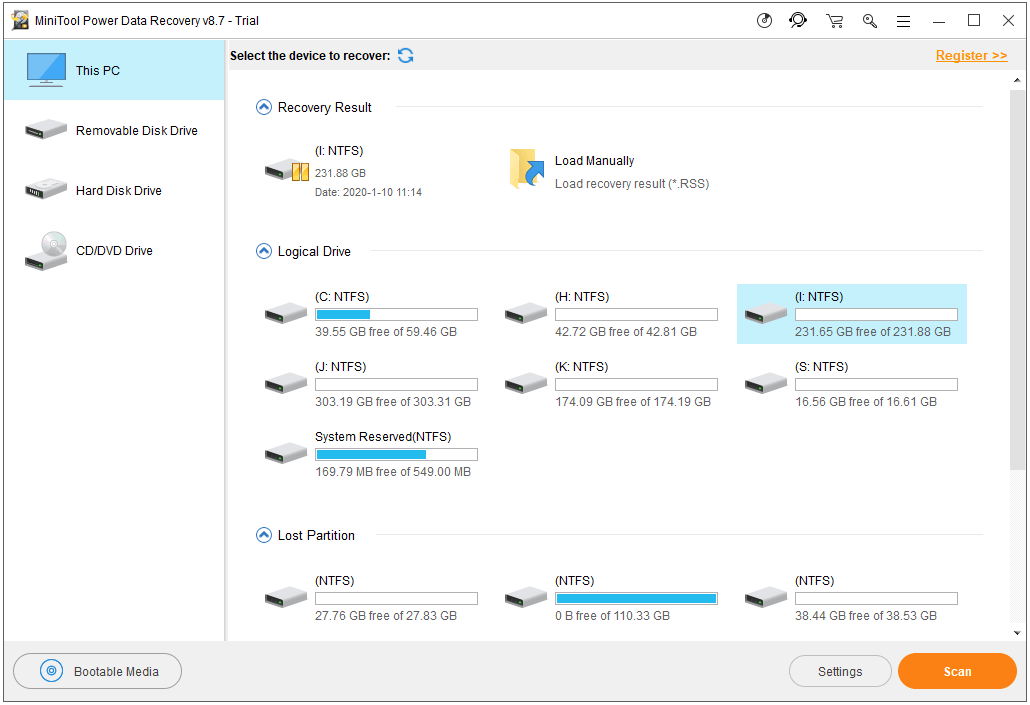
Paso 2. Espera hasta que MiniTool Power Data Recovery finalice con el proceso de análisis. Entonces, puedes comprobar los resultados del análisis buscando los archivos perdidos o eliminados que quieras recuperar, márcalos y haz clic en Guardar para elegir un dispositivo de destino en el que almacenarlos.
Más abajo, revisamos algunas soluciones útiles que te ayudarán a reparar ha ocurrido un error no especificado en Windows 10.
Consejo 3. Quitar el software que hayas instalado recientemente
El problema de que se produjo un error no especificado en CHKDSK puede ocurrir por un paquete de software que haya sido instalado recientemente. Puedes quitar el software o las que hayas instalados recientemente para probar.
- Presiona las teclas Windows + R, escribe panel de control, presiona la tecla intro para abrir el panel de control de Windows 10.
- Haz clic en programas y características. Encuentra todos los programas que te parezcan sospechosos, haz clic derecho sobre ellos y elige desinstalar para desinstalar el programa.
Consejo 4. Ejecutar un análisis de malware/virus
Una infección por malware o por un virus también puede ser la causa de un error no especificado de CHKDSK. Puedes abrir Windows Defender o instalar un software antivirus de terceros para llevar a cabo un análisis buscando virus y así eliminar cualquier amenaza que sea detectada. Después de hacer esto, puedes probar a ejecutar CHKDSK de nuevo para ver si puedes escanear el disco duro con esta utilidad problemas.
Consejo 5. Ejecutar Windows Scandisk para reparar los problemas de disco
Windows lleva otra herramienta integrada para comprobar gratis un disco duro que se llama Scandisk. Puedes seguir los pasos que te presentamos a continuación para ejecutar y reparar los errores lógicos del disco.
- Puedes hacer clic en Este PC o en el escritorio para abrir el explorador de archivos. En la sección Dispositivos y unidades, puedes hacer clic derecho sobre la unidad que te gustaría escanear y elegir las Propiedades.
- Elige la pestaña Herramientas en la ventana de Propiedades. Luego haz clic en el botón Comprobar que está en la sección dedicada a la comprobación de errores.
- En la ventana emergente, no hagas caso al mensaje «No es necesario examinar en esta unidad» y haz clic en Escanear unidad.
- Si se encuentran errores, puedes decidir si quieres corregirlos o no.
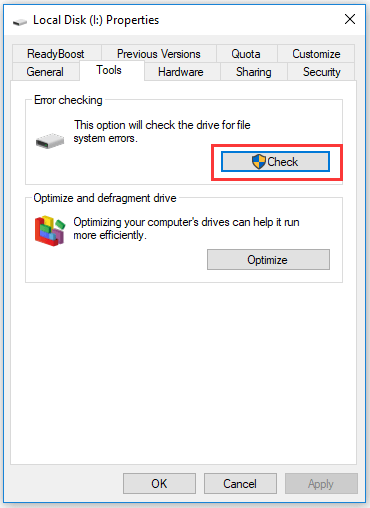
Cuando termine el análisis de SFC, puedes comprobar si el problema de An Unspecified Error Occurred de CHKDSK ya ha sido solucionado.
Consejo 6. Utilizar la alternativa a CHKDSK MiniTool Partition Wizard para comprobar el disco
MiniTool Partition Wizard es un administrador de particiones de disco duro profesional y gratuito para sistemas Windows. No solo te permite administrar las particiones de un disco duro, realizando operaciones como crear/ampliar/cambiar el tamaño/eliminar/formatear una partición, sino que también te permite comprobar y corregir los errores de un disco duro de manera gratuita. Muy fácil de usar y 100% seguro.
Descarga e instala MiniTool Partition Wizard en tu ordenador con Windows 10 y consulta la sencilla guía que tienes a continuación para detectar y reparar los errores del disco duro.
MiniTool Partition Wizard FreeHaz clic para Descargar100%Limpio y seguro
- Ejecuta MiniTool Partition Wizard y accede a su interfaz principal.
- Haz clic en la partición de destino en el disco duro específico, haz clic derecho y dale a la opción de Verificar sistema de archivos. Elige la opción verificar y corregir errores del sistema de archivos y haz clic para en Comenzar para dar inicio al proceso de verificación del disco.
- Si te gustaría comprobar los sectores defectuosos del disco duro, puedes hacer clic derecho sobre la partición y elegir la función de Prueba de superficie como alternativa, también puedes usar la función de Verificar sistema de archivos o Prueba de superficie en el panel que tienes a la izquierda.
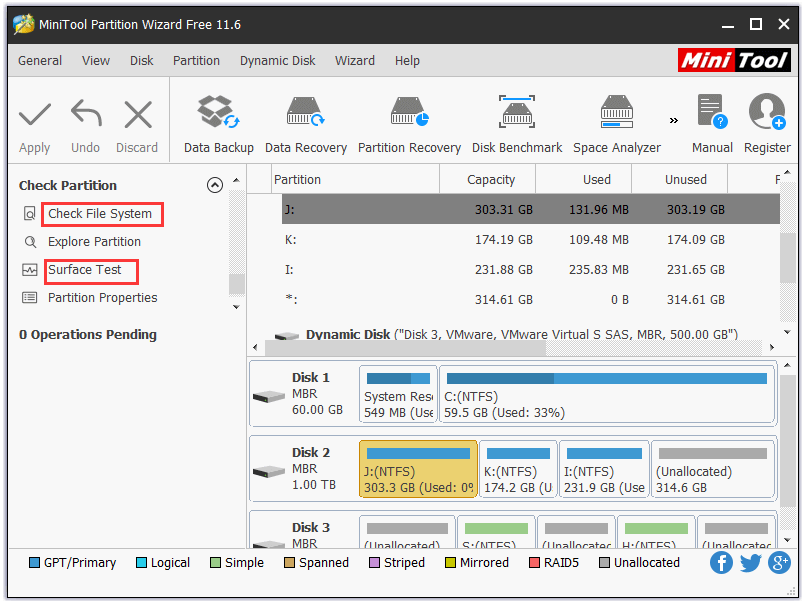
Consejo 7. Utilizar el análisis de SFC
En caso de que algunos de los archivos del sistema relacionados con CHKDSK hayan resultado dañados, puede ocurrir un error al ejecutar CHKDSK en Windows 10. Puedes probar a ejecutar la utilidad SFC de Windows con el fin de escanear y reparar los archivos del sistema dañados o que faltan en Windows 10.
- Presiona la combinación de teclas Windows + R, escribe cmd y presiona Ctrl + Mayús + Intro para abrir el símbolo del sistema elevado.
- Después, en la ventana del símbolo del sistema, introduce type sfc /scannow y presiona la tecla intro. Espera hasta que SFC termine de escanear y reparar los archivos de sistema dañados o faltantes de tu computadora.
Consejo 8 Restaurar el sistema a un punto anterior
Algunos cambios recientes que hayas realizado en tu sistema informático con Windows 10 pueden estar provocando el error no especificado de CHKDSK. Puedes también hacer una restauración del sistema para deshacer todos los cambios que hayas realizado en tu sistema informático.
- Puedes hacer clic en Inicio, introducir restauración del sistema y elegir Crear un nuevo punto de restauración.
- En la ventana de las Propiedades del sistema, puedes hacer clic en el botón de la Restauración del sistema.
- Ahora sigue las instrucciones y elige un punto de restauración del sistema para proceder a restaurar tu ordenador a un estado anterior.
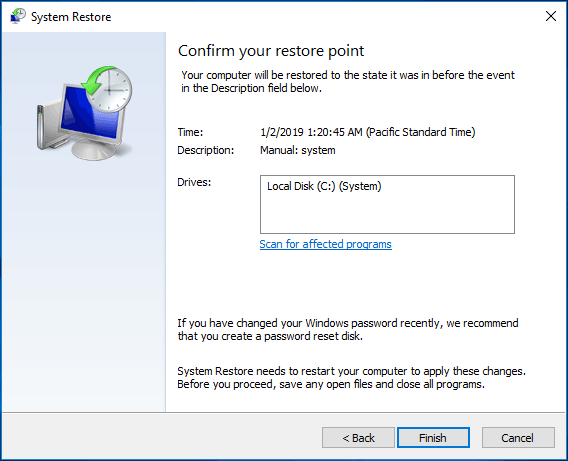
Consejo 9. Volver a formatear el disco duro
Si ninguno de los consejos anteriores te pueden ayudar a reparar el problema An unspecified error occurred de CHDSK en Windows 10, tras haber hecho una copia de seguridad y haber recuperado los datos que necesites del disco duro, puedes formatear el disco duro. Entonces, comprueba si el disco duro funciona bien y si CHKDSK ya puede ejecutarse sin más problemas al escanear el disco.
Conclusión
Este tutorial se ha centrado en ayudarte a resolver el problema An Unspecified error occurred de CHDSK en Windows 10. También se han presentado soluciones sencillas para hacer una copia de seguridad y para recuperar los datos perdidos del disco duro. Esperamos que todo esto te ayude. En caso de que el disco duro esté realmente muerto, entonces tendrás que sustituirlo por un disco duro nuevo.
Y si te encuentras con cualquier problema al utilizar el software de MiniTool , puedes contactar con [email protected] y te ayudaremos.