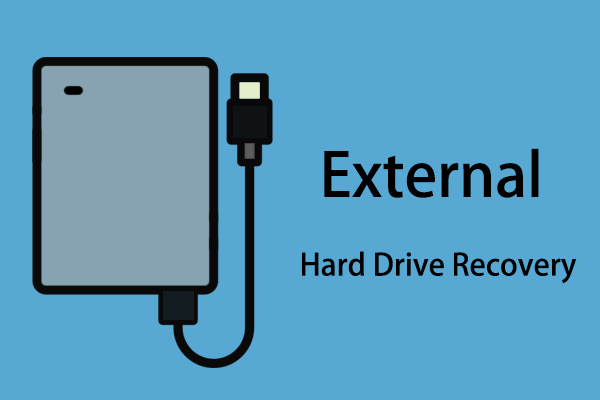There are lots of disk problems that will cause damage to the disk partition layout and disk data. For instance, a hard disk drive may become unallocated, not initialized, RAW, and Offline suddenly. To fix the disk shown as unknown problem and recover data from it, MiniTool Solutions provides you with this full solution.
Problem: Disk Shown as Unknown
Among the computer compositions, a hard disk drive (HDD) is the most significant one. During the continuous use of a computer, plenty of problems, such as inaccessible partition, mysterious data loss, and disk shown as unknown or uninitialized/unallocated/RAW errors may appear, beyond all expectations.
5 Specific Cases of HDD Shown as Unknown
Admittedly, a disk shown as unknown troubles a large number of people. I roughly divide the HDD shows as unknown error into five types of cases for your reference.
Case 1 – HDD Shows as Unallocated
When your hard disk drive suddenly becomes unallocated, you’re not able to see it in Windows Explorer but can find it in Disk Management.
The disk type is Basic, but all the space on that disk has been turned into unallocated now. An unallocated disk indicates that all of your previous partitions are lost. You’re allowed to create a partition (simple, spanned, striped, mirrored volume) on this disk again and make it appear in Windows Explorer, but all those actions could bring secondary damage to the original data.
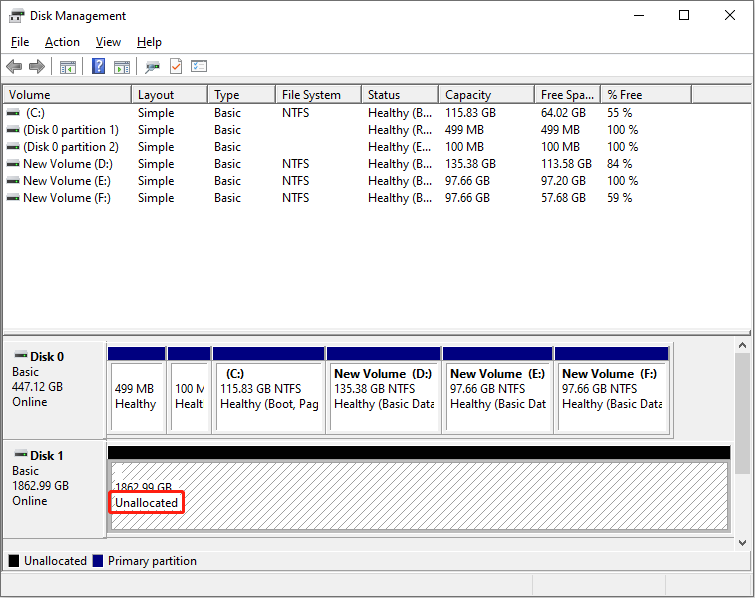
Case 2 – HDD Shows as Not Initialized
When you find your external HDD is not showing up on the current computer, you may open the built-in Windows Disk Management tool and see whether it appears or not.
The hard disk might appear and show as “Not Initialized” in Disk Management. Same as the unallocated situation, all the space of this disk is marked as unallocated. If you right-click on this disk, a pop-up menu will appear and the first option on it is “Initialize Disk”.
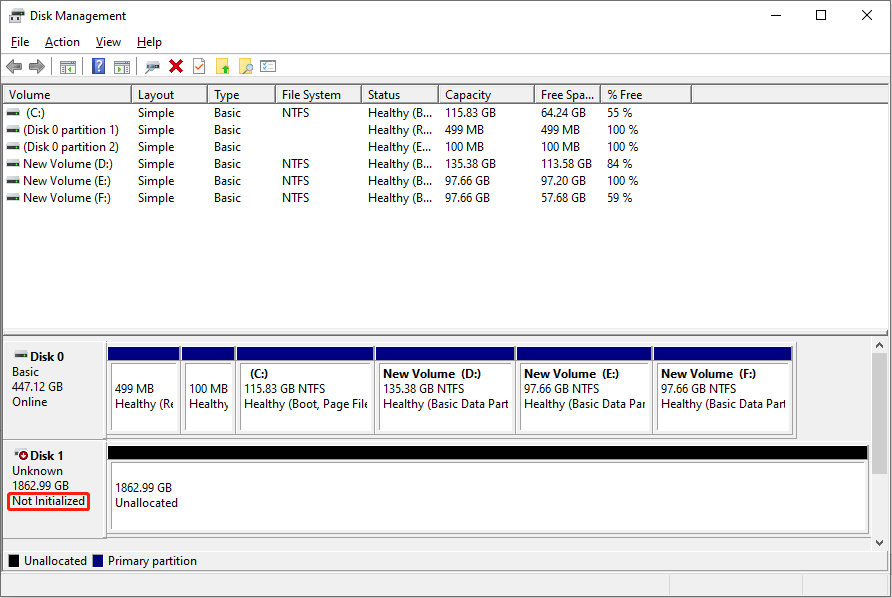
However, when your disk is not initialized anymore due to sudden changes, I don’t suggest you initialize the disk to make it usable again because it will erase your data on this disk.
Case 3 – HDD Shows as RAW
Sometimes, you can find your HDD in the File Explorer but you are unable to open it. An error message that access is denied will appear when you click to open it.
As a senior user who has used a computer for a long time, this situation may be not strange to you. And you will find the disk shown as RAW when you check it in Disk Management afterward.
As you can see, there is no file system on disk 1. This kind of situation will happen when your file system of the HDD is corrupted due to certain reasons.
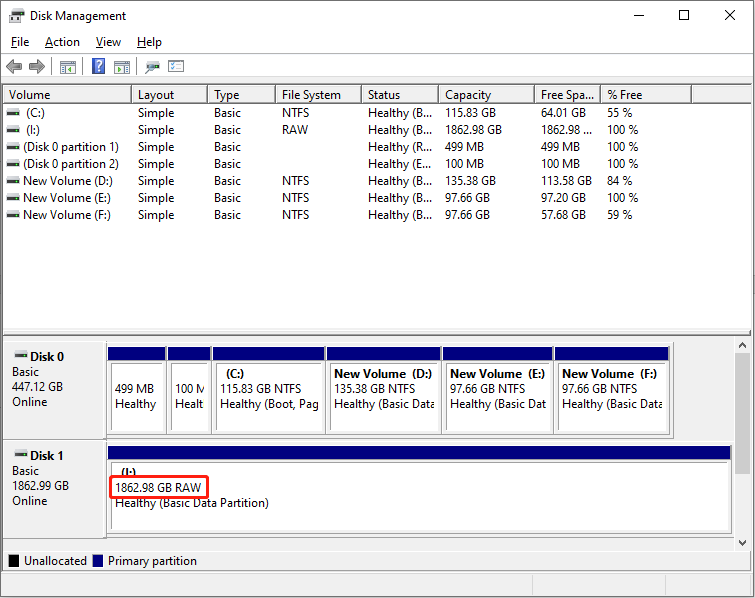
Case 4 – HDD Is Offline
When an HDD is set offline, it won’t show up in Windows Explorer. This phenomenon seems to be exactly the same as the situation where all your partitions on HDD are lost, but they are not the same.
This is basically caused by pressing “Offline” by mistake. Or when you’re under the attack of malicious programs, it may set your HDD to be offline.
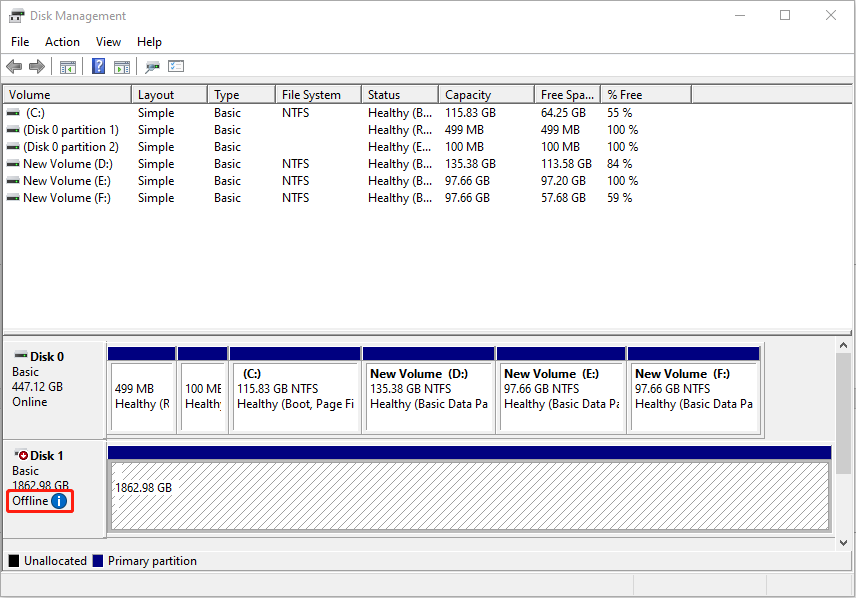
Case 5 – HDD Is Bad
Sometimes, your hard drive may become a bad disk suddenly. If you run into a power outage while the disk is still running or have been attacked by a virus, it’s easy that your disk won’t show up in Windows Explorer even if you restart the computer successfully.
Recover Data from the Unknown HDD
To ensure the safety of the data stored in this disk, you can perform an unknown disk recovery before fixing the error on it. MiniTool Power Data Recovery can help this recovery process. This free data recovery software is designed to retrieve files from various data storage devices, including external hard drives, computers, USB drives, etc.
This file recovery software fits all Windows systems. You can run it without worrying about secondary damage to your data. You can try the free edition first to scan and recover up to 1GB of files first. If this software is helpful and you need to rescue more files that exceed 1GB, you can go to MiniTool Store to choose a suitable advanced edition.
MiniTool Power Data Recovery FreeClick to Download100%Clean & Safe
How to Recover Data from Unallocated Disk
Step 1: Download and install MiniTool Power Data Recovery on your computer.
Step 2: Connect your device to the computer and launch the software. You can find the partition where you need to recover data from under the Logical Drives tab. Select it and click on the Scan button to start scanning.
If your hard drive doesn’t split into partitions, you can also turn to the Devices tab to find and scan the whole disk.
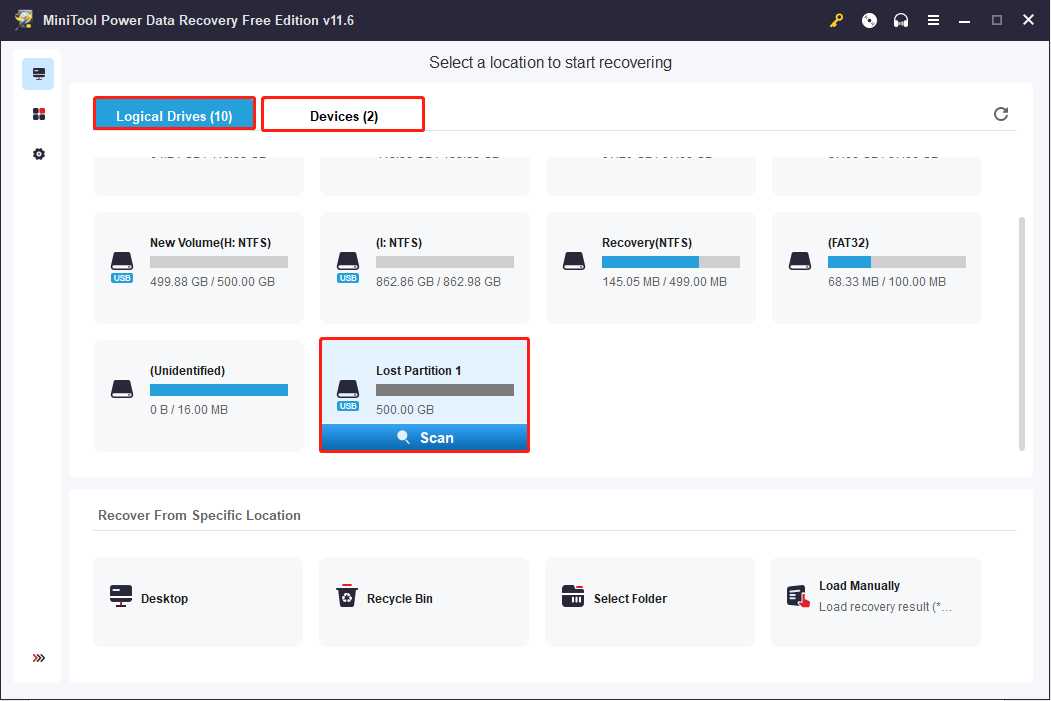
Step 3: Wait for the scan process to complete. You can browse the displayed files during the scanning process. But it is not advised to suspend or interrupt the scan process for the best data recovery result.
Generally, there will be three folders, Deleted Files, Lost Files, and Existing Files. You can expand different folders to find the wanted files. If there are piles of files listed on the result page, you can make use of the functional features, such as Filter, Type, Search, and Preview to quickly narrow down the file list.
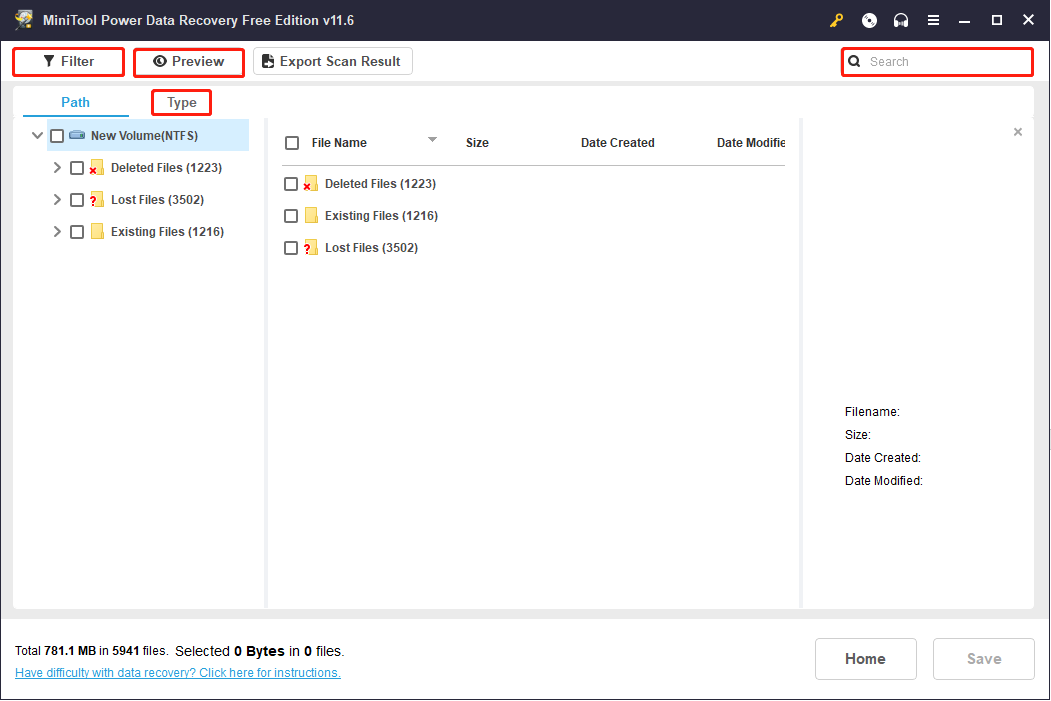
Step 4: Select the files you need and click on the Save button. In the following window, choose an appropriate storage path to save files, then click OK to start the recovery process.
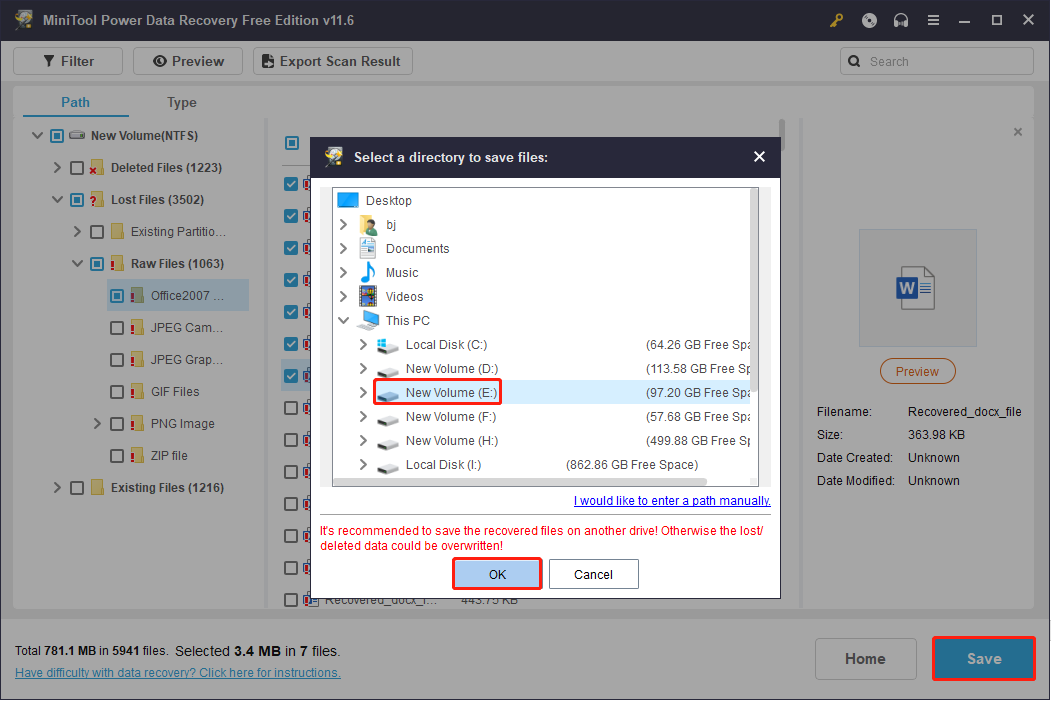
After regaining files successfully, you can try the following methods to fix the disk error.
How to Fix Unknown Hard Disk Drive
Fix an Uninitialized Disk
If your disk shows as not initialized, you can change its status by using Disk Management.
Step 1: Press Win + X and select Disk Management from the WinX menu.
Step 2: Find and right-click on the uninitialized disk.
Step 3: Select Initialize Disk from the context menu.
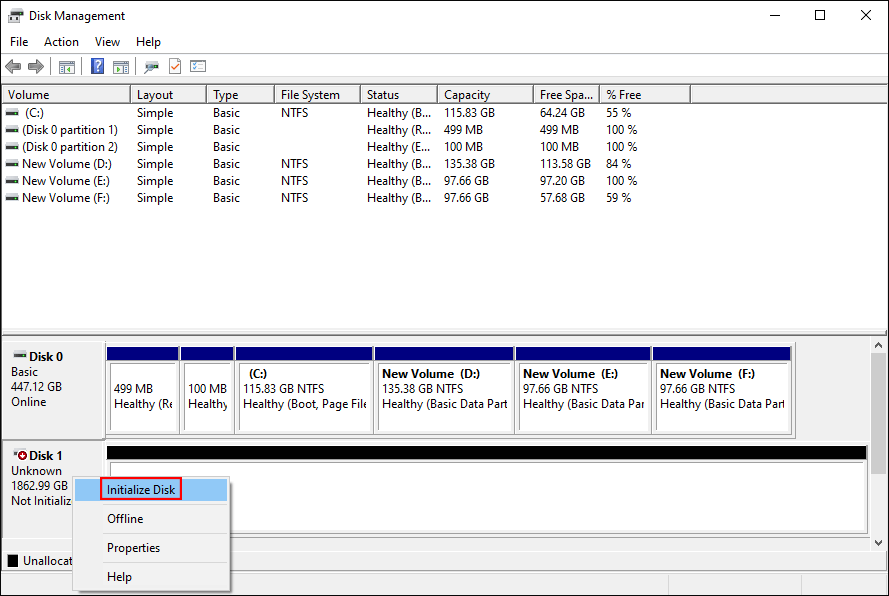
Step 4: Choose the required partition style (MBR or GPT), then click OK to confirm.
Then, you can create new partitions to use the disk normally. To obtain a full guide to fix disk unknown not initialized, go to the corresponding post.
Fix a RAW Disk
Your hard drive becoming a RAW disk indicates a RAW file system, which doesn’t fit the required file system like NTFS or FAT. You can format the RAW drive to fix this problem.
Step 1: Press Win + S and type Disk Management into the search box.
Step 2: Choose the best-matched result and hit Enter to open it.
Step 3: Select the RAW disk and right-click on it.
Step 4: Choose Format from the context menu.
Step 5: Set the Volume label and File system according to your demands and check Perform a quick format.
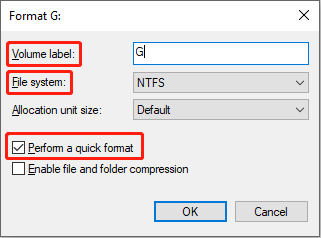
Step 6: Click on OK and wait for the formatting process to complete.
You have other methods to convert RAW to NTFS or other file systems. For specific information, you can go to this post: Top 3 Ways to Convert RAW to NTFS in Windows 7/8/10 with Ease.
Set Disk Online
If the disk stays in offline status due to a mistake setting, you can change it to Online status easily with Disk Management.
Step 1: Press Win + X and select Disk Management from the menu.
Step 2: Select and right-click on the disk, then choose Online from the context menu.
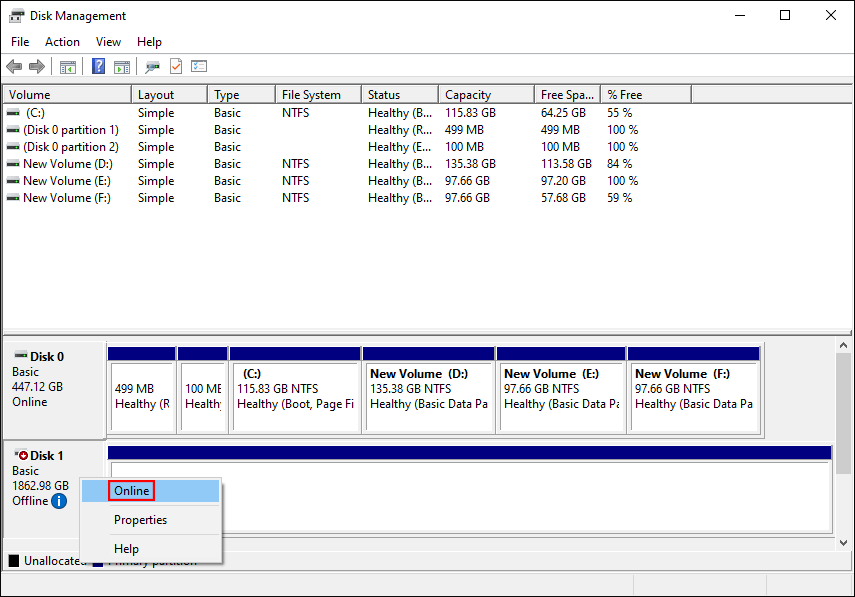
If your disk turns Offline because of other reasons, you can read this post to fix it.
Verdict
Disk might get errors due to various reasons. When you discover the disk shown as unknown, you should recover files from this disk first, then fix the error with the following methods. MiniTool Power Data Recovery offers a secure data recovery service; thus, you can use it with confidence.
MiniTool Power Data Recovery FreeClick to Download100%Clean & Safe
If you encounter any problem when using MiniTool software, please contact [email protected].
Disk Shown as Unknown FAQ
Step 1: Right-click on the My Computer/This PC icon on the desktop.
Step 2: Choose Manage from the menu.
Step 3: Select Disk Management under Storage.
Step 4: Right-click on the disk which is not initialized.
Step 5: Choose Initialize Disk and wait for it to finish.
Step 2: Create a new partition. You can finish this by right-clicking on the unallocated space and choosing New Simple Volume in Disk Management; you can also use Create Partition function in MiniTool Partition Wizard.
1. You want to have more than 4 primary partitions.
2. Your disk capacity is larger than 2TB (only 2TB of space can be used from a 512B sector MBR hard disk).