Il existe de nombreux problèmes de disque qui peuvent endommager la disposition des partitions et les données du disque. Par exemple, un disque dur peut devenir soudainement inconnu (non alloué, non initialisé, RAW et hors ligne). À ce moment-là, les utilisateurs doivent commencer par récupérer les données avant de faire quoi que ce soit d'autre.
Problème: Disque affiché comme inconnu
Parmi les composants de l’ordinateur, le lecteur de disque dur (HDD) est le plus important. Au cours de l’utilisation continue d’un ordinateur, une multitude de problèmes, tels que la partition inaccessible, la perte de données mystérieuse et le disque affiché comme inconnu ou l’erreur de type non initialisé/non alloué/RAW peuvent apparaître, contre toute attente.
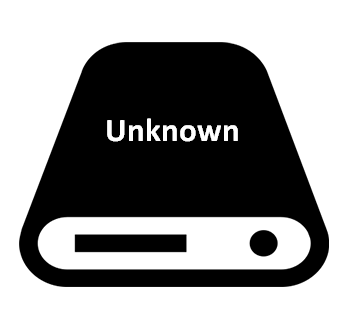
Cela est vraiment ennuyeux de découvrir un disque inconnu, non initialisé, non alloué. Les gens s’inquiètent de savoir comment corriger un mauvais disque dur et comment récupérer les données depuis un disque non initialisé.
Ici, je recommande d’utiliser MiniTool Power Data Recovery pour la récupération d’un disque inconnu, puis je vous donnerai quelques conseils pratiques pour corriger l’erreur de disque inconnu non initialisé en prenant Windows 10 comme exemple.
MiniTool Power Data Recovery TrialCliquez pour télécharger100%Propre et sûr
Certes, toutes sortes d’erreurs de disque peuvent facilement apparaître pendant l’utilisation de l’ordinateur. Si vous effectuez une recherche sur Google, vous serez même surpris par certaines situations de récupération de disque dur.
Actuellement, je suis tombé sur un grand nombre d’utilisateurs qui disent que leur HDD s’affiche comme inconnu et les détails de leurs problèmes diffèrent beaucoup. Ils se démènent pour trouver une méthode puissante afin de récupérer complètement les fichiers depuis le disque affiché comme inconnu.
Ainsi, j’ai grossièrement divisé l’erreur du disque dur inconnu, non initialisé ou non alloué en 4 types de cas différents à titre de référence pour les utilisateurs. Et le dernier cas est HDD devient physiquement défectueux.
Veuillez lire attentivement cet article lorsque diskpart rencontre une erreur soudaine:
Cas 1 – HDD affiché comme non alloué
Lorsque votre disque dur devient soudainement non alloué, vous n’êtes pas en mesure de le voir dans Windows Explorer. Mais si vous allez dans la Gestion de disques de Windows en de telles circonstances, vous verrez qu’il y est affiché.
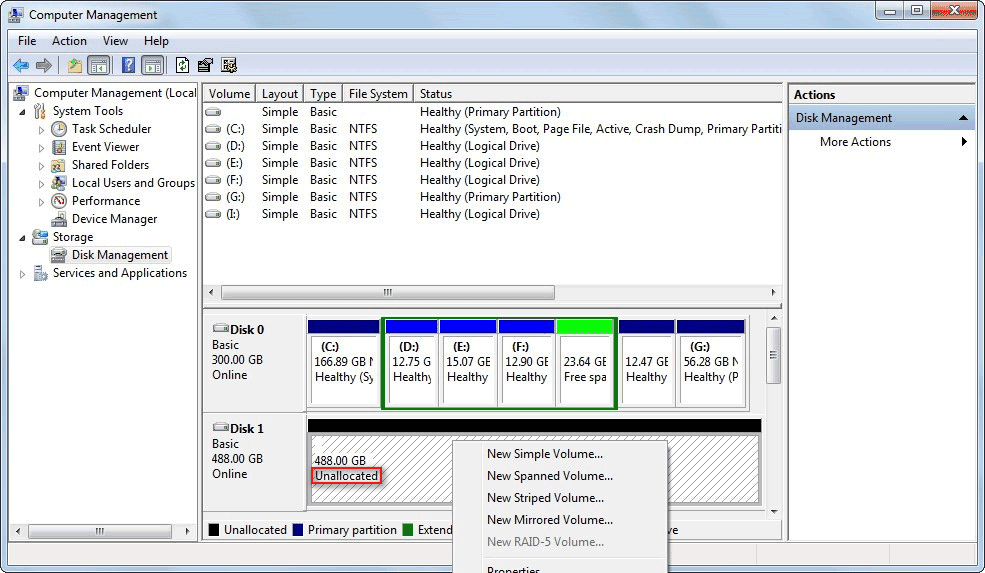
Le type de disque est De base, mais tout l’espace sur ce disque a été transformé en espace non alloué. Ceci est similaire à un disque initialisé qui est tout neuf et ne comprend aucune partition formatée. En effet, un disque non alloué indique que toutes vos partitions précédentes sont perdues.
Bien sûr, vous êtes autorisé à créer une partition (volume simple, étendu, agrégé par bandes, en miroir) sur ce disque et à la faire apparaître dans Windows Explorer, mais toutes ces actions pourraient causer des dommages secondaires aux données d’origine.
Ainsi, lorsque le disque entier se transforme soudainement en disque non alloué, la première chose à faire est toujours d’effectuer une récupération du HDD.
Cas 2 – HDD affiché comme non initialisé
Lorsque vous constatez que votre HDD externe ne s’affiche pas sur l’ordinateur actuel, que devez-vous faire? En fait, vous pouvez ouvrir l’outil intégré Gestion de disques de Windows et voir s’il y apparaît ou non.
Vous pourriez voir qu’il y apparaît et qu’il est affiché comme « Non initialisé« . De même, tout l’espace de ce disque est marqué comme non alloué. C’est exactement la même chose que le disque qui a été acheté récemment et que vous n’avez pas encore eu le temps d’initialiser. Si vous faites un clic droit sur ce disque, un menu contextuel apparaîtra, dont la première option est « Initialiser le disque« .
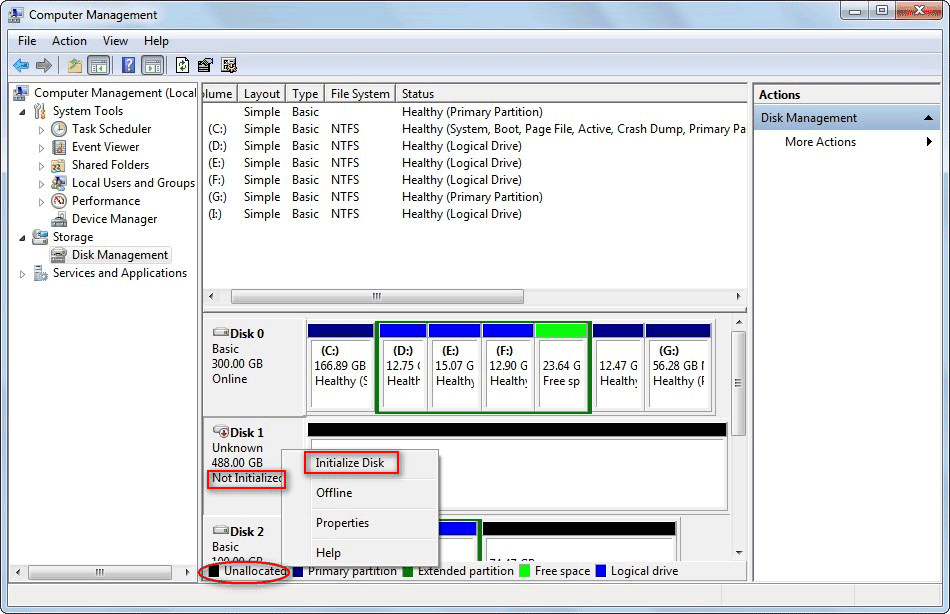
Cependant, lorsque votre disque est non initialisé en raison d’un changement soudain, je ne vous suggère pas d’initialiser le disque pour le rendre utilisable à nouveau. Et je crois que la plupart d’entre vous s’intéressent davantage à comment initialiser un disque sans perdre de données.
Donc, ma suggestion est de récupérer les données depuis le disque non initialisé dans un premier temps. Ensuite, vous devez initialiser le disque à l’aide de l’outil intégré de Windows ou d’outils tiers.
Deux choix s’offrent à vous lorsque vous initialisez un disque.
Cas 3 – HDD affiché comme RAW
Parfois, votre HDD apparaît dans Windows Explorer, mais lorsque vous cliquez pour l’ouvrir, vous constatez que l’accès est refusé.
En tant qu’utilisateur expérimenté qui utilise un ordinateur depuis longtemps, cette situation ne vous est peut-être pas étrangère. Et vous constaterez que le disque s’affiche comme RAW lorsque vous le vérifiez par la suite dans la Gestion de disques.
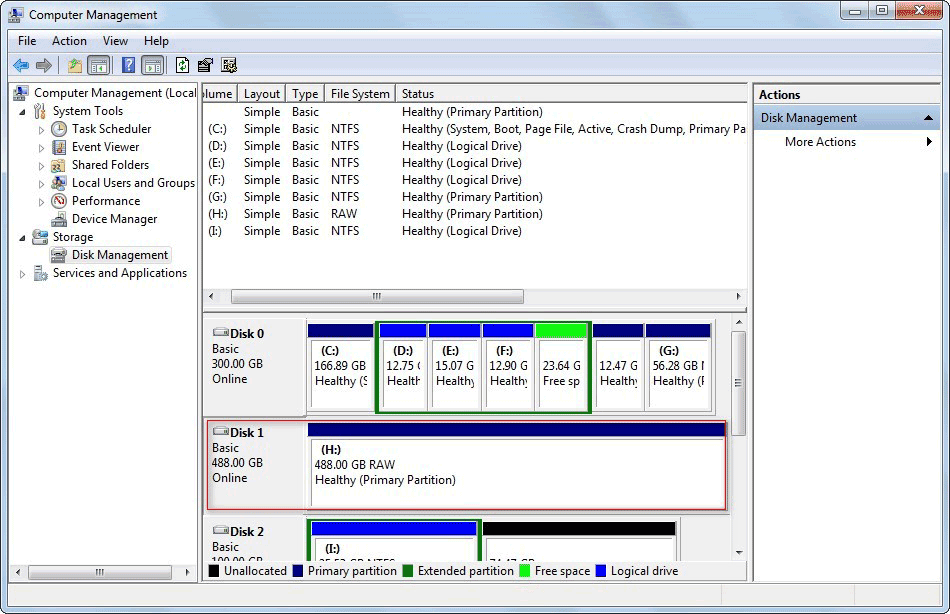
Comme vous pouvez le voir, il n’y a pas de système de fichiers sur le disque 1. Ce genre de situation se produit lorsque le système de fichiers du HDD est corrompu pour certaines raisons. Mais n’oubliez pas que vous ne devez accepter de formater ce disque que si toutes les données qui y sont enregistrées sont inutiles.
Cas 4 – HDD est hors ligne
Lorsqu’un HDD est mis hors ligne, il n’apparaît pas dans « Ordinateur« , souvent appelé « Windows Explorer« . Ce phénomène semble être exactement la même chose que la situation où toutes vos partitions sur le HDD sont perdues, mais ce n’est pas vraiment la même chose.
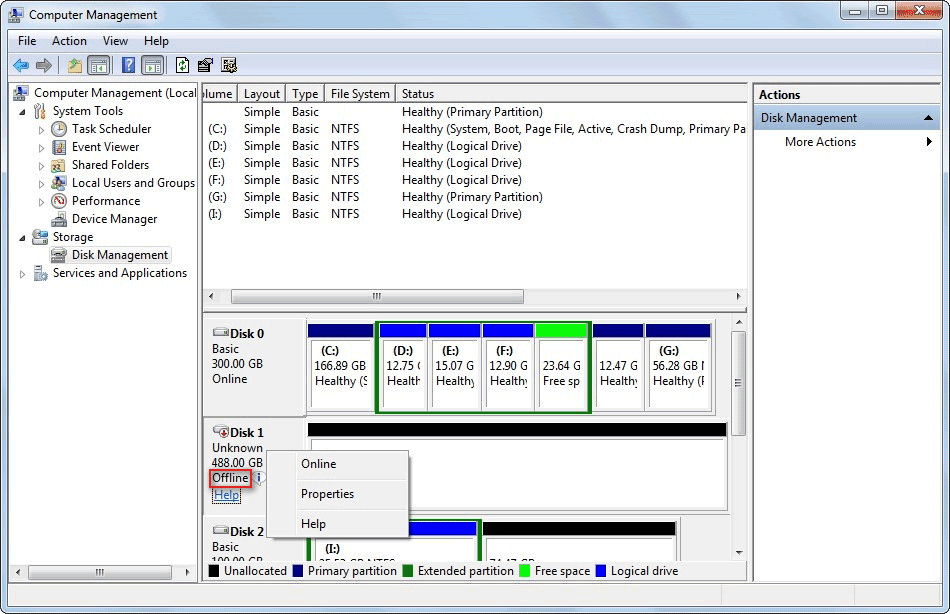
Cela est dû au fait que vous avez appuyé sur « Hors ligne » par erreur. Ou lorsque vous subissez l’attaque de programmes malveillants, votre HDD peut être mis hors ligne.
Cas 5 – HDD est défectueux
Il arrive que votre disque dur devienne soudainement défectueux. Si vous subissez une panne de courant alors que le disque est encore en fonctionnement ou si vous avez subi une attaque de virus, il est probable que votre disque n’apparaîtra pas dans Windows Explorer même si vous redémarrez l’ordinateur correctement.
Récupérer depuis un HDD inconnu et corriger le problème
Comment récupérer les données depuis un disque non alloué et corriger le problème
Étape 1: Obtenez MiniTool Power Data Recovery Édition Essai pour faire l’expérience du logiciel ou achetez une licence directement pour obtenir une édition complète.
MiniTool Power Data Recovery TrialCliquez pour télécharger100%Propre et sûr
Étape 2: Installez le logiciel sur n’importe lequel de vos disques (à l’exception de celui qui est affiché comme inconnu et dont les données perdues attendent d’être récupérées). Exécutez le logiciel à la fin de l’installation.
Étape 3: Lancez ce logiciel de récupération de données pour entrer dans sa fenêtre principale comme indiqué ci-dessous. Ensuite, cliquez sur « Lecteur de disque dur » dans le panneau de gauche.
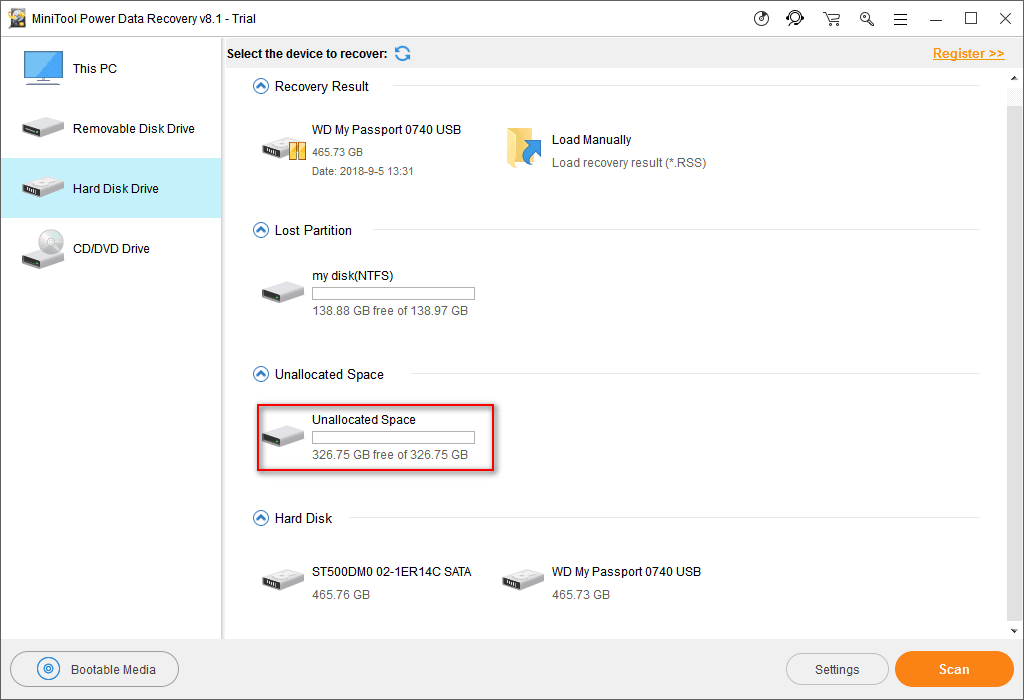
En fait, vous verrez facilement la zone « Espace non alloué » après avoir cliqué sur « Lecteur de disque dur » et « Ce PC« .
Étape 4: Analysez l’espace non alloué pour détecter les fichiers perdus. À cette étape, deux choix s’offrent à vous.
- Sélectionnez l’ »Espace non alloué » et appuyez sur le bouton « Analyser« .
- Double-cliquez sur l’ »Espace non alloué« .
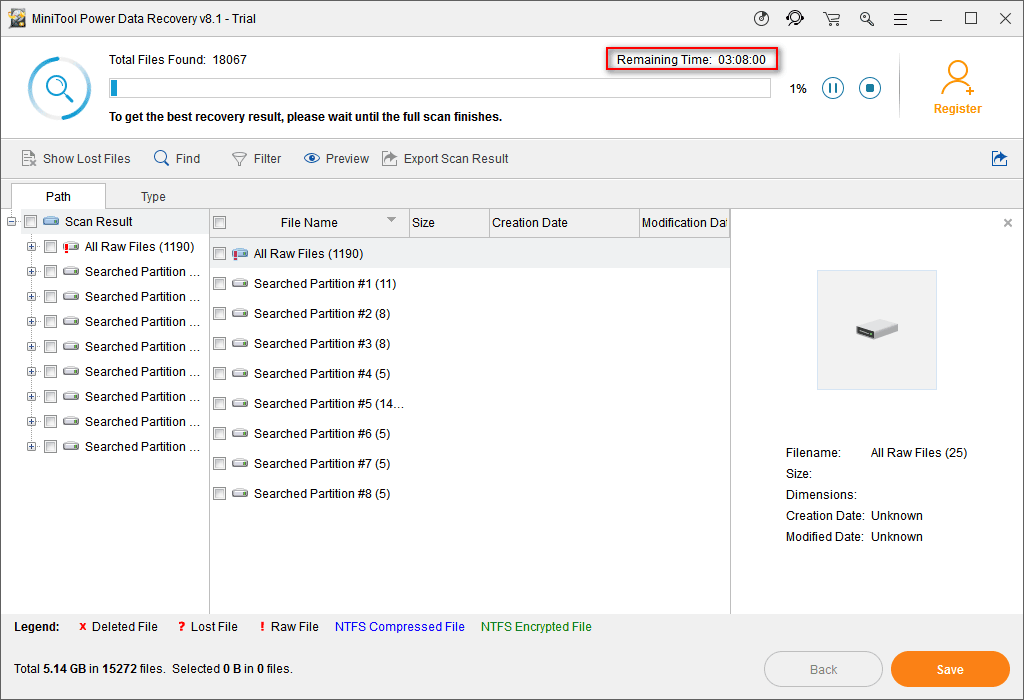
Veuillez noter que l’analyse du disque entier peut prendre un certain temps, alors soyez patient.
Étape 5: Pendant l’analyse, le logiciel de récupération des données vous trouvera plusieurs partitions possibles. Ces partitions seront répertoriées dans l’ordre et chacune d’entre elles contient de nombreux fichiers. Vous devez cliquer pour parcourir les partitions et les fichiers afin de décider ce qui doit être récupéré ou non.
Si trop de partitions sont trouvées, seules certaines d’entre elles seront automatiquement répertoriées; pour voir plus de partitions trouvées, vous devez cliquer sur « Afficher plus de partitions » comme suggéré.
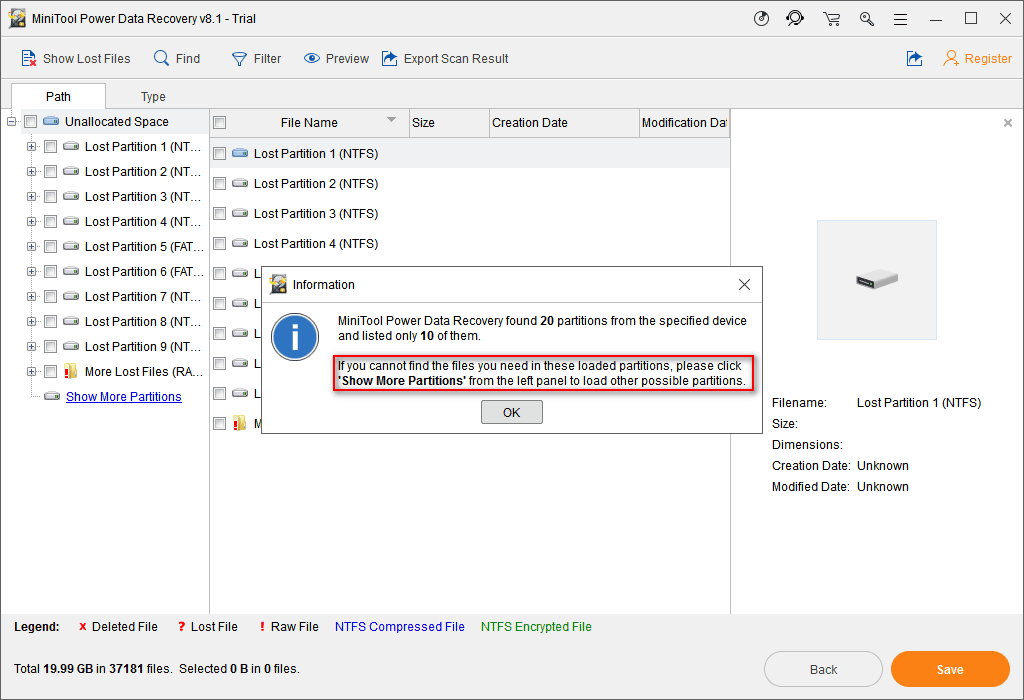
Étape 6: Cochez tous les fichiers à récupérer et appuyez sur le bouton « Enregistrer » pour leur choisir un emplacement de stockage approprié. Enfin, appuyez sur le bouton « OK » pour confirmer votre sélection.
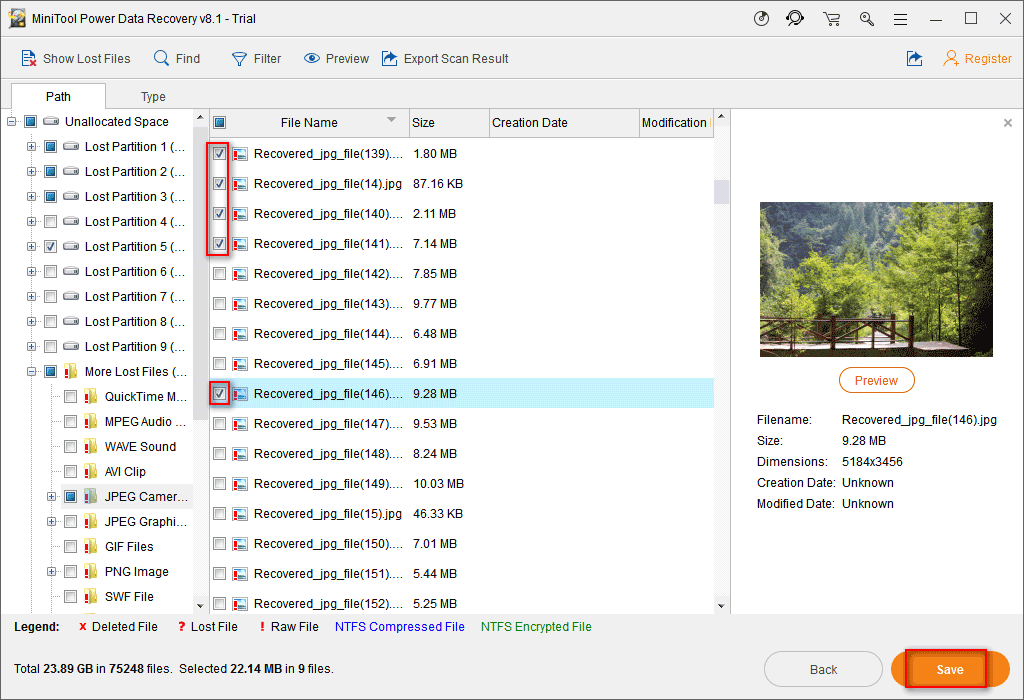
Lorsque tous les fichiers sont récupérés à l’emplacement désigné, une fenêtre d’invite apparaît, indiquant que la récupération du disque inconnu est terminée et que vous pouvez fermer le logiciel.
Après cela, vous pourrez créer de nouvelles partitions sur le disque et y transférer à nouveau des données.
Corriger un disque non initialisé
Lorsque votre disque devient soudainement non initialisé, vous devez commencer par récupérer les données de ce disque (les étapes pour récupérer vos précieuses données sont les mêmes que celles mentionnées dans le cas précédent du disque non alloué).
Ensuite, vous devez initialiser le disque avec Gestion de disques ou d’autres outils de gestion de disques fiables.
Corriger un disque RAW
Les étapes de récupération des données sont également les mêmes que celles mentionnées dans la section « Comment récupérer les données depuis un disque non alloué et corriger le problème ».
Voici les différences:
- Afin de récupérer les données depuis un disque RAW, vous devez cliquer sur « Ce PC » ou « Lecteur de disque dur » à l’étape 3.
- À l’étape 4, vous devez sélectionner le disque RAW dans le volet de droite et l’analyser.
Après la récupération, vous pouvez aussi reformater le disque RAW pour le rendre disponible au stockage de données.
Mettre le disque en ligne
Les étapes de récupération sont les mêmes que celles mentionnées dans la partie « Comment récupérer les données depuis un disque non alloué et corriger le problème ».
À ce stade, vous disposez de deux choix pour activer le disque hors ligne.
- Vous pouvez essayer d’ouvrir DM. Puis, faire un clic droit sur le disque cible et choisir « En ligne » pour corriger le problème.
- Vous pouvez également ouvrir l’édition gratuite de MiniTool Partition Wizard. Ensuite, laissez-le mettre votre disque en ligne automatiquement.
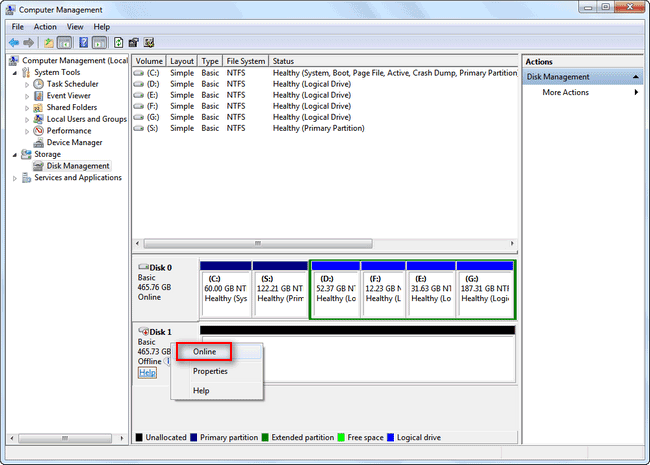
Cliquez ici pour savoir comment réactiver un disque dynamique manquant ou hors ligne.
Dans l’ensemble, il est fort probable que vous puissiez récupérer des données depuis un disque inconnu, à condition que votre HDD ne soit pas physiquement endommagé.
Récupérer depuis un disque défectueux
Lorsque votre HDD devient défectueux, je vous conseille d’ouvrir Gestion de disques (DM) pour savoir si ce disque peut être détecté ou non.
Si ce disque est affiché comme non alloué ou marqué comme non initialisé, ouvrez l’édition gratuite de MiniTool Partition Wizard pour obtenir plus de détails.
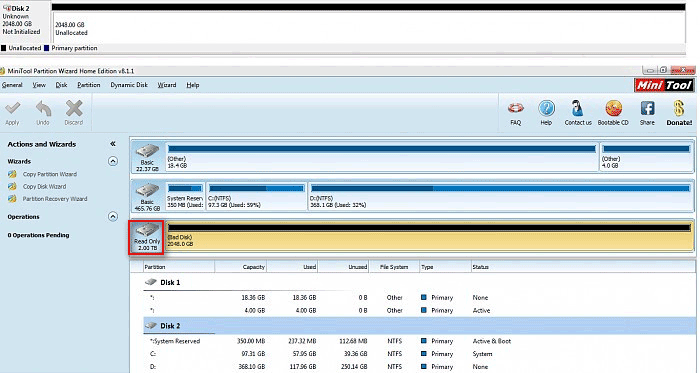
Dans l’image ci-dessus, vous voyez que le disque, qui est affiché comme « Non initialisé » dans la DM, est affiché comme « Lecture seule » dans MiniTool Partition Wizard. Cela signifie que ce disque peut être protégé en écriture d’une manière ou d’une autre. Ceci est également connu comme un type de disque défectueux.
Dans ce cas, vous devez également essayer de récupérer les données depuis le disque endommagé, mais vous risquez d’échouer. Après cela, vous devez essayer de corriger le disque en supprimant la protection en écriture manuellement.
Jusqu’à présent, vous savez comment récupérer les données depuis un disque dur qui s’affiche comme inconnu et comment corriger le problème dans différents cas.
Verdict
Je suis sûr que lorsque les utilisateurs découvrent que leur HDD s’affiche comme inconnu ou devient inaccessible, la plupart d’entre eux penseront à la récupération des données du disque dur et à la façon de corriger le problème pour qu’il apparaisse enfin.
Bien sûr, la première chose qu’ils devraient faire est d’essayer par tous les moyens possibles de récupérer les données depuis le disque inconnu (vous devez déterminer à quel cas votre problème de HDD appartient).
La bonne nouvelle est que je peux vraiment vous faciliter la tâche. Vous devez suivre attentivement les étapes mentionnées ci-dessus pour récupérer les données du disque.
Après cela, vous devez corriger le disque inconnu pour le rendre utilisable à nouveau en effectuant les opérations suivantes.
- Créer de nouvelles partitions
- Réinitialiser le disque
- Formater le lecteur RAW
- Mettre le disque en ligne
- Supprimer la protection en écriture