Existen muchos problemas de disco que acaban dañando el esquema de particiones del disco y los datos almacenados en él. Por ejemplo, una determinada unidad de disco duro puede quedarse como desconocida de repente (espacio no asignado, partición no inicializada, partición RAW y fuera de línea). En estas situaciones, uno necesita recuperar los datos de un disco que se muestra como desconocido antes que cualquier otra cosa.
Problema: el disco se muestra como desconocido
De todos los elementos que componen un ordenador, la unidad de disco duro (HDD) es la más importante. Cuando un ordenador se utiliza continuamente, es posible que aparezcan cantidad de problemas, por ejemplo, que la partición es inaccesible, que perdemos datos de manera misteriosa, el disco que se muestra como desconocido, como no inicializado/no asignado/errores de partición RAW, etcétera, de manera inesperada.
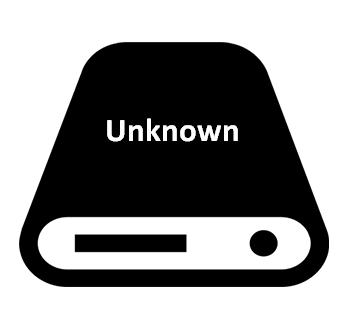
Resulta realmente molesto encontrarnos con que un disco se muestra como desconocido, como no inicializado o sin asignar. Hay mucha gente preocupada por cómo reparar un disco duro dañado y por cómo recuperar los datos de un disco no inicializado.
Para dar solución a esto, desde aquí te recomendamos usar MiniTool Power Data Recovery, que es útil para recuperar discos desconocidos, más adelante, te ofreceremos consejos prácticos para solucionar el problema de recuperar un disco desconocido no inicializado, utilizando Windows 10 para el ejemplo.
MiniTool Power Data Recovery TrialHaz clic para Descargar100%Limpio y seguro
Cierto es que pueden aparecer todo tipo de errores de disco mientras utilizamos un ordenador. Si has buscado sobre esto en Google, habrás quedado sorprendido por algunas situaciones de recuperación de un disco duro que se producen.
En la actualidad, es fácil encontrar a un montón de usuarios que dicen que sus discos duros se muestran como desconocidos, mientras que los detalles de los problemas que les ocurren son bastante distintos. Están tratando de encontrar una manera eficaz de recuperar archivos de un disco que se muestra como desconocido.
Por esto, vamos a clasificar los problemas del disco que se muestra como desconocido, no inicializado o no asignado en 4 casos distintos, para que los usuarios los tomen como referencia. El último caso es cuando el disco sufre daños físicos.
Caso 1: el disco duro se muestra como no asignado
Cuando tu disco duro de repente se convierte en no asignado o no puedes verlo en el explorador de Windows. Pero, si accedes a la Administración de discos de Windows en estas circunstancias, podrás ver que sí se muestra ahí.
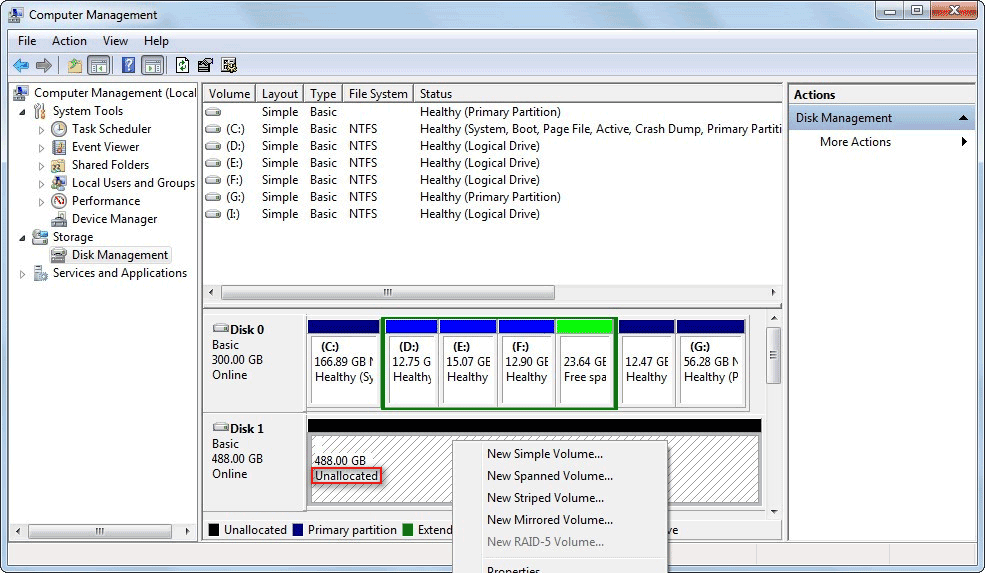
Es un disco de tipo Básico, pero ahora todo el espacio de ese disco aparece como no asignado. Como un disco inicializado completamente nuevo, que no incluye más que una partición formateada. De hecho, si aparece como disco no asignado indica que se han perdido todas tus particiones anteriores.
Por supuesto, sí está permitido crear una partición en el disco (simple, distribuida, seleccionada, volumen reflejado) en este disco y hacer que aparezca en el explorador de Windows, sin embargo, todas estas acciones podrían provocar daño secundario a los datos originales.
Por lo tanto, cuando todo el disco se convierte en espacio no asignado repentinamente, lo primero que debes hacer siempre es llevar a cabo una recuperación del disco duro.
Caso 2: la unidad de disco duro se muestra como no inicializado
Si ves que tu disco duro externo no aparece en tu ordenador tal como está, ¿qué puedes hacer? Realmente, puedes abrir la herramienta de administración de discos incluida en Windows y ver si te aparece o no.
Es posible que te aparezca aquí y que se muestre como «No inicializado». De igual manera, todo el espacio de ese disco aparece marcado como no asignado. Esto es igual que con un disco recién comprado y que todavía no has tenido tiempo para inicializarlo. Si haces clic derecho sobre este disco, te aparecerá un menú emergente, en el que la primera opción es «Inicializar disco».
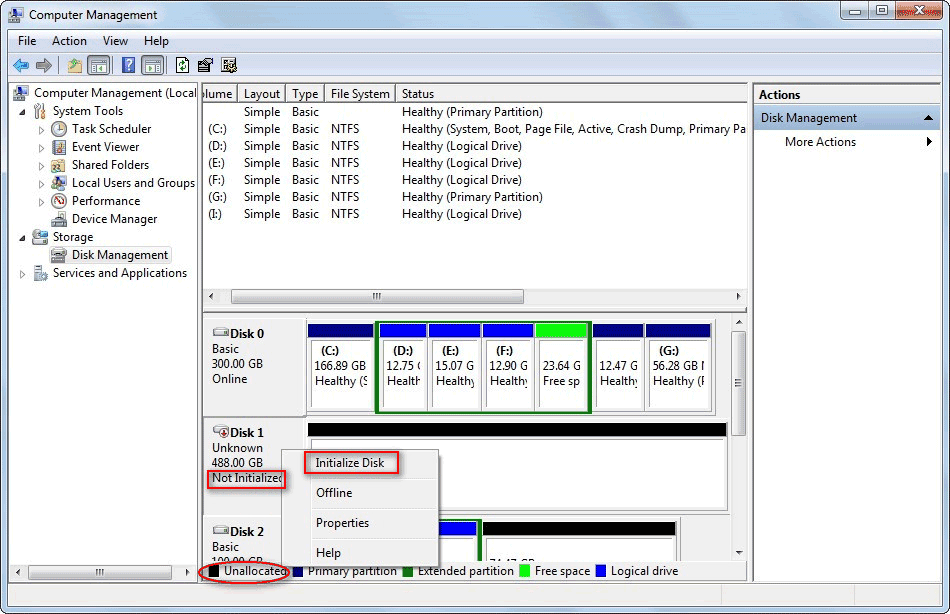
No obstante, cuando tu disco aparece como no inicializado de repente, no es recomendable que le des a inicializar disco para volver a utilizarlo. Y creemos que a la mayoría de vosotros os importará más la opción de cómo inicializar el disco sin perder los datos.
Por lo tanto, nuestra recomendación es recuperar los datos del disco no inicializado primero. Después, puedes inicializar el disco utilizando la herramienta integrada en Windows u otra herramienta de terceros.
Muchas veces tienes dos opciones a la hora de inicializar un disco.
Caso 3: el disco duro se muestra como RAW
Algunas veces, puedes ver tu disco duro en el explorador de Windows, sin embargo, cuando haces clic sobre él para abrirlo, te encuentras con un mensaje de acceso denegado.
Si eres un usuario senior que ha utilizado su ordenador durante mucho tiempo, esta no te será una situación extraña. Luego, cuando lo compruebes en la administración de discos, podrás ver que el disco se muestra como RAW.
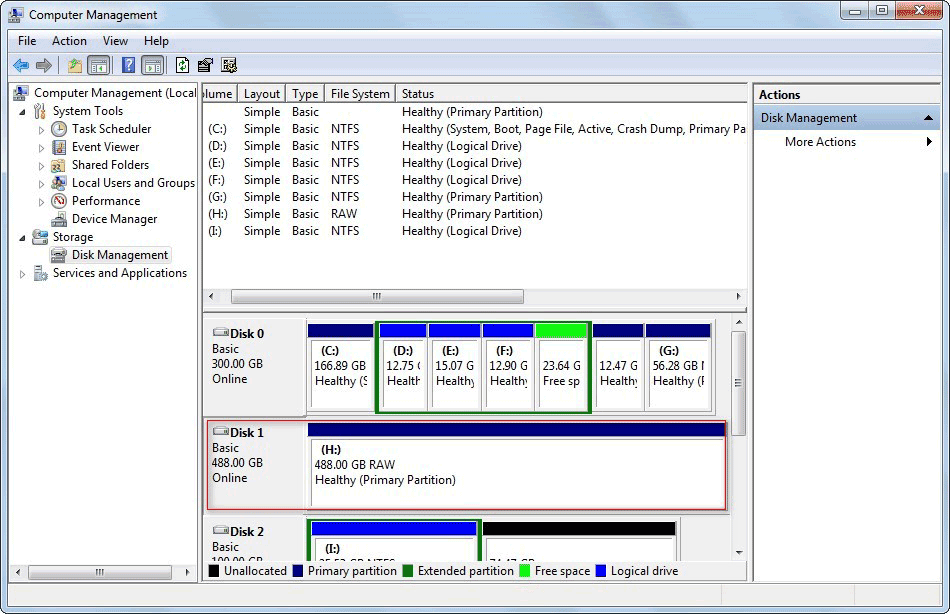
Como puedes ver, no aparece ningún sistema de archivos en el disco 1. Esta situación ocurre cuando el sistema de archivos del disco duro ha resultado dañado por distintas razones. Pero, recuerda, no aceptes formatear el disco como te pide, a no ser que los datos que tengas guardados ahí no sirvan de nada.
Caso 4: el disco duro se encuentra fuera de línea
Cuando uno de los discos duros aparece como fuera de línea, no se muestra en «Equipo», en lo que muchas veces se llama el explorador de Windows. Este parece ser un fenómeno exactamente igual que cuando se pierden todas las particiones del disco duro, aunque en realidad no es exactamente lo mismo.
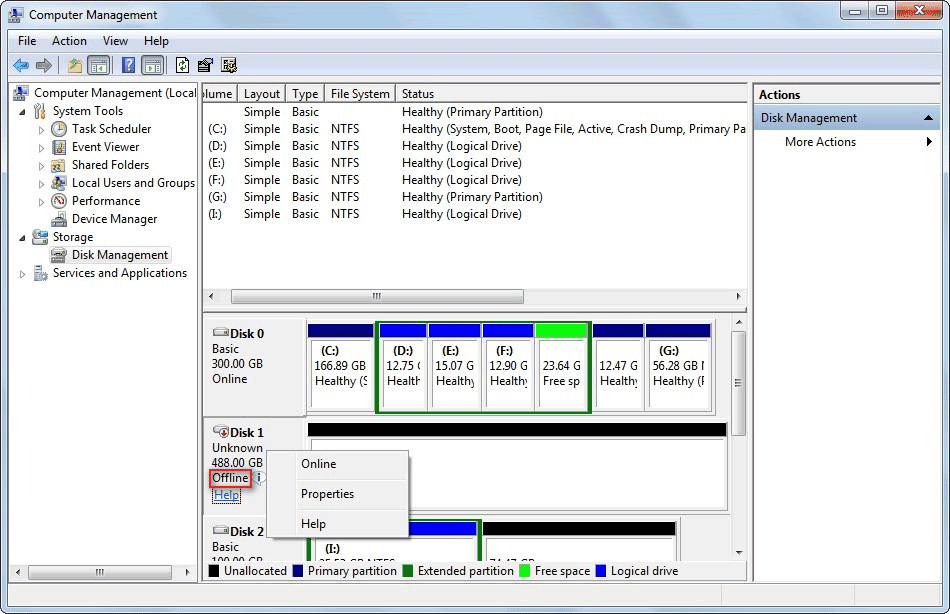
Esto está provocado, principalmente, por presionar «Fuera de línea» por error. También puede ocurrir cuando te encuentras bajo el ataque de programas maliciosos, que pueden llegar a configurar tu disco duro como fuera de línea.
Caso 5: el disco duro está estropeado
Algunas veces, el disco duro puede quedar de repente como si estuviera estropeado. Si se corta el suministro eléctrico y el disco está en marcha o sufrimos el ataque de un virus, es fácil que el disco no se muestre en el explorador de Windows, incluso si has reiniciado el ordenador con éxito.
Recuperar un disco que se muestra como desconocido
Cómo recuperar datos de un disco duro no asignado
Paso 1: descarga MiniTool Power Data Recovery Trial Edition para probar primero el software o compra directamente una licencia para conseguir una de las ediciones completas.
MiniTool Power Data Recovery TrialHaz clic para Descargar100%Limpio y seguro
Paso 2: instala el programa en cualquier disco (excepto en el que se muestra como desconocido que contiene los datos perdidos que quieres recuperar). Ejecuta el software cuando termine la instalación.
Paso 3: inicia este software de recuperación de datos para acceder a su ventana principal, tal como te mostramos a continuación. Después, puedes hacer clic en «Disco duro» del panel de la izquierda.
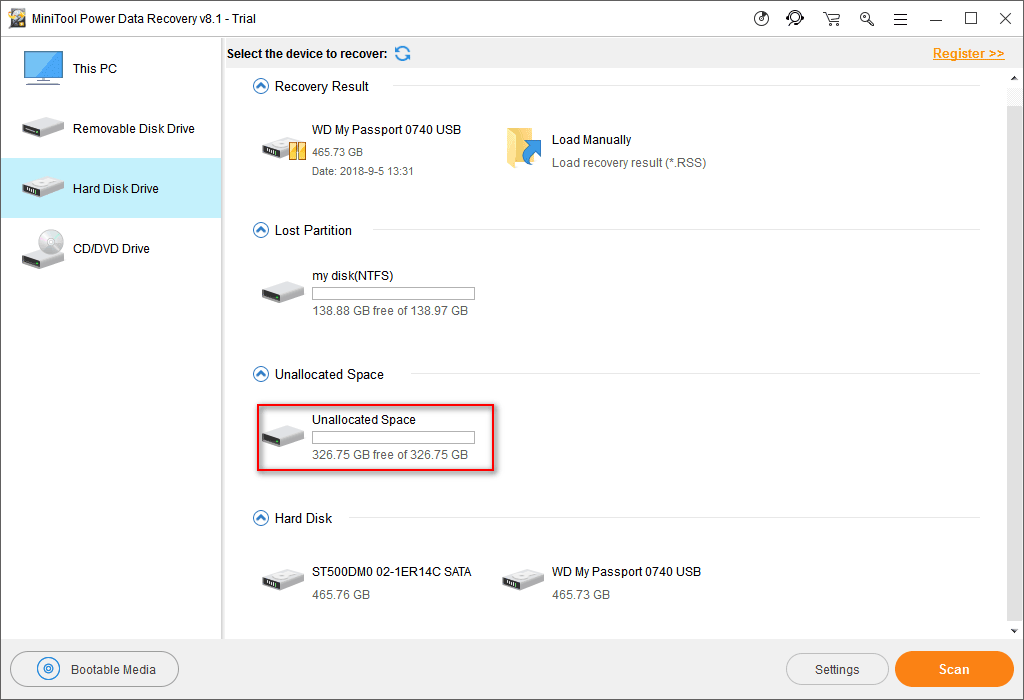
Realmente, puedes ver el «Espacio no asignado» fácilmente después de que hayas hecho clic en «Disco duro» y en «Este PC».
Paso 4: analiza el espacio no asignado para encontrar los archivos perdidos. En este paso tienes 2 opciones.
- Elegir el “Espacio no asignado” y presionar el botón “Escanear”.
- Haz doble clic sobre el “Espacio no asignado”.
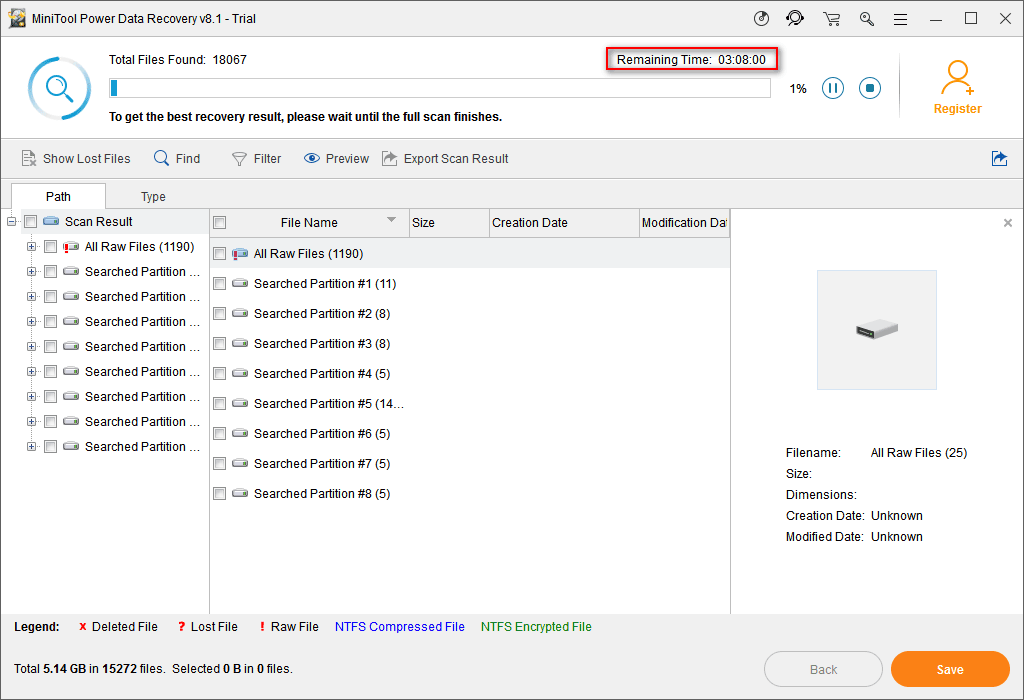
Por favor, ten en cuenta que escanear todo el disco puede tardar bastante, por lo que tendrás esperar pacientemente.
Paso 5: durante el análisis, el programa de recuperación de datos encontrará muchas particiones. Aparecerán estas particiones en orden y cada una de ella contendrá muchos archivos. Debes hacer clic para explorar estas particiones y así decidir qué archivos quieres recuperar y cuáles no te interesan.
En caso de que se encuentren muchas particiones, solo aparecerán automáticamente algunas de ellas; para ver más particiones encontradas, tienes que hacer clic en la opción «Mostrar más particiones», tal como se recomienda.
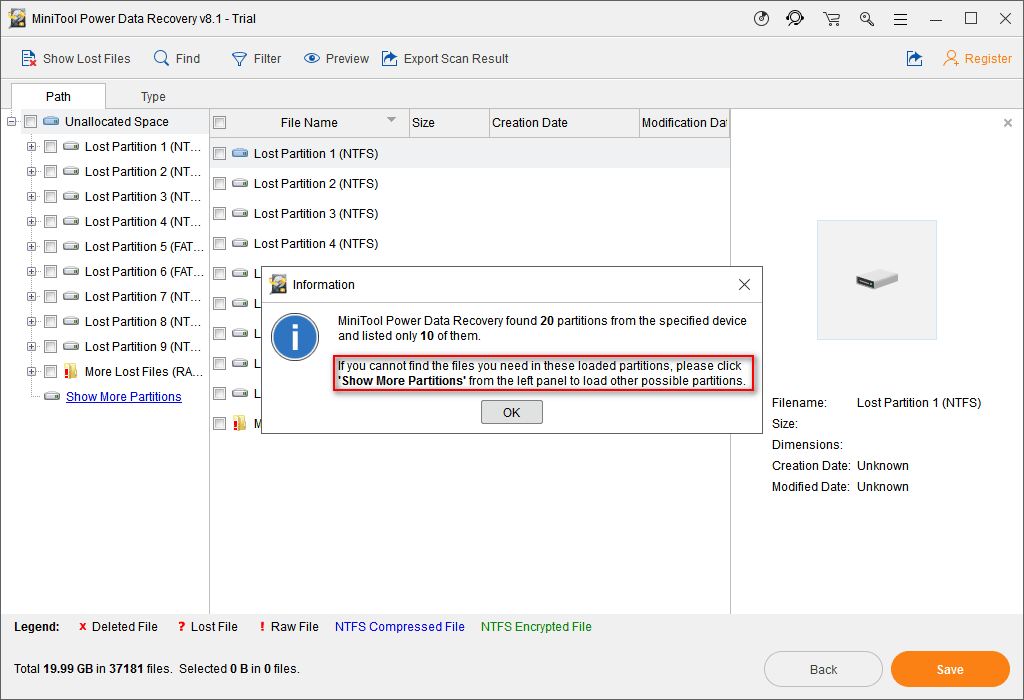
Paso 6: marca todos los archivos que quieras recuperar y presiona el botón «Guardar» para elegir una ubicación de almacenamiento adecuada para los mismos. Por último, presiona el botón “Aceptar” para confirmar tu elección.
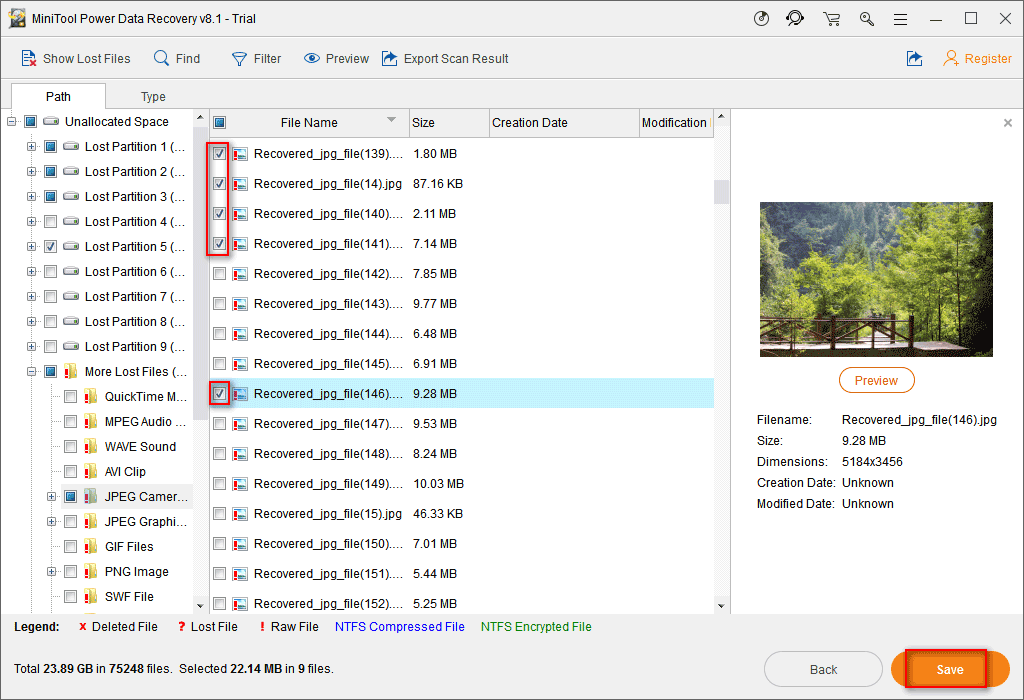
Cuando se hayan recuperado todos los archivos en el lugar designado, te aparecerá una ventana indicando que ha finalizado la recuperación del disco que se muestra como desconocido y que ya puedes cerrar el programa.
Aparte de la edición de prueba, MiniTool Power Data Recovery tiene otros 8 tipos de licencia (4 para los usuarios a nivel doméstico y 4 para usuarios profesionales) destinados a satisfacer las distintas necesidades de los usuarios. Las principales funciones que incluyen estas ediciones son las mismas, sin embargo los límites de uso de las distintas licencias son diferentes. Es posible encontrar información detallada en nuestra página web con la comparación de las licencias.
Después de hacer esto, es posible crear particiones nuevas en el disco que se muestra como desconocido y después transferir los datos.
Cómo reparar una unidad de disco duro que aparece como desconocida
Reparar un disco no inicializado
Cuando tu disco se queda como no inicializado de repente, en primer lugar debes empezar por recuperar los datos que tenga guardados este disco (en este caso, los pasos a seguir para recuperar tus datos son los mismos que fueron mencionados en el caso anterior del disco sin asignar).
Después, debes inicializar el disco con el administrador de discos o con otras herramientas fiables para la administración de discos.
Reparar un disco RAW
Además, los pasos para recuperar los datos son básicamente los mismos que mencionamos en «Cómo recuperar datos de un disco no asignado y repararlo».
Las principales diferencias son:
- Para poder recuperar los datos de un disco RAW, en el paso 3 puedes hacer clic en «Este PC» o en «Disco duro».
- Ya en el paso 4, tendrás que seleccionar el disco RAW del panel de la derecha y luego escanearlo.
Después de llevar a cabo la recuperación, también podrás volver a formatear el disco RAW para que se encuentre disponible para guardar datos.
Establecer el disco como en línea
Los pasos para la recuperación de datos son los mismos que mencioné en la sección «Cómo recuperar los datos de un disco no asignado y cómo repararlo».
En este caso, tienes dos opciones para activar un disco fuera de línea.
- Puedes probar a abrir el administrador de discos y después hacer clic derecho sobre el disco de destino y elegir la opción «Conectado» para solucionarlo.
- También puedes hacerlo con la edición gratuita de MiniTool Partition Wizard. Luego, deja que configure tu disco como Conectado de manera automática.
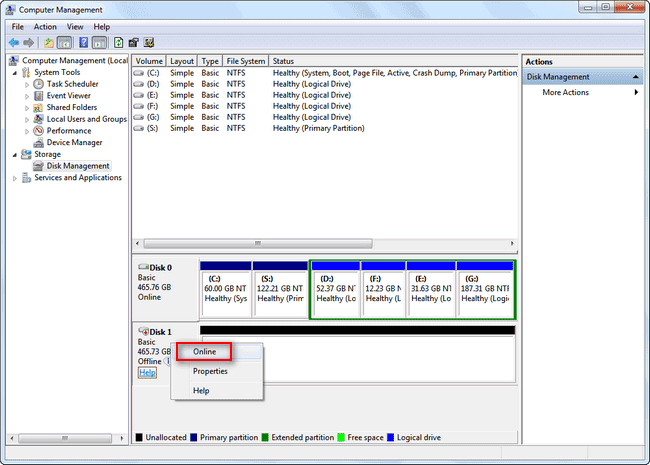
Haz clic aquí para saber cómo reactivar un disco dinámico que no aparece o que está fuera de línea.
Al final, tienes la oportunidad de recuperar todos los datos de un disco que se muestra como desconocido siempre y cuando tu disco duro no se encuentre dañado físicamente.
Recuperar datos de un disco defectuoso
Cuando tu disco duro se estropee, te aconsejamos abrir el administrador de discos (DM) para saber si se detecta el disco o no.
Si el disco en cuestión aparece como no asignado o está configurado como no inicializado, puedes abrir la edición gratuita de MiniTool Partition Wizard para descubrir más detalles.
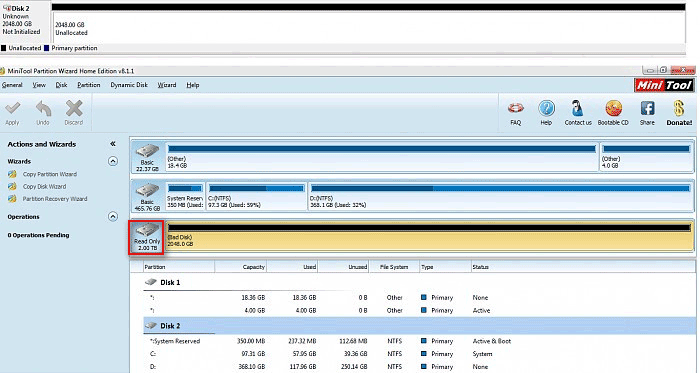
En la imagen que tienes más arriba, puedes ver que se muestra el disco como «No inicializado» en la administración de discos, en MiniTool Partition Wizard se muestra como Solo lectura. Esto quiere decir que, de algún modo, el disco podría estar protegido contra escritura. A esto también se le conoce como uno de los tipos de disco dañado.
En estos casos, también debes intentar recuperar los datos del disco que se ha roto; pero esto puede no funcionar. Después de hacer esto, debes tratar de reparar el disco quitándole la protección contra escritura a mano.
Hasta aquí, ya debes saber bien cómo recuperar los datos de un disco que se muestra como desconocido y cómo solucionar este problema en distintos casos.
Veredicto
Estamos bastante seguros de que cuando los usuarios descubren que sus programas del disco duro aparecen como desconocidos o como no disponibles, la mayoría empezarán a pensar en recuperar datos de ese disco duro y también en cómo solucionar el problema y que el disco duro finalmente aparezca.
Por supuesto, lo primero que tienen que hacer es recuperar los datos de un disco desconocido como sea (tendrás que determinar a qué caso pertenece el problema que tiene tu unidad de disco duro).
Lo bueno es que realmente puedes hacer que esto sea muy sencillo; tienes que seguir los pasos que han sido mencionados antes con cuidado para poder recuperar los datos de tu disco.
Después de hacer esto, debes reparar el disco desconocido para poder volver a utilizarlo haciendo lo siguiente.
- Crear particiones nuevas
- Volver a inicializar el disco
- Formatear la unidad RAW
- Configurar el disco como en línea
- Quitarle la protección contra escritura