Are You Bothered by Error Code 22 in Device Manager?
Your computer hardware might encounter different kinds of issues. You only discover the issues when you want to use it. But, at first, you just see that the device is not working normally. But, you don’t know why the hardware can’t work.
In a situation like this, you can go to the Device Manager to check the status of the device and then you can see what happens to the device. If there is something wrong with the hardware, you will see an error message with an error code.
Here are some common error messages you may receive:
- This device cannot start. (Code 10)
- This device is disabled. (Code 22)
- Windows cannot initialize the device driver for this hardware. (Code 37)
- Windows has stopped this device because it has reported problems. (Code 43)
- And more….
We have talked about the above error codes except error code 22. If you are bothered by code 37, code 43, or code 10, you can access the above pages to get the solutions. While, if you are facing error code 22, this article is helpful.
What This Device Is Disabled. (Code 22) Is?
The Device Manager error code 22 means that the device was manually disabled by you or others. But, if Windows forces to disable that device because of a lack of system resources, this error can also happen.
The error code 22 in Device Manager is displayed as follows:
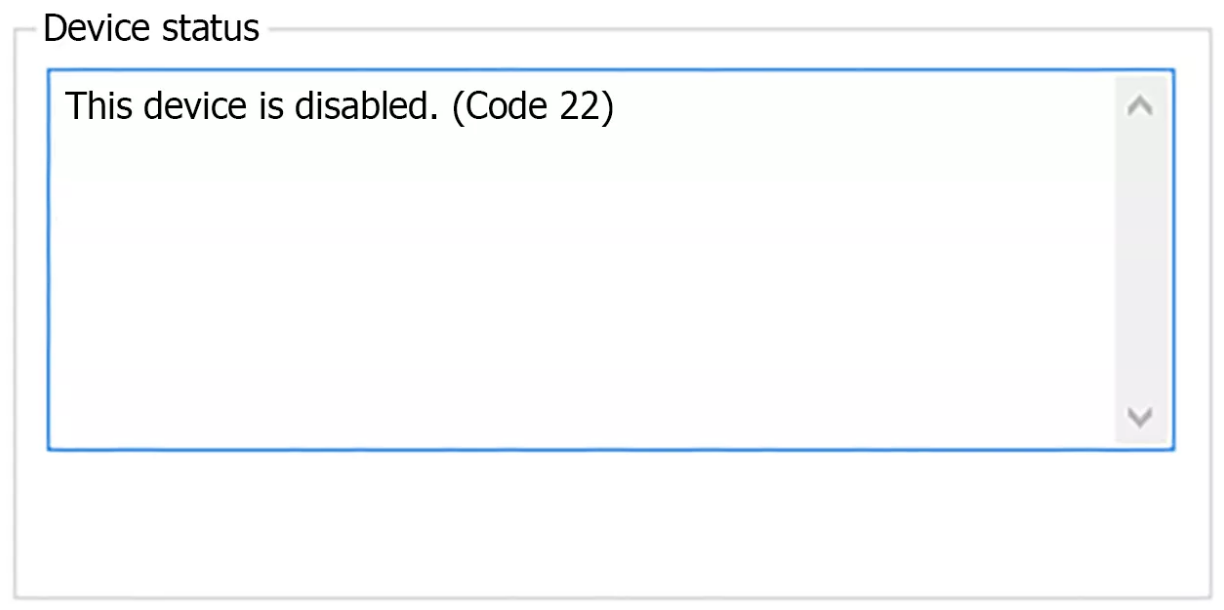
Here, you should know that the Device Manager error codes only happen in Device Manager. If you find the same error code elsewhere on your Windows computer, it is not the error code we will talk about in this article.
Besides, this error code 22 can happen to any hardware on your computer no matter you are running Windows 10, Windows 8/8.1, or Windows 7.
Next, we will show you how to solve this error code 22 in different methods. You can try the following solutions one by one until you find the most suitable one.
How to Fix Error Code 22 in Device Manager?
- Enable the device on your computer
- Restart your computer
- Undo the changes to the device’s driver
- Reinstall or update the device’s driver
- Reset CMOS/BIOS
- Update BIOS
- Try another expansion slot
- Replace the faulty hardware
- Perform a Windows auto repair
- Perform a clean install of Windows
Fix #1: Manually Enable the Device
In case that you have disabled the device by accident and caused error code 22, you can access Device Manager to have a check. If yes, you need to manually enable it.
You can follow these steps to enable a device on your Windows computer:
- Search for device manager in the search box.
- Select the first search result and you will enter Device Manager.
- Go to find the device that is disabled from the device list.
- Right-click on the device and select Properties from the pop-up menu.
- Switch to the Driver tab.
- If you find the device is disabled, you need to press the Enable Device button to enable the device.
- Press OK to keep the change.
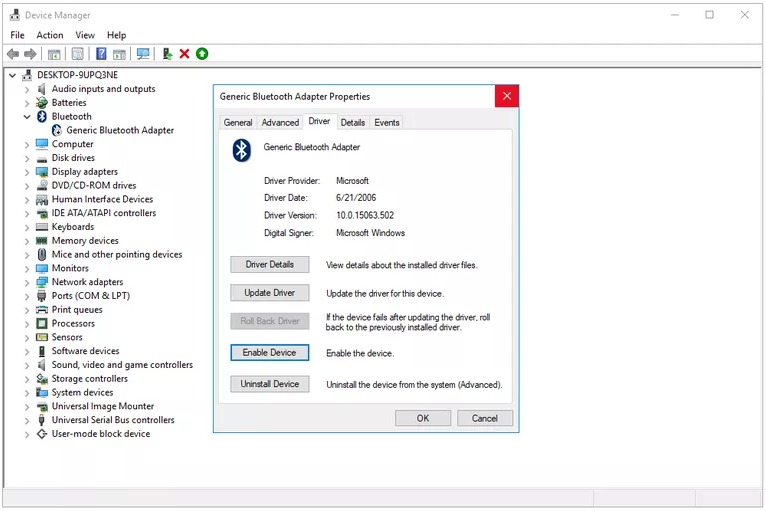
After these steps, the issue should be solved and you can go to check whether you can use the device as usual.
However, if you find the device is enabled but the error code 22 still persists, you need to use another method to fix the issue. The next one might be helpful.
Fix #2: Reboot Your Computer
This device is disabled. (Code 22) can also be caused by some temporary issues related to the target hardware. It is easy to fix the temporary issue: you can just restart your computer to have a try because rebooting a computer always fixes problems.
A computer rebooting will not take you much time and it is also proved to be an effective solution. Please remember that you’d better restart your computer in a proper way to avoid triggering a new issue.
Fix #3: Undo the Changes to the Device’s Driver
Now, think carefully whether you have made a change to the driver for the device before the error code 22 appears. If yes, the change should be the cause of the error. Then, you need to undo the change to fix the problem.
We will list some cases below. You can choose the one that fits you:
- Remove the newly installed device from the computer.
- Roll back the device’s driver to the previous version.
- Perform a system restore to undo the recent changes to the device’s driver.
Fix #4: Reinstall or Update the Device’s Driver
If the third solution doesn’t work, you can also reinstall or update the driver for the device to have a try.
Reinstall the Driver for the Device
If the device’s driver is damaged or corrupted, the error code 22 can also appear. In a situation like this, you can reinstall the driver to fix the issue.
Here are the things you can do:
1. Open Device Manager.
2. Go to find the device that is bothered by the code 22 error and then right-click on it.
3. Click Uninstall device.

4. Close Device Manager and then reboot your computer.
After rebooting, Windows will automatically reinstall the device’s driver.
Update the Driver for the Device
The error code 22 can also be caused by an outdated device’s driver. To rule out this issue, you can follow these steps to update the driver for the device:
1. Open Device Manager.
2. Find the target device and right-click on it.
3. Select Update driver from the pop-out menu.
4. Select Browse my computer for driver software.
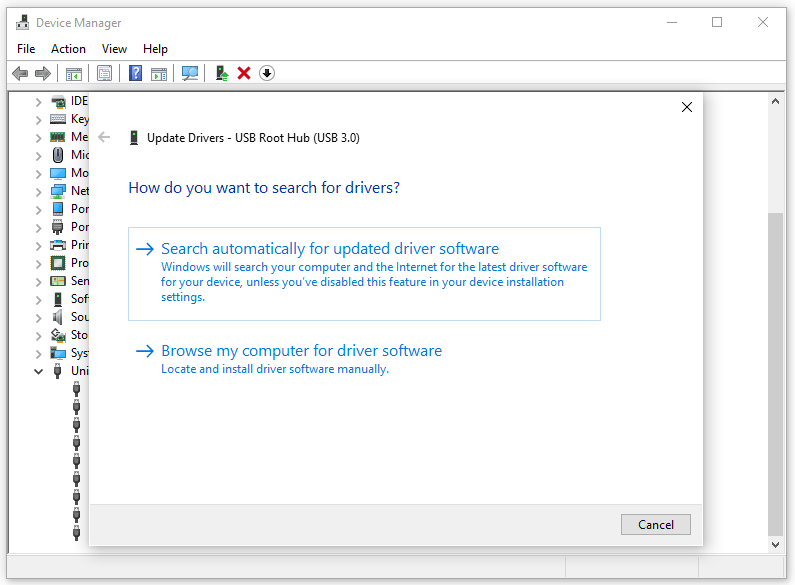
5. Select Let me pick from a list of available drivers on my computer.
6. Click Next.
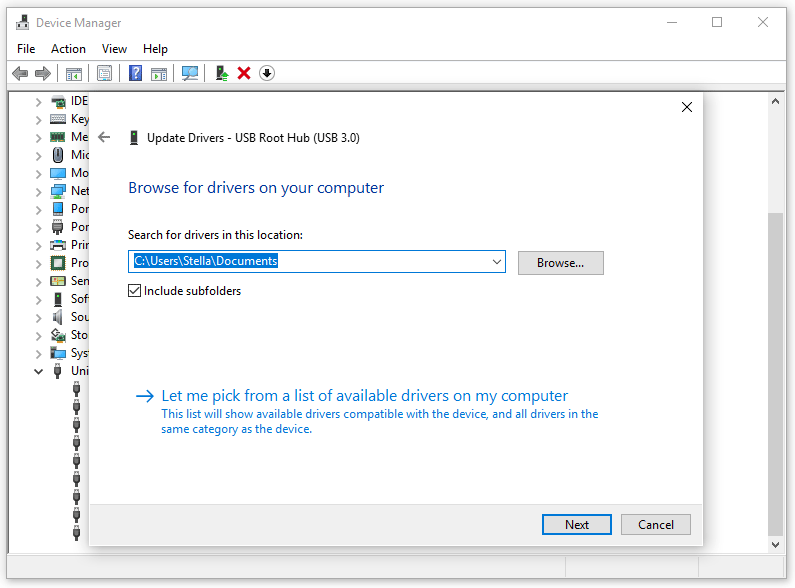
7. Select the device driver you want to install for the hardware.
8. Click Next.
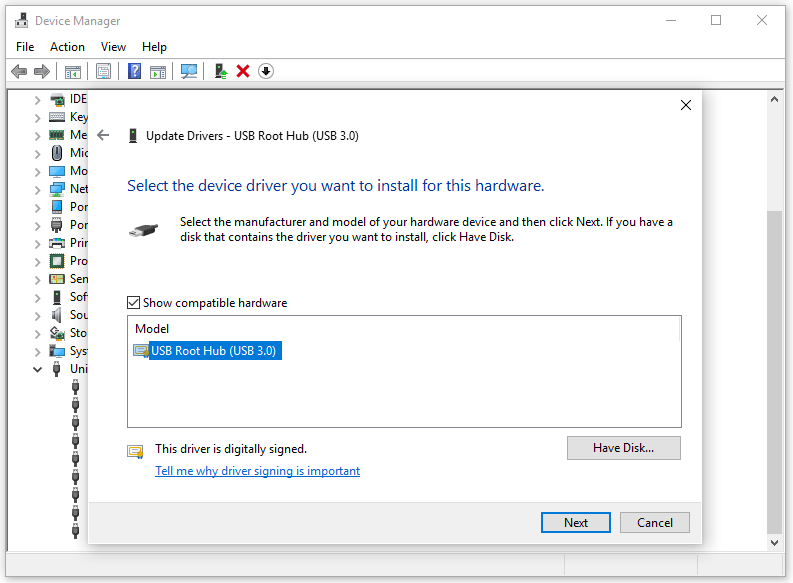
The driver update process will start and you need to wait until the entire process ends. After that, you need to restart your computer
After computer reboot, you can go to check whether the error code 22 disappears.
Fix #5: Reset CMOS/BIOS
As mentioned above, the error code 22 can be caused by a lack of system resources. To solve the problem, you should clear CMOS (AKA reset BIOS settings).
If this method doesn’t work, you can try the next one.
Fix #6: Update BIOS
An outdated BIOS version is another cause of the code 22 error. So, you can update BIOS to correct the error.
Fix #7: Try Another Expansion Slot
If the hardware with the error code 22 is a kind of expansion card, you can connect the device to another expansion slot on the motherboard to see whether the error code go away. Although this is a rare situation, it is still worth trying.
Fix #8: Replace the Faulty Hardware
If all the above solutions don’t work for you, the hardware should be damaged. You can purchase a new one to replace it. But, the detailed operations for different computer hardware are various.
For example, if you encounter the graphics device driver error code 22, there is no need to worry about the data loss issue.
However, if the device is a data storage drive, there should be some important files in it. So, you’d better rescue the files in it with professional data recovery software. MiniTool Power Data Recovery should be your best choice.
This software offers a secure data recovery service because it recovers your data without influencing the data storage medium as well as the files in it. And the most important point is that the scan results contain both existing and deleted files in the drive.
It is designed with four recovery modules including This PC, Removable Disk Drive, Hard Disk Drive, and CD/DVD Drive. No matter you want to restore files from computer hard drives, memory cards, SD cards, pen drives, or CD/DVD discs, this software is always available.
With the trial edition of this software, you can check whether it can find your needed items (but you can’t use this trial edition to recover the scanned files). You can press the following button to get this freeware.
MiniTool Power Data Recovery TrialClick to Download100%Clean & Safe
Suppose that the SD card is damaged and you want to rescue data from it:
1. Install the software on the computer.
2. Connect the SD card to the computer via a card reader.
3. Open the software and you will enter the This PC interface directly.
4. The target SD card will be displayed on the software interface. You need to select the card and press the Scan button to start the scanning process.
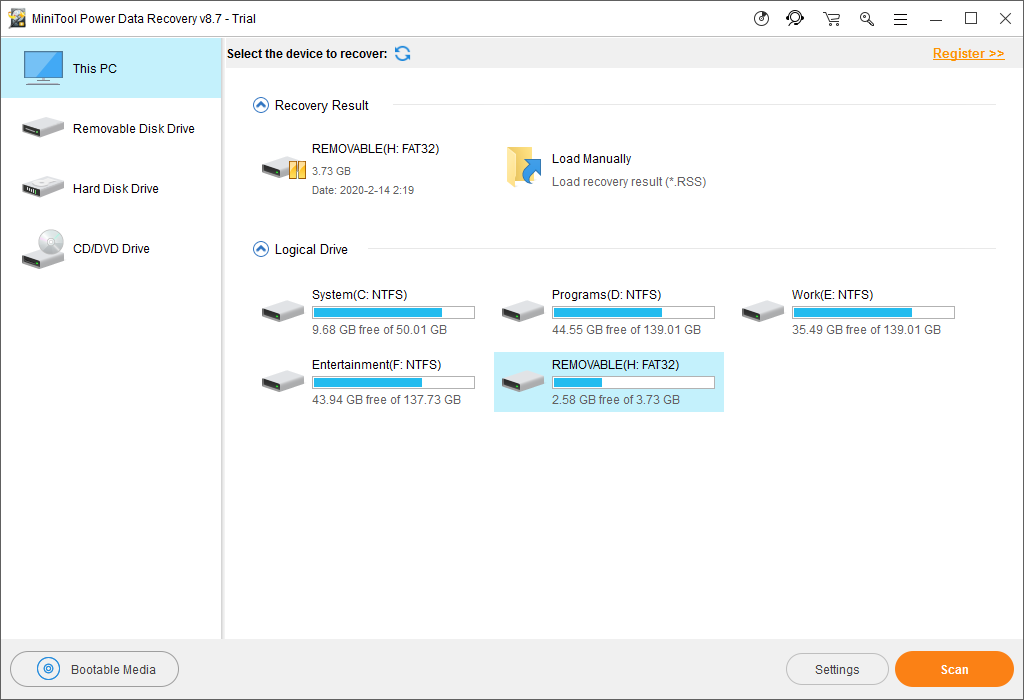
5. You need to wait patiently until the entire scanning process ends. Then, you will see the scan results that are listed by path.
You can unfold each path and then find the files you want to restore. At the same time, the Find and Type features of this software can also help you find your needed files easily and quickly.

If you can find your needed files from the scan result using this free file recovery tool, you can use a full edition of this software to recover them without limits. This software has various editions for different usages. You can select one according to your actual situation.
Now, you will not worry about your important data on the drive and you can feel free to replace the faulty drive with a new one.
Fix #9: Two More Solutions
If you are sure there is nothing wrong with the computer hardware and all of the above solutions don’t work for you, you consider performing a Windows auto repair. If it is useless, you can clean install Windows to get rid of the error code 22 in Device Manager.
Bottom Line
When you are facing this device is disabled. (Code 22), you should not worry about it. The solutions mentioned in this article are available for you to solve the issue.
Should you have any questions when you are solving this code 22 error or using this MiniTool data recovery software, you can contact us via [email protected] or let us know in the comment.
This Device Is Disabled. (Code 22) FAQ
- Enable the device on your computer.
- Restart your computer.
- Undo the changes to the device’s driver.
- Reinstall or update the device’s driver.
- Reset CMOS/BIOS.
- Update BIOS.
- Try another expansion slot.
- Replace the faulty hardware.
- Perform a Windows auto repair.
- Perform a clean install of Windows.
You can use the Windows Driver Verifier Utility. To access and use this tool, you can follow these steps:
- Open CMD as an Administrator.
- Type verifier in the command prompt interface and press Enter.
- Select Create Custom Settings (for code developers) on the pop-up Driver Verifier Manager window and press Next.
- In the new window, you can use all tests (expect DDI Compliance Checking (additional) and Randomized low resources simulation) to check for the drivers.
- Follow the wizard to finish the job.
- Open Device Manager.
- Go to find the device that you want to check.
- Right-click on the device and select Properties.
- You can check for the status for the device’s driver.