Este dispositivo está desativado. (Código 22) é um erro que pode ocorrer com o hardware do seu computador. Quando esse problema acontece, não é possível usar o hardware normalmente. Para ajudá-lo nessa situação, a equipe de Softwares MiniTool reuniu nessa postagem algumas soluções úteis. Basta continuar lendo o conteúdo a seguir.
O Que Fazer Ao Encontrar o Erro Código 22 no Gerenciador de Dispositivos?
O hardware do seu computador pode encontrar diferentes tipos de problemas. Na maioria das vezes, quando isso acontece, o PC não responde normalmente e você não sabe por que o hardware não consegue funcionar.
Em uma situação como esta, você pode ir ao Gerenciador de Dispositivos para verificar o estado do dispositivo e confirmar se algum problema ocorreu. Se houver algo realmente errado com o hardware, você verá uma mensagem com um código de erro.
Confira algumas mensagens de erro comuns:
- Este dispositivo não pode ser iniciado. (Código 10)
- Este dispositivo está desativado. (Código 22)
- O Windows não pode inicializar o driver de dispositivo para este hardware. (Código 37)
- O Windows interrompeu este dispositivo porque reportou problemas. (Código 43)
- Entre outros….
- Falamos anteriormente sobre os códigos de erro acima, exceto o código de erro 22. Se você está lidando com problemas relacionados ao código 37, código 43 ou código 10, pode acessar as páginas acima para obter as soluções. Caso esteja enfrentando o código de erro 22, continue lendo o conteúdo abaixo.
O Que Significa o Erro “Este Dispositivo Está Desativado. (Código 22)”?
O código de erro 22 do Gerenciador de Dispositivos significa que o dispositivo foi desativado manualmente por você ou por outra pessoa. No entanto, esse erro também pode acontecer se o Windows desativar esse dispositivo forçadamente por falta de recursos do sistema.
O código de erro 22 no Gerenciador de Dispositivos é exibido da seguinte forma:
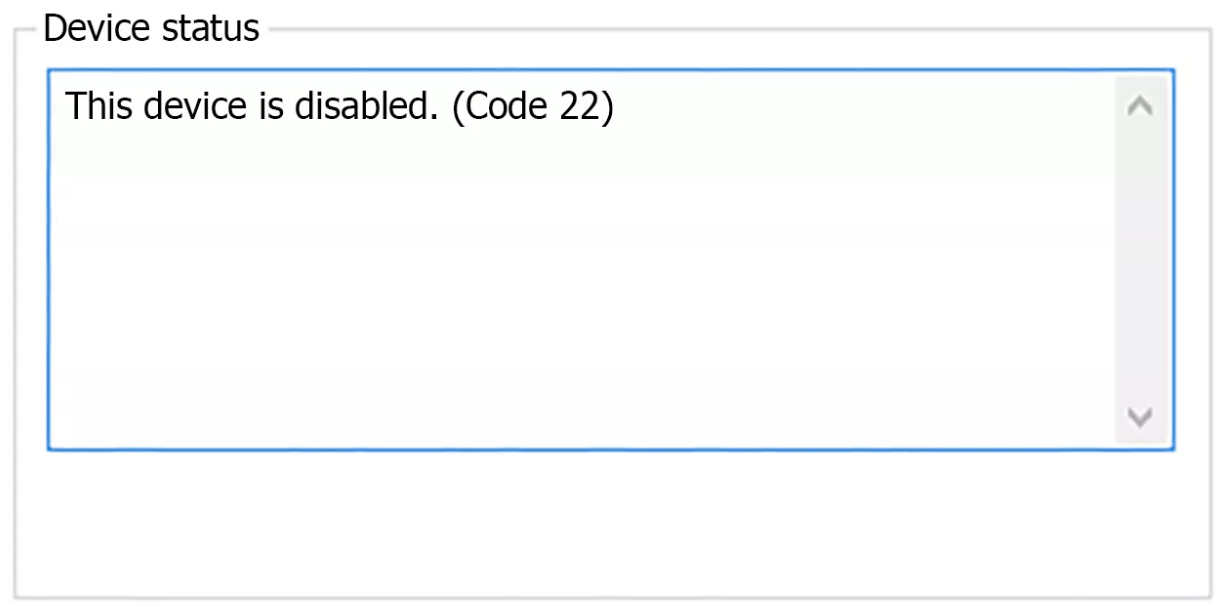
É importante lembrar que os códigos referentes a erros do Gerenciador de Dispositivos apenas ocorrem no GD. Se você encontrar o mesmo código de erro em outro local do seu computador Windows, não se trata do mesmo código de erro sobre o qual falaremos neste artigo.
Além disso, esse código de erro 22 pode ocorrer em qualquer hardware do seu computador, independentemente de você estar executando o Windows 10, Windows 8/8.1 ou Windows 7.
A seguir, mostraremos como resolver esse código de erro 22 através de diferentes métodos. Você pode tentar as seguintes soluções uma a uma até encontrar a mais adequada.
Como Corrigir o Código de Erro 22 no Gerenciador de Dispositivos?
- Habilite o dispositivo em seu computador
- Reinicie seu computador
- Desfaça alterações no driver do dispositivo
- Reinstale ou atualize o driver do dispositivo
- Resete o CMOS/BIOS
- Atualize o BIOS
- Tente outro slot de expansão
- Substitua o hardware defeituoso
- Execute um reparo automático do Windows
- Execute uma instalação limpa do Windows
1ª Solução: Habilite o Dispositivo Manualmente
Caso você tenha desativado o dispositivo acidentalmente e causado o código de erro 22, você pode acessar o Gerenciador de Dispositivos para verificar se precisa habilitá-lo manualmente.
Você pode seguir estas etapas para habilitar um dispositivo em seu computador Windows:
- Pesquise gerenciador de dispositivos na caixa de pesquisa.
- Selecione o primeiro resultado da pesquisa e você entrará no Gerenciador de Dispositivos.
- Encontre o dispositivo que está desativado na lista de dispositivos.
- Clique com o botão direito do mouse no dispositivo e selecione Propriedades no menu pop-up.
- Mude para a aba Driver.
- Caso você perceba que o dispositivo está desativado, pressione o botão Habilitar Dispositivo.
- Pressione OK para manter a alteração.
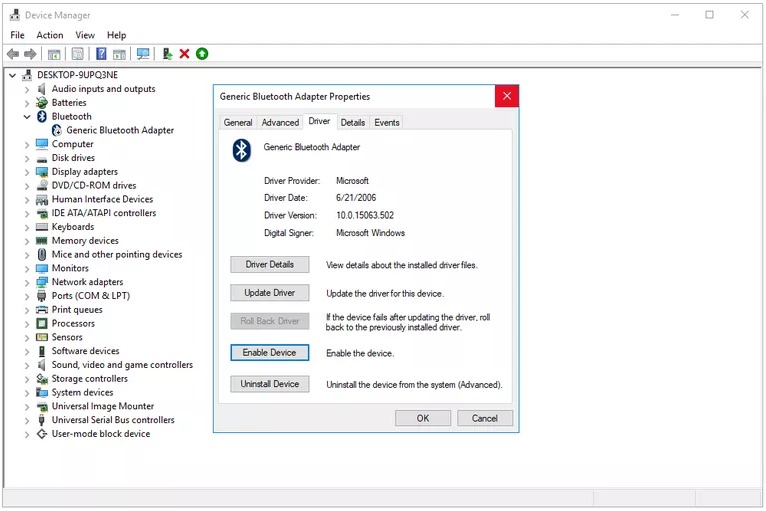
Após essas etapas, o problema deve ser resolvido e você pode verificar se consegue usar o dispositivo normalmente.
No entanto, se o dispositivo estiver ativado, mas o código de erro 22 ainda persistir, será necessário usar outro método para corrigir o problema. O próximo ponto pode ser útil.
2ª Solução: Reinicie Seu Computador
O erro “Este dispositivo está desativado. (Código 22)” também pode ser causado por alguns problemas temporários relacionados ao hardware. Corrigir este erro provisório pode ter uma solução fácil: basta reiniciar o computador, visto que a reinicialização pode ser eficaz para resolver vários problemas.
A reinicialização do computador não leva muito tempo e pode ser uma solução eficaz. Por favor, lembre-se que você deve reiniciar seu computador de forma adequada para evitar causar um novo problema.
3ª Solução: Desfaça Alterações no Driver do Dispositivo
Agora, tente lembrar se você fez alguma alteração no driver do dispositivo antes do código de erro 22 aparecer. Se a resposta for positiva, essa alteração provavelmente foi a causa do erro. Assim, você precisa desfazer a alteração para corrigir o problema.
Listaremos alguns procedimentos a seguir. Basta escolher o que melhor se aplica ao seu caso:
- Remova o dispositivo recém-instalado do computador.
- Reverta o driver do dispositivo para a versão anterior.
- Execute uma restauração do sistema para desfazer as alterações recentes no driver do dispositivo.
4ª Solução: Reinstale ou Atualize o Driver do Dispositivo
Se a terceira solução não funcionar, você também pode tentar reinstalar ou atualizar o driver do dispositivo.
Reinstale o driver do dispositivo
Se o driver do dispositivo estiver danificado ou corrompido, o código de erro 22 também pode aparecer. Em uma situação como essa, você pode reinstalar o driver para corrigir o problema.
Siga os passos abaixo:
1. Abra o Gerenciador de Dispositivos.
2. Encontre o dispositivo afetado pelo código de erro 22 e clique nele com o botão direito.
3. Clique em Desinstalar dispositivo.
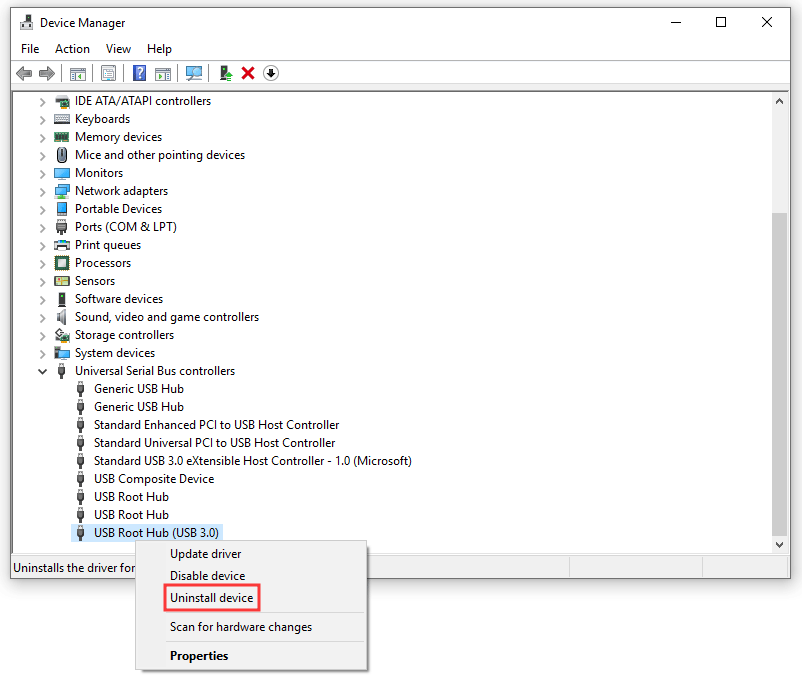
Se o erro de código 22 ocorrer em um dispositivo USB, você precisará desinstalar todos os dispositivos na categoria de hardware dos controladores Universal Serial Bus. Isso inclui o Dispositivo de Armazenamento em Massa, Controlador Host USB e opções de Hub Raiz USB.
4. Feche o Gerenciador de Dispositivos e reinicie o computador.
Após a reinicialização, o Windows reinstalará automaticamente o driver do dispositivo.
Atualize o Driver do Dispositivo
O código de erro 22 também pode ser causado por um driver de dispositivo desatualizado. Para descartar esse problema, você pode seguir estas etapas para atualizar o driver do dispositivo:
1. Abra o Gerenciador de Dispositivos.
2. Encontre o dispositivo desejado e clique com o botão direito nele.
3. Selecione Atualizar driver no menu pop-out.
4. Selecione Procurar software de driver no meu computador.
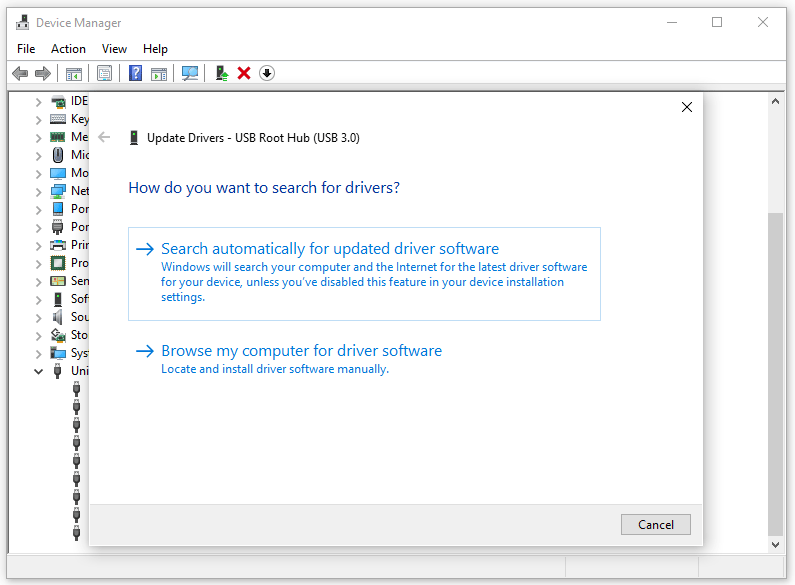
5. Selecione Deixe-me escolher em uma lista de drivers disponíveis para meu computador.
6. Clique em Avançar.
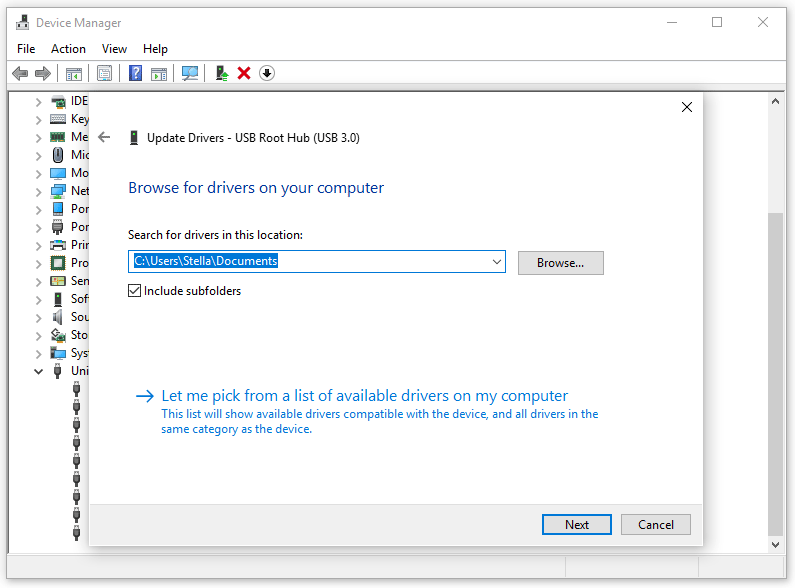
7. Selecione o driver de dispositivo que deseja instalar para o hardware.
8. Clique em Avançar.
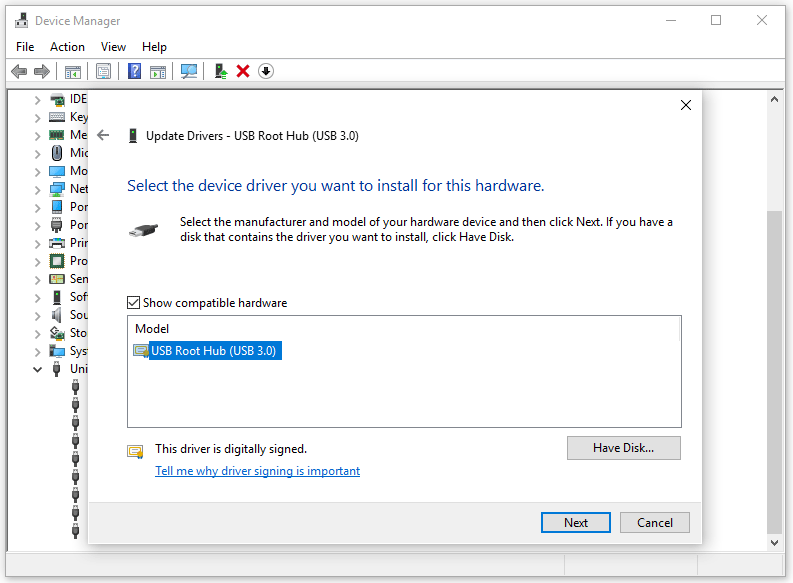
O processo de atualização do driver será iniciado e você deve aguardar a conclusão total. Depois disso, é necessário reiniciar o computador.
Após a reinicialização do computador, você pode verificar se o código de erro 22 desapareceu.
5ª Solução: Resete o CMOS/BIOS
Como mencionado acima, o código de erro 22 pode ser causado por uma falta de recursos do sistema. Para resolver o problema, você deve limpar o CMOS (ou seja, redefinir as configurações do BIOS).
Se este método não funcionar, você pode tentar o próximo.
6ª Solução: Atualize o BIOS
Uma versão desatualizada do BIOS também pode causar o erro de código 22. Você pode tentar atualizar o BIOS para corrigir o erro.
7ª Solução: Tente Outro Slot de Expansão
Se o hardware que apresenta o código de erro 22 for um tipo de cartão de expansão, você pode conectar o dispositivo a outro slot de expansão na placa-mãe para ver se o código de erro desaparece. Embora esta seja uma situação rara, mesmo assim vale a pena tentar.
8ª Solução: Substitua o Hardware Com Defeito
Se nenhuma das soluções mostradas acima resolver o seu problema, o hardware deve estar danificado. Você pode comprar um novo dispositivo para substituí-lo. Porém, as operações detalhadas para diferentes hardwares de computador podem variar.
Por exemplo, se você encontrar o código de erro 22 no driver do dispositivo gráfico, não há necessidade de se preocupar com o problema de perda de dados.
No entanto, se o dispositivo for uma unidade de armazenamento de dados, é possível que existam arquivos importantes gravados nele. Nesse caso, é recomendável resgatar os arquivos usando um software profissional de recuperação de dados. O MiniTool Power Data Recovery é uma excelente escolha.
Este software oferece um serviço de recuperação de dados seguro porque recupera seus dados sem influenciar os arquivos salvos no dispositivo de armazenamento. Mais importante, os resultados da verificação mostram os arquivos existentes e excluídos na unidade.
Ele é projetado com quatro módulos de recuperação, incluindo Este PC, Unidade de Disco Removível, Unidade de Disco Rígido e Unidade de CD/DVD. Não importa se você deseja restaurar arquivos de HDs de computadores, cartões de memória, cartões SD, pen drives ou discos de CD/DVD, este software apresente ampla compatibilidade.
Com a edição de teste deste software, você pode verificar se consegue encontrar os itens necessários (mas precisará adquirir uma versão avançada para recuperar os arquivos encontrados). Basta pressionar o seguinte botão para obter este freeware.
MiniTool Power Data Recovery TrialClique para baixar100%Limpo e seguro
Suponha que um cartão SD esteja danificado e você queira resgatar dados dele:
1. Instale o software no computador.
2. Conecte o cartão SD ao computador através de um leitor de cartão.
3. Abra o software. Você entrará diretamente na interface Este PC.
4. O cartão SD será exibido na interface do software. Selecione o cartão e pressione o botão Verificar para iniciar o processo de varredura.
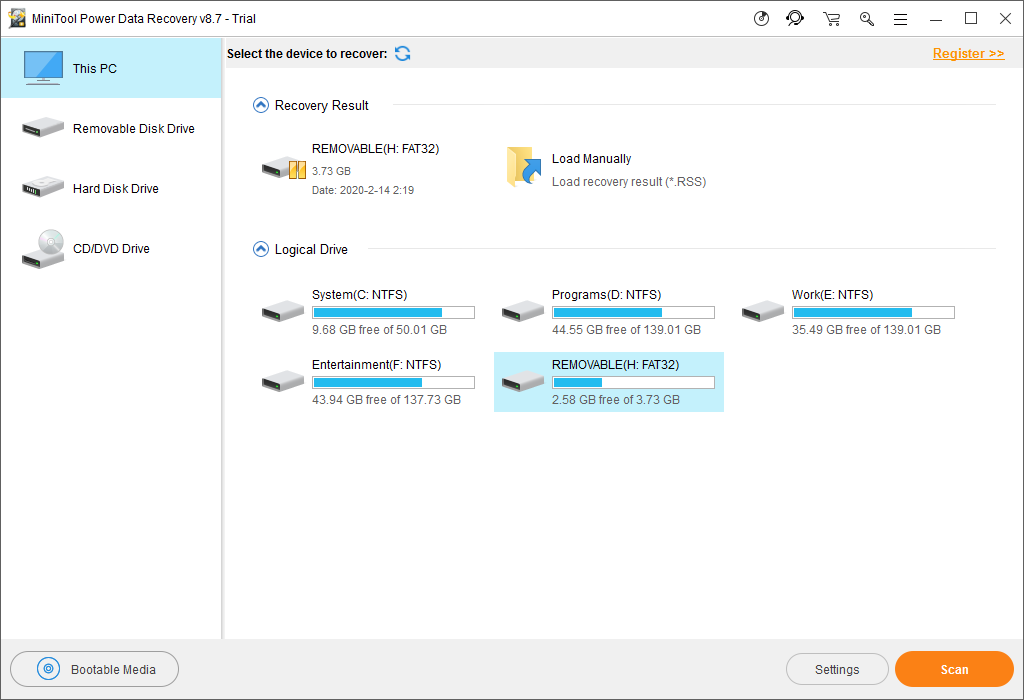
Se você particionou o cartão SD, é melhor usar o módulo de Unidade de Disco Removível, pois ele pode verificar a unidade inteira de uma só vez.
5. Aguarde pacientemente até que todo o processo de verificação termine. Em seguida, você verá os resultados listados por caminho.
Você pode expandir cada caminho e encontrar os arquivos que deseja restaurar. Ao mesmo tempo, os recursos Buscar e Tipo deste software também podem ajudá-lo a encontrar os arquivos necessários com facilidade e rapidez.
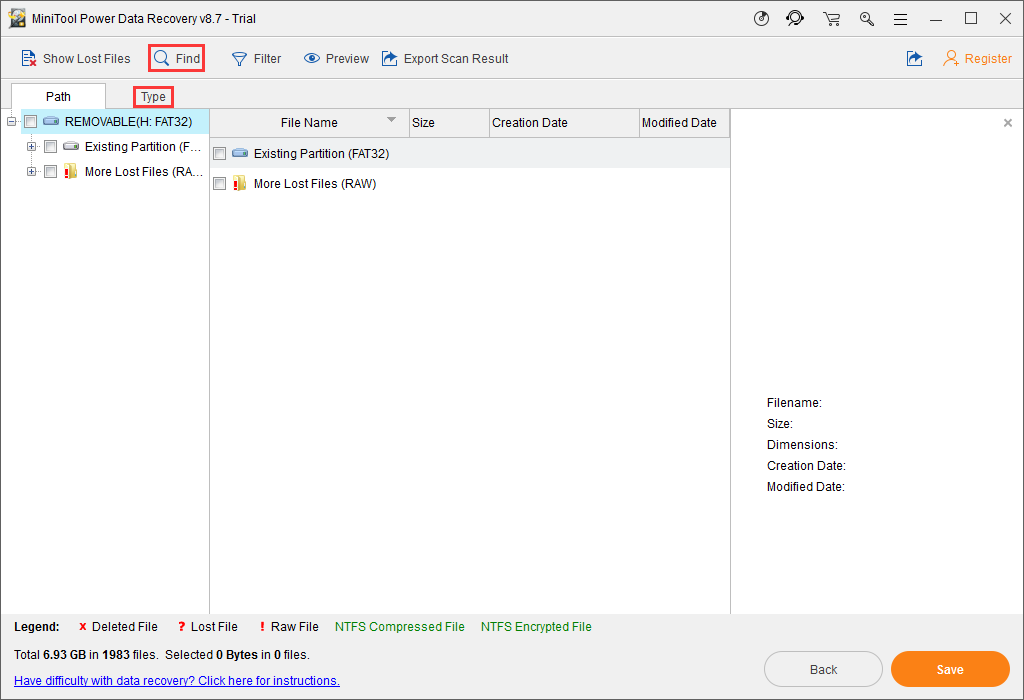
Se você conseguir encontrar os arquivos necessários no resultado da verificação usando esta ferramenta gratuita de recuperação de arquivos, pode usar uma edição completa deste software para recuperá-los sem limitações. Este software possui várias edições para diferentes usos. Basta adquirir a que melhor se adapta às suas necessidades.
Agora, você não precisa se preocupar com seus dados importantes gravados na unidade e pode substituir livremente o dispositivo defeituoso por um novo.
9ª Solução: Mais Dois Métodos
Se você tiver certeza de que não há nada de errado com o hardware do computador e nenhuma das soluções acima funcionar para você, considere fazer uma reparação automática do Windows. Caso essa medida também não seja eficaz, você pode fazer uma instalação limpa do Windows para se livrar do código de erro 22 no Gerenciador de Dispositivos.
Conclusão
Ao encontrar o erro “Este dispositivo está desativado. (Código 22)”, você não deve se preocupar. As soluções mencionadas neste artigo são bastante eficazes para resolver o problema.
Se você tiver alguma dúvida ao tentar resolver este erro de código 22 ou ao usar o software de recuperação de dados MiniTool, pode entrar em contato conosco no e-mail [email protected] ou deixar um comentário na seção abaixo.