¿Te molesta el código 22 de error en el administrador de dispositivos?
Es posible que tengas varios problemas con el hardware de tu ordenador. Pero uno solo se da cuenta de estos problemas cuando trata de utilizar ese hardware. Al principio, puedes ver que el dispositivo no funciona con normalidad. Pero, es posible que todavía no sepas por qué el hardware no funciona.
En situaciones como esta, puedes acceder al Administrador de dispositivos para comprobar el estado del dispositivo y después averiguar que es lo que le pasa al dispositivo en cuestión. Si el hardware tiene algún problema, aparecerá un mensaje de error junto con un código de error.
Estos son algunos de los mensajes de error más comunes que pueden aparecerte:
- El dispositivo no se puede iniciar. (Código 10)
- Este dispositivo está deshabilitado (código 22)
- Windows no puede inicializar el controlador de dispositivo para este hardware. (Código 37)
- Windows ha detenido este dispositivo porque ha informado de problemas. (Código 43)
- Y más…
Ya hemos hablado sobre los códigos de error anteriores, excepto del código de error 22. Si te molesta un error con código 37, con código 43 o con código 10, puedes acceder a las páginas anteriores para descubrir las soluciones. Aunque, si te encuentras con al código de error 22, este artículo puede serte útil.
¿Qué es el error este dispositivo está deshabilitado (código 22)?
El código de error 22 del administrador de dispositivos quiere decir que tú u otras personas han deshabilitado el dispositivo manualmente. Pero, en caso de que Windows nos obligue a deshabilitar ese dispositivo porque falten recursos del sistema, también puede producirse este error.
El código de error 22 del administrador de dispositivos aparece del siguiente modo:
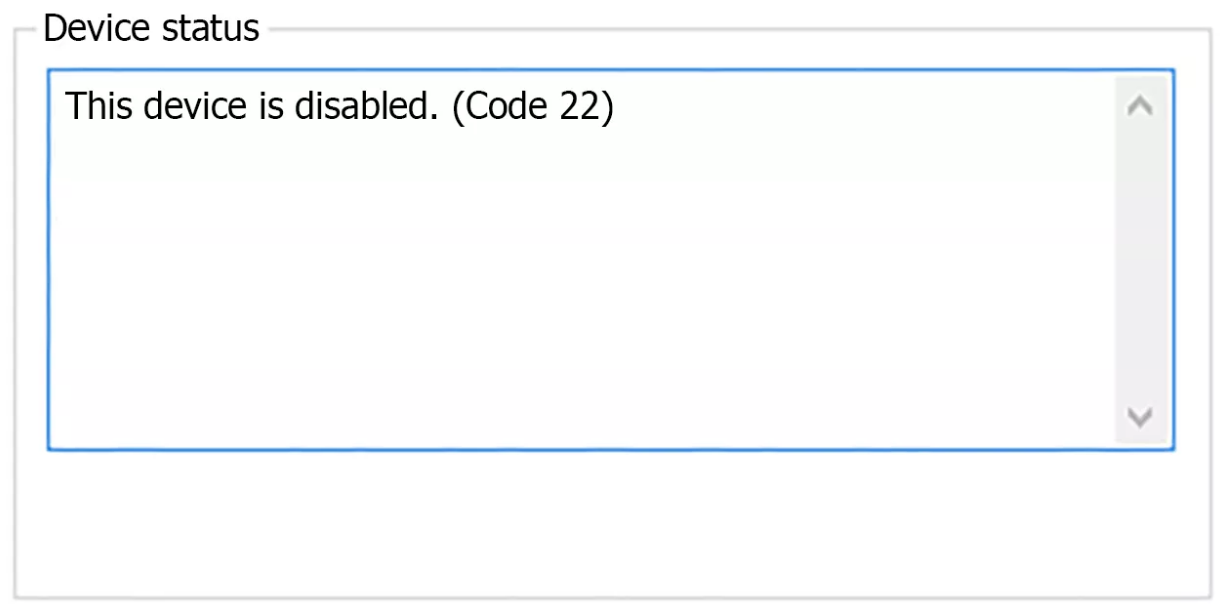
Llegados a este punto, debes saber que los códigos de error del administrador de dispositivos solo se producen dentro del administrador de dispositivos. Si te encuentras el mismo código de error en otro sitio de tu ordenador con Windows, entonces no se trata del mismo código de error del que hablaremos en este mismo artículo.
Además, el código de error 22 puede sucederle a cualquier hardware de tu equipo, sin importar si utilizas Windows 10, Windows 8/8.1 o Windows 7.
A continuación, vamos a mostrarte cómo puedes solucionar el error código 22 con distintos métodos. Puedes probar las soluciones siguientes una por una hasta que encuentres la más adecuada.
Solución nº1: habilitar manualmente el dispositivo
Si has desactivado este dispositivo por error y por eso te aparece el código de error 22, puedes acceder al administrador de dispositivos y comprobar su estado. Si, efectivamente está deshabilitado, tendrás que habilitarlo a mano.
Puedes seguir los pasos siguientes para habilitar un dispositivo en un equipo con Windows:
- Busca el administrador de dispositivos en el cuadro de búsqueda de Windows.
- Elige la mejor coincidencia y podrás entrar al administrador de dispositivos.
- Ve al dispositivo que tienes deshabilitado en tu lista de dispositivos.
- Haz clic derecho sobre ese dispositivo y elige las Propiedades en el menú que se abre.
- Cambia a la pestaña del Controlador.
- Si ves que el dispositivo se encuentra deshabilitado, tendrás que presionar el botón de Habilitar dispositivo para habilitarlo de nuevo.
- Presiona Aceptar para aplicar y mantener los cambios.
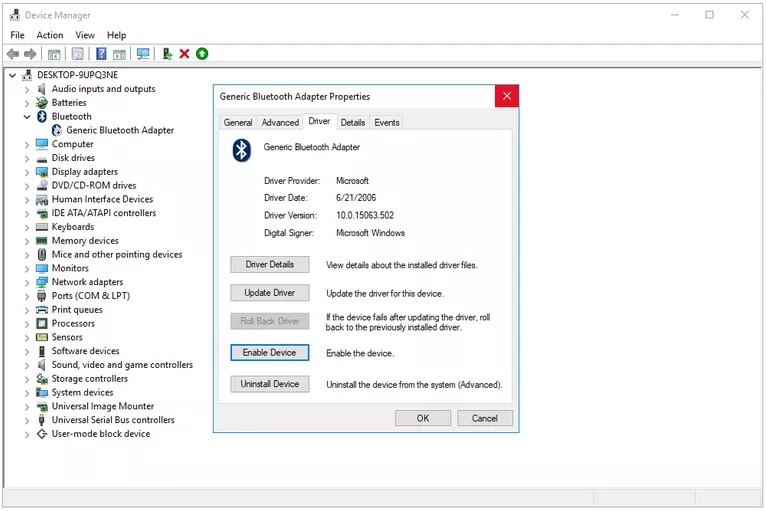
Cuando hayas realizado estos pasos, el problema debe estar solucionado, puedes comprobar si ya es posible utilizar el dispositivo como lo hacías de costumbre.
Sin embargo, si te encuentras que el dispositivo se encuentra habilitado pero sigue apareciendo el código de error 22, entonces tendrás que utilizar otro método para solucionar el problema. Este que aparece a continuación puede serte útil.
Solución nº2: reiniciar tu computadora
Este dispositivo está deshabilitado (código 22) también puede ocurrir por problemas temporales relacionados con el hardware en cuestión. Si es un problema temporal, puede ser fácil solucionarlo: puedes simplemente probar a reiniciar tu ordenador, pues reiniciar el equipo siempre puede servir para solucionar algunos problemas.
No se tarda mucho en reiniciar el ordenador y también ha demostrado ser una solución efectiva en algunos casos. Solo recuerda que es preferible reiniciar tu computadora adecuadamente para evitar causar nuevos problemas.
Solución nº3: deshaz los cambios realizados en el controlador del dispositivo
Ahora, piensa detenidamente si recientemente has realizado algún cambio en el controlador de ese dispositivo antes de que apareciera el código de error 22. En caso afirmativo, el cambio puede ser la causa por la que se produce el error. A continuación, tendrás que deshacer los cambios para poder solucionar este problema.
A continuación, vamos a enumerar algunos de estos casos. Puedes elegir el que mejor te venga:
- Desconectar el dispositivo que has instalado recientemente en el ordenador.
- Revertir el controlador del dispositivo a una versión anterior.
- Llevar a cabo una restauración del sistema para deshacer los cambios realizados recientemente en el controlador del dispositivo que da problemas.
Solución nº4: volver a instalar o actualizar el controlador de ese dispositivo
En caso de que la tercera solución tampoco te funcione, puedes volver a instalar o actualizar el controlador de ese dispositivo para intentarlo.
Vuelve a instalar el controlador del dispositivo
Si el controlador del dispositivo se encuentra dañado o está corrupto, es posible que también aparezca el error con código 22. Si te ves en esta situación, puedes probar a reinstalar su controlador para ver si puedes solucionar este molesto problema.
Aquí tienes las cosas que puedes hacer:
1. Abre el administrador de dispositivos.
2. Ve a buscar el dispositivo que te molesta con el código de error 22 y después haz clic con el botón derecho sobre el mismo.
3. Haz clic en la opción de desinstalar dispositivo.
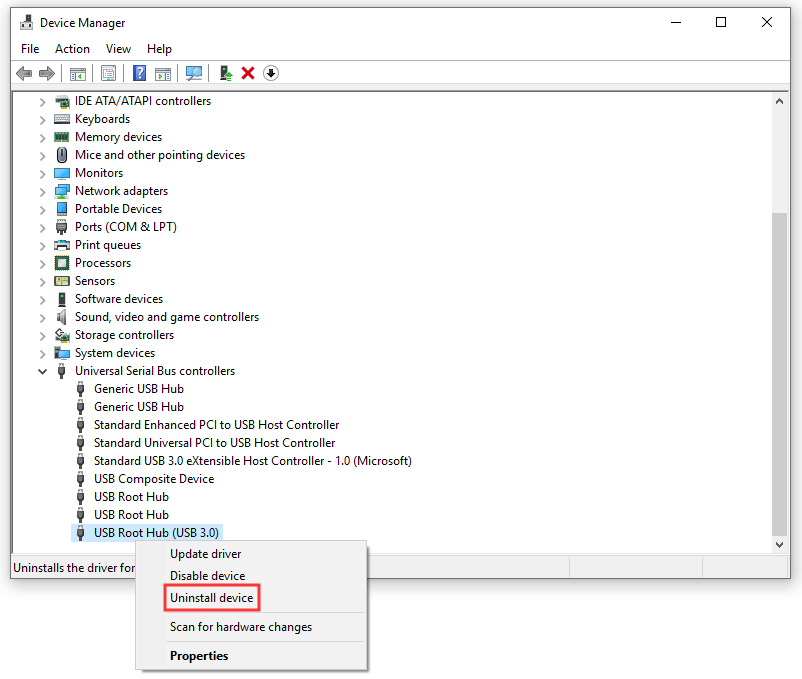
4. Cierra el administrador de dispositivos y después reinicia tu ordenador.
Después del reinicio, Windows volver a a instalar el controlador del dispositivo de manera automática.
Actualizar el controlador del dispositivo
Un controlador obsoleto también puede causar el código de error 22. Para descartar este problema, puedes seguir los pasos siguientes para actualizar el controlador de ese dispositivo:
1. Abre el administrador de dispositivos.
2. Encuentra el dispositivo de destino y haz clic derecho sobre el mismo.
3. Elige la opción Actualizar controlador del menú emergente.
4. Elige la opción Buscar software de controlador en el equipo.
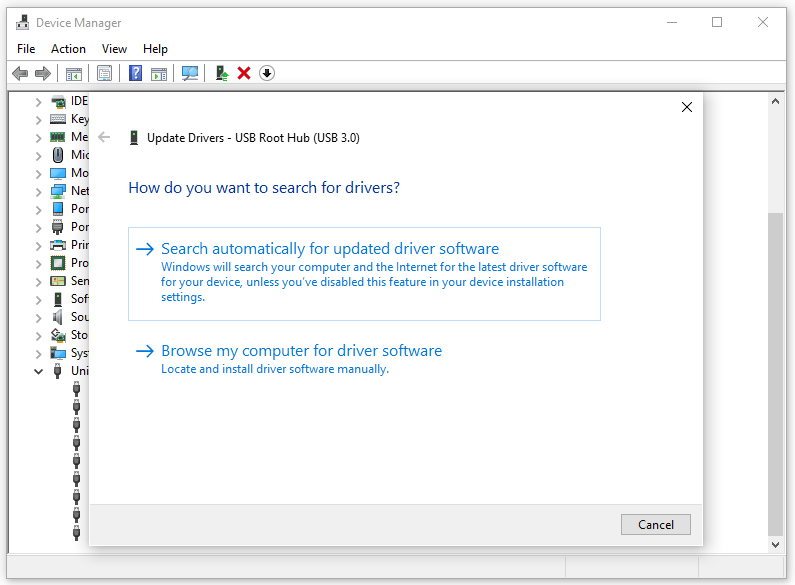
5. Elige Déjame elegir de una lista de controladores disponibles en mi ordenador.
6. Haz clic en Siguiente.
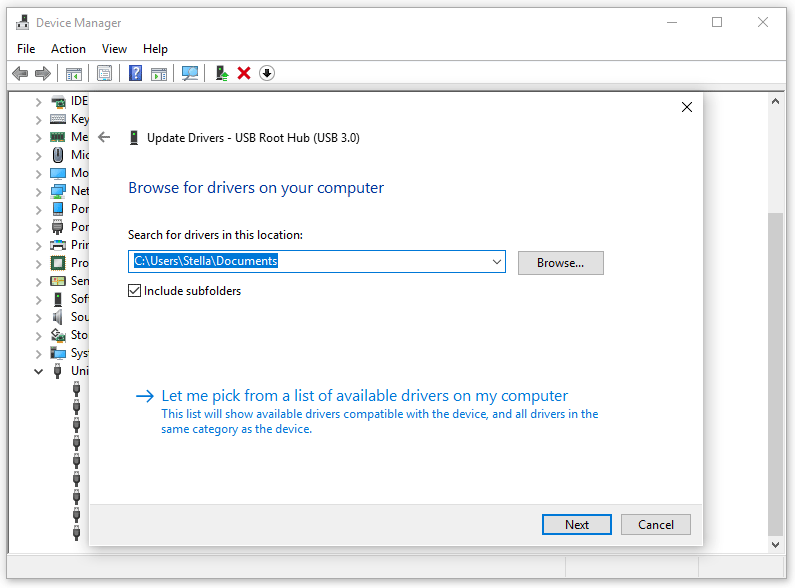
7. Elige el controlador del dispositivo que quieras instalar para ese hardware.
8. Haz clic en Siguiente.
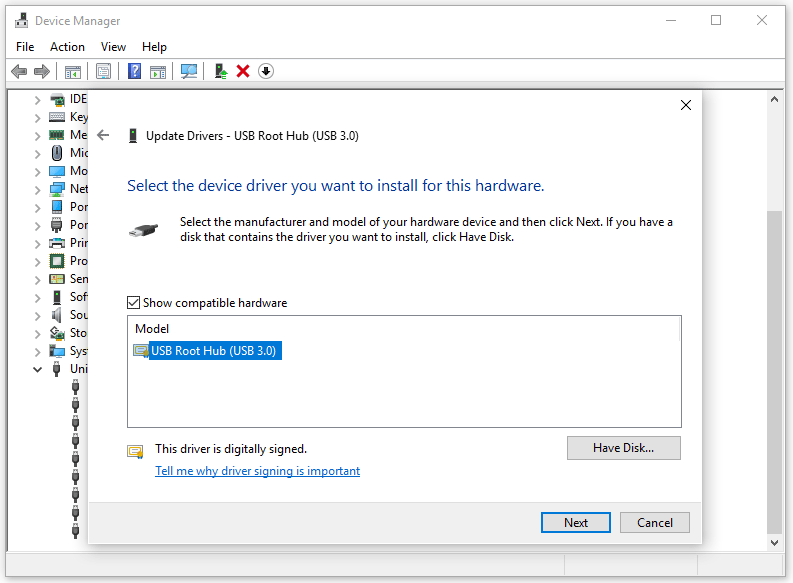
El proceso de actualizar el controlador se iniciará, debes esperar hasta que termine todo el proceso. Después de hacer esto, tendrás que reiniciar tu ordenador
Después de que se reinicie el ordenador, puedes comprobar si el error con código 22 ha desaparecido.
Solución nº5: reiniciar la CMOS/BIOS
Tal como hemos mencionado antes, el código de error 22 puede también estar producido porque falten recursos en el sistema. Para solucionar este problema, tendrás que borrar la CMOS (también conocido como restablecer la configuración de la BIOS).
En caso de que este método no funcione, siempre puedes probar el siguiente.
Solución nº6: actualizar la BIOS
Una versión obsoleta de la BIOS es otra de las causas por las que aparece el error código 22. Así, puedes probar a actualizar la BIOS para librarte del error.
Solución nº7: probar con otro puerto de expansión
Si el hardware que da el error código 22 es un tipo de tarjeta de expansión, puedes probar a conectar ese dispositivo a otro puerto de expansión que tengas en la placa base para ver si así no aparece el código de error 22. Aunque es una situación un poco rara, merece la pena intentarlo.
Solución nº8: sustituir el hardware que da problemas
Si todas las soluciones anteriores no funcionan, puede ser que el hardware esté dañado. Puedes comprar otro para sustituirlo. Pero, las operaciones para los distintos dispositivos de hardware son distintas.
Por ejemplo, si te aparece el error código 22 del controlador de la tarjeta gráfica, no tendrás que preocuparte mucho por el problema de pérdida de datos.
Pero, en caso de que el dispositivo sea una unidad para guardar datos, seguro que tienes algunos archivos importantes en él. Por ello, lo mejor será rescatar los archivos con un software profesional de recuperación de datos. MiniTool Power Data Recovery debería ser tu elección número uno.
Este software de ofrece un servicio seguro para la recuperación de datos, pues es capaz de recuperar tus datos sin modificar tu dispositivo de almacenamiento de datos ni los archivos contenidos en él. Lo más importante es que los resultados del análisis contendrán tanto los archivos existentes como los archivos que han sido eliminados del disco.
El programa se ha diseñado incluyendo cuatro módulos de recuperación, que son Este PC, Disco extraíble Unidad de disco duro Unidad de disco y Unidad de CD/DVD. No importa si quieres recuperar archivos de los discos duros de tu ordenador, de una tarjeta de memoria, de tarjetas SD, de pendrives o discos CD/DVD, este software siempre cumple.
Utilizando la edición de prueba del programa, puede comprobar si es capaz de encontrar los elementos que necesitas recuperar (pero no es posible utilizar la edición de prueba para recuperar los archivos que se han encontrado durante el escaneo). Puedes presionar el botón siguiente para descargar este software gratuito.
MiniTool Power Data Recovery TrialHaz clic para Descargar100%Limpio y seguro
Supongamos que tenemos una tarjeta SD dañada y que queremos rescatar los datos de la misma:
1. Instala el software en tu ordenador.
2. Conecta la tarjeta SD al ordenador con un lector de tarjetas.
3. Abre el software y accederás directamente a la interfaz Este PC.
4. Se mostrará la tarjeta SD de destino en la interfaz del software. Tienes que elegir la tarjeta en cuestión y darle al botón Escanear para que el proceso de escaneo se inicie.
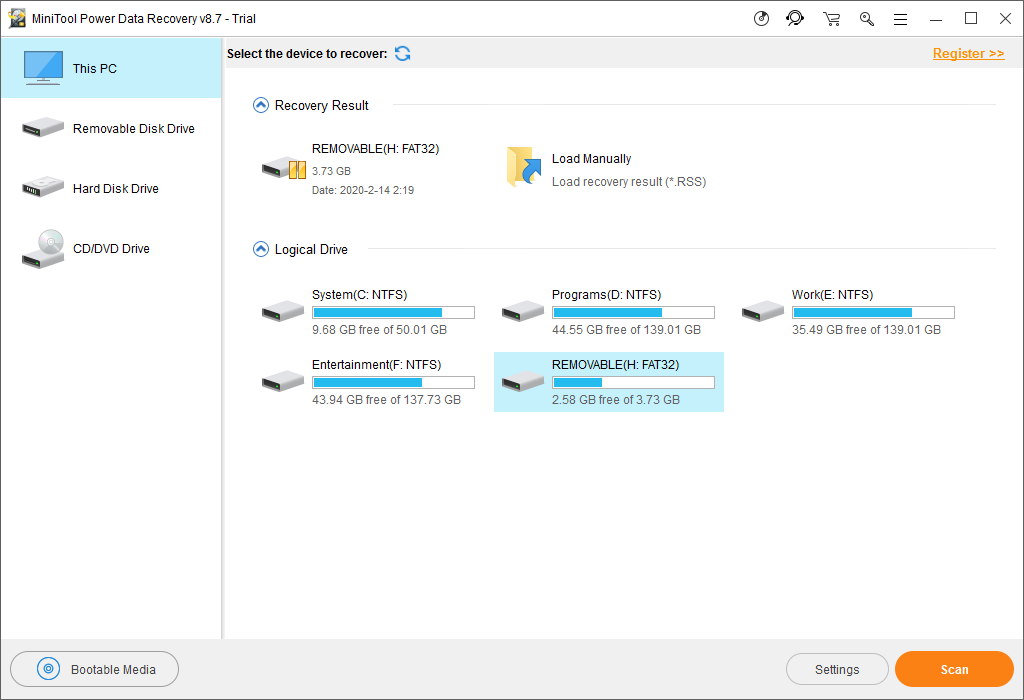
5. Tendrás que esperar pacientemente hasta que termine todo el proceso de escaneo. Entonces, podrás ver los resultados de este análisis listados por ruta.
Puede desplegar cada una de las rutas para encontrar los archivos que quieras restaurar. Del mismo modo, las funciones Buscar y Tipo de este programa también pueden serte de ayuda para encontrar los archivos necesarios de manera sencilla y rápida.
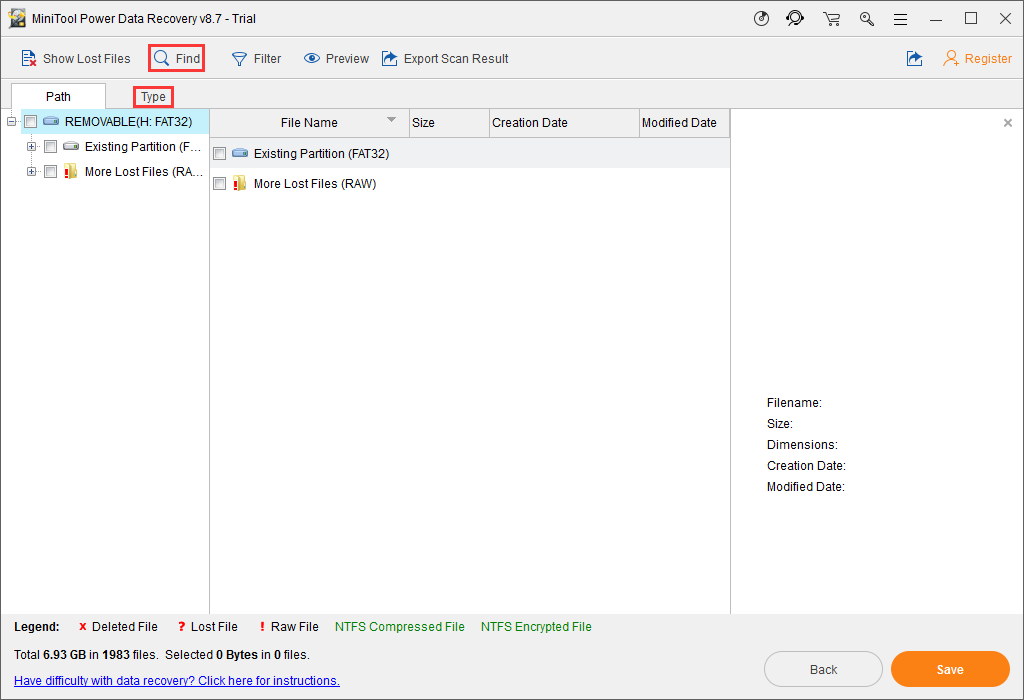
Si no te es posible encontrar los archivos necesarios a partir del resultado del escaneo con esta herramienta gratuita para recuperar archivos, puedes probar a utilizar una de las ediciones completas de este software para recuperar archivos sin límitaciones. El software cuenta con distintas ediciones para diferentes usos. Puedes elegir una edición según tu situación real.
Ahora, no tienes que preocuparte por los datos importantes que tengas en el disco y puedes sustituir el disco que da problemas por uno nuevo.
Solución nº9: dos soluciones más
Si ya estás seguro de que el hardware del ordenador no tiene ningún problema y todas las soluciones anteriores no te han funcionado, puedes probar a llevar a cabo una recuperación automática de Windows. Si no resulta útil, puedes probar a hacer una instalación limpia de Windows para librarte de una vez por todas del error código 22 en el administrador de dispositivos.
Conclusión
Cuando te encuentras que este dispositivo está deshabilitado (código 22), no debes preocuparte demasiado por ello. Puedes contar con las soluciones que hemos mencionado en este artículo para que puedas resolver el problema.
Si tienes cualquier tipo de pregunta cuando estás solucionando este código de error 22 o el software de recuperación de datos de MiniTool, puedes ponerte en contacto con nosotros por medio de [email protected] o dejarnos un comentario.