Where Are My Files in Windows 10?
Physically, you can save your files on your computer hard drive or some other type of digital data storage device like an SD card, memory card, pen drive, and more. Additionally, you can also store your files using OneDrive (if you are running Windows 10, OneDrive is already installed on your computer).
As time goes on, your files become more and more. Unless you have a good memory, it is really hard to remember the exact location of one specified file, folder, or program on your computer. For example, you have saved one item on the computer and you don’t use it for a long time. Suddenly one day, you need to use it, but, you forget where you have saved it.
Here comes the question: how to search in Windows 10?
Here are some different situations:
- If your needed files are still kept on the computer and you still remember the files’ names or part of the names, you can perform a Windows file search to find these files one by one.
- If you forget the names of the files, you should still remember the text content in the file. In a situation like this, you can search for file contents in Windows 10 and then find your needed file. But, this Windows 10 file search method is always limited to some certain files’ types that contain text contents.
- If the above two methods can’t help you find your needed files, these items should be missing from your computer. To find the lost files, you can try professional data recovery software. We recommend using MiniTool Power Data Recovery.
We have proposed different problem-solving ideas for different situations. Next, we will show you how to carry out these ideas in the following contents.
How to Search for Files in Windows 10?
How to Search for Files in Windows 10?
- Search for files using the taskbar
- Search for files using File Explorer
- Search for files using Everything
There are three methods that can be used to search for files in Windows 10. You can select one according to your actual situation. Additionally, you can use these three methods to search for files from computer hard drives, One Drive, SD cards, memory cards, and more.
Method 1: Search for Files Using Taskbar (by Name)
This method is very simple. You can follow these steps to search for files by the name or a keyword.
- Press Win + X and select Search from the WinX Menu to open the Windows 10 search box. Or, you can directly click Cortana to open it.
- Type the name or a keyword of the file you want to find into the search box and you will see the search results across your computer and OneDrive under Best match.
You can select the file to open it and check whether it is the file you want to find.
If you think this method can’t help you find the needed files or you need to search for file contents in Windows 10, you can use File Explorer instead.
Method 2: Search for Files Using File Explorer (by Name/File Contents/Type…)
Performing a Windows 10 file search with File Explorer is a commonly-used method to find your needed files.
Here is a step-by-step guide:
- Go to File Explorer and access the drive that should contain the files you want to find. If you are not sure the file location, you can just select This PC from the left list to make File Explorer show all drives in This PC.
- The search box is on the upper right corner of File Explorer. You need to input the file name or a keyword. Then the Windows 10 file search process will automatically start.
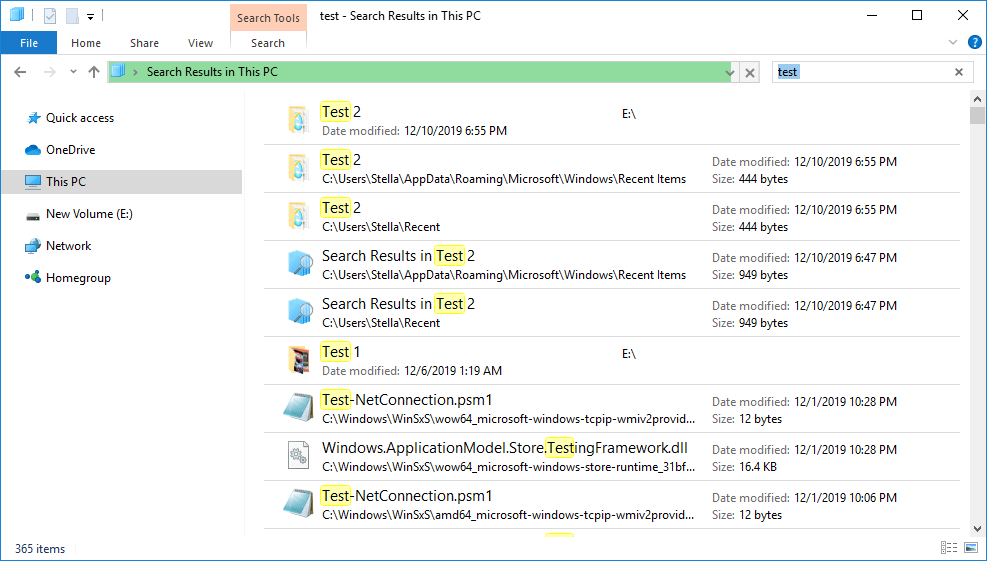
When the search process ends, you can see the search results. It is quite possible that you see more than one choice. Then, you need to find the target one from the results.
Perform an Advanced Search in File Explorer:
If there are so many files, you can then perform an advanced search in File Explorer. You can click the arrow next to the question mark on the upper right corner and then make a further selection like file size, kind, date modified, etc. You can use these features according to your actual situations.
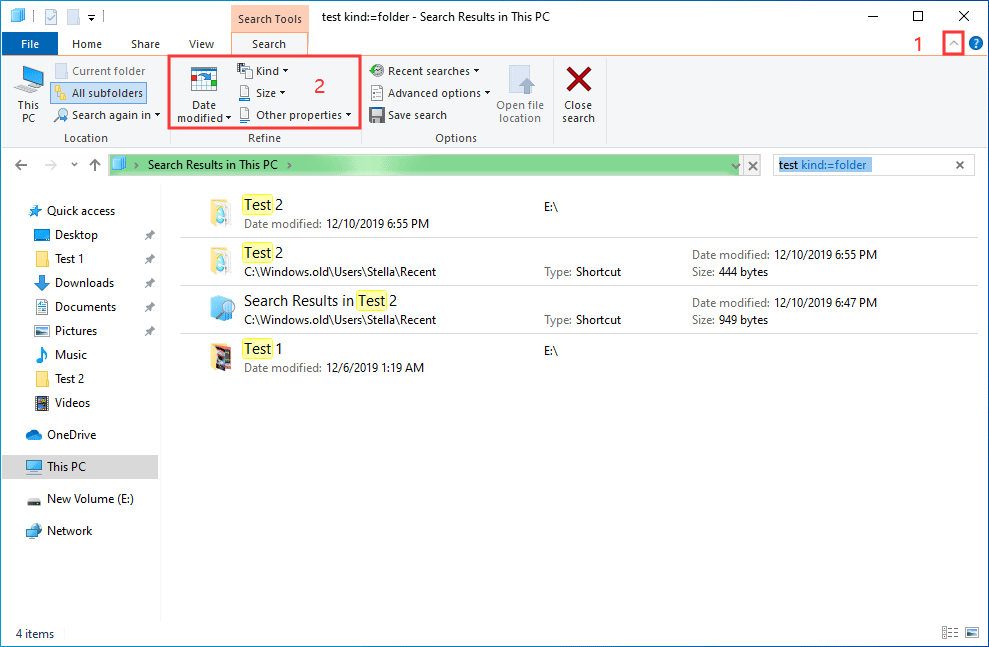
How to Search File Contents in Windows 10?
The above guide is just the universal usage of searching for files using File Explorer. Maybe, you are also interested in another search approach: searching file contents in Windows 10
Perhaps, you want to find a Word, Excel, or a text file. But, you forget the name of the file. Take it easy. You can try to remember some text contents that are especially exist in that file and then search files content via File Explorer.
To do this work, you need to do some preparation beforehand: enabling the File contents feature of Windows 10 file search in File Explorer. You can follow these steps to enable the File contents feature:
- Open File Explorer.
- Click the Search mark (the magnifying glass mark) on the upper right corner.
- Click Search on the top toolbar.
- Click the Arrow Down button of the Advanced options.
- Select File contents from the drop-down menu.
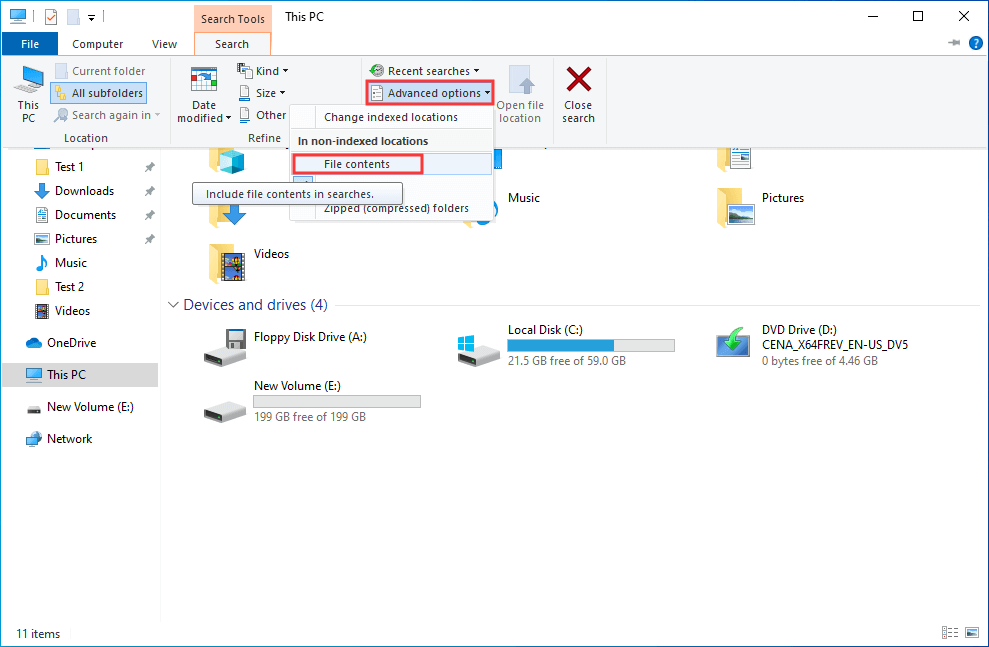
Now, the File contents feature is enabled. You can type the content text into the search box to search for your needed files.
Method 3: Search for Files Using Everything (by Name/Type)
Besides using the Windows snap-in tool to search for files in Windows 10, you can also use a third-party utility to do the work. Everything is just such a tool.
Everything is a desktop search utility for Windows. You can use it to search for your needed files and folders by name. In addition, this utility can also show you all the computer files by type (limited to some certain types). If you only remember the type of file you want to find, you can set this tool to only show the target file type.
It is a totally free tool. You can go to the https://www.voidtools.com/ to free download it on your computer for further use.
Search for Files in Windows 10 by Name:
- Open Everything.
- Input the file name to make the tool show the related items.
- Go to find your needed files from the list of the search results.
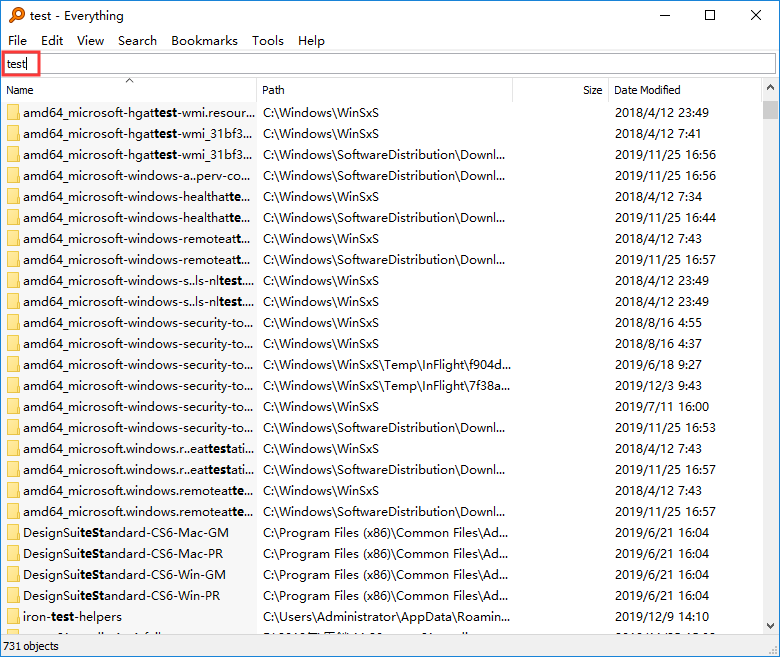
If there are so many search results, you can click Search from the toolbar and select the target file type to narrow down the search range.
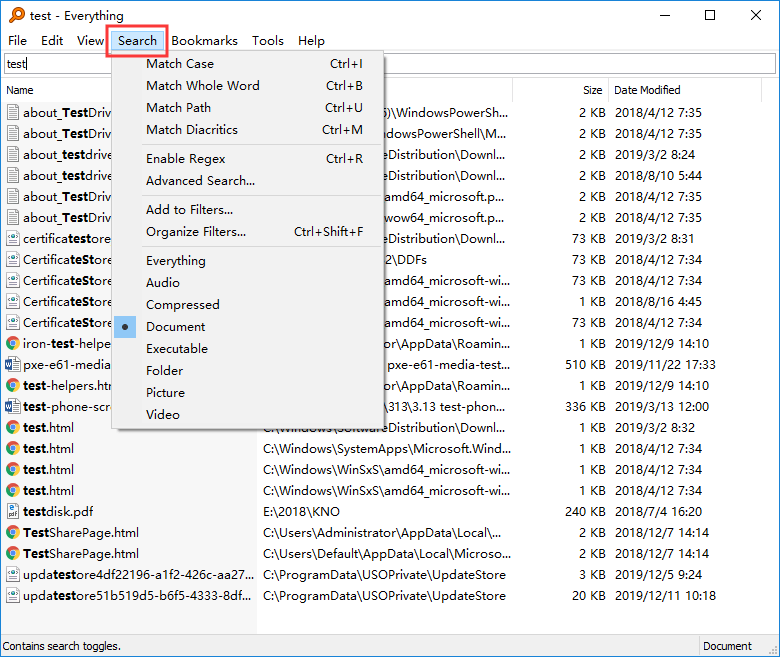
After finding the needed file, you can click on it to open it immediately. Or you can go to File > Open path to access the storage location.
Search for Files in Windows 10 by Type:
If you really forget the name of the file, you can use the Search feature of Everything to select the data type of your needed file. This can shorten the search time relatively.
For example, if you want to search for all video files on Windows 10, you can press Search and then select Video from the drop-down menu. Everything will show you all the video files.
Other types of files you can search by category are audio files, compressed files, documents, executable files, folders, and pictures.
Everything also has other useful features like copy the selected file to another folder, move the select file to another folder, and more. You can discover more features by yourself.
How to Search for Lost Files in Windows 10? (Using MiniTool)
If you have lost the files you want to use, the methods mentioned in the above parts are unavailable. You need to use data recovery software to get your lost data back. We suggest using MiniTool Power Data Recovery.
This is a free file recovery tool. As long as the deleted files are not overwritten by new data, you can use this software to restore files from computer hard drives, memory cards, SD cards, and more.
With the trial edition of this software, you can check whether it can find the files you want to use. Now, you can press the following button to get this freeware.
MiniTool Power Data Recovery TrialClick to Download100%Clean & Safe
After downloading and installing this software on your computer, you can follow this guide to rescue your lost data:
1. Open MiniTool Power Data Recovery.
2. Select the target drive and press the Scan button to start the scanning process.
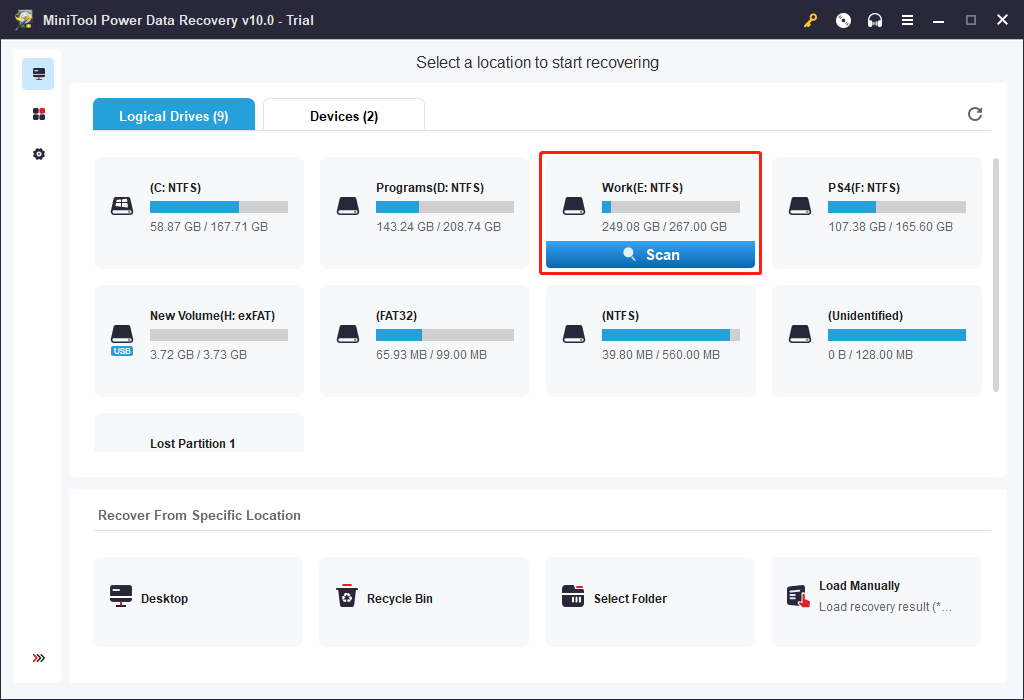
3. You need to wait until the whole scanning process ends. Then, this software will show you the scan results by path. You can open each path to find your needed data.
At the same time, you can also use the Type feature to search for files by type or use the Find feature to search for files by name. You can select these two features based on your actual situation.
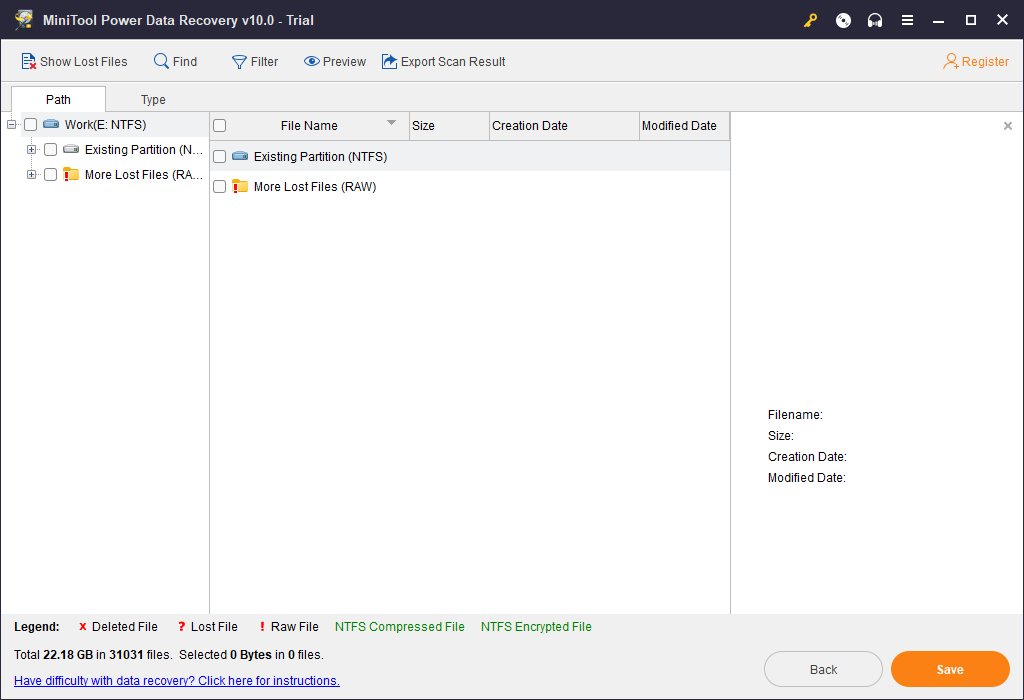
4. If you discover that this software can find your desired files, you can update this software to a full edition to recover all of them without limits. If you are a personal user, the Personal Ultimate edition can fully meet your requirements.
5. When you get a full edition, you can select the needed files and click on the Save button to choose a suitable location to store these files. The recovered files can be used directly.
After reading this part, you must know how to find your lost files in Windows 10. Just use this MiniTool software to help you out.
Bottom Line
When you can’t find a file in Windows 10, you can read this article to learn how to search for files in Windows 10. Whether you want to search for your files by name, by type, or by file contents, you can always find a good solution here.
Should you have any questions when performing a Windows 10 file search or using MiniTool software, you can just contact us via [email protected], or let us know in the comment.
How to Search for Files in Windows 10 FAQ
- You can click Cortana to open the Windows 10 search box.
- You can press Win + X and then select Search from the WinX menu.
- You open Windows search and then type the file name to search for files in Windows 10.
- You can go to File Explorer > This PC and then type the file name to the search box (upper right corner in File Explorer) to search for files in Windows 10.
- You can use the third-party toll Everything to search for files by name and type in Windows 10.
If your needed file is missing from the computer, you can use MiniTool Power Data Recovery to find it back:
- Download and install this software on your computer.
- Select the target drive to scan.
- Find the target file from the scan results.
- Select the target file to restore.