É provável que você tenha um grande número arquivos em seu computador. Às vezes, você pode esquecer a localização exata de um arquivo e as coisas ficam confusas. Então, qual é a melhor maneira de pesquisar arquivos no Windows 10? A MiniTool mostrará alguns métodos com foco em diferentes situações. Basta testar e usar a forma que mais se adequa a você.
Onde Estão Meus Arquivos no Windows 10?
Fisicamente, você pode salvar seus arquivos no disco rígido do computador ou em algum outro tipo de dispositivo de armazenamento de dados digital, como um cartão SD, cartão de memória, pen drive, entre outros. Além disso, você também pode armazenar seus arquivos usando o OneDrive (se você estiver executando o Windows 10, o OneDrive já está instalado no seu computador).
Conforme o tempo passa, seus arquivos aumentam de número rapidamente. A menos que você tenha uma boa memória, é realmente difícil lembrar a localização exata de um arquivo, pasta ou programa específico em seu computador. É comum salvar um item no PC e não utilizá-lo durante certo período de tempo. De repente, um dia você precisa usá-lo, mas esquece onde o salvou.
Aí vem a pergunta: como pesquisar arquivos no Windows 10?
Aqui estão algumas situações diferentes:
- Se os arquivos necessários ainda estiverem no computador e você ainda se lembrar dos nomes ou de parte dos nomes, pode realizar uma pesquisa simples de arquivos do Windows para localizar esses arquivos um por um.
- Se você esquecer os nomes dos arquivos, ainda assim pode lembrar do conteúdo do texto no arquivo. Em uma situação como essa, você pode pesquisar o conteúdo do arquivo no Windows 10 e encontrar o que precisa. Entretanto, este método de pesquisa de arquivo do Windows 10 é sempre limitado a alguns tipos que contêm conteúdo de texto.
- Se os dois métodos acima não ajudarem a encontrar os arquivos necessários, esses itens podem estar faltando em seu computador. Para encontrar os arquivos perdidos, você pode tentar usar um software profissional de recuperação de dados. Recomendamos o uso do MiniTool Power Data Recovery.
A seguir, confira diferentes formas de pesquisar arquivos em vários casos e soluções de problemas para diferentes situações.
Como Pesquisar Arquivos no Windows 10?
Há três métodos principais que podem ser usados para pesquisar arquivos no Windows 10. Basta escolher o mais adequado às suas necessidades. Além disso, você pode usar esses três métodos para pesquisar arquivos em HDs, One Drive, cartões SD, cartões de memória e mais.
1º Método: Pesquisar Arquivos Usando a Barra de Tarefas (Por Nome)
Este método é muito simples. Você pode seguir estas etapas para pesquisar arquivos por nome ou palavra-chave.
- Pressione Win + X e selecione Pesquisar no Menu WinX para abrir a caixa de pesquisa do Windows 10. Se preferir, você pode clicar diretamente na Cortana para abri-lo.
- Digite o nome ou uma palavra-chave do arquivo que deseja localizar na caixa de pesquisa. Você verá os resultados da pesquisa em seu computador e no OneDrive em “melhor resultado”.
Abra o arquivo para verificar seu conteúdo.
Se você acha que esse método não pode ajudá-lo a encontrar os arquivos necessários ou se você precisa pesquisar o conteúdo dos arquivos no Windows 10, pode usar o Explorador de Arquivos.
2º Método: Pesquisar Usando o Explorador de Arquivos (Por Nome/Conteúdo/Tipo de Arquivo)
Pesquisar arquivos do Windows 10 com o Explorador de Arquivos é um método comumente utilizado por muitos usuários.
Veja o guia passo a passo:
- Vá para o Explorador de Arquivos e acesse a unidade que provavelmente contém os arquivos que deseja encontrar. Se você não tiver certeza da localização do arquivo, pode selecionar Este PC na lista à esquerda para fazer o Explorador de Arquivos mostrar todas as unidades.
- Insira o nome do arquivo ou uma palavra-chave na caixa de pesquisa localizada no canto superior direito do Explorador de Arquivos. Em seguida, o processo de pesquisa de arquivos do Windows 10 será iniciado automaticamente.
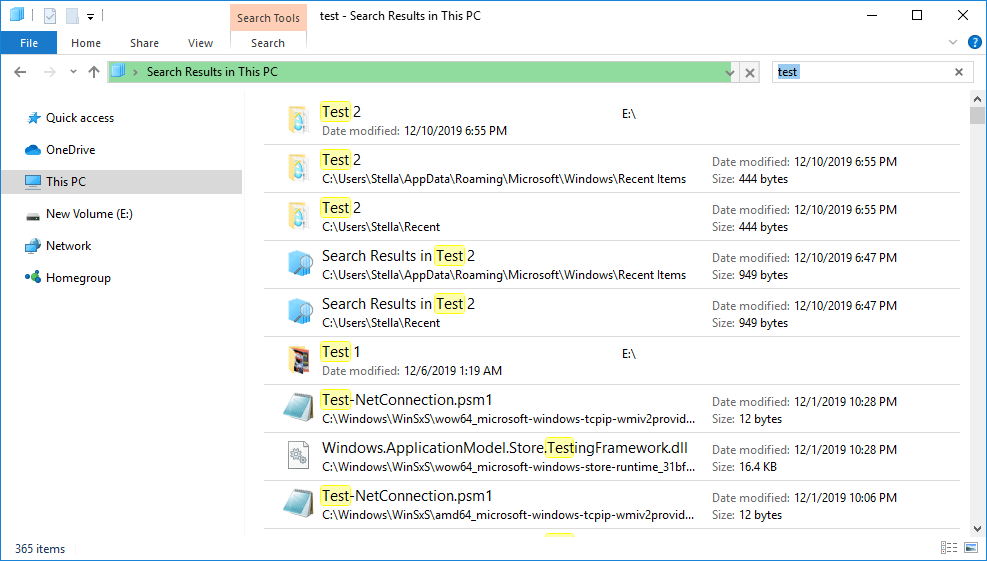
Após a conclusão da varredura, você verá os resultados da pesquisa. É bem possível que você veja mais de uma opção e precise verificar a partir dos resultados.
Execute uma pesquisa avançada no Explorador de Arquivos:
Se houver muitos arquivos, você pode fazer uma pesquisa avançada no Explorador de Arquivos. Clique na seta ao lado do ponto de interrogação no canto superior direito e concentre sua seleção por tamanho do arquivo, tipo, data de modificação, etc.
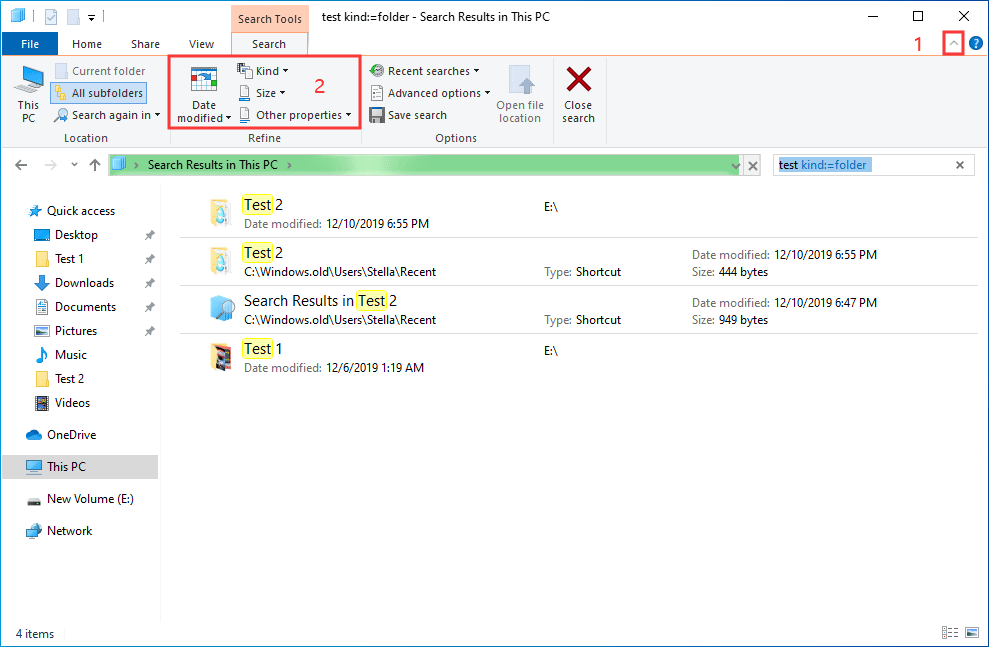
Como pesquisar conteúdo de arquivos no Windows 10?
O guia acima consiste simplesmente na base universal de pesquisa de arquivos usando o Explorador de Arquivos. Talvez você também queira saber mais sobre a abordagem de pesquisa com base no conteúdo dos arquivos no Windows 10.
Quer encontrar um arquivo do Word, Excel ou de texto mas esqueceu o nome? Vá com calma. Você pode tentar se lembrar de parte dos conteúdos de texto no arquivo em questão e, em seguida, pesquisar esse conteúdo no Explorador de Arquivos.
Para fazer este trabalho, você precisa se preparar com antecedência: habilite o recurso Conteúdo do Arquivo da pesquisa de arquivos do Windows 10 no Explorador de Arquivos. Para fazer isso, basta seguir os passos abaixo:
- Abra o Explorador de Arquivos.
- Clique na Marca de pesquisa (lupa) no canto superior direito.
- Clique em Pesquisar na barra de ferramentas superior.
- Clique no botão de Seta para baixo nas opções avançadas.
- Selecione Conteúdo do arquivo no menu suspenso.
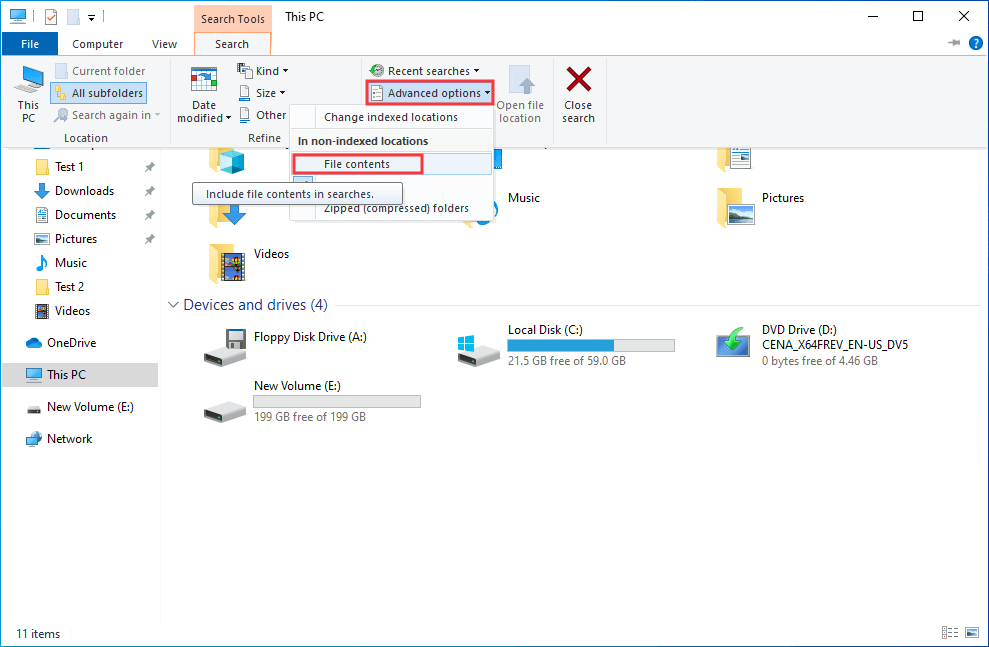
Agora, o recurso de conteúdo do arquivo está ativado. Você pode digitar o texto do conteúdo na caixa de pesquisa para tentar encontrar os arquivos necessários.
3º Método: Pesquisar Arquivos Usando o Aplicativo Everything (por nome/tipo)
Além de usar a ferramenta integrada do Windows para pesquisar arquivos no Windows 10, você também pode usar um utilitário de terceiros para fazer o trabalho. O Everything é uma ferramenta dedicada especialmente a essa tarefa.
Everything é um utilitário de pesquisa de desktop para Windows. Você pode usá-lo para pesquisar seus arquivos e pastas por nome. Além disso, este utilitário também exibe todos os arquivos do computador por tipo (limitado a algumas categorias específicas). Se você só lembra do tipo de arquivo que deseja encontrar, pode definir esta ferramenta para mostrar apenas o tipo de arquivo desejado.
É uma ferramenta totalmente gratuita. Basta acessar https://www.voidtools.com/ para baixá-lo gratuitamente em seu computador e usar quando quiser.
Pesquise arquivos no Windows 10 por nome:
- Abra o programa Everything.
- Insira o nome do arquivo para que a ferramenta mostre os itens relacionados.
- Confira se os arquivos necessários foram encontrados na lista de resultados da pesquisa.
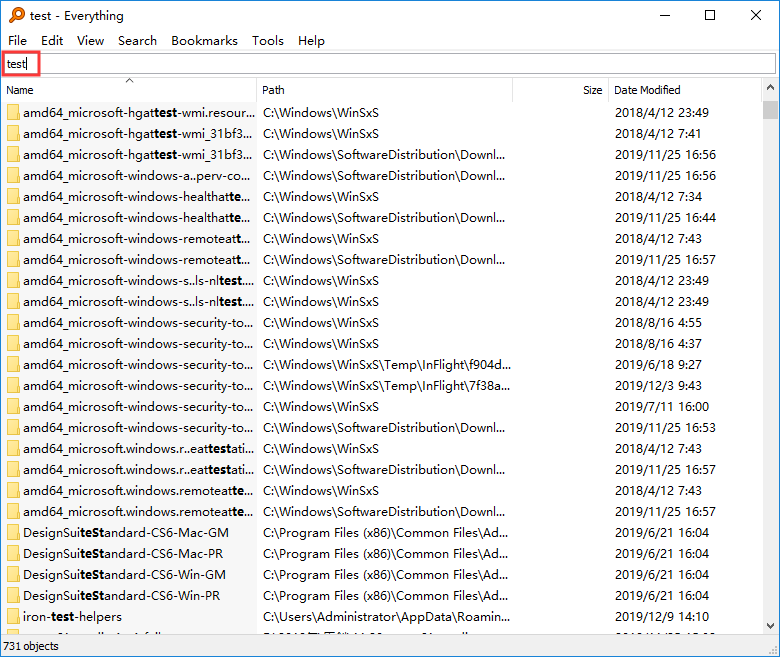
Se houver muitos resultados de pesquisa, você pode clicar em Pesquisar na barra de ferramentas e selecionar o tipo de arquivo desejado para limitar o intervalo de pesquisa.
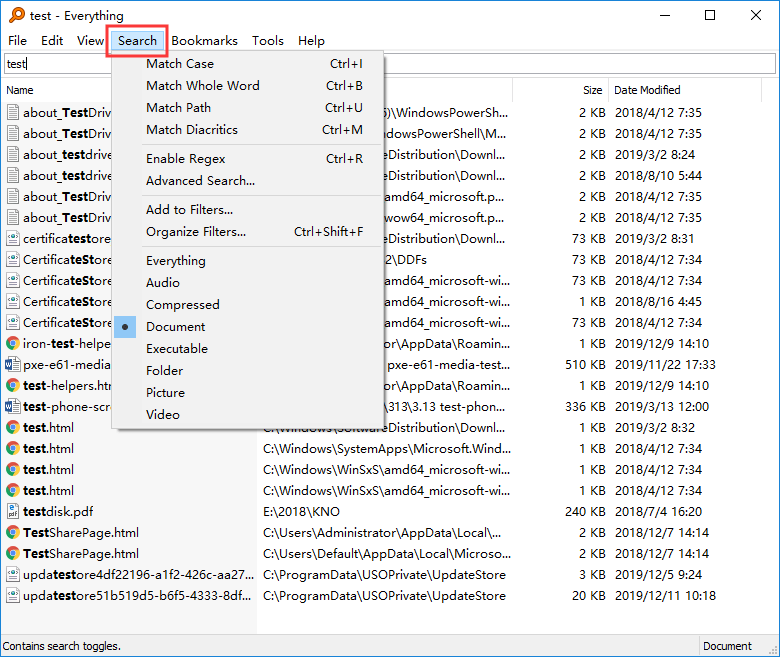
Após encontrar o arquivo necessário, clique nele para abri-lo diretamente ou em Arquivo > Abrir caminho para acessar o local de armazenamento.
Pesquise arquivos no Windows 10 por tipo:
Se você realmente esquecer o nome do arquivo, pode usar o recurso Pesquisar do Everything para selecionar o tipo de dados do arquivo necessário. Isso pode encurtar o tempo de pesquisa relativamente.
Por exemplo, se você quer pesquisar todos os arquivos de vídeo no Windows 10, pode pressionar Pesquisar e selecionar Vídeo no menu suspenso. O Everything irá mostrar todos os arquivos de vídeo encontrados.
Você também pode pesquisar as categorias de arquivos de áudio, arquivos compactados, documentos, arquivos executáveis, pastas e imagens.
O Everything também tem outros recursos bastante úteis. Faça o download e confira como esse software pode ajudá-lo.
Como Pesquisar Arquivos Perdidos no Windows 10? (Com o MiniTool)
Se você perdeu os arquivos que deseja usar, os métodos mencionados acima não estarão disponíveis. Você precisa usar um software de recuperação de dados para resgatar seus dados perdidos. Sugerimos o uso do MiniTool Power Data Recovery.
Trata-se de uma ferramenta gratuita de recuperação de arquivos. Contanto que os arquivos excluídos não tenham sido sobregravados por novos dados, você pode usar este software para restaurar arquivos de HDs de computador, cartões de memória, cartões SD e muito mais.
Com a edição de teste deste software, você pode verificar se consegue encontrar os arquivos que deseja usar. Basta baixar este freeware no botão de download abaixo.
MiniTool Power Data Recovery TrialClique para baixar100%Limpo e seguro
Após baixar e instalar este software em seu computador, você pode seguir este guia para resgatar seus dados perdidos:
1. Abra o MiniTool Power Data Recovery.
2. Selecione a unidade de destino e pressione o botão Verificar para iniciar o processo de varredura.
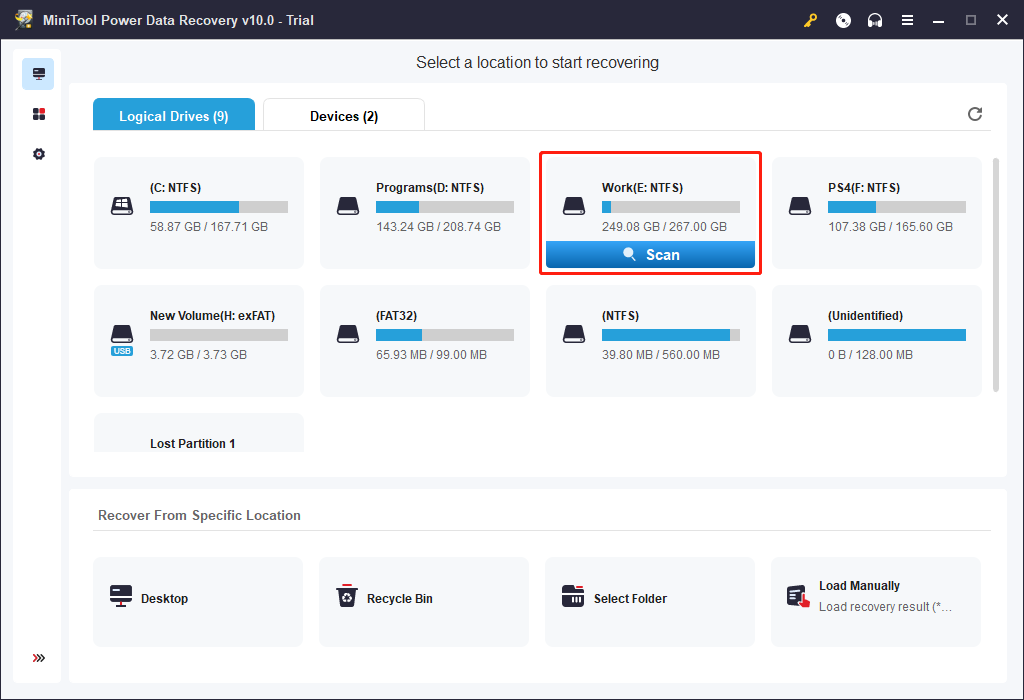
3. Aguarde até que todo o processo de verificação termine. Em seguida, este software mostrará os resultados da varredura por caminho. Você pode abrir cada caminho para encontrar os dados necessários.
Se preferir, você também pode usar o recurso Tipo para pesquisar arquivos por categoria ou a função Buscar para pesquisar arquivos por nome.
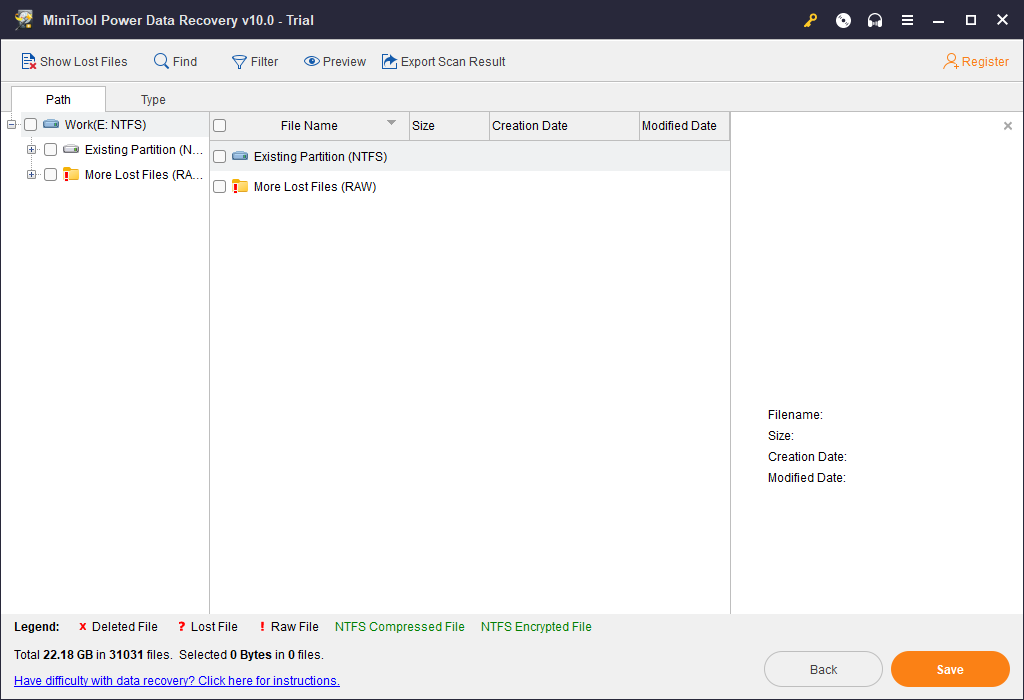
4. Se o software conseguiu encontrar os arquivos desejados, você pode fazer o upgrade para uma edição completa e recuperar todos eles sem limitações. Se você é um usuário pessoal, a edição Personal Ultimate pode atender totalmente às suas necessidades.
5. Ao obter uma edição completa, você pode selecionar os arquivos necessários e clicar no botão Salvar para escolher um local adequado e armazenar esses arquivos. Os arquivos recuperados podem ser usados diretamente.
Após ler esta parte, você deve saber como encontrar seus arquivos perdidos no Windows 10. Basta usar este software MiniTool para ajudá-lo.
Conclusão
Se você não consegue encontrar um arquivo no Windows 10, leia este artigo para aprender sobre alguns métodos de pesquisa. Trazemos boa soluções para encontrar seus arquivos por nome, tipo ou conteúdo.
Se você tiver alguma dúvida ao realizar uma pesquisa de arquivos do Windows 10 ou ao usar o software MiniTool, basta entrar em contato conosco através de [email protected], ou deixe um comentário abaixo.