Votre ordinateur doit contenir un grand nombre de fichiers. Il peut arriver que vous oubliiez l'emplacement exact d'un fichier. Au moment où vous voudrez utiliser ce fichier, ce sera la pagaille. Comment rechercher des fichiers sous Windows 10? MiniTool vous montrera quelques méthodes adaptées à diverses situations. Il vous suffit de choisir la méthode qui vous convient le mieux.
Où sont mes fichiers sous Windows 10?
Physiquement, vous pouvez enregistrer vos fichiers sur le disque dur de votre ordinateur ou sur un autre type de périphérique de stockage de données numériques tel qu’une carte SD, une carte mémoire, un stylo USB, etc. De plus, vous pouvez également stocker vos fichiers en utilisant OneDrive (si vous utilisez Windows 10, OneDrive est déjà installé sur votre ordinateur).
Au fil du temps, vos fichiers deviennent de plus en plus nombreux. À moins d’avoir une bonne mémoire, il est vraiment difficile de se rappeler l’emplacement exact d’un fichier, d’un dossier ou d’un programme spécifique sur votre ordinateur. Par exemple, vous avez enregistré un élément sur l’ordinateur et vous ne l’utilisez pas pendant longtemps. Soudain, un jour, vous avez besoin de l’utiliser, mais vous avez oublié où vous l’avez enregistré.
Puis, la question suivante survient: comment rechercher sous Windows 10?
Voici quelques situations différentes:
- Si les fichiers recherchés sont toujours conservés sur l’ordinateur et que vous vous souvenez encore du nom des fichiers ou d’une partie de leur nom, vous pouvez effectuer une recherche de fichiers Windows pour retrouver ces fichiers un par un.
- Si vous avez oublié les noms des fichiers, le contenu textuel du fichier ne vous est pas inconnu. Dans une telle situation, vous pouvez rechercher le contenu des fichiers sous Windows 10, puis trouver le fichier dont vous avez besoin. Mais cette méthode de recherche de fichiers de Windows 10 est toujours limitée à certains types de fichiers qui contiennent du texte.
- Si les deux méthodes ci-dessus ne vous aident pas à trouver les fichiers dont vous avez besoin, ces éléments ont dû disparaître de votre ordinateur. Pour retrouver les fichiers perdus, essayez un logiciel de récupération de données Nous vous recommandons d’utiliser MiniTool Power Data Recovery.
Nous vous proposons différentes idées de résolution de problèmes pour diverses situations. Nous vous montrerons ensuite comment mettre ces idées en pratique dans les contenus suivants.
Comment rechercher des fichiers sous Windows 10?
Snippet Comment rechercher des fichiers sous Windows 10?
- Rechercher des fichiers via la barre de tâches
- Rechercher des fichiers via l’Explorateur de fichiers
- Rechercher des fichiers via Tout
Il existe trois méthodes permettant de rechercher des fichiers sous Windows 10. Choisissez-en une en fonction de votre situation. De plus, vous pouvez utiliser ces trois méthodes pour rechercher des fichiers depuis les disques durs de l’ordinateur, One Drive, les cartes SD, les cartes mémoire, etc.
Méthode 1: Rechercher des fichiers via la barre de tâches (par nom)
Cette méthode est très simple. Suivez les étapes ci-dessous pour rechercher des fichiers par leur nom ou par un mot-clé.
- Appuyez sur Win + X et sélectionnez Rechercher dans le menu WinX pour ouvrir le champ de recherche de Windows 10. Sinon, cliquez directement sur Cortana pour l’ouvrir.
- Tapez le nom ou un mot-clé du fichier à rechercher dans le champ de recherche et vous verrez les résultats de la recherche sur votre ordinateur et sur OneDrive sous Meilleure correspondance.
Sélectionnez le fichier pour l’ouvrir et vérifier s’il s’agit du fichier désiré.
Si cette méthode ne vous permet pas de trouver les fichiers désirés ou si vous devez rechercher le contenu d’un fichier sous Windows 10, utilisez l’Explorateur de fichiers.
Méthode 2: Rechercher des fichiers via l’Explorateur de fichiers (par nom/contenu du fichier/type…)
Effectuer une recherche de fichiers sous Windows 10 avec l’Explorateur de fichiers est une méthode couramment utilisée pour trouver les fichiers désirés.
Voici un guide étape par étape:
- Allez dans l’Explorateur de fichiers et accédez au lecteur qui devrait contenir les fichiers à rechercher. Si vous n’êtes pas sûr de l’emplacement du fichier, vous pouvez simplement sélectionner Ce PC dans la liste de gauche pour que l’Explorateur de fichiers affiche tous les lecteurs de Ce PC.
- Le champ de recherche se trouve dans le coin supérieur droit de l’Explorateur de fichiers. Vous devez saisir le nom du fichier ou un mot-clé. Le processus de recherche de fichiers de Windows 10 démarrera alors automatiquement.
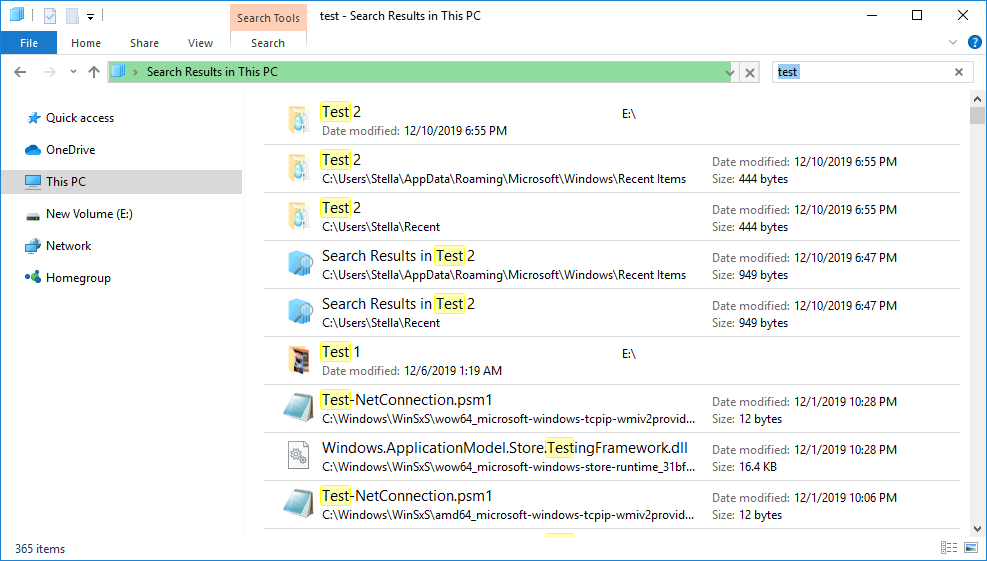
À la fin du processus de recherche, vous verrez les résultats de la recherche. Il est tout à fait possible que vous voyiez plus d’un choix. Vous devez alors trouver la cible parmi les résultats.
红Effectuer une recherche avancée dans l’Explorateur de fichiers:
S’il y a beaucoup de fichiers, vous pouvez alors effectuer une recherche avancée dans l’Explorateur de fichiers. Cliquez sur la flèche située à côté du point d’interrogation dans le coin supérieur droit, puis effectuez une sélection supplémentaire (taille du fichier, type, date de modification, etc.). Utilisez ces caractéristiques en fonction de votre situation.
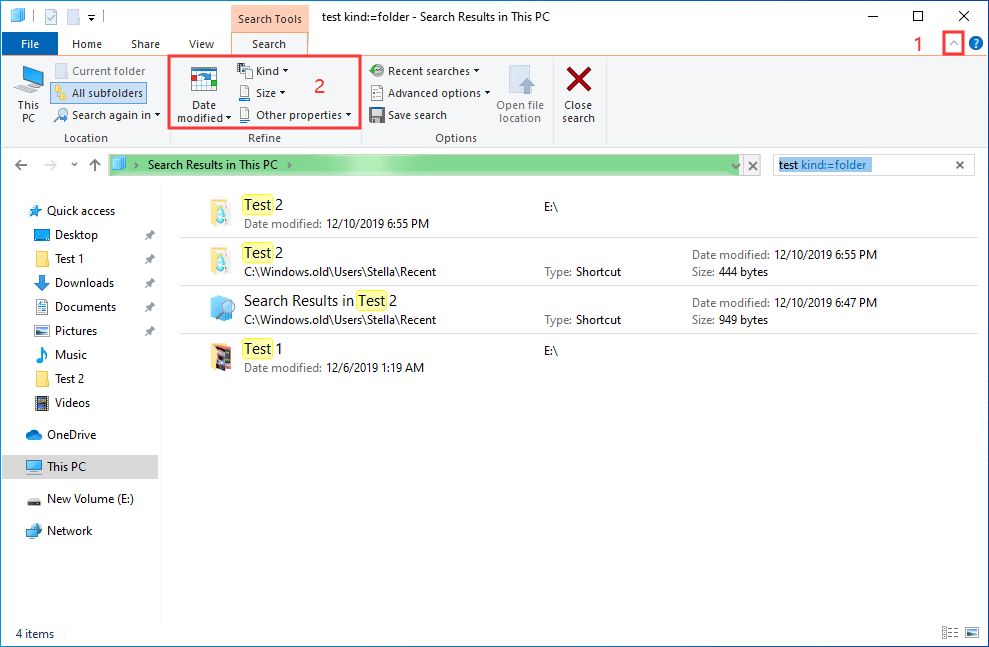
Comment rechercher le contenu d’un fichier sous Windows 10?
Le guide ci-dessus constitue simplement l’utilisation universelle de la recherche de fichiers à l’aide de l’Explorateur de fichiers. Une autre méthode de recherche pourrait vous intéresser : la recherche du contenu des fichiers sous Windows 10.
Il se peut que vous vouliez trouver un fichier Word, Excel ou texte, mais vous avez oublié le nom du fichier. Ne vous en faites pas. Vous pouvez essayer de vous souvenir de certains contenus textuels présents dans ce fichier et ensuite rechercher le contenu des fichiers via l’Explorateur de fichiers.
Pour ce faire, vous devez effectuer une préparation préalable : activer la fonctionnalité Contenu des fichiers de la recherche de fichiers de Windows 10 dans l’Explorateur de fichiers. Pour activer la fonctionnalité Contenu des fichiers, procédez comme suit:
- Ouvrez l’Explorateur de fichiers.
- Cliquez sur la marque de recherche (la marque de la loupe) dans le coin supérieur droit.
- Cliquez sur Rechercher dans la barre d’outils en haut.
- Cliquez sur le bouton Flèche vers le bas des options avancées.
- Sélectionnez Contenu des fichiers dans le menu déroulant.
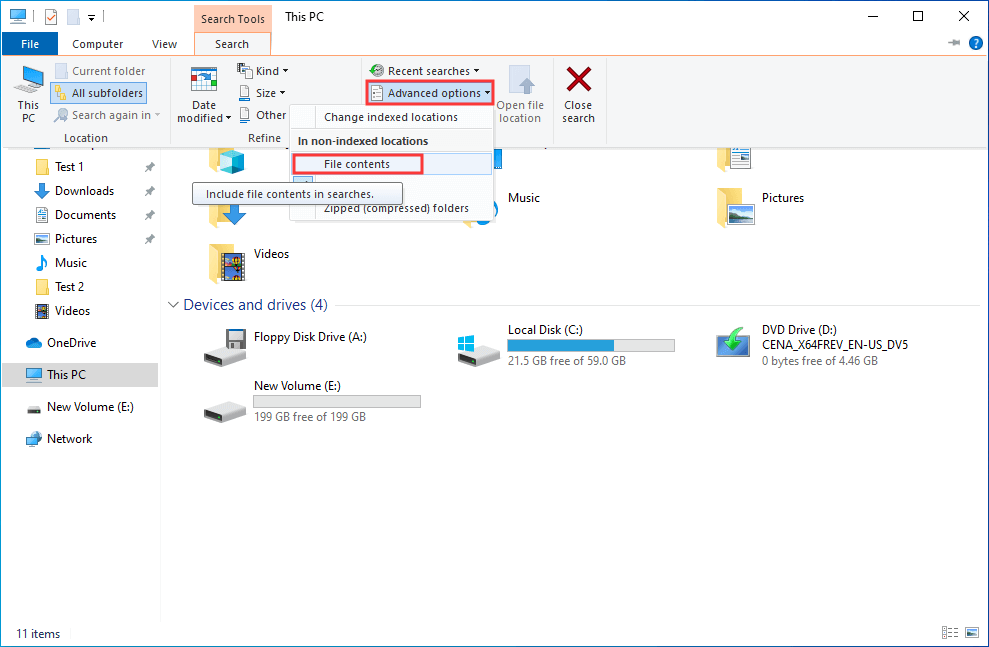
Maintenant, la fonctionnalité Contenu des fichiers est activée. Vous pouvez taper le texte du contenu dans le champ de recherche pour rechercher les fichiers dont vous avez besoin.
Méthode 3: Rechercher des fichiers via Tout (par nom/type)
Outre l’utilisation de l’outil intégré à Windows pour rechercher des fichiers sous Windows 10, vous pouvez également utiliser un utilitaire tiers pour faire le travail. Tout est précisément un tel outil.
Tout est un utilitaire de recherche sur le bureau pour Windows. Vous pouvez l’utiliser pour rechercher les fichiers et dossiers dont vous avez besoin par nom. De plus, cet utilitaire peut également vous montrer tous les fichiers de l’ordinateur par type (limité à certains types). Si vous ne vous souvenez que du type de fichier à trouver, il vous suffit de configurer cet outil pour qu’il n’affiche que le type de fichier cible.
Il s’agit d’un outil entièrement gratuit. Vous pouvez aller à https://www.voidtools.com/ pour le télécharger gratuitement sur votre ordinateur pour utilisation future.
Rechercher des fichiers par nom sous Windows 10:
- Ouvrez Tout.
- Saisissez le nom du fichier pour que l’outil montre les éléments associés.
- Allez rechercher vos fichiers désirés dans la liste des résultats de la recherche.
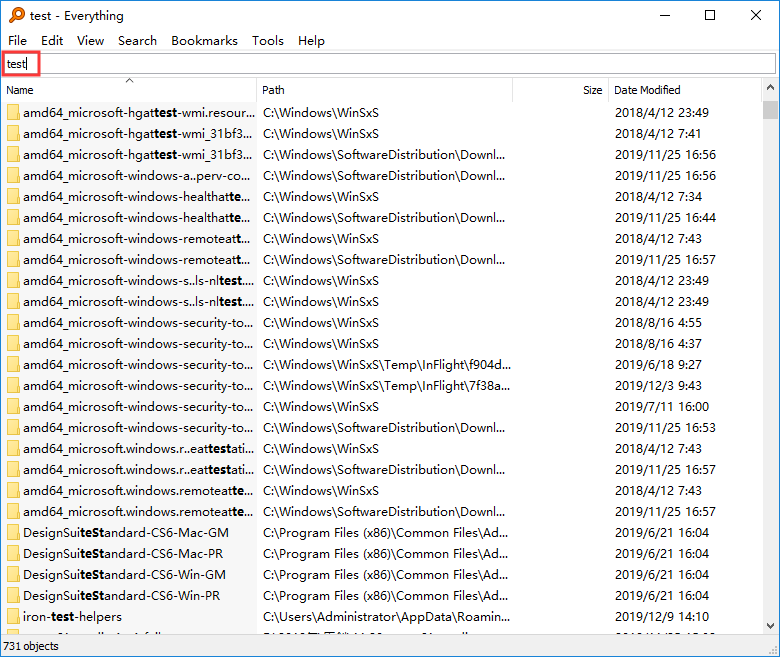
S’il y a trop de résultats de recherche, cliquez sur Rechercher dans la barre d’outils et sélectionnez le type de fichier cible pour réduire le champ de recherche.
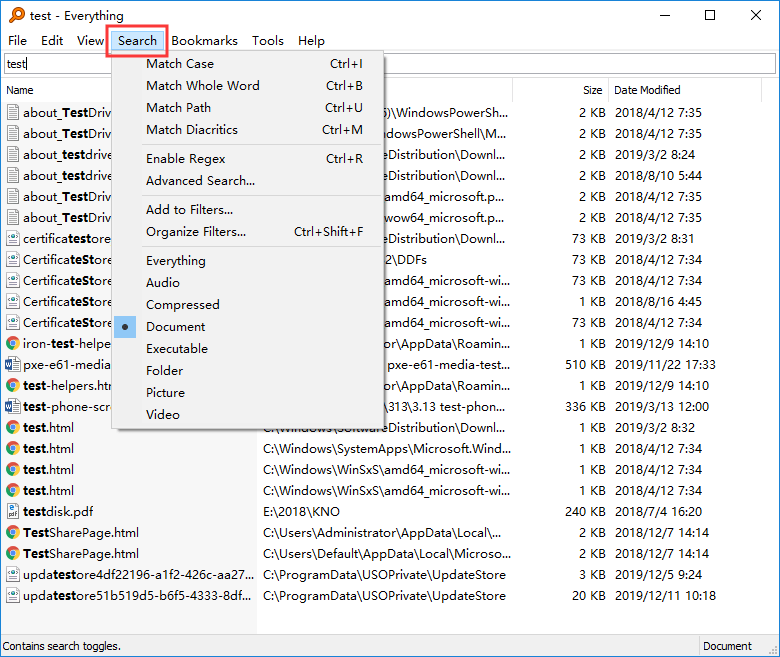
Après avoir trouvé le fichier désiré, cliquez dessus pour l’ouvrir immédiatement. Sinon, vous pouvez aller à Fichier > Ouvrir le chemin d’accès pour accéder à l’emplacement de stockage.
Rechercher des fichiers par type sous Windows 10:
Si vous avez oublié le nom du fichier, vous pouvez utiliser la fonctionnalité Rechercher tout pour sélectionner le type de données de votre fichier recherché. Cela pourrait réduire considérablement votre temps de recherche.
Par exemple, si vous voulez rechercher tous les fichiers vidéo sur Windows 10, appuyez sur Rechercher et sélectionnez ensuite Vidéo dans le menu déroulant. Tout vous montrera tous les fichiers vidéo.
Les autres types de fichiers que vous pouvez rechercher par catégorie sont les fichiers audio, les fichiers compressés, les documents, les fichiers exécutables, les dossiers et les images.
Tout a aussi d’autres fonctionnalités utiles comme copier le fichier sélectionné dans un autre dossier, déplacer le fichier sélectionné vers un autre dossier, et plus encore. Découvrez d’autres fonctionnalités par vous-même.
Comment rechercher des fichiers perdus sous Windows 10? (via MiniTool)
Si vous avez perdu les fichiers que vous souhaitiez utiliser, les méthodes mentionnées dans les parties précédentes ne sont pas applicables. Vous devez utiliser un logiciel de récupération de données pour récupérer vos données perdues. Nous vous suggérons d’utiliser MiniTool Power Data Recovery.
Il s’agit d’un outil de récupération de fichiers gratuit. Tant que les fichiers supprimés ne sont pas écrasés par de nouvelles données, vous pouvez utiliser ce logiciel pour restaurer des fichiers depuis des disques durs d’ordinateur, des cartes mémoire, des cartes SD, etc.
Avec l’édition d’essai de ce logiciel, vous pouvez vérifier s’il permet de trouver les fichiers dont vous avez besoin. Maintenant, appuyez sur le bouton suivant pour obtenir ce logiciel gratuit.
MiniTool Power Data Recovery TrialCliquez pour télécharger100%Propre et sûr
Après avoir téléchargé et installé ce logiciel sur votre ordinateur, vous pouvez suivre ce guide pour récupérer vos données perdues:
1. Ouvrez MiniTool Power Data Recovery.
2. Sélectionnez le lecteur cible et appuyez sur le bouton Analyser pour démarrer le processus d’analyse.
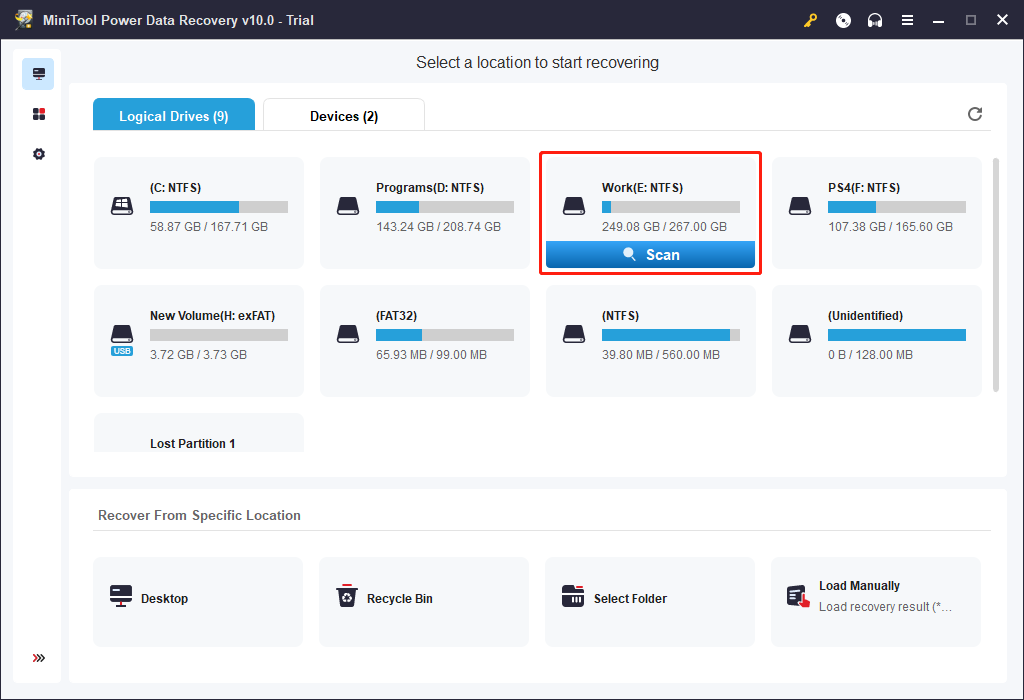
3. Vous devez attendre la fin du processus d’analyse. Ensuite, ce logiciel vous montrera les résultats de l’analyse par chemin d’accès. Il vous suffit d’ouvrir chaque chemin pour trouver les données dont vous avez besoin.
Parallèlement, vous pouvez également utiliser la fonctionnalité Type pour rechercher des fichiers par type ou utiliser la fonctionnalité Rechercher pour rechercher des fichiers par nom. Vous pouvez sélectionner ces deux fonctionnalités en fonction de votre situation.
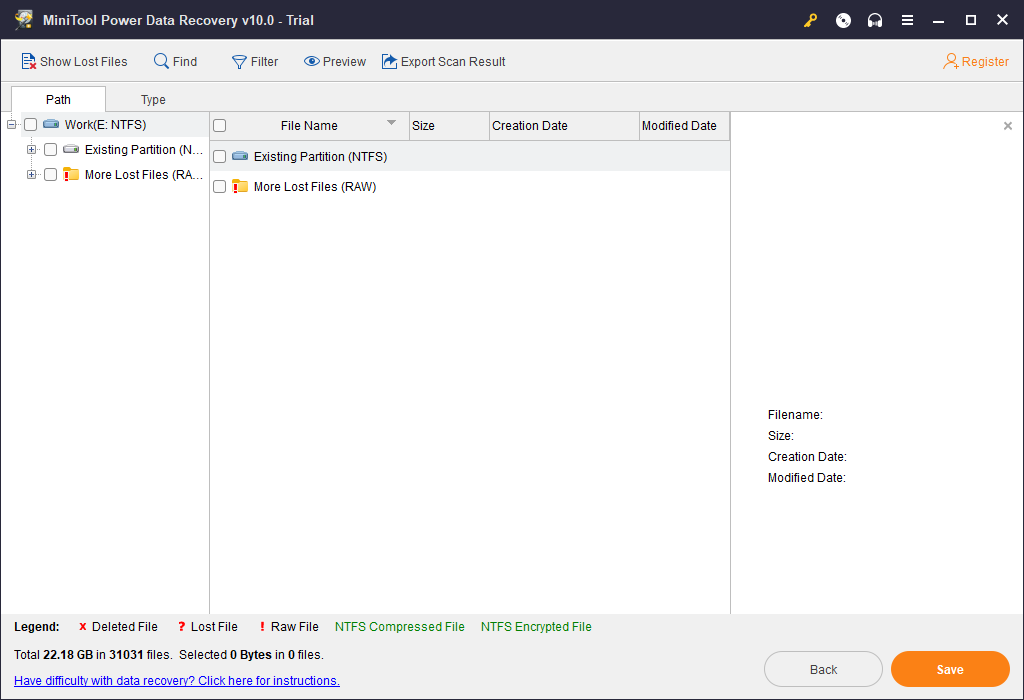
4. Si vous découvrez que ce logiciel peut trouver vos fichiers désirés, il suffit de le mettre à jour vers une édition complète pour les récupérer tous sans limites. Si vous êtes un utilisateur personnel, l’édition Personal Ultimate peut répondre entièrement à vos besoins.
5. Dès que vous obtenez une édition complète, vous pouvez sélectionner les fichiers nécessaires et cliquer sur le bouton Enregistrer pour choisir un emplacement approprié pour stocker ces fichiers. Les fichiers récupérés peuvent être utilisés directement.
Après avoir lu cette partie, vous devez savoir comment retrouver vos fichiers perdus sous Windows 10. Utilisez simplement ce logiciel MiniTool pour vous aider.
Conclusion
Lorsque vous ne parvenez pas à trouver un fichier sous Windows 10, lisez cet article pour savoir comment rechercher des fichiers sous Windows 10. Que vous souhaitiez rechercher vos fichiers par nom, par type ou par contenu de fichier, vous pouvez toujours trouver une bonne solution ici.
Si vous avez des questions en effectuant une recherche de fichiers Windows 10 ou en utilisant le logiciel MiniTool, contactez-nous via [email protected] ou avisez-nous dans les commentaires.
FAQ – Comment rechercher des fichiers sous Windows 10
- Cliquez sur Cortana pour ouvrir le champ de recherche de Windows 10.
- Appuyez sur Win + X et sélectionnez Rechercher dans le menu WinX.
- Ouvrez la recherche Windows et tapez le nom du fichier pour rechercher des fichiers sous Windows 10.
- Allez à Explorateur de fichiers > Ce PC et tapez ensuite le nom du fichier dans le champ de recherche (coin supérieur droit dans l’Explorateur de fichiers) pour rechercher des fichiers sous Windows 10.
- Utilisez l’outil tiers Tout pour rechercher des fichiers par nom et type sous Windows 10.
Si le fichier dont vous avez besoin a disparu de votre ordinateur, utilisez MiniTool Power Data Recovery pour le retrouver:
- Téléchargez et installez ce logiciel sur votre ordinateur.
- Sélectionnez le lecteur cible à analyser.
- Recherchez le fichier cible dans les résultats de l’analyse.
- Sélectionnez le fichier cible à restaurer.