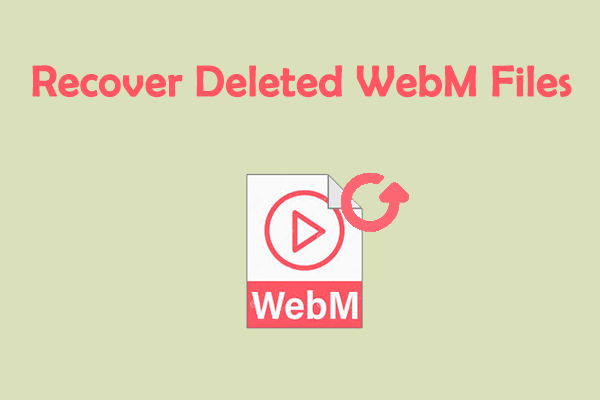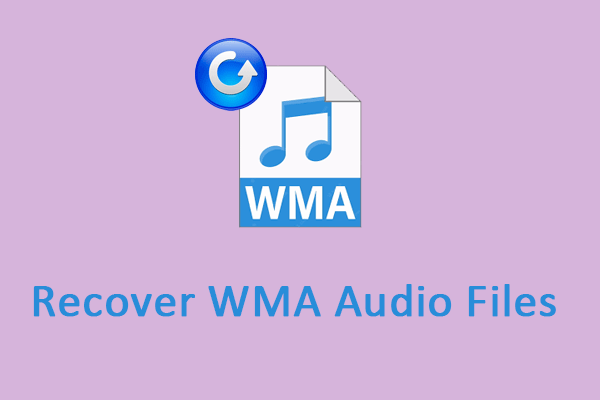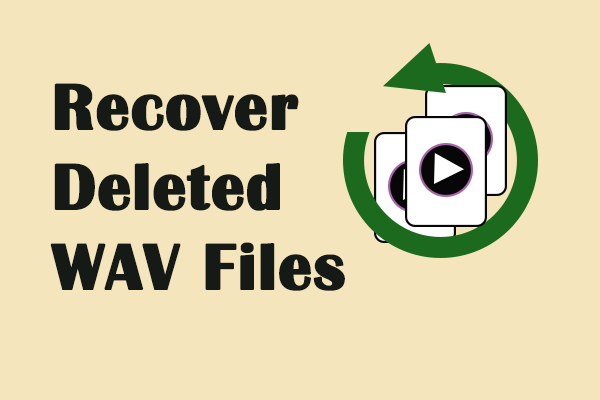Losing files is a common thing in our daily life. If you happen to lose your important AIFF audio files, it can be particularly bothersome. What can you do if you lose AIFF audio files? Don’t worry. This MiniTool post focuses on detailed information about AIFF files and provides a step-by-step guide to help you recover AIFF audio files.
What Is an AIFF File
AIFF (Audio Interchange File Format) is an audio file format introduced by Apple to store uncompressed and lossless CD-quality audio. The file extension of the standard AIFF format is .aiff or .aif. Among them, aiff is more suitable for Windows, while aif is more suitable for Mac. Since AIFF is lossless, which means that the audio signal will not be compressed or lost when stored, AIFF audio has the best quality. After storing the original audio, you will get the best audio output. In addition to audio data, AIFF can also store loop point data and sampled notes for use by hardware samplers and music applications.
How to open an AIFF file is also an issue that deserves attention for some users. Generally, Windows Media Player, iTunes, QuickTime, VLC, and most other multi-format media players support playing AIFF and AIF files. Mac computers can also open AIFF and AIF files using these Apple programs, as well as Roxio Toast.
Apple devices such as iPhones and iPads are generally able to play AIFF/AIF files natively without the need for an app. If you can’t play one of these files on an Android or other non-Apple mobile device, you may need a file converter to convert the AIFF file to MP3 or another format.
What Causes AIFF Audio File Loss
As you can see, AIFF files have obvious advantages in sound quality and professional use. When your important AIFF files containing precious recording materials are lost, you may be eager to recover them. Before you start to recover deleted audio files, you should first understand some common reasons for file loss. The main factors for AIFF file loss include the following:
- Accidental deletion: You may accidentally delete AIFF files or empty the Recycle Bin, causing the files to be unable to be found in the computer.
- Software failure: When using AIFF files, the software may be accidentally closed, resulting in the loss of unsaved files.
- Virus infection: A computer infected with a virus may cause the disk partition where the file is located to be damaged or lost, resulting in file loss.
- Storage media failure: Problems with the hard disk, USB flash drive, or other storage media may cause file loss.
- System crash: The computer system may crash during operation, causing the loss of the file being edited.
After figuring out the reasons for file loss, you can consciously avoid these situations to prevent data loss on computer in the future. Now keep reading to learn how to recover a deleted AIFF file.
Steps in Detail to Recover Lost AIFF Files
It is not difficult to recover deleted files. Here are several methods to help you recover AIFF audio files on Windows. It is worth mentioning that if you have backed up your AIFF files before, it will be very easy to recover them. You can refer to the third method to recover files directly from the backup.
However, few people have the awareness of backup. In this case, there is no need to worry. If you just accidentally delete the AIFF files, you can check your Recycle Bin first to see if the lost AIFF files show there. Furthermore, if you don’t find your lost files in the Recycle Bin, the data recovery software will give you a hand. Using recovery tools is very common nowadays and is considered to be the safest and most effective data recovery method. Follow the steps below to start recovering files.
Way 1: Recover Deleted Audio Files From the Recycle Bin
After deleting AIFF files in Windows, they are not permanently deleted, but automatically stored in the Recycle Bin. You can easily recover deleted files from this folder. If you have enabled the option to empty the Recycle Bin automatically, you should restore the required files before this folder is automatically emptied. Work with the following steps to check and recover AIFF audio files from the Recycle Bin.
Step 1: You should double-click on the Recycle Bin icon on your desktop to open it. If it isn’t here, use the Windows Search feature to search for it.
Step 2: Scroll down the list to find the wanted AIFF files. Alternatively, you can type the file name or file extension in the Search box and press Enter to search for them.
Step 3: Select all the files you want to restore, right-click on them, and choose Restore.
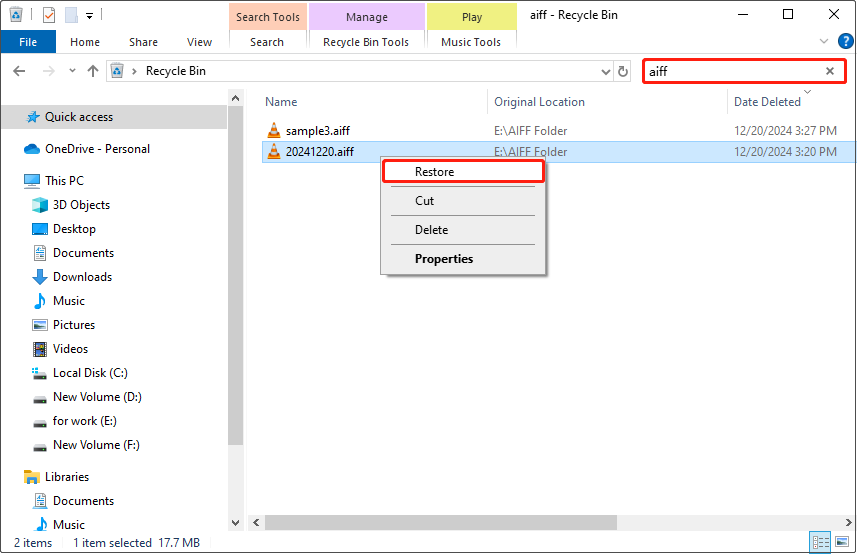
Now all the restored AIFF files are put in the original storage location. Open the File Explorer to confirm they are here.
Way 2: Recover AIFF Audio Files via Recovery Software
If you cannot find the files you want in the Recycle Bin, how can you get them back? As mentioned above, you can use data recovery software to do an AIFF file recovery. There are many recovery tools on the market, and it is a brain-wracking thing to choose one. Based on my experience, I think MiniTool Power Data Recovery is your best choice. It has great advantages in the following aspects.
This AIFF file recovery software has powerful scanning and recovery functions. You can scan various partitions, specific folders, or even the entire device to find the lost/deleted/existing files. The data that can be recovered is diverse, including documents, audio, videos, photos, emails, etc. The supported Windows system also covers almost all systems such as Windows 11/10/8.1/8. For most users, there is no need to update the Windows system when using it.
What’s more, it serves as the best solution for data loss due to accidental deletion, virus attacks, system crashes, and more. It also stands out on various types of data recovery on Windows such as USB flash recovery, SD card recovery, and so on. As a free file recovery software, it supports recovering 1 GB of files without any cent. Click on the green button below to download it and give it a try.
MiniTool Power Data Recovery FreeClick to Download100%Clean & Safe
When the downloading and installing process ends, follow the detailed steps to recover AIFF audio files.
Step 1: Launch the MiniTool Power Data Recovery software from your desktop. After loading the disk information, the main interface will come to your view. Let me introduce this interface to you.
- Firstly, the Logical Drives section. It includes every partition on your computer, covering all existing and deleted partitions, as well as unallocated space.
- Secondly, the Devices section. You can see all the disks connected to your device from this part.
- Thirdly, the Recover From Specific Location section. It means you can scan a specific location including the desktop, Recycle Bin, or a folder to recover lost files.
After knowing the meanings of these three sections, you need to select a partition, a specific location, or the entire device to start scanning. Here I choose to scan a folder. You should move your cursor to the Select Folder section. When the Browse icon appears, click on it to choose a folder where AIFF files are and hit Select Folder to start scanning.
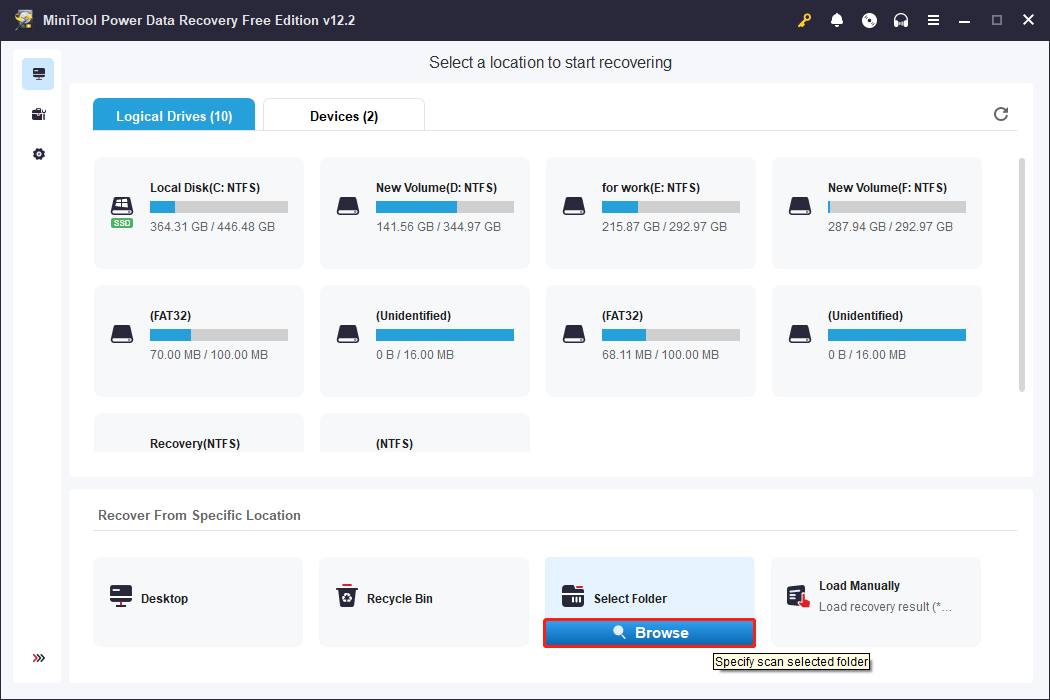
Step 2: The scan process will take some time. You need to wait for it to be completed without interruption. When the scan is over, the files will be listed by their paths by default. It mainly includes three parts, the deleted files, lost files, and existing files, in your folder. Now you should find the needed AIFF files. Under the Path tab, click on the small arrow in front of Deleted Files or Lost Files to find them.
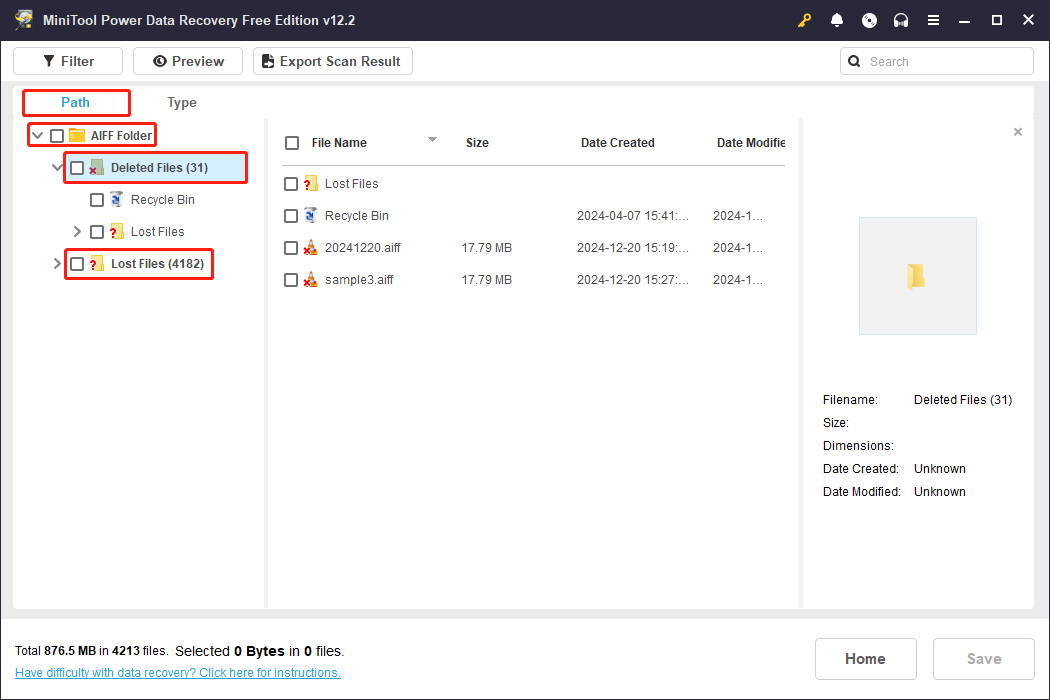
If this folder contains a lot of files, finding needed files from the Path tab will be a waste of time and energy. You can use the Search feature in the upper right corner to search for required AIFF files. You need to type the keyword of the file name or the file extension: aiff in the box and press Enter. The related files will be displayed.
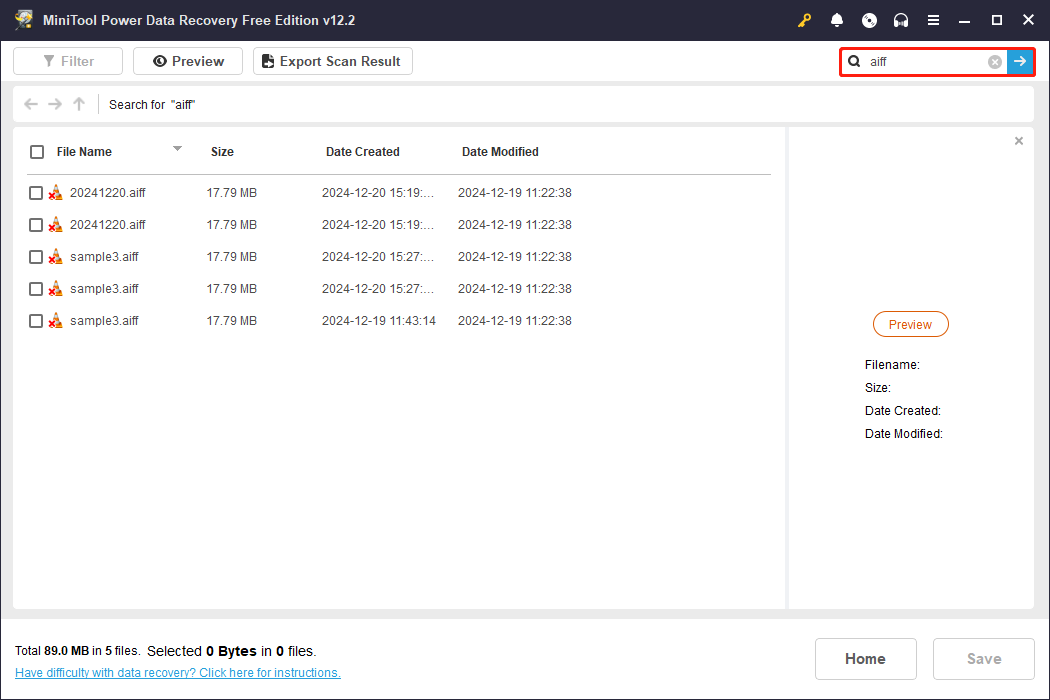
Step 3: You are supposed to tick all the files you want to recover and click on the Save button. When prompted by the Select a directory to save files window, choose a new location instead of the original place to store the recovered AIFF files. Then click on OK to begin saving.
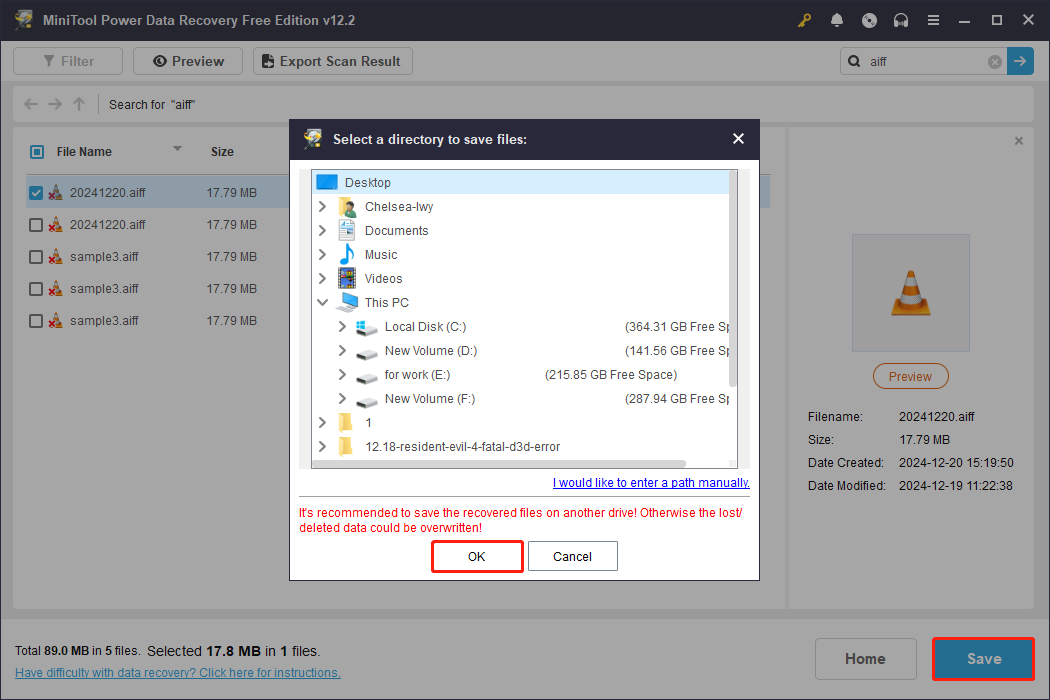
When a recovery completed window with the information for the size of the recovered files and free remaining recovery capacity pops up, the files are recovered successfully. You can go to the selected directory from File Explorer or click View Recovered from the prompt window to check if they are there.
Way 3: Recover AIFF Audio Files From Backup
If you are used to backing up, or you have backed up your AIFF files, then these lost files can be recovered fairly easily. This can be done with tools or software that backs up your files such as an external drive, a cloud storage service, or the File History. Here is how you can use them to retrieve lost AIFF files.
External hard drive: Check any backups you made to see if your AIFF files are there. If so, copy and paste the required files to the appropriate location for use.
Cloud services: Check services like Google Drive, Dropbox, or iCloud. If you’ve been syncing files, there may be copies available.
File History: If you have enabled this feature and the deleted AIFF files were included in the backup list, you can recover AIFF audio files from it. Here is how to do it.
Step 1: Open the Settings app, and click on Update & Security > File backup. Check if you enabled the Automatically back up my files feature. If you do, move to the next step.
Step 2: Type Control Panel in the Search box and press Enter.
Step 3: Change the view to Large icons and click on File History > Restore personal files.
Step 4: Find and select the wanted AIFF files, and click on the green Restore button.
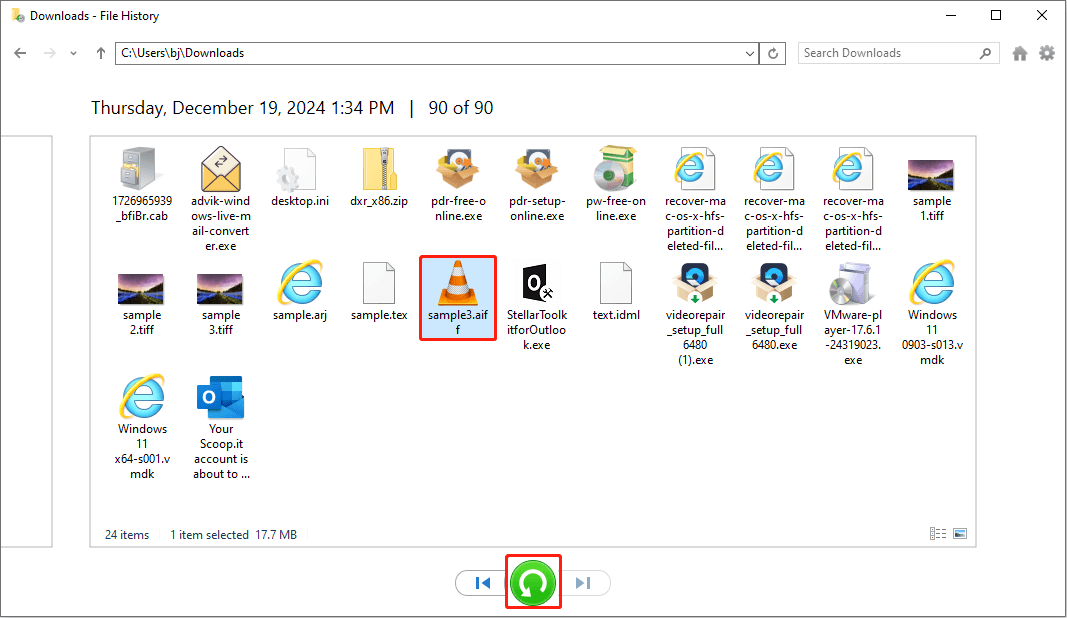
Bonus: Differences Between AIFF, WAV, MP3, and M4A
There are many audio files in our life, such as AIFF, MP3, WAV, and M4A. Here I will briefly tell you the main differences between these audio formats.
MP3 and M4A are compressed so they take up less space on your hard drive, but the sound quality is lower. Due to the different codecs used which affect file size and audio quality, M4A files typically use AAC (Advanced Audio Coding), which provides better audio quality and smaller file size than MP3.
AIFF and WAV are both uncompressed, so the sound quality is better than M4A and MP3, but they will take up more disk space. The two formats are basically the same in terms of sound quality and file size.
Final Thoughts
Losing AIFF files can be a painful experience. Fortunately, there are some effective methods provided in this article that can help you recover AIFF audio files effectively.
In the beginning, you can check your Recycle Bin to see if there are lost AIFF files. If not, using MiniTool Power Data Recovery can be the best choice for you. More importantly, if you have a backup for AIFF files, retrieving them can be easier. Just open your backup device and restore files from it.
Although MiniTool recovery software is very easy to use, you may still probably have some doubts when using it. If so, feel free to contact us via [email protected].