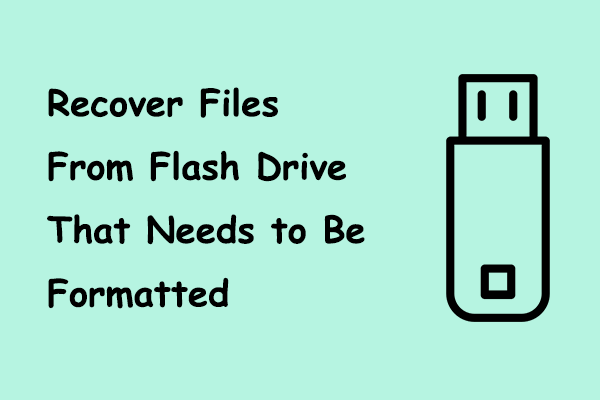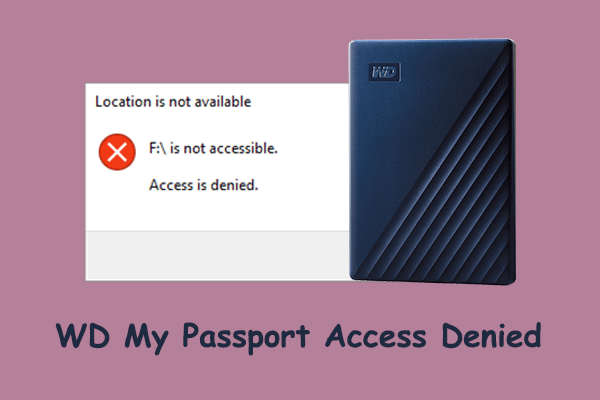Are you looking for a file recovery solution to recover data from Silicon Power USB flash drive? If yes, read this post on MiniTool Software to get a professional and robust data restore tool. Then, you can perform Silicon Power USB flash drive recovery regardless of whether the disk is logically damaged.
Silicon Power (SP) is a leading storage brand whose product lines cover multiple fields, including USB flash drives, memory cards, solid-state drives, mobile hard drives, card readers, memory modules, etc. Although Silicon Power’s USB drives are not as famous as SanDisk, Samsung, Kingston, and other drives, they are still favored for their high quality, innovative design, and diverse capacity.
However, you may have experienced a situation where Silicon Power USB flash drive files are lost. In the following part, we will outline the most common reasons that lead to USB drive file loss.
Common Reasons for Data Loss on Silicon Power USB Flash Drive
Data loss from Silicon Power USB drives can be caused by various factors, not just human error but also issues with the disk itself. Here are some common factors.
- Accidental deletion: Human error is the most common reason why USB drive files are lost. For example, you may have accidentally deleted the files by pressing a shortcut key or dragging them to the Recycle Bin.
- USB drive not recognizing: Sometimes, the USB drive is not recognized by the computer or is displayed as RAW and cannot be accessed until it is formatted. In this case, your files are likely to get lost since formatting deletes all data on the USB drive.
- Virus infection: USB drives are at risk of virus infection just like internal computer disks. If the drive is attacked by a virus, the files on it may get hidden or deleted.
- SP USB drive physical damage: If the USB drive has been subjected to extreme environments or has been dropped, it may have been physically damaged. In this case, the files on the USB drive may have been lost or inaccessible.
After having a basic understanding of why your USB drive files are lost, now you can employ some steps to recover data from Silicon Power USB flash drive. We divide the processing steps into two parts according to the disk status, and you need to refer to the corresponding methods to perform data recovery.
Situation 1. Recover Silicon Power USB Flash Drive Files When the Drive Is Working
Way 1. Show Hidden Files
Occasionally, your files are not actually lost or deleted but just hidden. In this case, you can make them visible by changing the file viewing settings. Additionally, you can remove their hidden attributes to unhide them.
Step 1. Connect the Silicon Power USB drive to your computer.
Step 2. Press the Windows + E key combination on your keyboard to access File Explorer.
Step 3. Go to the View tab, then tick the Hidden items option. After that, the hidden files on the USB drive should be displayed.
Step 4. To unhide the files, right-click on them and choose Properties. In the new window, untick the Hidden option. After that, hit Apply and OK to save this change.
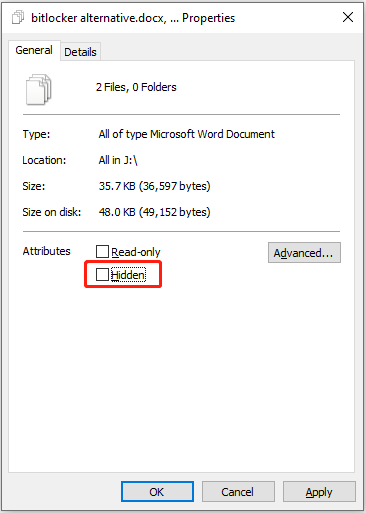
Way 2. Use MiniTool Power Data Recovery
If your files on your drive are not hidden but lost permanently, you need to turn to USB data recovery software free to recover data from Silicon Power USB flash drive. There are a large number of data recovery software on the market, but which one is the most reliable and safest? MiniTool Power Data Recovery deserves it.
As professional and robust free data recovery software, it has countless advantages. For instance, it has comprehensive support for different file types, including documents, images, videos, audio, emails, archives, databases, and so on. Additionally, it not only supports file recovery of USB flash drives but also excels at HDD data recovery, SSD data recovery, SD card recovery, CD/DVD recovery, and more.
Moreover, this software has multiple versions including MiniTool Power Data Recovery Free, MiniTool Power Data Recovery Personal Ultimate, etc. If this is the first time you use it, you can opt for the free edition since it supports free file scanning, file preview, and 1 GB of free file recovery.
Now, click the button below to download the free edition and employ its scan and recovery features.
MiniTool Power Data Recovery FreeClick to Download100%Clean & Safe
Step 1. Ensure that the SP USB drive is properly connected to your computer. Then launch MiniTool Power Data Recovery Free to enter its home page.
The software will automatically detect the USB drive and show it under Logical Drives. You need to select the target drive and hit Scan to start the scanning process. Alternatively, you can simply double-click on the USB drive to start scanning it.
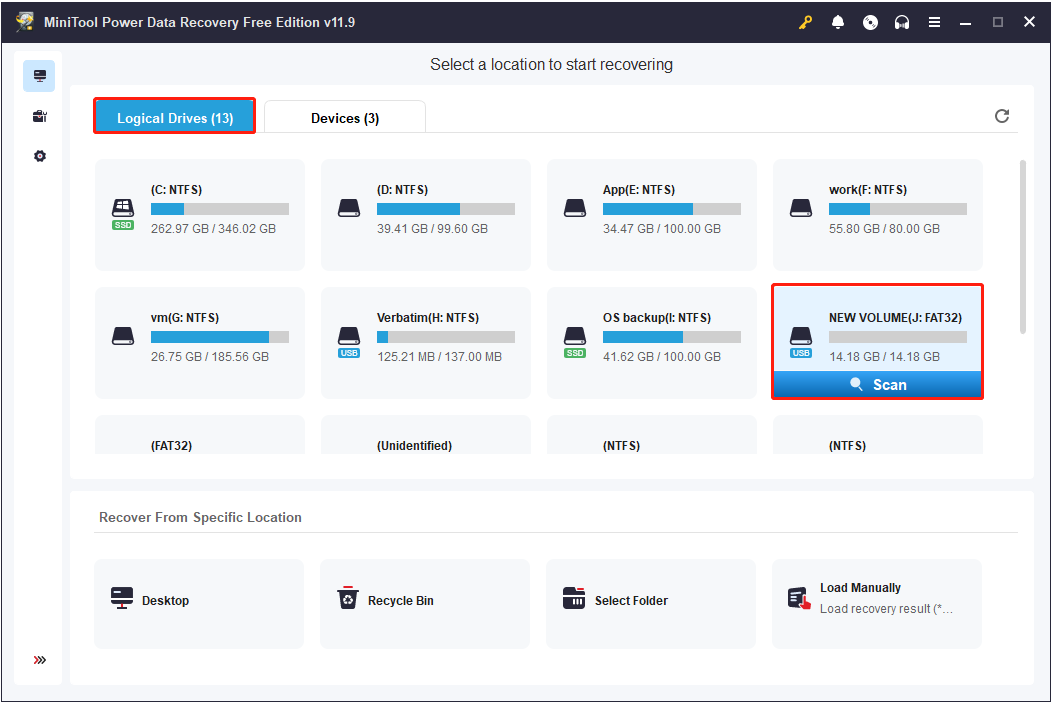
Step 2. Once the scanning process is finished, you can make use of multiple useful features to find the required files. The most primitive method is to expand each folder under Path to locate the files you want. In addition, you can switch to the Type tab to view found files by file type.
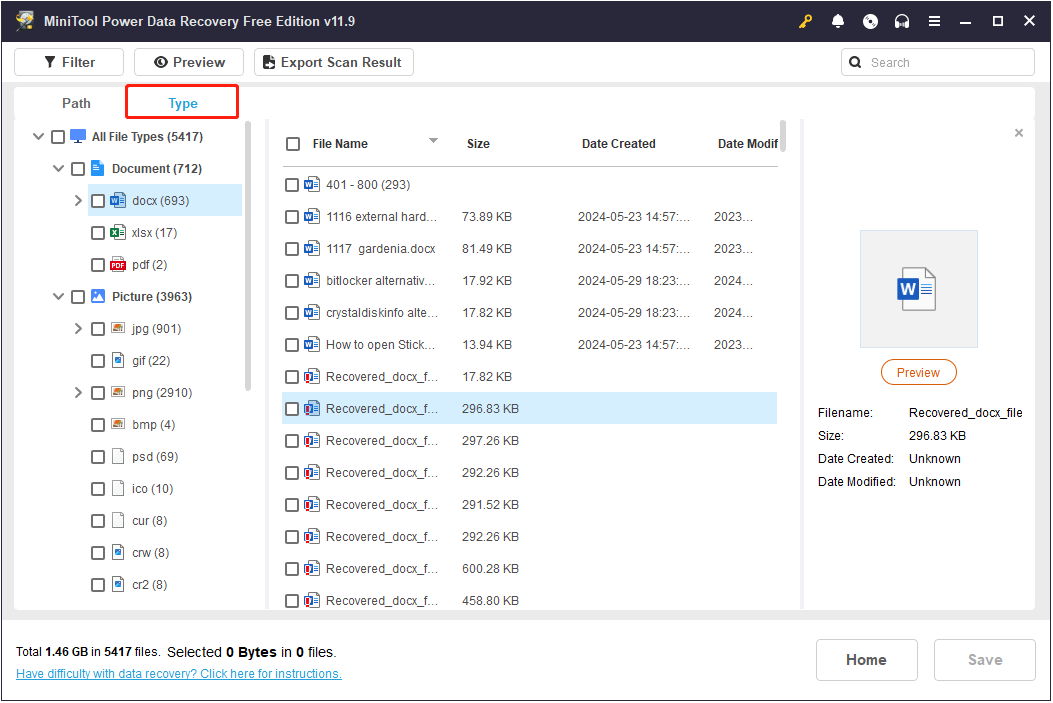
Moreover, if necessary, you can click the Filter button, and then filter all listed files by file type, file modification date, file size, and file category. Also, the Search feature can be helpful if you remember the file name of the item you need. Type the partial or complete file name in the search box in the upper right corner and press Enter, then you will know whether the target file is found.
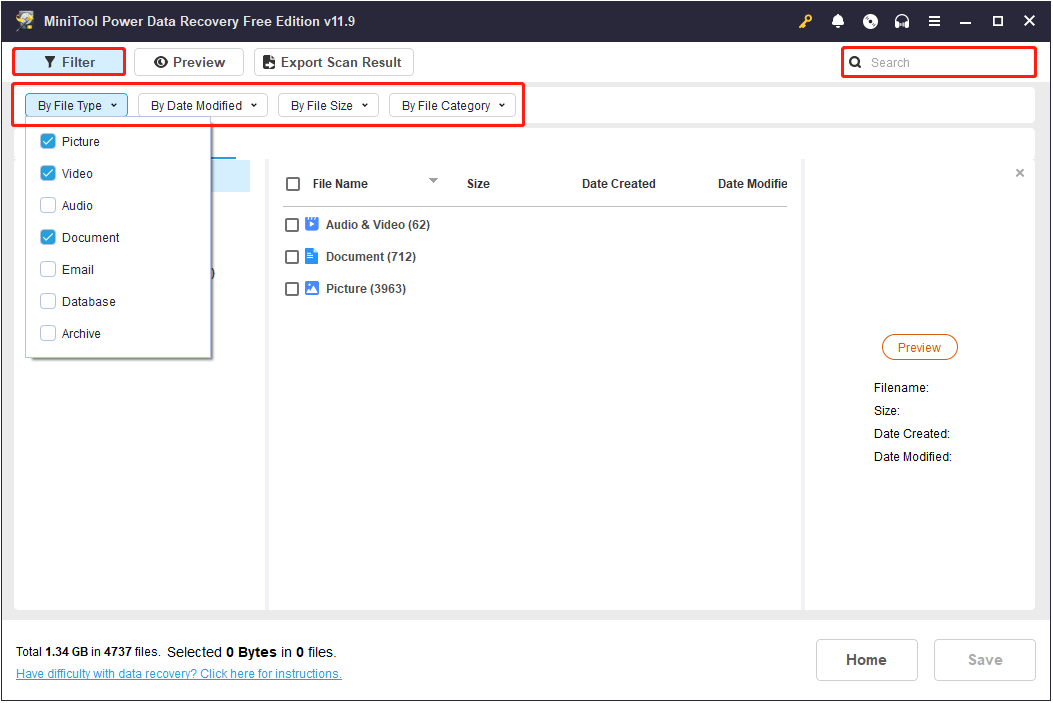
It is worth mentioning that this secure file recovery software supports previewing the found data to ensure that the recovered files can be opened. You are allowed to preview almost all types of files, such as documents, videos, audio files, emails, photos, and so on. You can simply double-click on a file to preview it.
Step 3. Finally, check all required files and folders, then hit the Save button. After that, choose a safe location to store the recovered files. Pay special attention not to choose the original PS USB flash drive to avoid data overwriting.
Situation 2. Corrupted Silicon Power USB Flash Drive Data Recovery & Disk Repair
We have introduced how to recover deleted or lost data when the SP USB drive is working properly. What if the SP USB drive is damaged? Can MiniTool Power Data Recovery still recover data from it? How to fix the corrupted SP USB drive after restoring its files? See details below.
Process 1. Perform Silicon Power USB Flash Drive Recovery
Fortunately, you are able to use MiniTool Power Data Recovery to recover files from a corrupted USB flash drive. It excels at recovering files from USB disks under different situations, such as the USB drive not being recognized, the USB drive showing RAW, the USB disk becoming unallocated, the USB disk file system corrupted, and so on.
It can not only detect functioning partitions but also lost partitions and unallocated space, and enables you to scan for lost files from this area. So, you can download the free edition of this software and start the file recovery process.
MiniTool Power Data Recovery FreeClick to Download100%Clean & Safe
The corrupted USB drive data recovery steps are almost identical to those described above, so we will not repeat them here.
Process 2. Fix the Corrupted USB Flash Drive
In this section, we’ll show you the methods to fix a damaged USB flash drive and get it back in working condition.
Way 1. Use Disk Error Checking Tool
File Explorer provides an easy way to run the disk repair tool. You can easily check and repair USB drives or other partition file system errors through partition properties. Here are the major steps.
Step 1. Press the Windows + E keyboard shortcut to access Windows Explorer.
Step 2. Go to the This PC section. In the right panel, right-click the Silicon Power USB flash drive and choose Properties. When you see the pop-up window, move on to the Tools tab, then hit the Check button to start the error-checking process.
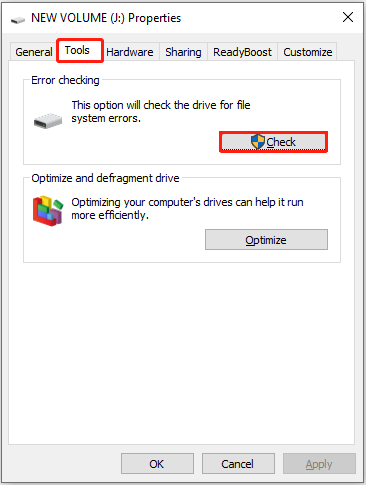
Step 3. Once the repair process starts, you need to wait patiently until it is finished. This checking tool will automatically detect and repair file system errors with the USB drive.
Way 2. Run CHKDSK Command Lines
Occasionally, you can experience the error checking tool stuck issue or other issues that prevent you from repairing the disk. In such a situation, you can run the CHKDSK command line to diagnose file system errors rather than the error-checking tool in File Explorer.
Step 1. In the Windows search box, type cmd to search for it. Then right-click Command Prompt from the best match result and choose Run as administrator.
Step 2. In the pop-up command line window, input chkdsk *: /f /r (replace * with the actual drive letter of your SP USB flash drive) and press Enter to execute this command.
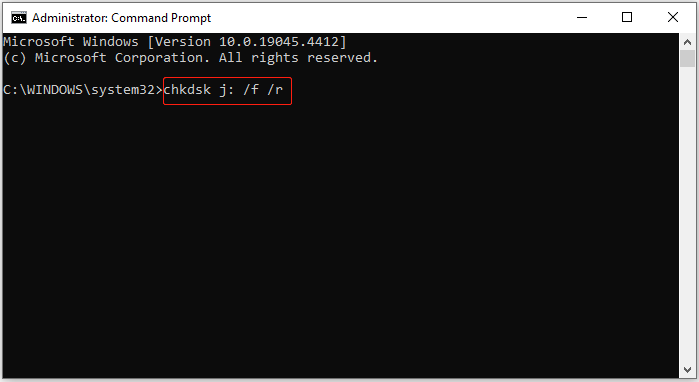
Step 3. Wait until the repair process is completed. After that, check if your USB drive is back to normal.
See Also: Solutions to CHKDSK Not Working in Different Cases
Way 3. Format the Silicon Power USB Drive
If your USB drive’s file system is badly damaged, CHKDSK may not be able to repair it. In many cases, formatting can successfully repair the file system, allowing your operating system to reuse it to locate and access files stored on that disk.
How to format your Silicon Power USB flash drive? Here we will show you three ways.
1. From File Explorer
In the This PC section in Windows Explorer, right-click the USB flash drive and select Format. Choose a file system from the drop-down list, and type a volume label to make the drive unique and easier to identify. Then tick the Quick Format option and click the Start button.
In the pop-up window, click OK to confirm.
2. From Disk Management
Here are the steps to format the USB drive from Disk Management.
Right-click the Windows logo button and choose Disk Management. Right-click the USB drive partition and choose Format. Set up the volume label and file system, check Perform a quick format, and then hit OK.
3. Use MiniTool Partition Wizard
If the format option is not working in File Explorer or Disk Management, you can turn to a professional and robust third-party partition management tool to format the disk. Here we take MiniTool Partition Wizard for example since this tool provides comprehensive partition management functions, such as create, delete, format, move, resize, wipe, merge, split, disk conversion, and so on.
You can use MiniTool Partition Wizard to format the SP USB flash drive for free.
MiniTool Partition Wizard FreeClick to Download100%Clean & Safe
Launch this partition manager. On its main interface, right-click the USB drive partition and choose Format from the menu.
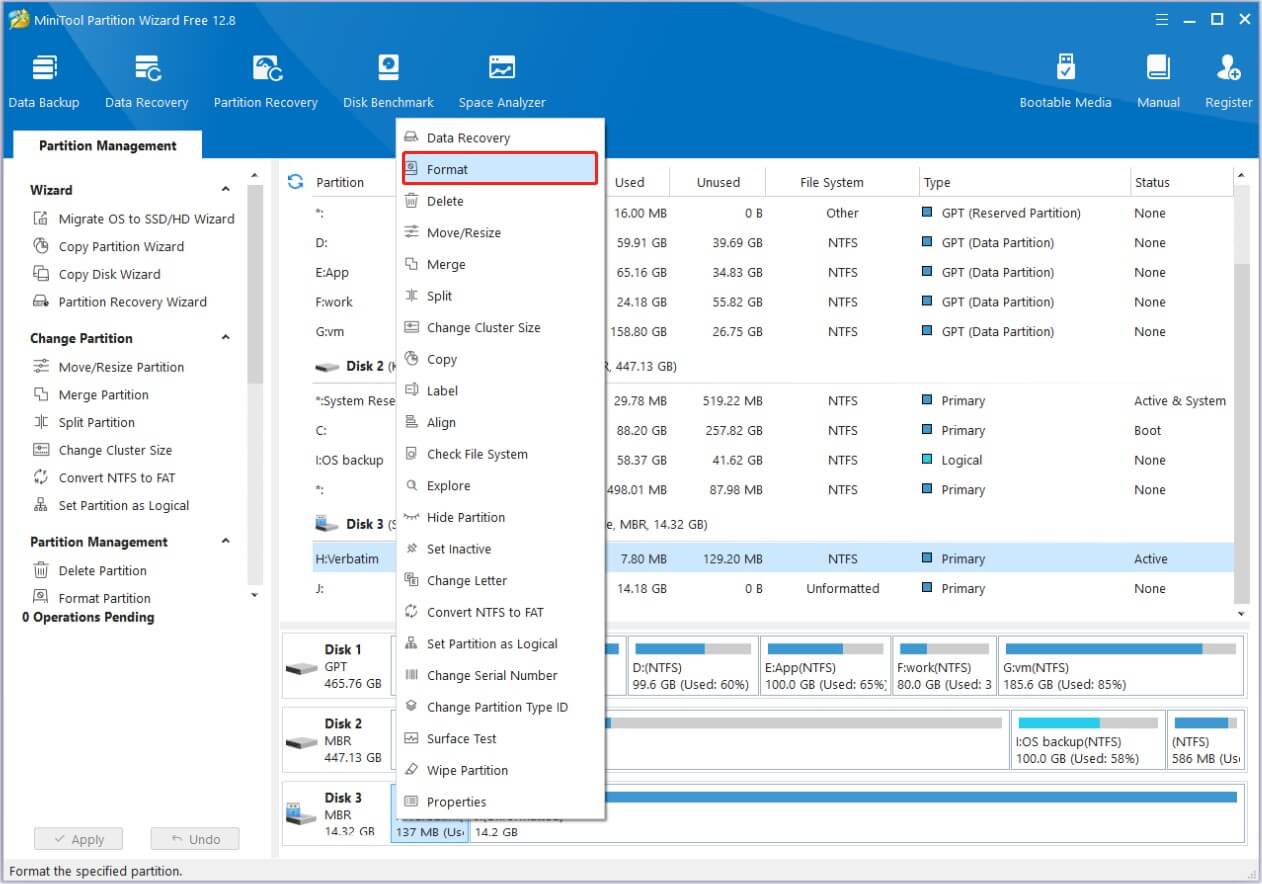
Next, type a partition label, choose a file system, and click OK. Finally, click the Apply button from the bottom left corner.
Final Words
When it comes to recovering data from Silicon Power USB flash drives, MiniTool Power Data Recovery is the best choice. Regardless of whether your drive is working properly or not, as long as the data recovery software recognizes it and the lost data has not been overwritten, there is a high probability of successfully recovering the files.
If you encounter any issues while using MiniTool Power Data Recovery or MiniTool Partition Wizard, you can seek help from the official support team at [email protected].