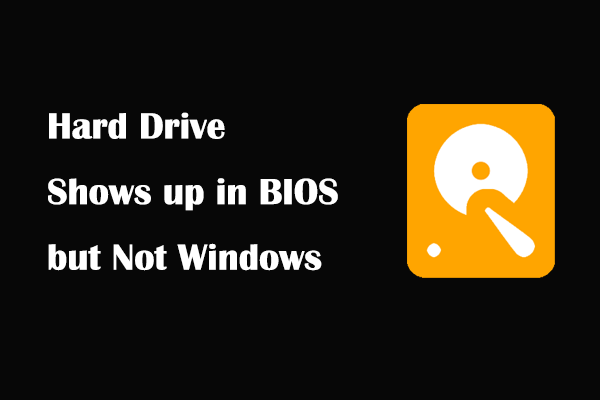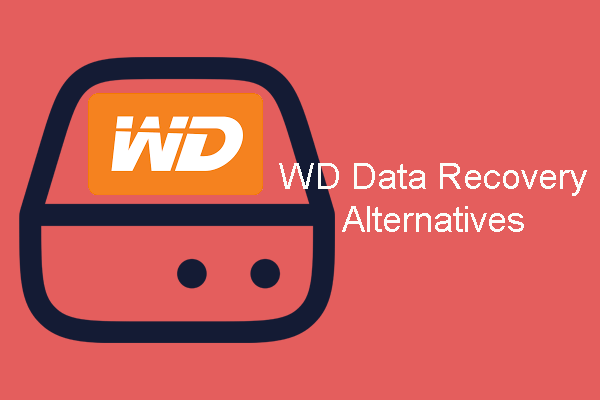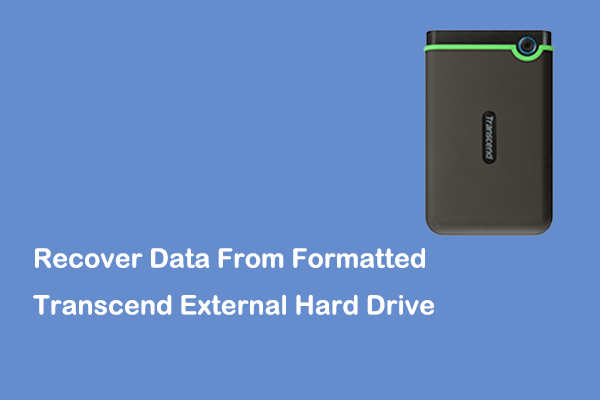Do you have any idea how to recover deleted files from G-Technology hard drive? If not, you’ve come to the right place. This article written by MiniTool Software aims to show you how to perform G-Technology hard drive data recovery on both Windows and Mac.
Overview of G-Technology Hard Drive
G-Technology, now known as SanDisk Professional, is a brand of Western Digital that produces professional-grade, high-performance external storage devices. These products incorporate excellent industrial design and are highly sought after by users for their high performance, usability, compatibility, and exquisite appearance. Although the data security of big-brand disks is relatively high, you can still see many users seeking data recovery solutions for G-Technology disks in major forums. Here is an example:
“Hi, I just accidentally deleted 15GB worth of data on my G-Drive a few minutes ago. Can you please recommend a method or software? Recuva shows files deleted months ago, but not recent ones. Any help will be appreciated.”forums.tomshardware.com
Once you find the files on the C-Technology hard drive disappear, you need to stop using the disk immediately. Further use could overwrite the missing data, making it irrecoverable by any file recovery software. Now, try the methods listed below to carry out G-Drive data recovery or recovery of other series of disks.
How to Recover Deleted Files From G-Technology Hard Drive Windows
In this part, we will provide you with a detailed guide on G-Technology disk recovery on the Windows operating system.
Way 1. Use External Hard Drive Recycle Bin
Similar to a computer’s internal hard drive, files deleted from an external hard drive will be sent to the external hard drive Recycle Bin instead of being deleted permanently. If your files are accidentally deleted due to human error or keyboard issues, you can recover deleted files from Recycle Bin easily.
How to recover deleted files from an external hard drive for free with the help of the Recycle Bin?
Make sure the external hard drive is properly connected to your computer. On the desktop, double-click Recycle Bin to open it. Find and right-click the deleted files, then select the Restore option from the context menu. The selected files will be restored to their original locations on your external hard drive.
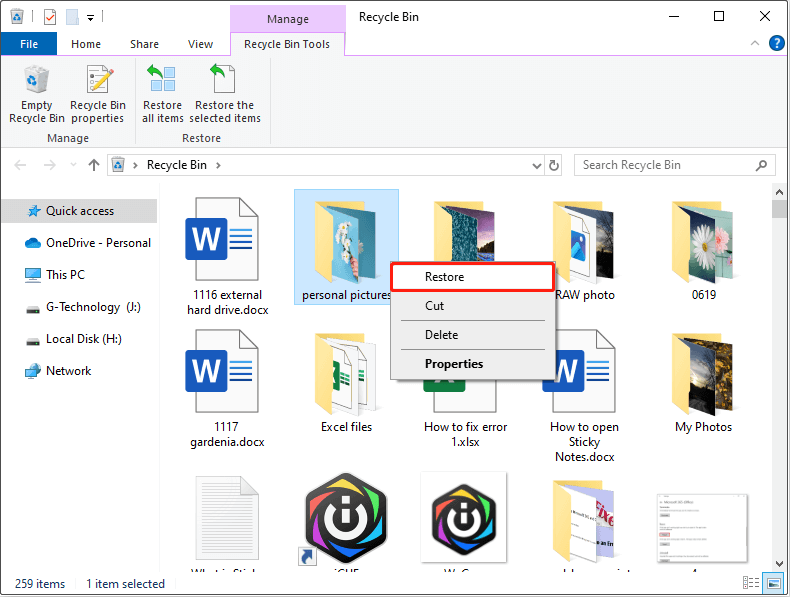
Way 2. Use MiniTool Power Data Recovery
If you are unable to recover deleted files from the Recycle Bin, you have to turn to professional data recovery software. Currently, there is a boom in the development of hard disk recovery software free. With the numerous options available, determining the most dependable one can be challenging.
MiniTool Power Data Recovery, the best free data recovery software that is designed for Windows 11/10/8/7 users, is the most ideal file restoration solution.
Why choose MiniTool Power Data Recovery
- Enjoy extreme data security: This software prioritizes user privacy and data security. It only scans the drive for lost and deleted data without making any changes to the target drive and the files in it. Thus, it ensures secure data recovery without risking data corruption or further data loss.
- Enjoy its versatility: This file restoration tool supports various file types and data storage devices. It can help recover documents, pictures, videos, audio, emails, etc. from a computer’s internal HDDs, SSDs, external hard drives, USB flash drives, SD cards, memory cards, and so on. Additionally, it works great in various data loss situations such as accidental deletions, formatting errors, OS crashes, virus attacks, etc.
- Experience quick and easy recovery process: This tool brings easy file recovery solutions due to its clear and concise interfaces. Moreover, it provides you with multiple useful features to help you locate required files faster.
- Preview files for free: This software offers you a superior file preview before recovery, ensuring you recover necessary files. Supported files to preview include documents, images, videos, audio, slides, tasks, emails, webpages, and more.
- Recover 1 GB of files free: In addition to free file scanning and previewing, this data recovery tool supports recovering 1 GB of files for free.
Major steps to recover deleted files from G-Technology hard drive
Step 1. Make sure the G-Technology hard drive is connected to your computer.
Step 2. Download, install, and launch MiniTool Power Data Recovery Free.
MiniTool Power Data Recovery FreeClick to Download100%Clean & Safe
Step 3. On the main interface of this file recovery tool, there are two data recovery modules for you to choose from.
- Logical Drives: If the external hard drive is divided into multiple partitions and you know where the lost files should exist, you can double-click the target partition to scan. Additionally, you can opt to scan the Recycle Bin or a specific folder individually for deleted files.
- Devices: Under this recovery module, all devices on your computer are displayed. You can click the Scan button to scan the entire external hard drive.
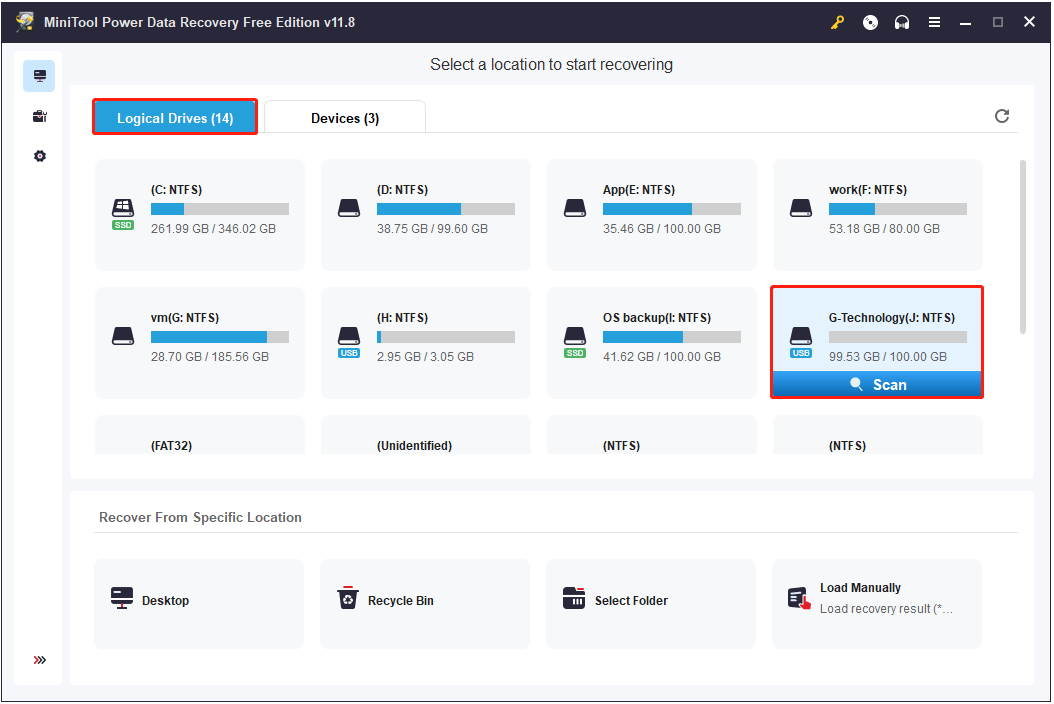
Step 4. After scanning, all deleted, lost, and existing files on the selected hard drive should be categorized by file path by default. You can navigate through each folder level sequentially to locate the items you require. Alternatively, you can switch to the Type category list to view and locate desired items by file type.
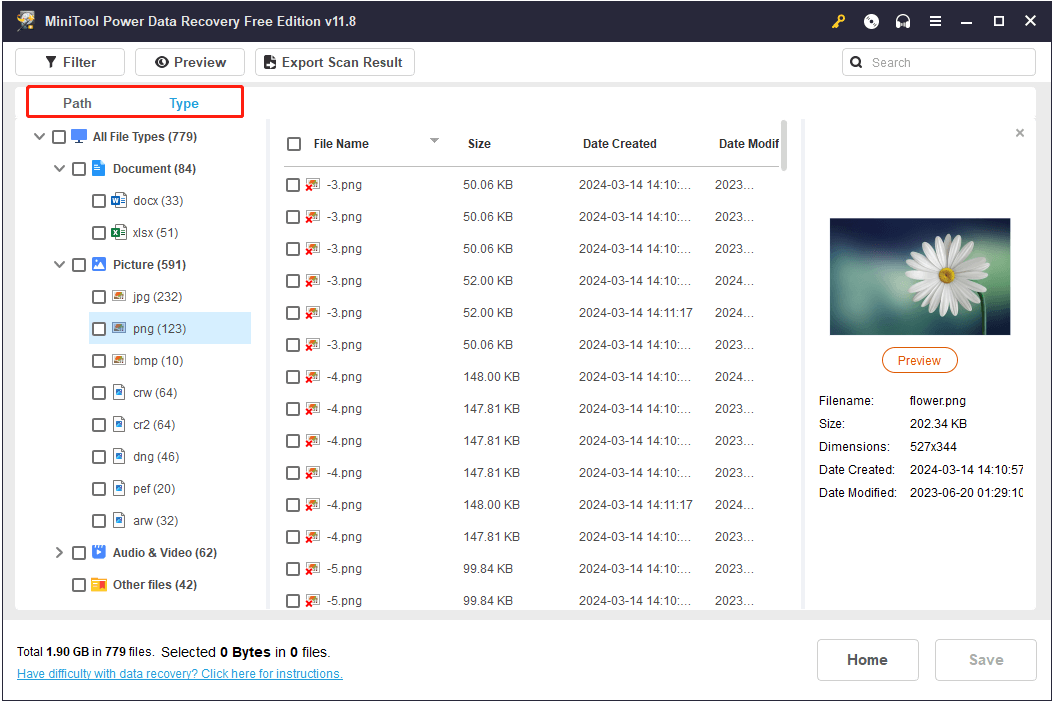
Moreover, the Filter and Search features are also significant in finding required files.
Click the Filter button, then you will have the ability to filter out unwanted items by file type, file size, file modification date, and file category. Type a partial or complete file name in the search box and press Enter, then certain files containing the file name will be displayed.
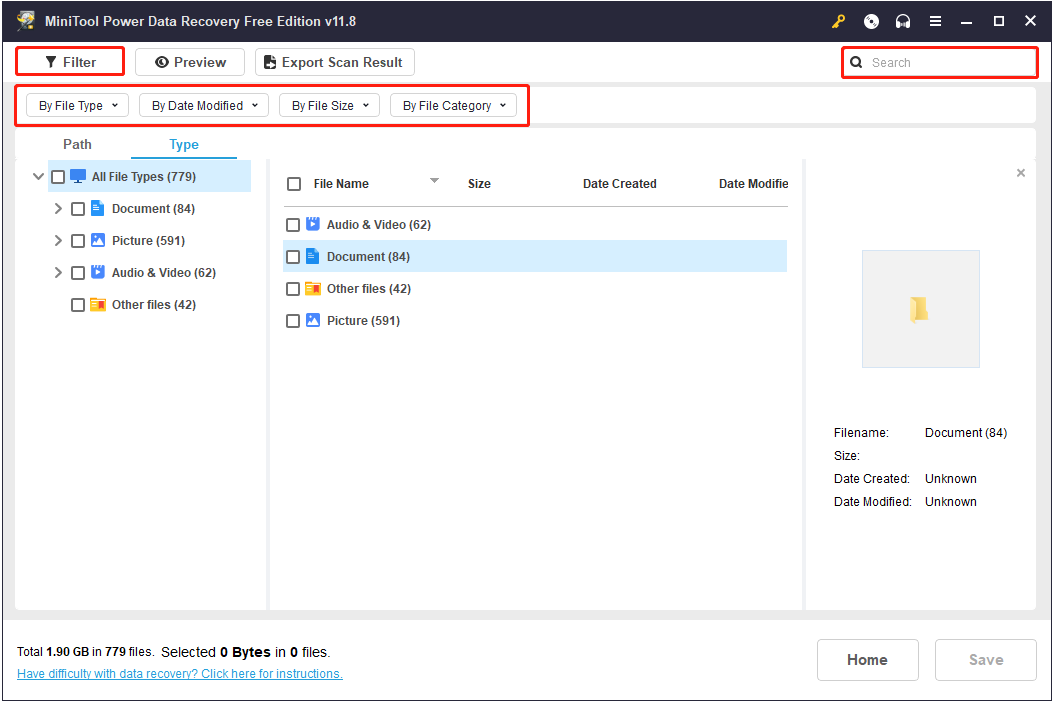
Most importantly, to avoid recovering unnecessary files, you are suggested to preview the listed files before saving them. To preview a file, either selecting it and clicking the Preview button or just double-clicking on the file is supported. Note that previewing is only supported for files up to 2 GB in size.
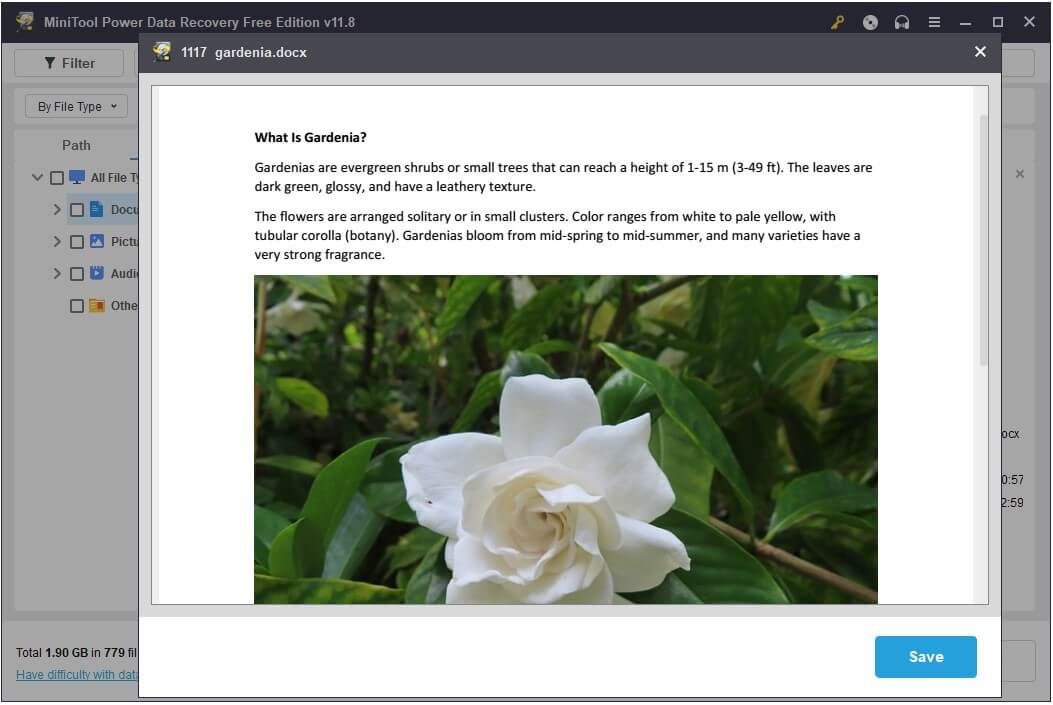
Step 5. Check all needed items, then click the Save button to choose an appropriate file directory to store the selected files. You should not restore the recovered files to the original external hard drive because they might overwrite the space that was previously occupied by the lost and deleted files, causing them to be overwritten and unrecoverable.
The free edition of this file recovery tool can only recover 1 GB of files for free. If you need to break this limitation, you need to choose an advanced edition.
Way 3. Seek Help From Western Digital Data Recovery Service
As a world-renowned hard drive manufacturer, Western Digital provides data recovery services. If your WD drive is under warranty, you can contact WD data recovery support for assistance. You need to submit a claim to Ontrack and ship your device to Ontrack using a prepaid label. For specific steps, please refer to the official tutorial of Western Digital: Data Recovery Service of Western Digital Hard Drive.
How to Recover Deleted Files From G-Technology Hard Drive Mac
For Mac users, you can also opt to send your device to the data recovery service center of Western Digital for help. If you want to avoid the hassle of disk shipping, you can choose a professional file recovery tool for Mac. Stellar Data Recovery for Mac is highly recommended.
This Mac file recovery tool supports recovering almost all types of files on your G-Technology hard drive, such as Word, PowerPoint, Excel files, images, videos, audio, emails, and more. In addition, it helps retrieve files due to partition or file system corruption, wrong partition deletion, formatting, or resizing.
Note that Stellar Data Recovery for Mac does not provide free recovery capacity. Nevertheless, you can use it to scan your hard drive and check if the needed items can be found for free. If yes, you can choose to register the software for file recovery.
Data Recovery for MacClick to Download100%Clean & Safe
Here these articles may be helpful:
Recommended: Always Back up Hard Disk Files
Having a better understanding of why files on external hard drives are lost can be helpful for better file protection. Developing a file backup habit is the most effective way to safeguard your data. In this part, we will discuss common reasons for hard drive file loss and how to make a file backup.
Common Causes of G-Technology Hard Drive Data Loss
Here are some common factors that contribute to data loss from external hard drives:
- Human error: Files are vulnerable to being deleted due to incorrect operation, especially when managing or organizing a large number of files.
- Partition damage: Files on the external hard drive will be inaccessible if the disk partition is corrupted or damaged. Common situations include the external hard drive showing up RAW, the disk file system being damaged, the external hard drive not recognized, and so on.
- Partition loss: External hard drives becoming unallocated suddenly is also a common situation where you encounter data loss.
- Virus infection: External hard drives are prone to be infected by viruses and malware. Viruses and harmful programs can lead to file corruption and file loss.
How to Back up External Hard Drive on Windows
Prevention is better than cure. Since external hard drive files are exposed to the risk of damage or loss due to various reasons, it is strongly recommended to back up external hard drives.
Regarding external hard drive backup, there are generally three available options: copy files to another disk, upload files to a cloud storage service, and back up files by using data backup software. The first two methods are easy to operate. Here we focus on how to use data backup software to protect external hard drive files.
MiniTool ShadowMaker, the best file backup tool for Windows users, is designed to assist you in backing up files, folders, partitions, and disks. It provides you with a trial edition, enabling you to back up your external hard drive to another external/internal disk or USB drive for free within 30 days.
Now, you can download and install MiniTool ShadowMaker on your computer and start file backup.
MiniTool ShadowMaker TrialClick to Download100%Clean & Safe
Step 1. Launch MiniTool ShadowMaker, then click the Keep Trial button to go to its home page.
Step 2. Move on to the Backup tab, then click SOURCE to select which files, folders, or partitions to back up. After that, you need to hit the DESTINATION tab to choose a location where you want to store the backup image file.
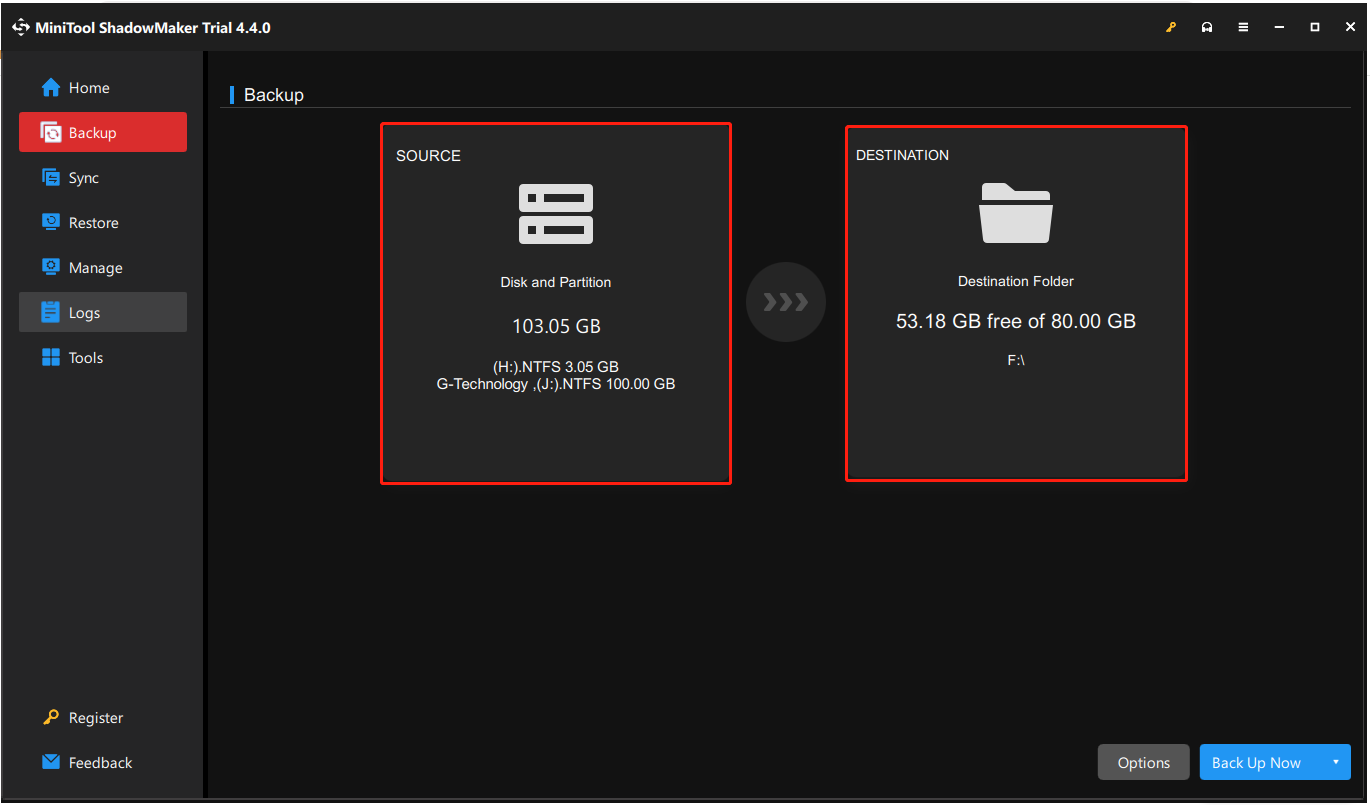
Step 3. Finally, click Back Up Now to start the backup process.
In addition, when using an external hard drive, you should also pay attention to other tips to prevent disk damage and data loss, such as regularly checking the disk health, avoiding connecting the disk to an untrusted computer, avoiding too frequent read and write operations, etc.
To Sum Up
All in all, whether you need to recover deleted files from G-Technology hard drive on Windows or Mac, you can find corresponding solutions here. Besides, it’s important to highlight the need for routine backups of external hard drive files to prevent data loss from unexpected incidents.
Should you need any help while using MiniTool software, please do not hesitate to reach out to [email protected]. We will provide you with careful assistance as soon as possible.