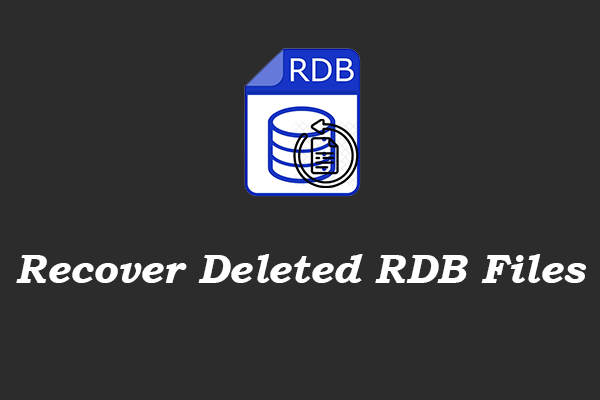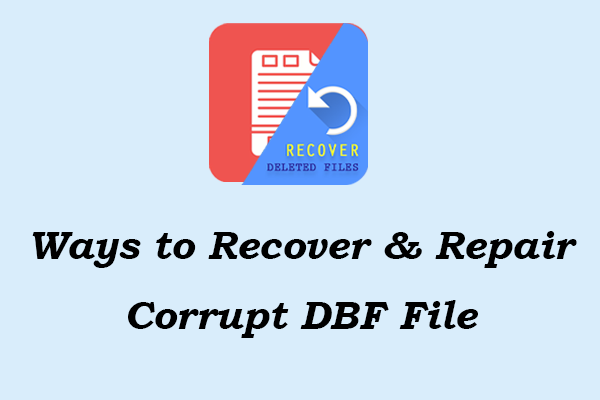Are you looking for some surefire ways to recover deleted MPO files on your Windows or Mac PC? If so, you are in the right place. In this post from MiniTool, we will dive into three effective methods to recover deleted or lost MPO files securely and quickly. Just follow us to learn how to do it.
Losing these MPO files may be frustrating and annoying, as they may record your precious memories. If you accidentally deleted these MPO files from your computer or devices, don’t worry and there is still an opportunity to recover deleted MPO files. This is why you need powerful and robust data recovery tools, like MiniTool Power Data Recovery, to recover deleted MPO files quickly.
However, if you have deleted MPO files permanently and do not recover them in time, these files may be overwritten and become unrecoverable.
What Is an MPO File?
The .mpo file extension represents Multi Picture Object, a specialized format designed for stereoscopic images. An MPO file encapsulates two distinct 2D images, both formatted as JPG files, which when combined, create a single 3D image. This technology allows viewers to experience depth perception, enhancing the visual impact of the images.
MPO files are commonly generated by advanced digital cameras, notably the Fujifilm FinePix Real 3D series, and devices such as the Nintendo 3DS handheld gaming console, both of which are capable of capturing visuals in a stereoscopic format.
Possible Reasons for MPO File Loss
Similar to other types of files, MPO files can be lost for various reasons. The following are typical causes for the loss of MPO files:
- Unintentional deletion of MPO files: MPO files can be lost due to unintentional deletion.
- Computer malware: If your system becomes infected with malware, you risk losing valuable MPO files along with other file formats.
- Unexpected system shutdown or power failure: While transferring MPO files between your computer and an external memory card or hard drive, an unexpected power failure or shutdown can lead to data loss or even damage to the partition.
Now, you may wonder: how to recover lost MPO files on the Windows/Mac PC? Without any delay, we will walk you through the solutions to rescue your files.
If you accidentally delete an MPO file or the whole folder in Windows or Mac, you can restore it from a backup, Recycle Bin, Trash, or by using specialized recovery software. To learn how to retrieve deleted files on your PC, please follow the steps outlined below.
Option 1. Recover Deleted or Lost MPO Files from Windows Recycle Bin or Mac Trash
To recover deleted MPO files, the easiest way is to use the Windows Recycle Bin or Mac Trash. Generally speaking, if the MPO file you deleted is not using Shift + Delete on Windows or the keyboard shortcut Command + Option + Delete on Mac, it will appear in the Recycle Bin/Trash. Let’s move on to how to recover MPO files from Windows Recycle Bin or Mac Trash.
>> Recover Deleted MPO Files from the Windows Recycle Bin
Step 1: Double-click on the Recycle Bin icon located on your desktop.
Step 2: Choose the MPO file that you wish to restore.
Step 3: Right-click on the file and select Restore from the menu that appears. Alternatively, you can click on the Restore the selected items option at the top left.
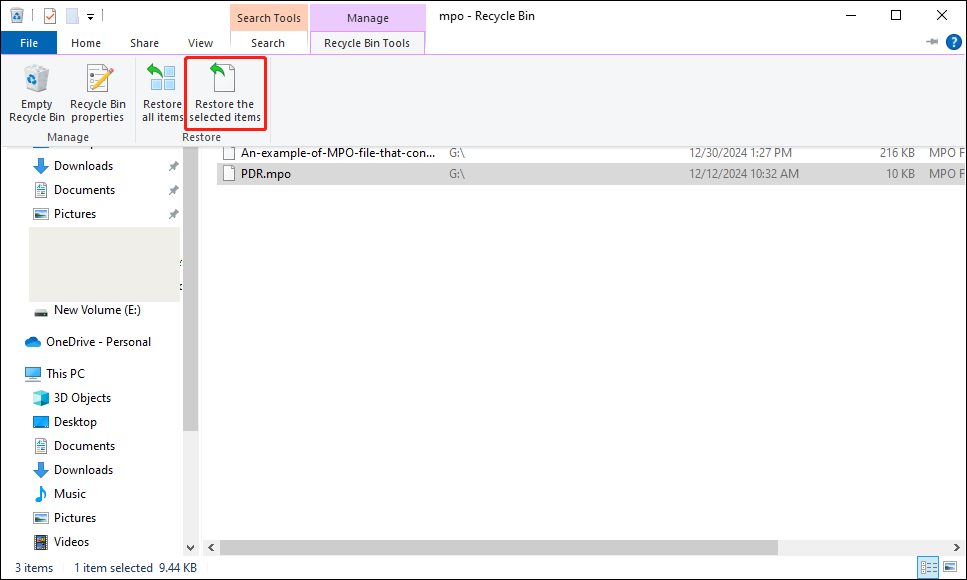
>> Recover Deleted MPO Files from the Mac Trash
Step 1: Open the Trash folder on your desktop.
Step 2: Locate the MPO file you wish to restore, right-click on it, and select Put Back.
The file will be restored to its original location. If the original path is unavailable, you can directly drag it out to a desired location from the Trash.
Option 2. Recover Deleted or Lost MPO Files from Windows File History or Mac Time Machine
If you have utilized the File History feature on Windows or the Time Machine feature on Mac to back up the lost MPO files, you can restore to those tools to perform an MPO file recovery, especially when the lost MPO files are not found in the Recycle Bin or Trash. You can follow the instructions below to recover your MPO files.
>> Recover Deleted MPO Files from Windows File History
Step 1: Use the Win + I keyboard shortcut to access Windows Settings.
Step 2: Then, go to Update & Security, and click Backup in the left sidebar.
Step 3: After that, click the More options link located under Back up using File History.
Step 4: In the pop-up window, click Restore files from a current backup to open the File History backups window.
Step 5: Within the File History backups window, double-click the folders to view the files and locate the specific file or folder you wish to restore.
Step 6: Next, select the file or folder you want to recover and click the green Restore button.
>> Recover Deleted MPO Files from Mac Time Machine
Step 1: Access the folder containing the MPO files you wish to recover.
Step 2: Launch Time Machine from the Launchpad.
Step 3: Navigate through the backups by using the timeline and arrows.
Step 4: Choose the files you intend to recover.
Step 5: Press Restore.
Option 3. Recover Deleted or Lost MPO Files with Third-party Software
Reading here, if none of the above methods work, how to recover deleted MPO files? According to the system operation of your PC, you can choose an appropriate part to recover deleted MPO files using third-party MPO file recovery software on Windows/Mac.
>> Recover Deleted or Lost MPO Files Using MiniTool Power Data Recovery
Now, you can use the best data recovery software – MiniTool Power Data Recovery to help you effectively recover deleted or lost MPO files without damaging the original data. Here are some benefits of this data recovery tool:
1. Deal With Various Data Loss Scenarios
MiniTool Power Data Recovery is capable of addressing various data loss situations such as accidental deletion, hard drive damage, system crashes, and uninitialized disks. Provided that new data haven’t overwritten lost files, this free tool can successfully recover them.
2. Multiple File Types and Devices to Recover
MiniTool Power Data Recovery supports the retrieval of nearly all file types from a wide range of storage devices.
- Documents: DOC/DOCX, XLS/XLSX, PPT/PPTX, PDF, VSD, MPP, PUB, ODT, ODS, etc.
- Video and Audio: MP4, MP3, MKV, AVI, MPEG, FLV, RM/RMVB, MID/MIDI, WMA, WAV, OGG, etc.
- Graphics & Images: JPG/JPEG, TIFF/TIF, PNG, GIF, PSD, BMP, CRW, DCR, DNG, ARW, PSP, etc.
- Emails: DBX, PST, EMLX, etc.
This professional data recovery software can swiftly recover lost data from various storage mediums, including hard drive data recovery, external hard drive data recovery, SSD data recovery, USB flash drive data recovery, and CD/DVD data recovery.
3. User-friendly
Regardless of whether you are a tech expert or a novice, you can easily utilize this tool to restore lost data due to its intuitive interface. Generally, you can recover lost, deleted, formatted, and corrupted files in just three simple steps.
4. High Security
MiniTool Power Data Recovery functions as a read-only tool, meaning that you can efficiently scan your drive for lost data without affecting the original data. Moreover, this top-tier free data recovery software is compatible with various operating systems, including Windows 8/8.1, Windows 10, Windows 11, and Windows Servers.
As a free data recovery tool, you can use MiniTool Power Data Recovery to rescue 1 GB of your files for free. To obtain this professional data recovery tool, simply click the green button below.
MiniTool Power Data Recovery FreeClick to Download100%Clean & Safe
Now, you can follow the steps below to perform an MPO file recovery on Windows.
Step 1: Download and install MiniTool Power Data Recovery. After installing, launch it to enter its main interface. You can see two different data recovery modules: Logical Drives and Devices, and Logical Drives is selected by default. Now, move your mouse to the target partition where your MPO files are lost and click Scan.
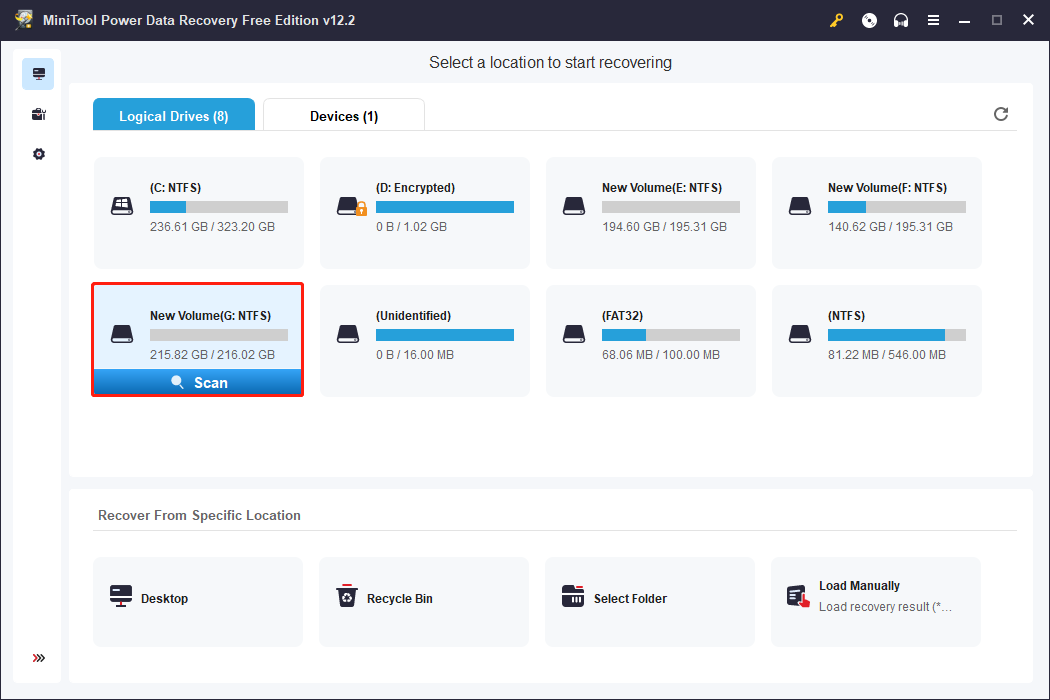
You can interrupt the scanning process if you come across your lost data. However, to achieve the best recovery results, it is advisable to wait until the complete scan is finished.
Step 2: Once the scanning is complete, you will locate the Path section including Deleted Files, Lost Files, and Existing Files. Next to the Path section is the Type tab, you can use it to find your wanted files by expanding the appropriate file type, like Picture, Document, Audio & Video, etc.
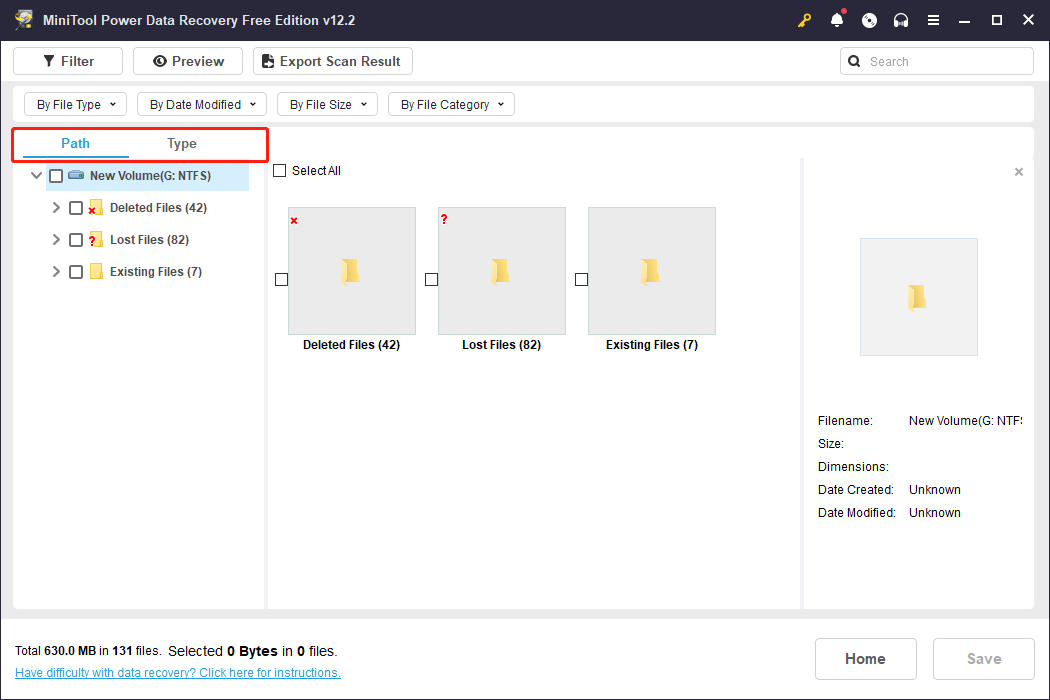
What should you do if you wish to see files classified by both type and path? The Filter feature is ideal for this purpose. It enables you to specify particular file types and establish additional filtering criteria, such as file size, file type, data modified, and file category.
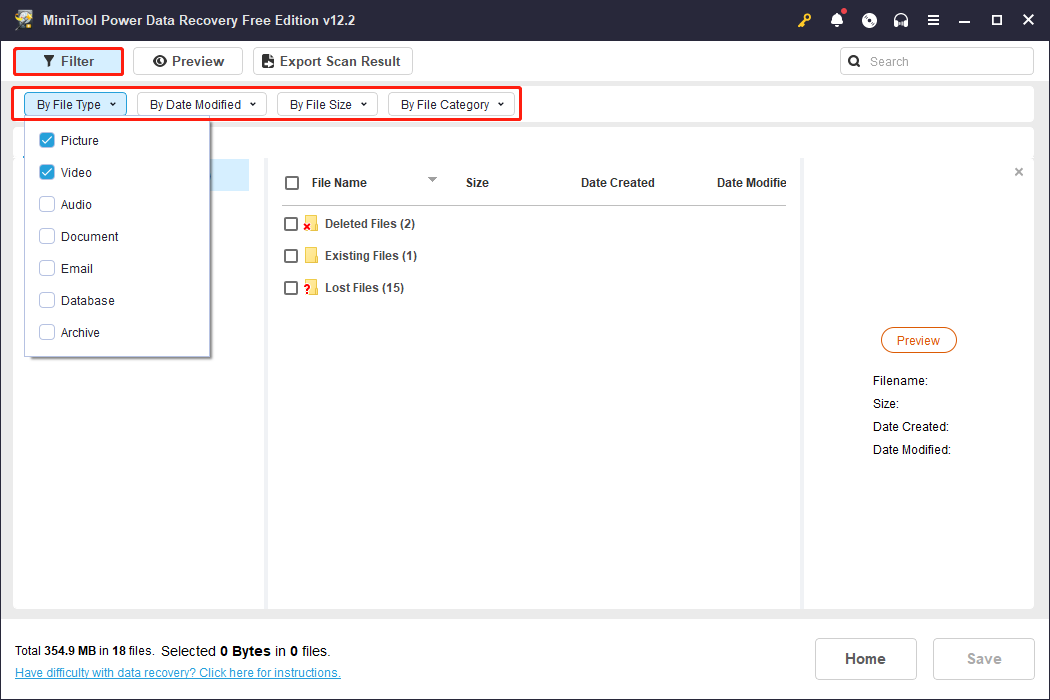
The Search feature allows you to find files and folders using a keyword in the search box. Note that files with lost original names due to errors cannot be searched.
Previewing files before recovery is crucial to avoid retrieving unusable files. This software enables free preview for most files, with some types needing to be under 100 MB. You can preview a file by double-clicking it or selecting it and clicking Preview.
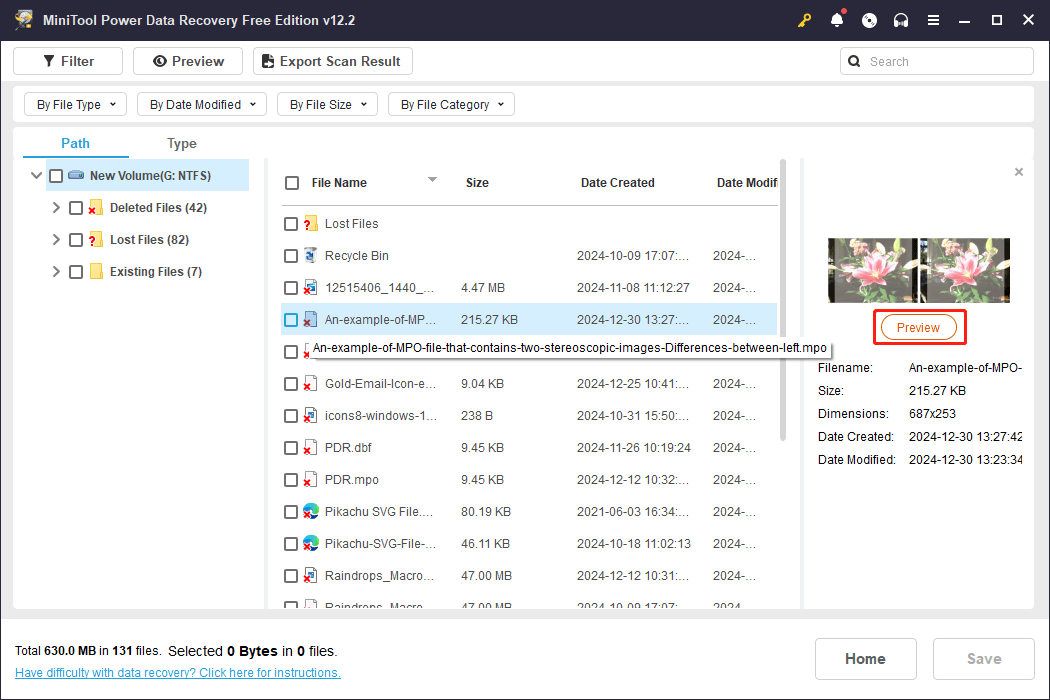
Step 3: Check the box of desired files and click Save from the lower right corner, choose a safe location separate from the original location, and click OK to store the ticked items.
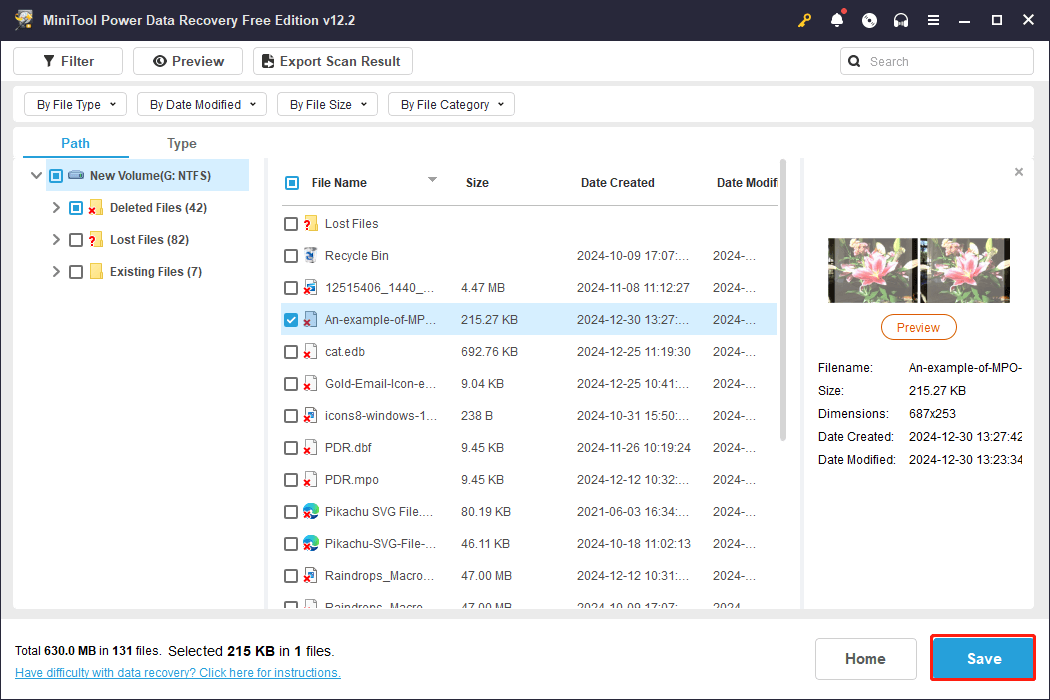
>> Recover Deleted or Lost MPO Files Using Stellar Data Recovery for Mac
If you have a Mac OS and want to do MPO file recovery on Mac, the best option is using Stellar Data Recovery for Mac. Follow the steps to recover deleted MPO files on Mac:
Step 1: Download and install Stellar Data Recovery for Mac.
Data Recovery for MacClick to Download100%Clean & Safe
Step 2: Launch the application and select the types of files you wish to recover. You can enable Recover Everything or choose the specific file types manually. Here, to recover MPO files, you choose Recover Everything. Then, click the Next button.
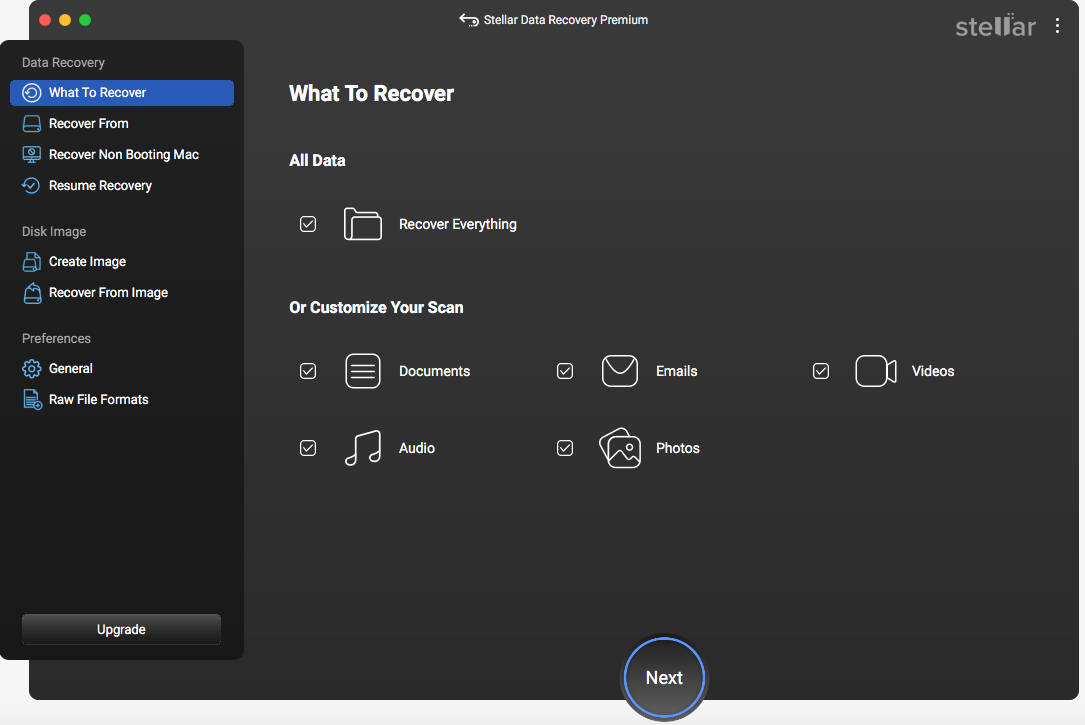
Step 3: Choose the drive where the deleted files from your Mac are located.
Step 4: Press the Scan button located at the lower right corner.
Step 5: Allow time for the scanning process to finish.
Step 6: Review the recovered data and pick the files you want. You can restore documents, images, and various other data types.
Step 7: Hit the Recover button and designate the file destination.
Step 8: Click on the Save button to confirm your choice and wait for the file recovery process on Mac to complete.
How to Open MPO Files
MPO files, which are commonly used for storing stereo images, can be viewed using a variety of image viewers tailored for different operating systems. For Windows users, StereoPhoto Maker is a popular choice, offering advanced options for processing and editing stereo images.
On macOS, XstereO Player provides a user-friendly interface for viewing these types of files, making it easy to appreciate stereoscopic visuals. Meanwhile, Linux users can utilize StereoPhotoView, which is specifically designed for handling MPO files.
Standard JPEG viewers like Microsoft Photos for Windows and Apple Preview for macOS can also open MPO files but with limited functionality. These viewers won’t deliver the full stereoscopic experience available through specialized software.
Top Recommendation to Back up Your MPO Files
As a commonly used file type for Fujifilm FinePix Real 3D series and devices such as the Nintendo 3DS handheld gaming console, the MPO file is vulnerable to being lost during transfer from memory card to computer. Therefore, backing up essential data including MPO files regularly is extremely crucial. Here, we suggest a helpful software option to assist you in data backup.
The first recommendation is MiniTool ShadowMaker, which is a user-friendly file backup tool that enables you to back up your operating system, files, folders, disks, and partitions on Windows 7/8/10/11. This software excels at scheduling backups for large amounts of data. Additionally, MiniTool ShadowMaker provides a 30-day free trial period.
MiniTool ShadowMaker TrialClick to Download100%Clean & Safe
Final Thoughts
After reading this step-wise data recovery guide, you should have a basic understanding of how to recover deleted MPO files on Windows or Mac. Hope you are already getting your MPO files back.
If you have any questions or ideas about utilizing MiniTool software, don’t hesitate to reach out to us at [email protected]. Thank you in advance!