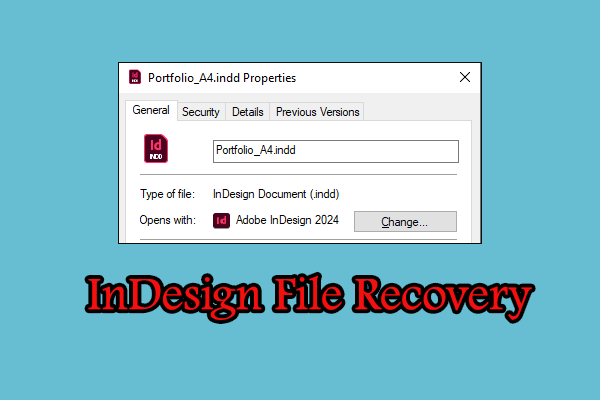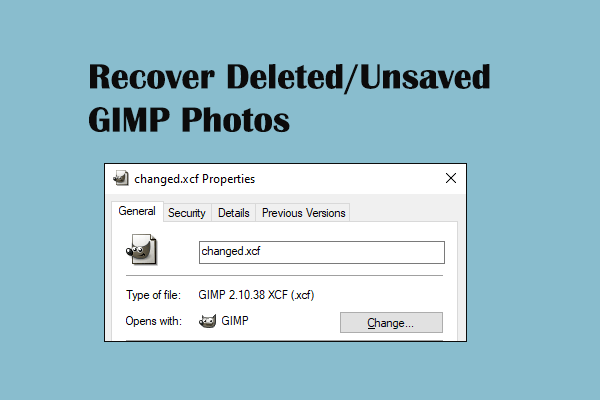Among diverse 3D modeling software, SketchUp is one of the most well-known software for both professionals and designers. Though SketchUp is a mature utility, people still suffer from data loss from time to time. How to recover SketchUp files lost under various situations? Read this post from MiniTool to learn specific solutions and get powerful data recovery software.
SketchUp is a specialized tool for creating and editing 3D models for architecture professionals and interior designers. After completing operations, you can save and export the files in the SKP file format. Similar to other files, SKP files are prone to unexpected data loss due to human errors, software issues, failed hard drives, or other causes. It is necessary to recover lost SketchUp files in time. The following content shows you methods to do SKP file recovery when they are deleted, lost, and unsaved.
Part 1. Recover Deleted/Lost SketchUp Files
Considering the different causes of SKP file loss, you should try the corresponding solutions to recover SketchUp files in your case, including retrieving files from the Recycle Bin, previous file backups, and using data recovery software.
#1. Recover Deleted SKP Files from the Recycle Bin
If the SKP files are mistakenly deleted in recent days, you can head to the Recycle Bin on your computer to check if the deleted SKP files are kept here. Generally, when files are simply deleted and do not exceed the file maximum limit of the Recycle Bin, they will be sent here for recovery when needed.
Open the Recycle Bin on your computer and look through the file list. To locate the SKP file, you can set the View option that classifies files in the Recycle Bin by deleted date. Optionally, type .skp into the search box to filter the SketchUp files only.
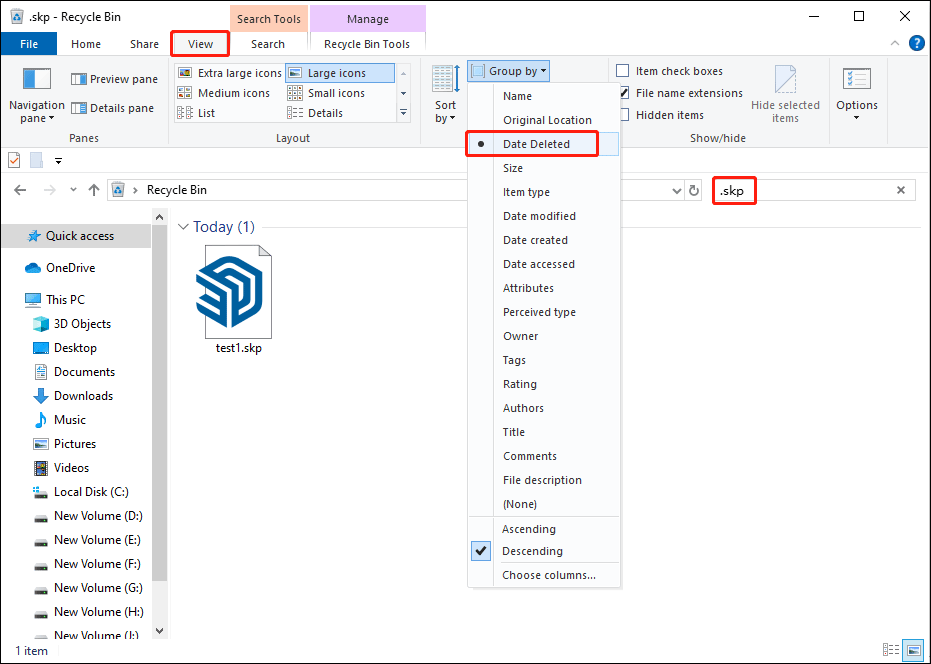
Right-click on the file and choose Restore to recover it to the original file path. You can drag and drop it to a new destination as well.
For Mac users, it is also possible to recover the deleted SKP files from Trash by right-clicking on the wanted SketchUp file and choosing Put Back to restore it.
Recycle Bin recovery is always the most common and easiest approach to get deleted files back. However, it doesn’t ensure 100% success in retrieving files. Once you have emptied the Recycle Bin or permanently removed the file, you are unable to find it here. Additionally, other causes, such as virus infection, might make your file lost and bypass the Recycle Bin as well. If you are in such a situation, please move on to the following recovery solutions.
#2. Recover Lost SKP Files from File History
By default, SketchUp exports files to the Documents folder. If you are a Windows user and enable the File History utility on your computer, you are fortunately having a chance to recover lost SKP files from the File History backup.
As a Windows-embedded function, File History will automatically back up the Desktop, Documents, Downloads, Music, Pictures, Videos, and other folders in your computer library. If you choose another export path for the SKP file, you should add this folder to the File History’s backup list manually. Then, work with the next steps to restore SKP files from File History backups.
Step 1. Type Control Panel into the Windows search box and hit Enter to open the window.
Step 2. Select Large icons from the dropdown menu of View by.
Step 3. Opt for File History from the interface, then choose Restore personal files at the left sidebar.
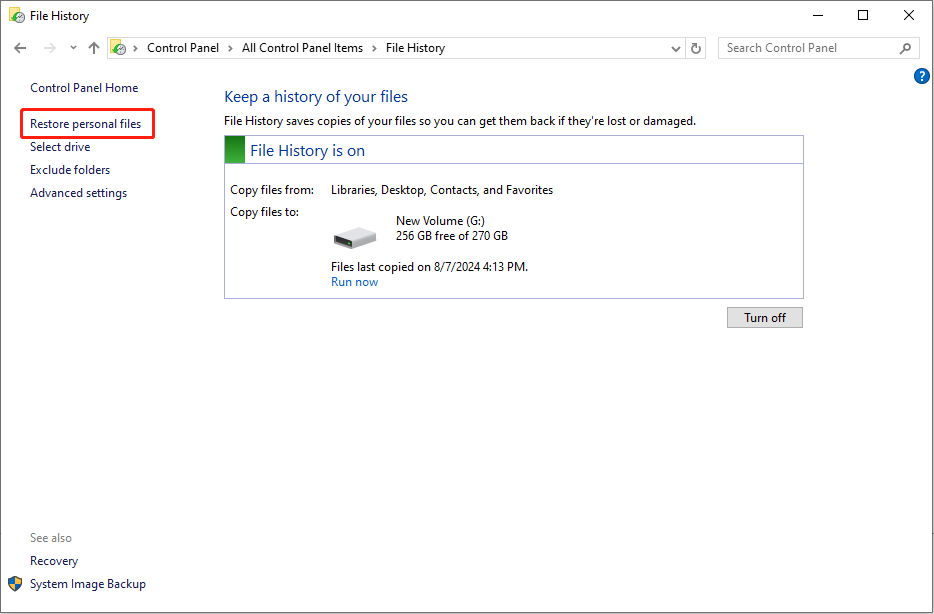
Step 4. Navigate to the backup version where the SKP files are not removed. Select the target SKP items and click the green restore icon.
It is possible that there are no previous versions available in File History. Try to use data recovery software as the last option to recover SketchUp files on your computer.
#3. Recover SketchUp Files with Data Recovery Software
As long as your lost files are not overwritten, running data recovery software has the highest opportunity to recover lost SKP files. To choose the best data recovery software among the many available, you should take several aspects into consideration, including functions, security, data recovery efficiency, price, and more.
As one of the best secure data recovery services, MiniTool Power Data Recovery enjoys a high reputation around the world. This software provides a green and clean data recovery environment without damaging any of your original files. Furthermore, it is widely compatible with Windows operating systems (including Windows 8/10/11 and Windows Server) and data storage devices, such as USB drives, SD cards, memory sticks, external hard drives, etc.
You can download and install MiniTool Power Data Recovery Free on your computer to have a try.
MiniTool Power Data Recovery FreeClick to Download100%Clean & Safe
Step 1. Scan the target data location.
Launch the software to enter the main interface. Here are several partitions under the Logical Drives section. As SketchUp saves exported files in the C drive by default, you can hover the mouse over the C drive and click Scan.
Alternatively, MiniTool Power Data Recovery software gives options to shorten the scan duration by scanning specific locations, such as a Desktop, Recycle Bin, or a specific folder. After selection, the software will start scanning automatically. In order to find all the lost files, please wait patiently for the scan process to complete.
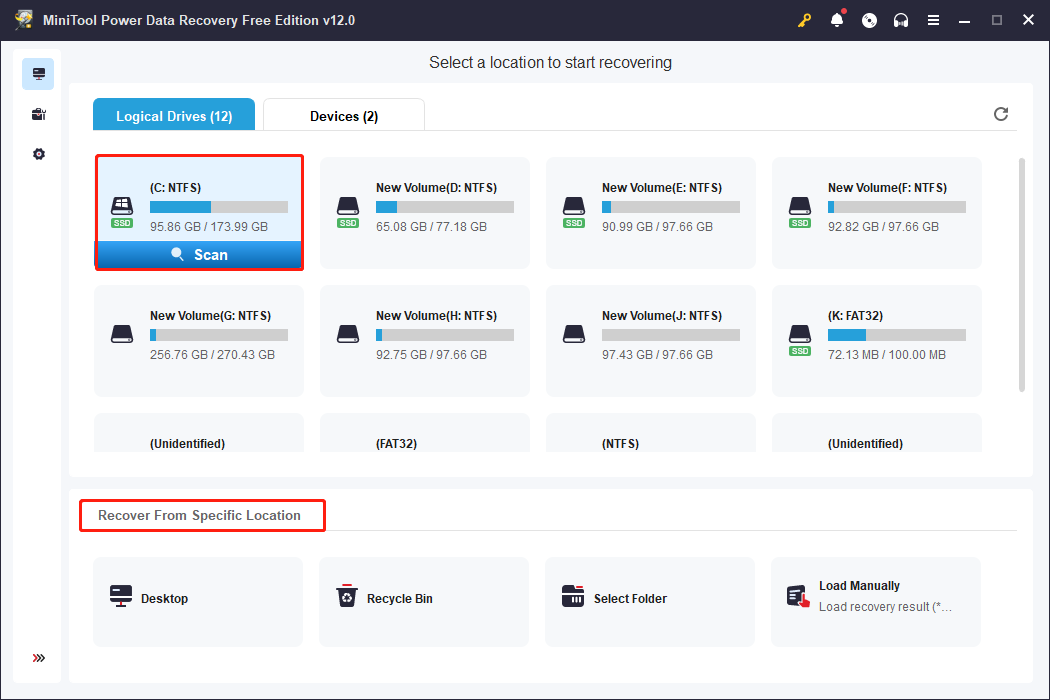
Step 2. Find the wanted SketchUp files with multiple features.
Typically, there are piles of files in the C drive and they will be listed in Deleted Files, Lost Files, and Existing Files separately. If you don’t change the SKP file save path, you can find the Documents folder by expanding Users > username folders.
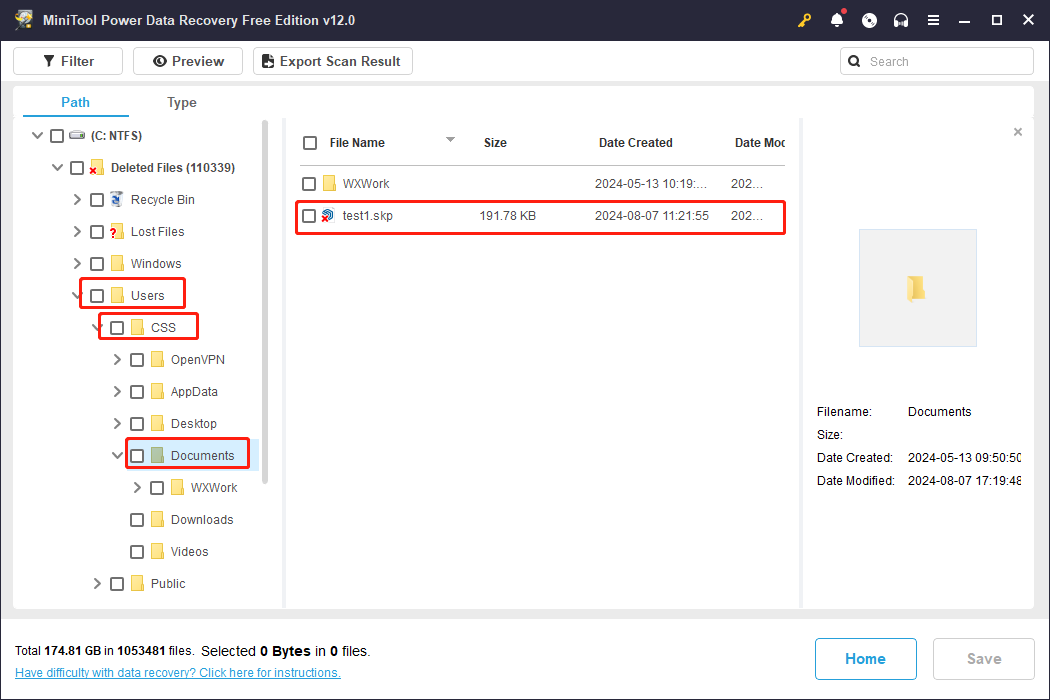
Moreover, you can use the following features to filter out unwanted files effectively:
Filter: This function allows you to set the filter conditions to constrain file size, file type, file category, and file last modified date.
Search: This feature works best when pinpointing a specific file. You should type the partial or full name of the wanted file into the search box and hit Enter. The software will automatically match files that meet the condition.
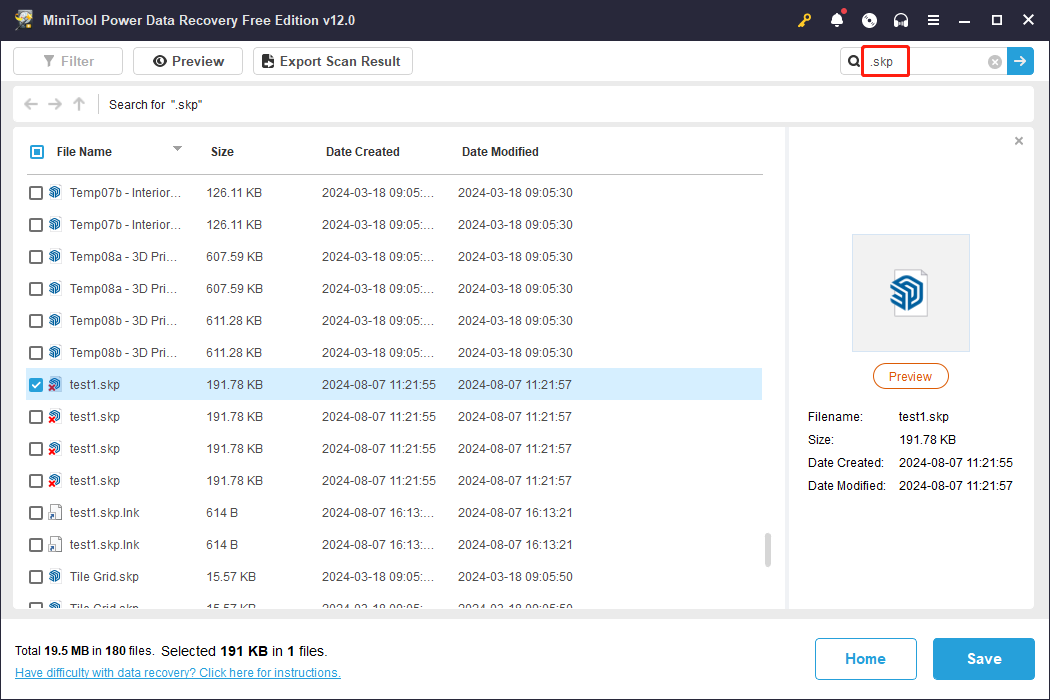
Step 3. Recover SketchUp files.
Add checkmarks in front of the wanted SketchUp files and click the Save button. You need to select a restoration path in the prompt window. Do not save the recovered files to their original file path to avoid data overwriting.
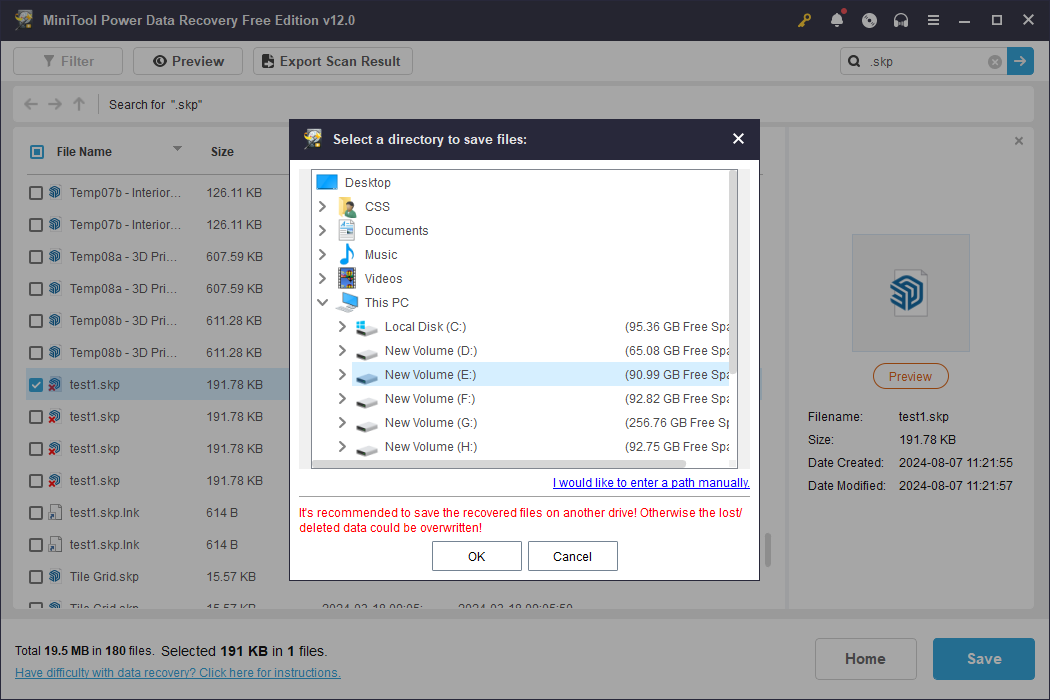
This is a comprehensive guide for SKP file recovery. If you are running MiniTool Power Data Recovery Free, you will get a prompt window after recovering 1GB of files, informing you that an updated edition is required to complete the data recovery process. You can jump to this page to check the different functions and limitations of different editions.
Part 2. Recover Unsaved SketchUp Files
Except for any human error, device issues can lead to a worse situation. If you are experiencing a device failure or a software crash, you are supposed to be more heartbroken than you were in the situation in part 1. Your painstaking work may be totally lost. Do you have any chance to recover files after SketchUp crash? Fortunately, SketchUp has an Autosave feature. You can try to recover unsaved SketchUp files with the corresponding recovery file with the following instructions.
Where Is the Autosave Location
With the Autosave feature, SketchUp will save your project at set intervals; thus, you don’t need to manually save files every second. Those autosave files may reduce your data loss largely when you suffer from a crash. But where are those files located?
For Windows users, you can press Win + E to open the File Explorer and navigate to the target folder with the following path:
C:\Users\username\AppData\Local\SketchUp\SketchUp 20xx\SketchUp\working
For Mac users, head to: ~/Library/Application Support/SketchUp 20xx/working
After opening the working folder, you can find the SKP file with the same name as the editing one.
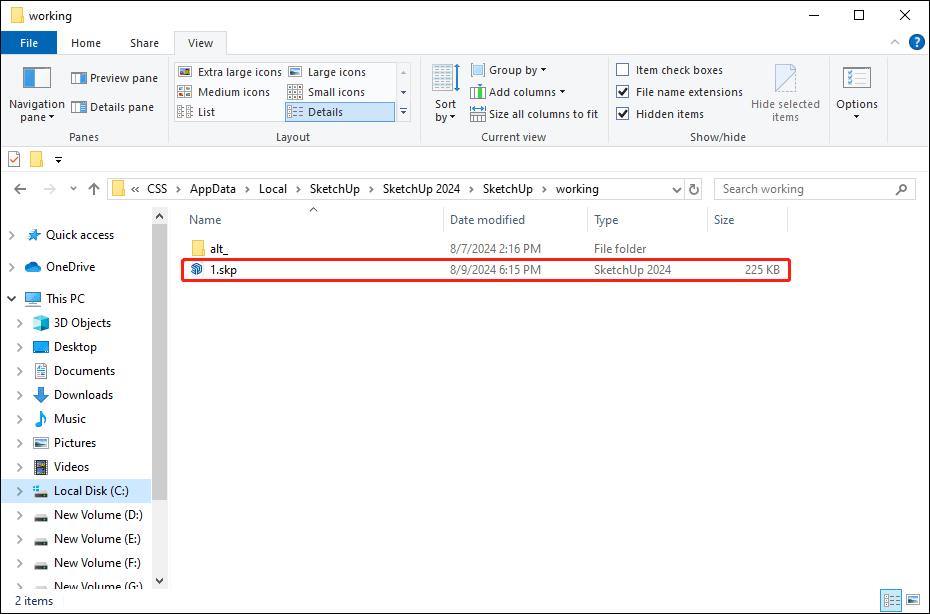
#1. Recover Unsaved SketchUp Files from the Welcome to SketchUp Page
Fortunately, SketchUp can show you the unsaved files directly in the program. When you encounter SketchUp crashes on your device, you can relaunch it directly. In the Welcome to SketchUp page, there is a file with the Recovered label in the Recent files section.
Select the target file to open it. You can continue your work or save it immediately.
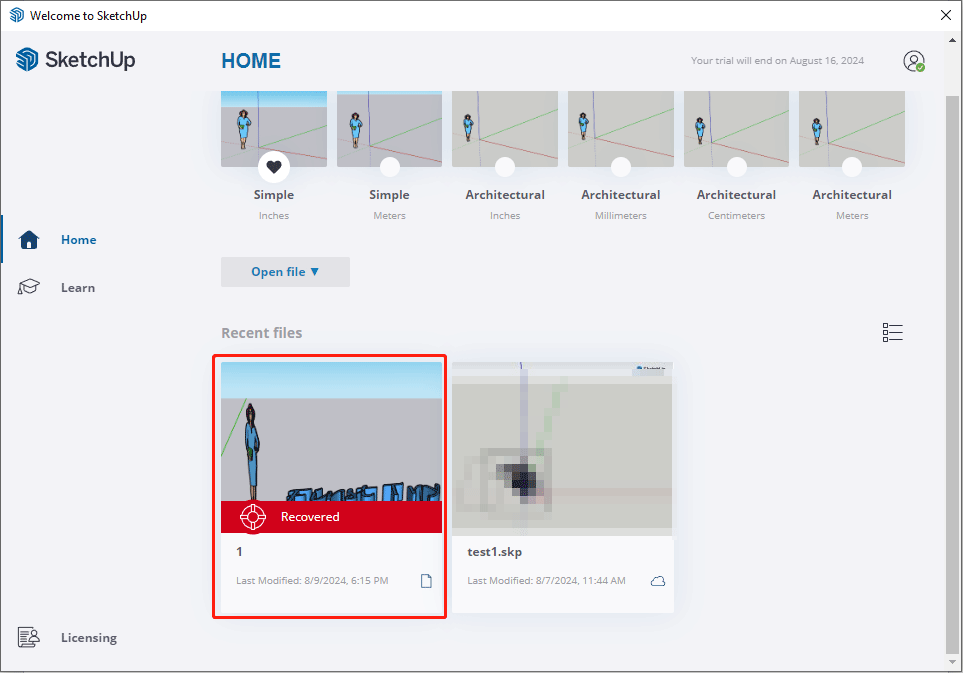
#2. Recover Unsaved SKP Files from the Autosave Folder
If you don’t find the recovered files after opening SketchUp, you can go to the autosave folder to find and recover the unsaved files manually.
Step 1. Press Win + E to open File Explorer.
Step 2. Navigate to the target folder via the path: C:\Users\uername\AppData\Local\Temp\SKETCHUP.
Step 3. Look through the folder to find a file with the same filename as you were working on before SketchUp crashed.
Part 3. Tips to Avoid SketchUp Files Lost
It usually requires hours of work to complete one project with 3D modeling software. Hence, it could be a frustrating experience to find SketchUp files lost due to permanent deletion or software crash. To safeguard your files, here are some feasible tips for you.
#1. Configure SketchUp Settings
As we mentioned before, SketchUp has an autosave feature. SketchUp 2019.1 and later versions will save the current project every 5 minutes automatically. You can modify the autosave intervals to minimize the risk of data loss.
Step 1. Open SketchUp and choose Window > Preferences.
Step 2. Change to the General tab. You can change the autosave intervals based on your requirements.
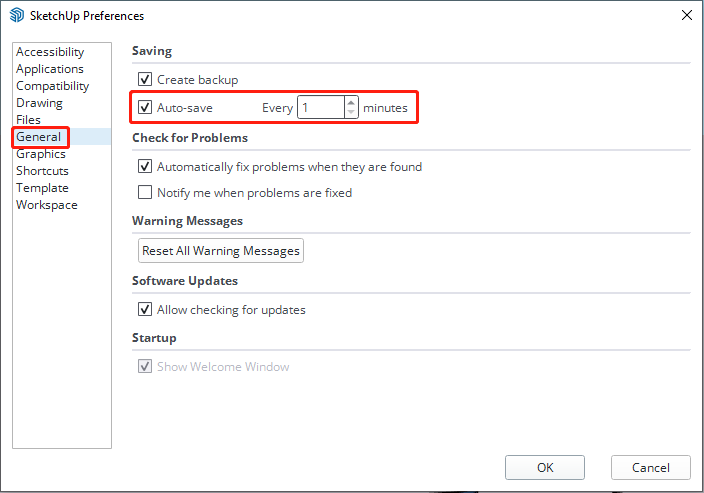
Step 3. Click OK to save your changes.
#2. Regularly Back up Saved Files
Apart from deleting, malware infections, system crashes, and other severe reasons may cause saved files to be lost. Though data recovery software provides a chance to restore lost files, it is not a perfect solution. If you have a backup, file recovery could be as easy as breathing.
MiniTool ShadowMaker can be an ideal option when you don’t have a backup habit. This backup service contains the automatic backup feature and can effectively avoid duplicate backups with different backup types options. You can get this tool to experience its powerful features for free within 30 days.
Step 1. Download and install MiniTool ShadowMaker on your computer.
MiniTool ShadowMaker TrialClick to Download100%Clean & Safe
Step 2. Launch this software and change to the Backup tab.
Click SOURCE and select Folders and Files. You need to find the folder where you save the SketchUp files, then click OK.
Click DESTINATION and choose a new file path to save the backups. Click OK.
Step 3. To modify the Backup Schemes or Schedule Settings, you need to click Options before starting the backup process.
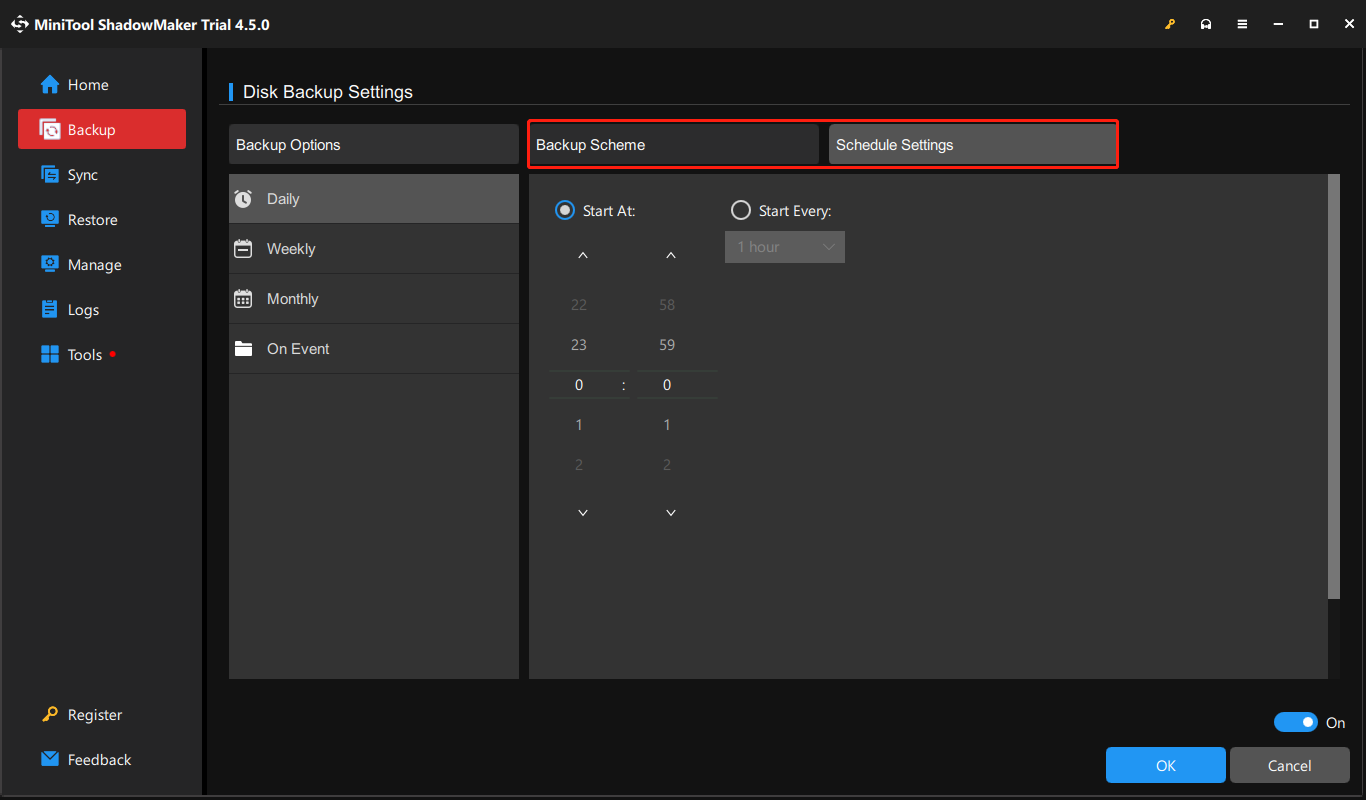
Step 4. When completing settings, you can click the Back Up Now button to start.
If you don’t want to download the third-party software, try Windows built-in backup utilities, such as File History. Alternatively, you can link the save folder to one cloud storage station, such as OneDrive, Google Drive, etc. Those cloud drives are capable of backing up files spontaneously as well.
Part 4. Final Words
What bad news is the loss of your SketchUp files. But don’t worry. This post shows you several methods to recover SketchUp files that are lost due to human error or software issues. Data recovery software should be the prior choice to retrieve lost files while the autosave feature of SketchUp works significantly to restore unsaved files.
Read to corresponding parts according to your case and try the solutions listed above. Hope this post gives you some inspiration. If you encounter any problems in using MiniTool software, please feel free to let us know via [email protected].