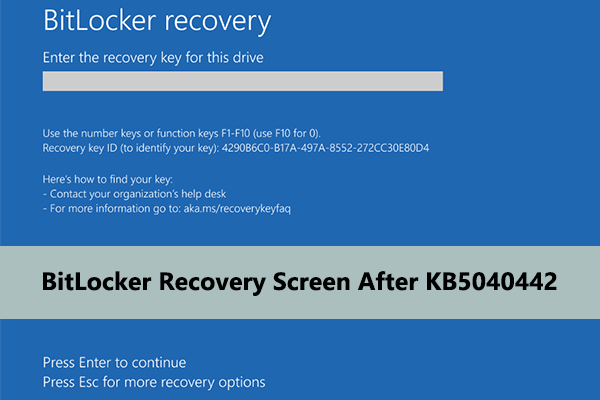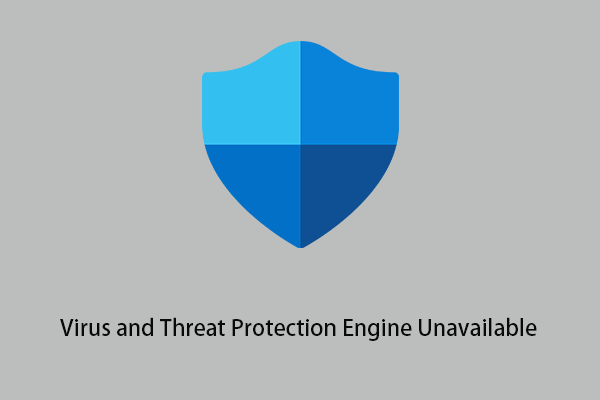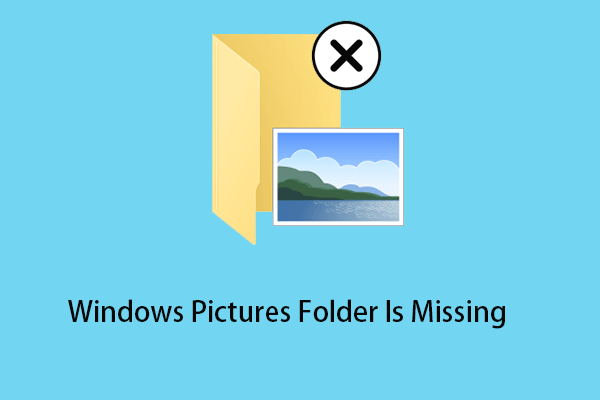Windows Automatic Repair Not Working
Windows systems like Windows 8 and Windows 10 include a recovery feature called Automatic Repair. When the operating system fails to boot, Windows Automatic Repair will try to repair Windows. However, it has some limitations and it doesn’t always work.
There are two most common causes for the Windows Automatic Repair not working issue based on user feedback:
- Windows couldn’t load correctly.
- Automatic Repair couldn’t repair your PC.
Now, this article walks you through the two errors one by one.
Part 1. Fix: Automatic Repair Windows Couldn’t Load Correctly in Windows 10/8
Have you ever encountered the Windows Automatic Repair fails to work issue? If you google “Windows couldn’t load correctly” or visit some professional forums like Windows forum and Windows seven forum, you can find many users are talking about this error.
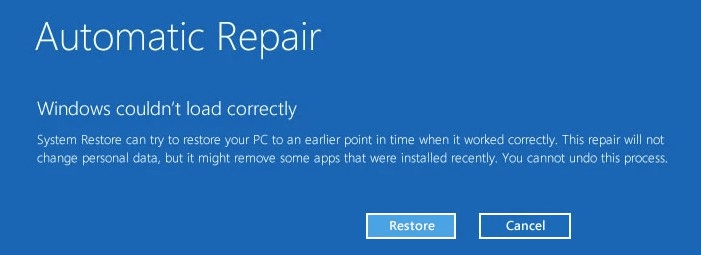
Many reasons can cause this error. For instance:
- File system integrity may become corrupted or damaged (That happens even more often if one turns off a PC while it is in the middle of writing crucial data to the boot sector).
- Boot Configuration Data (BCD) is missing or corrupt (This could happen because of disk write errors, power outages, boot sector viruses, or errors made while configuring the BCD manually).
How to fix this issue? If your Windows Automatic Repair fails to work because the Windows couldn’t load correctly, you can try the following solutions.
Way 1. Restore the PC to a Normal System State Using System Restore Function
Generally speaking, the easiest and most effective way to fix the “Windows Automatic Repair not working” issue is to click the Restore button when you see the Windows couldn’t load correctly error.
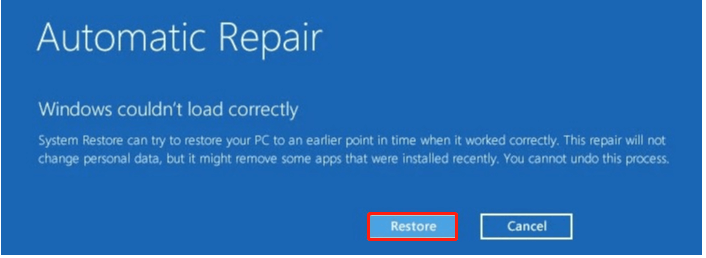
Here is how to do a system restore: Make the Most of System Restore in Windows 10: Ultimate Guide
After restoring, Windows starts to revert to a previous system state and reboots. Finally, you have just one more thing to do: recover the removed files after the system restore!
Now, you might be wondering:
“How to recover moved files after system restore?”
Here you are suggested to try MiniTool Power Data Recovery to check whether it can find your lost data. You can download it on your computer by pressing the following button.
MiniTool Power Data Recovery FreeClick to Download100%Clean & Safe
First, you need to launch this software and enter its main interface.
Second, you can click the Scan Settings button in the left panel to specify needed file systems as well as file types before scanning.
Third, under the Logical Drives section, select the target drive which contains the files you want to recover and then click the Scan button, or you can click the Devices tab and select the whole disk to scan.
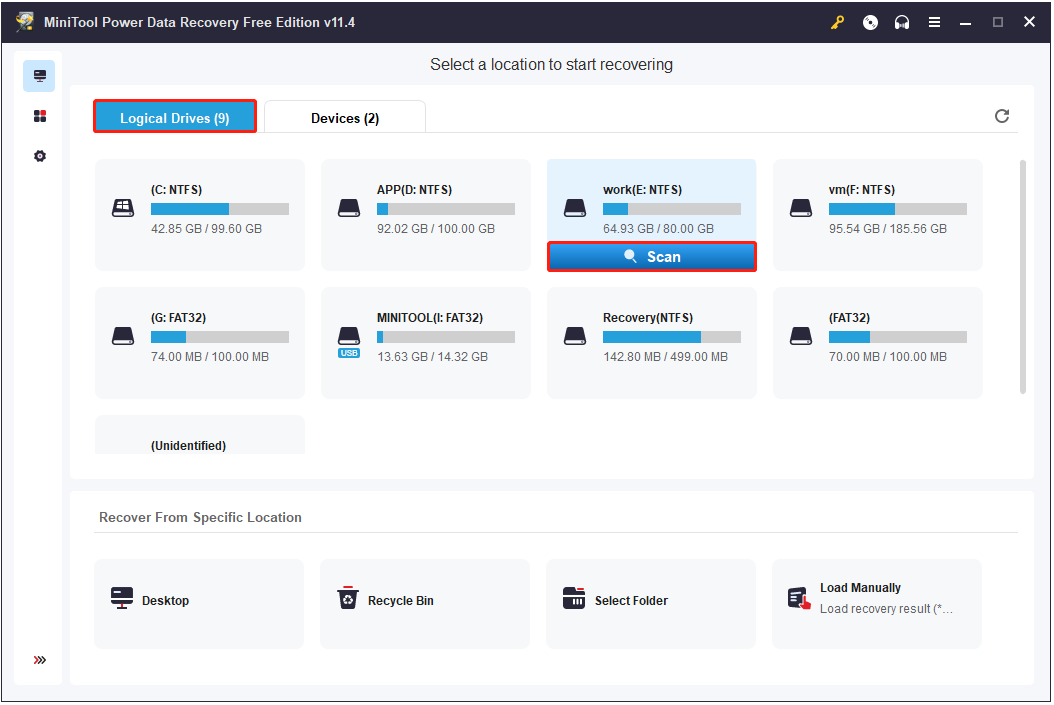
Tip: While scanning, you can click the Stop button to stop the scan process once you have found all files to be recovered. However, to get the best recovery result, you had better wait patiently until the scan is completed. The scanning time is determined by data volume, disk capacity, and disk status.
Finally, preview and check the needed files, and then click the Save button to store them in a different path from the original files.
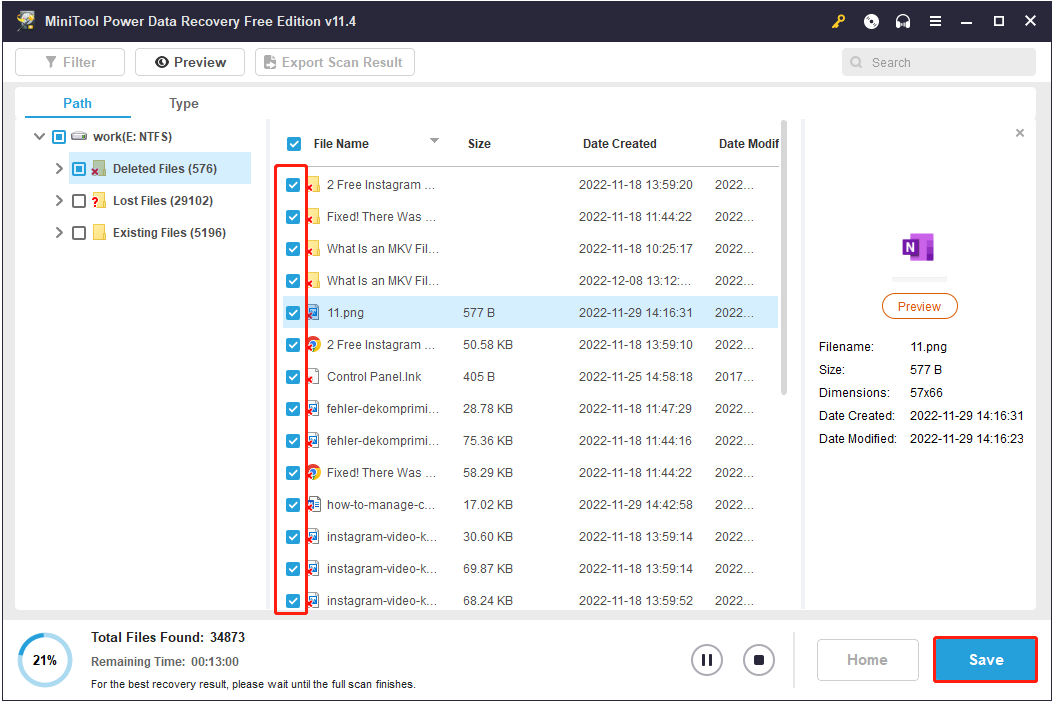
Tip: While saving data, you might receive a warning: You have reached the file saving limit for the selected files.
With the free edition of this software, you can only recover files no more than 1 GB. To break this limitation, you need to upgrade your edition of MiniTool Power Data Recovery. You can refer to the “license comparison” to know which license type is the best for you.
Way 2. Run CHKDSK Command to Fix Hard Disk & File System Issues
Sometimes, you may still get stuck in the startup repair infinite loop after using the System Restore function. In that case, you can try running chkdsk to troubleshoot the “Windows couldn’t load correctly” error, as shown in the following steps.
Step 1: Download Window Media Creation Tool on a working computer to create a bootable media.
Step 2: Insert the bootable media into your computer which suffers the startup repair loop and boot from it.
Step 3: Select your language preferences, and click Next.
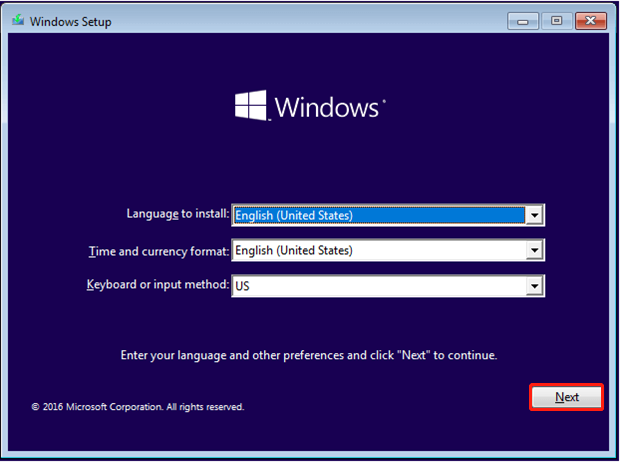
Step 4: Click Repair your computer.
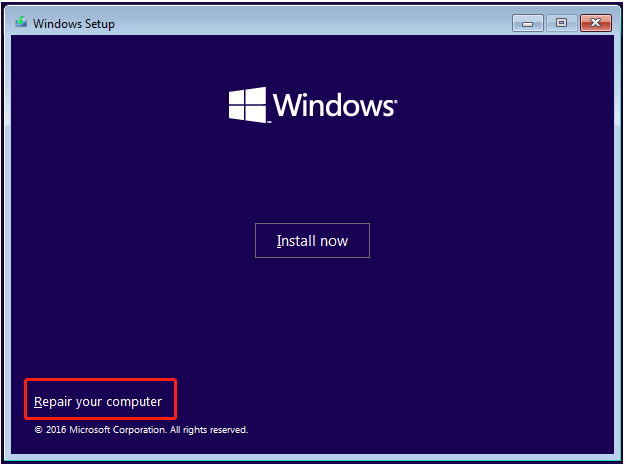
Step 5: Choose Troubleshoot.
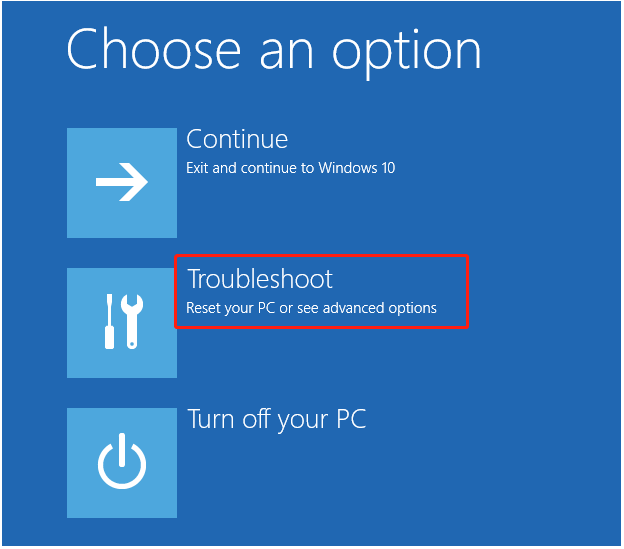
Step 6: Click Command Prompt.
Step 7: Type chkdsk /r and press Enter.

Step 8: Wait for the system to finish the operation. Then type exit and press Enter.
Step 9: Restart your computer and see if the Windows couldn’t load correctly error disappeared.
Way 3. Run Bootrec Command to Rebuild Windows BCD
If you are still stuck in Automatic Repair with Windows couldn’t load correctly error after trying the above 2 solutions, you can try rebuilding Windows’ BCD.
Step 1: Insert the Windows bootable disk and boot from it.
Step 2: Click Repair your computer > Troubleshoot > Advanced Options > Command Prompt.
Step 3: Type bootrec /fixmbr and press Enter.
Step 4: Type bootrec /fixboot and press Enter.
Step 5: Type bootrec /rebuildbcd and press Enter.

Step 5: Restart your computer and see if the Windows automatic repair not working issue persists.
Part 2. Fix: Windows 10/8 Automatic Repair Couldn’t Repair Your PC
Let’s start with a true example from answers.microsoft.com:
I've tried every option in the boot options menu and cannot get Windows 8 to boot. I just get 'Automatic Repair couldn't repair your PC." And later: "Log file: D:\Windows\System32\Logfiles\Srt\SrtTrail.txt" with the Shutdown and Advanced options button, which just takes me to the boot options screen.
I have no installed media as this is originally a Win7 machine for which I downloaded Windows 8.
https://answers.microsoft.com/
Generally speaking, if your Windows Automatic Repair fails to work because of the Automatic Repair couldn’t repair your PC error, you can try the following solutions to solve the problem.
Way 1. Repair MBR and Rebuild the BCD
As we know, once the MBR or Boot Configuration Data (BCD) is missing, corrupted, or not properly configured, Windows won’t be able to start. Therefore, you can try repairing MBR and rebuilding BCD to fix the Windows Automatic Repair not working issue.
1) Insert the Windows bootable drive and boot from it.
2) Select your language preferences, and click Next.
3) After selecting language, press Shift + F10 to open Command Prompt.
4) Type the following commands and press Enter after each of them:
- exe /rebuildbcd
- exe /fixmbr
- exe /fixboot
5) Type exit and press Enter after completing each command successfully.
6) Restart your PC to see if the Windows Automatic Repair couldn’t repair your PC error disappeared.
Way 2. Boot to Safe Mode and Run Command Prompt
Some users reported that the reason why Windows 10 Automatic Repair couldn’t repair your PC could be a bad driver. In this situation, you can try the following solution to solve the Windows Automatic Repair not working issue.
1. Choose Troubleshoot > Advanced options > Startup Settings.
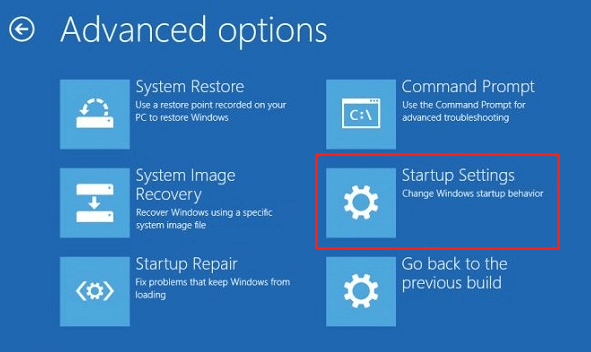
2. Click the Restart button, and your computer should now restart and give you a list of options.
3. Choose Enable Safe Mode with Networking.
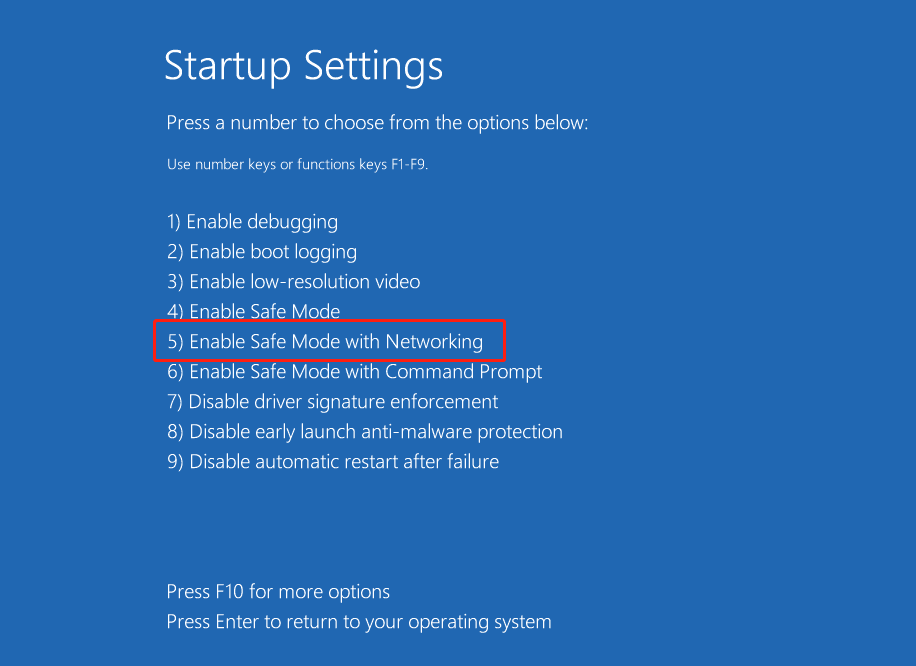
4. Download the updated version of the driver that’s giving you trouble when Safe Mode starts.
5. Press Windows + X key combinations and choose Command Prompt (Admin) from the list.
6. Type DISM /Online /Cleanup-Image /RestoreHealth and press Enter.

7. Restart your computer.
8. Install the driver that you’ve downloaded and the Windows Automatic Repair fails to work issue should be resolved.
Way 3. Disable Early Launch Anti-Malware Protection
Some users recommend disabling early launch anti-malware protection to fix the Windows 10 Automatic Repair couldn’t repair your PC loop.
Choose to Troubleshoot > Advanced Options > Startup Settings. After that, the computer should restart, and then you can see a list of options. Next, choose Disable early launch anti-malware protection. After that, restart your PC and check if the Windows Automatic Repair not working issue has been resolved.
Way 4. Delete the Problematic File
Sometimes, certain files like VMW can cause the Windows 10/8 Automatic Repair couldn’t repair your PC issue. Now, do the following to check the log files.
1. Boot your computer and select your language preferences. Then press Shift + F10 to open Command Prompt (The steps are the same as Way 1. Repair MBR and Rebuild the BCD).
2. Type these commands in order (Press Enter every time you enter a command):
- C:
- cd \WindowsSystem32LogFilesSrt
- txt.
3. When the file opens, you will see “Boot critical file c:\windows\system32\drivers\tmel.sys is corrupt”.
4. Now, type the following commands in Command Prompt to delete the problematic file.
- cd c:\windows\system32\drivers
- del vsock.sys

Note: You might need to navigate to a different folder and delete a different file in your case because the file can vary in different situations. Make sure the file you want to delete isn't a core Windows 10 file before deleting it. Or, you can cause damage to your operating system.
5. Restart to see if the issue is fixed. If not, continue to the next method.
Way 5. Disable Automatic Startup Repair
Sometimes, you just need to disable Automatic Startup Repair when you are stuck in the loop of Windows 10 Automatic Repair couldn’t repair your PC.
1. Open Command Prompt and type the following command and press Enter to run it:
bcdedit /set {default} recoveryenabled No

2. Type exit and press Enter.
3. Restart your PC and Automatic Startup Repair should be disabled.
4. Type the following command in Command Prompt if you need to re-enable it.
bcdedit /set {default} recoveryenabled Yes
5. Restart your computer to apply changes.
Way 6. Perform Refresh or Reset
If the Windows Automatic Repair loop issue still exists, you might have to try to perform a Reset or Refresh to troubleshoot the Automatic Repair couldn’t repair your PC issue.
To perform a Refresh or Reset, you need to do the following:
In the Windows Boot Options menu, choose Troubleshoot. Choose Reset your PC or Refresh your PC as shown in this picture.
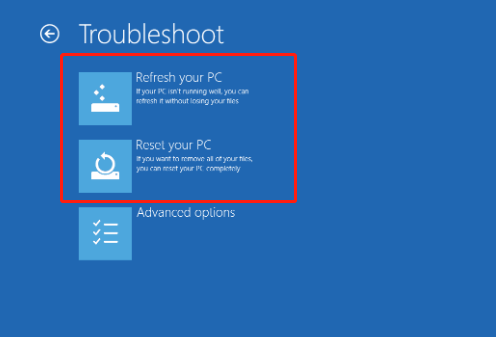
If you choose the Refresh option, your installed applications will be removed but your installed universal apps and settings will be saved. If you choose the Reset option, your data, files, and apps will be deleted.
It is recommended to recover all your important files before taking this step. Because writing new data may cause the original data to be overwritten, which cannot be recovered.
MiniTool Power Data Recovery is recommended here. This professional data recovery software can help you effectively recover lost data. Besides, even if all solutions cannot help you, you also can try using this tool to get lost data back because it offers a feature called Bootable Media Builder which can help you recover data when your PC won’t boot.
Tip: Free edition doesn't offer MiniTool Bootable Media Builder. It is recommended to choose the Personal or above editions to get it.
Now, let’s see the detailed steps to use it.
MiniTool Power Data Recovery TrialClick to Download100%Clean & Safe
1. Download and launch MiniTool Power Data Recovery on a working computer, and then click the Bootable Media button at the top toolbar to create a bootable CD, DVD, or USB flash drive.
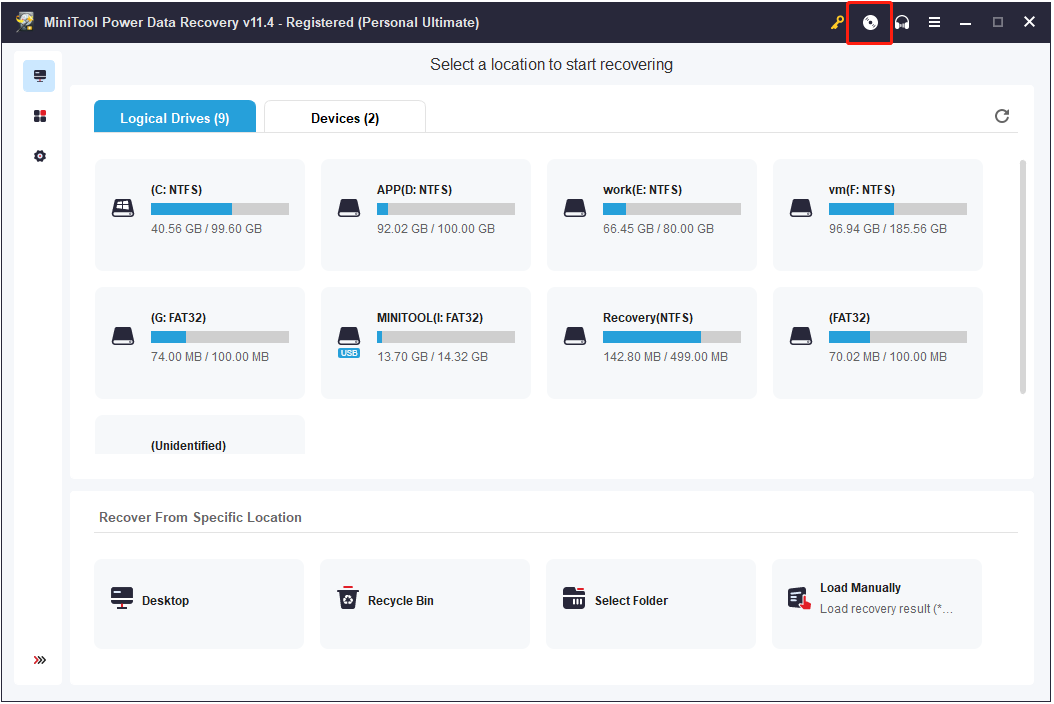 2. Connect the burned bootable media to your unbootable PC and boot from the burned MiniTool bootable CD/DVD/USB Flash Drive.
2. Connect the burned bootable media to your unbootable PC and boot from the burned MiniTool bootable CD/DVD/USB Flash Drive.
3. Click MiniTool Power Data Recovery in the main interface of the MiniTool PE Loader interface.
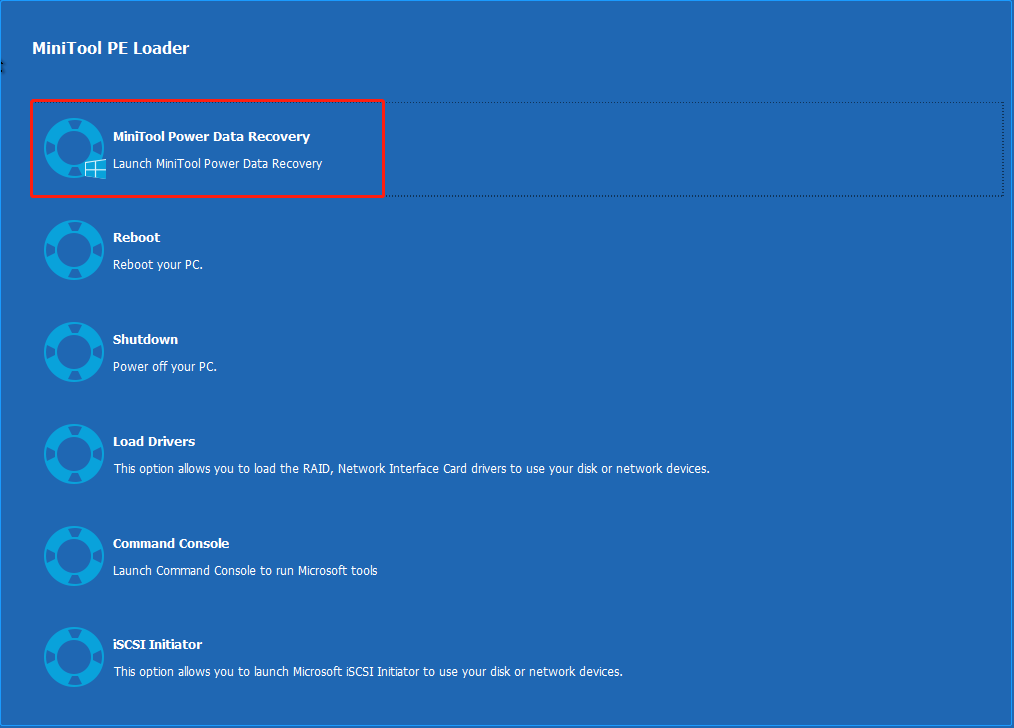 4. Now, you will see the main interface of this professional data recovery software, and then double-click the target drive to scan.
4. Now, you will see the main interface of this professional data recovery software, and then double-click the target drive to scan.
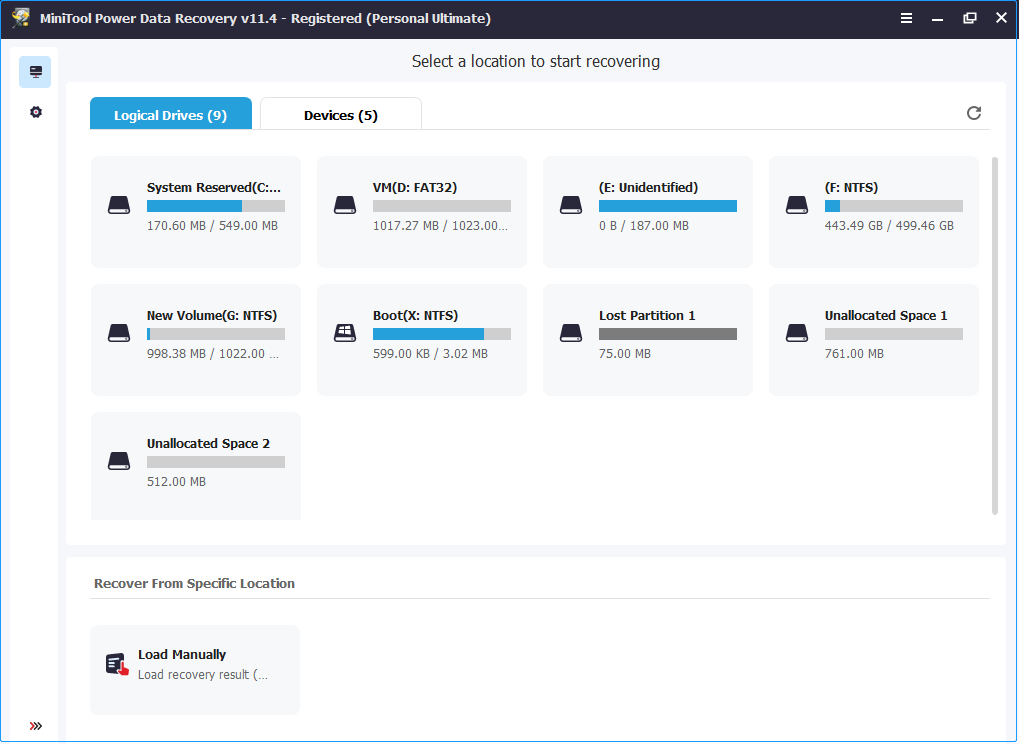 5. After scanning, check all needed files and click Save to save them in a safe place different from the original path.
5. After scanning, check all needed files and click Save to save them in a safe place different from the original path.
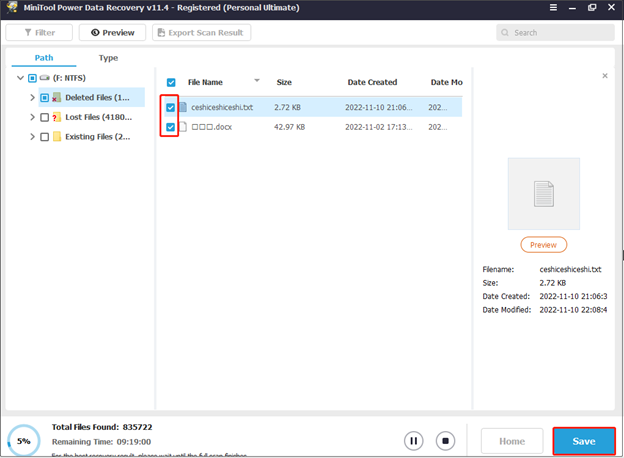
Thus, all work has been done.
Bottom Line
Now you have probably learned everything about how to fix Windows Automatic Repair when it is not working.
If you still have any questions regarding this Windows Automatic Repair loop, please feel free to write them in the comment section or send your email to [email protected].
Windows 10 Startup Repair Not Working FAQ
- Repair MBR and Rebuild the BCD.
- Boot into Safe Mode and Run Command Prompt.
- Disable Early Launch Anti-Malware Protection.
- Delete the Problematic File.
- Disable Automatic Startup Repair.
- Perform Refresh or Reset.
- Restart the PC.
- Restore Windows Registry.
- Delete the Problematic File.
- Disable Automatic Startup Repair.
- Run Bootrec Command to Rebuild Windows BCD.
- Restore the system and data recovery.
Automatic Repair can fix some PC issues when the computer cannot boot properly. However, sometimes it fails to work, and you will get stuck on a black screen with the "Preparing Automatic Repair" or "Diagnosing your PC" error message. HP, Lenovo, Asus, Dell, and Acer users are the most common victims of this issue - Laptop Stuck on Preparing Automatic Repair during Startup.
- Perform a hard reboot.
- Boot into safe mode.
- Extend system reserved partition.
- Rebuild BCD.
- Disable Automatic Repair at Windows 10 boot.
- Reinstall Windows and recover lost data.