¿Cuál es el sistema de archivos de Linux? ¿Es posible leer una unidad de Linux en Windows? ¿Cómo acceder a los archivos de Linux desde Windows 10? Hay cantidad de usuarios preguntándose esto. En este artículo, MiniTool va a revisarlos todos, uno por uno.
Si tienes instalada cualquier distribución de Linux a la vez que un sistema operativo Windows en un ordenador portátil o de escritorio, es posible que en algún momento tengas que acceder a los archivos de Linux desde Windows 10. Tras haber analizado cantidad de informes de usuarios en los foros, hemos llegado a las siguientes cuestiones que se discuten con frecuencia. Vamos a explorarlas en detalle.
¿Cuál es el sistema de archivos de Linux?
Para poder acceder a los archivos de Linux desde Windows correctamente, lo primero que tendrás que saber es sistemas de archivos son compatibles con Linux. Los sistemas de archivos de Linux más comunes son Ext2, Ext3 y Ext4.
Actualmente, Ext4 se ha convertido en el sistema de archivos predeterminado en casi todas las distribuciones de Linux, incluyendo Debian y Ubuntu. Esto es porque Ext4 tiene más flexibilidad para el almacenamiento de archivos de gran tamaño, más que los otros sistemas de archivos extendidos. Ext4 puede almacenar tamaños de archivo de hasta 16 TB y y se pueden crear particiones de hasta 1 EB.
Mejor consejo: Cómo instalar Linux (Ubuntu) en Windows 10
¿Es posible acceder a los archivos de Linux desde Windows 10?
Hay cantidad de usuarios que tienen Windows 10 y también Linux con una instalación con arranque dual o con un disco duro formateado con el sistema de archivos Ext4. Por lo tanto, aquí surge una pregunta nueva. ¿Puedo acceder a los archivos de Linux desde Windows 10? Tal como se dijo anteriormente, el sistema de archivos más común de Linux es Ext4. Es decir, tendrás que poder leer el sistema de archivos Ext4 desde Windows si quieres poder acceder a los archivos de Linux.
No obstante, el sistema de archivos Ext4 no es directamente compatible con Windows. Cuando haces clic derecho sobre la partición Ext4, podrás ver que la opción Abrir y otras del menú de opciones aparecen atenuadas. Obviamente, no se puede acceder a los archivos de Ubuntu desde Windows directamente. ¿Qué se puede hacer si tengo que leer una unidad de Linux desde Windows? Por favor, sigue leyendo la parte que tienes a continuación.
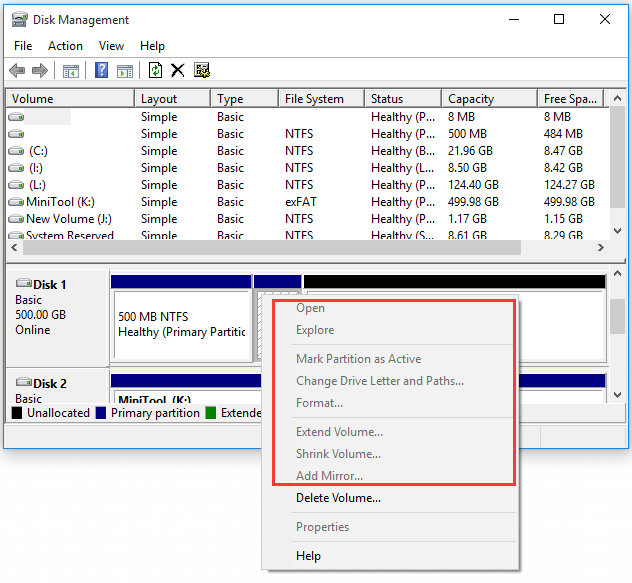
Cómo acceder a los archivos de Linux desde Windows 10
Ya que Windows 10 no nos ofrece ninguna manera de acceder a Ext4, tendrás que utilizar algunas herramientas profesionales para acceder a los archivos de Linux desde el sistema operativo Windows. Aquí te resumimos los mejores 4 mejores lectores de particiones en formato Ext4 para Windows.
Método 1. Utilizar el administrador de particiones Ext4 MiniTool Partition Wizard
MiniTool Partition Wizard es un administrador de particiones completo que nos permite utilizar muchos sistemas de archivos, incluyendo FAT16/32, NTFS, exFATy Ext2/3/4, Linux Swap. Gracias a este poderoso software, puedes formatear un disco duro, convertir de NTFS a FAT, convertir una unidad MBR a GPT, recuperar los datos que hayas perdido, migrar el sistema operativo a un SSD/HD, reconstruir el MBR, etcétera.
MiniTool Partition Wizard FreeHaz clic para Descargar100%Limpio y seguro
Para acceder a una unidad Ext4 desde Windows sin complicaciones, puedes acceder a la misma formateándola con el sistema de archivos NTFS. Aunque el proceso de formateo borrará todos los datos del disco duro, MiniTool puede ayudarte luego a restaurar los datos de la partición Ext4 para poder acceder a los archivos de Linux desde Windows 10.
Parte 1. Leer una unidad de Linux en Windows
Sigue los pasos que te presentamos a continuación para formatear una partición Ext4 con el sistema de archivos NTFS o con otros sistemas de archivos que sean compatibles con Windows 10.
Paso 1. Inicia MiniTool Partition Wizard para acceder a su interfaz principal y después haz clic derecho sobre la partición con el sistema de archivos Ext4 desde el mapa del disco y elige Formatear .
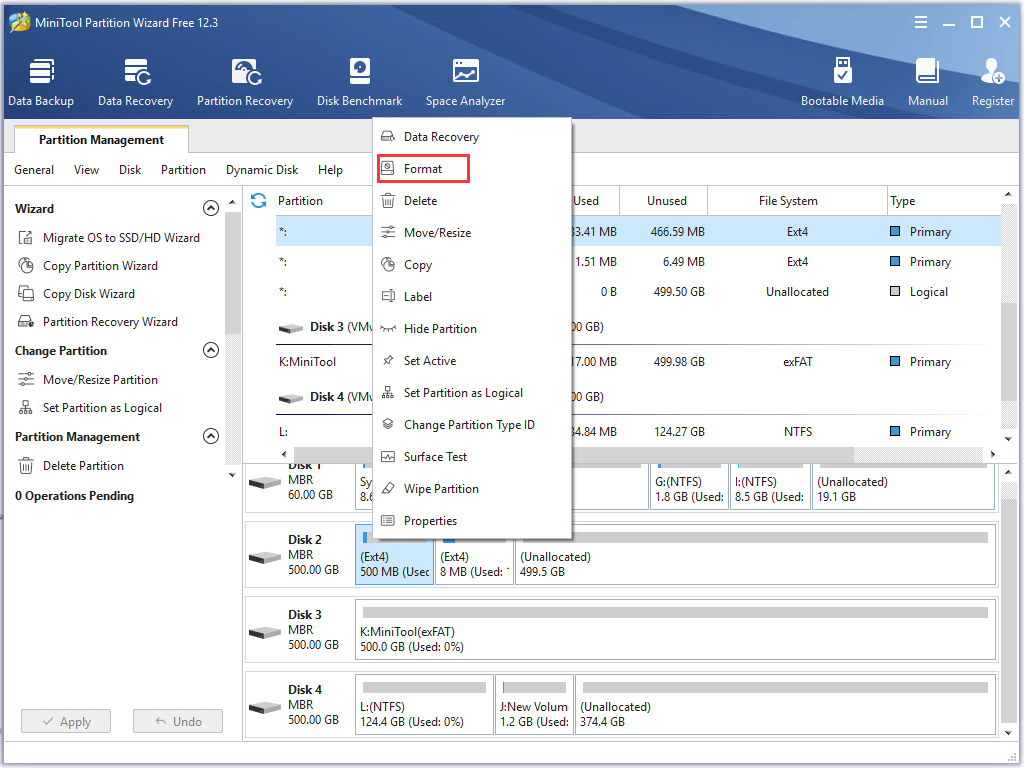
Paso 2. En la ventana emergente, elige el sistema de archivos NTFS del menú desplegable y haz clic en Aceptar para seguir adelante.
Paso 3. Haz clic sobre el botón Aplicar para llevar a cabo la operación.
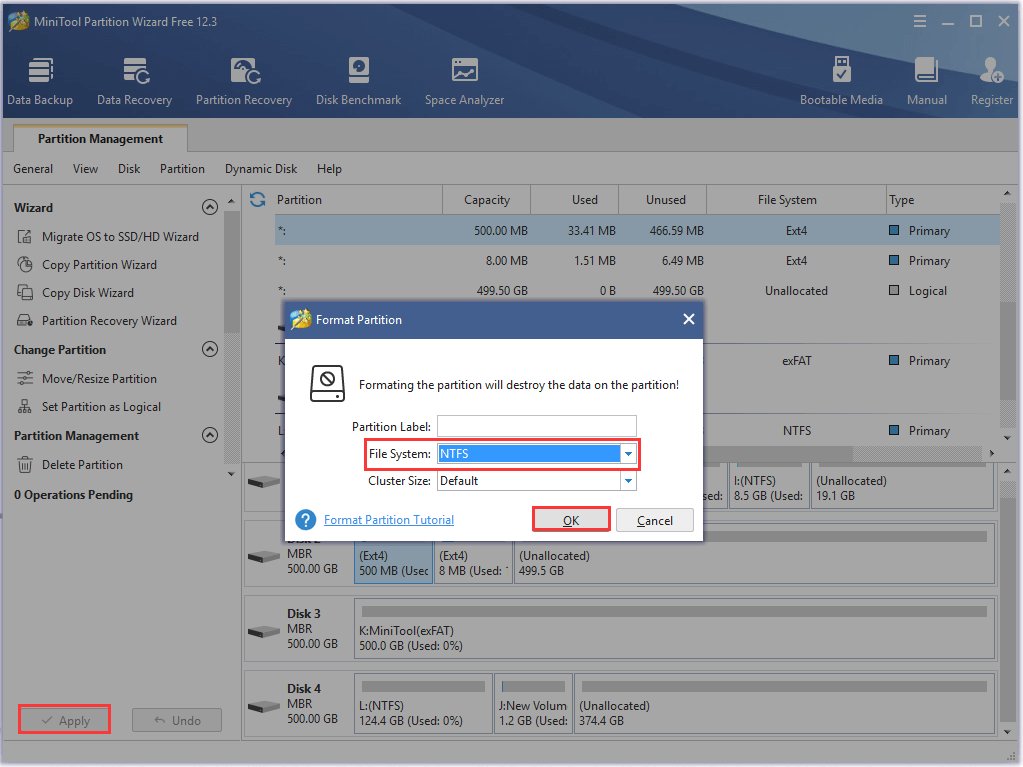
Parte 2: restaurar los datos de la partición Ext4
Ahora, tienes que hacer la unidad Ext4 accesible en Windows 10. Otra pregunta es cómo puedes recuperar los datos de la partición que has formateado. Para eso, MiniTool Partition Wizard es capaz de restaurar los datos de una partición Ext4. Por favor, sigue adelante con los pasos siguientes.
Consejo: MiniTool Partition Wizard Free Edition no permite recuperar datos. Tendrás que instalar una edición profesional o superior para poder recuperar una partición perdida.
Paso 1. Una vez en la interfaz principal, tienes que elegir la partición que acabas de formatear en NTFS y luego hacer clic en Recuperar partición en la barra de herramientas de la parte superior. Haz clic en Siguiente en la ventana emergente.
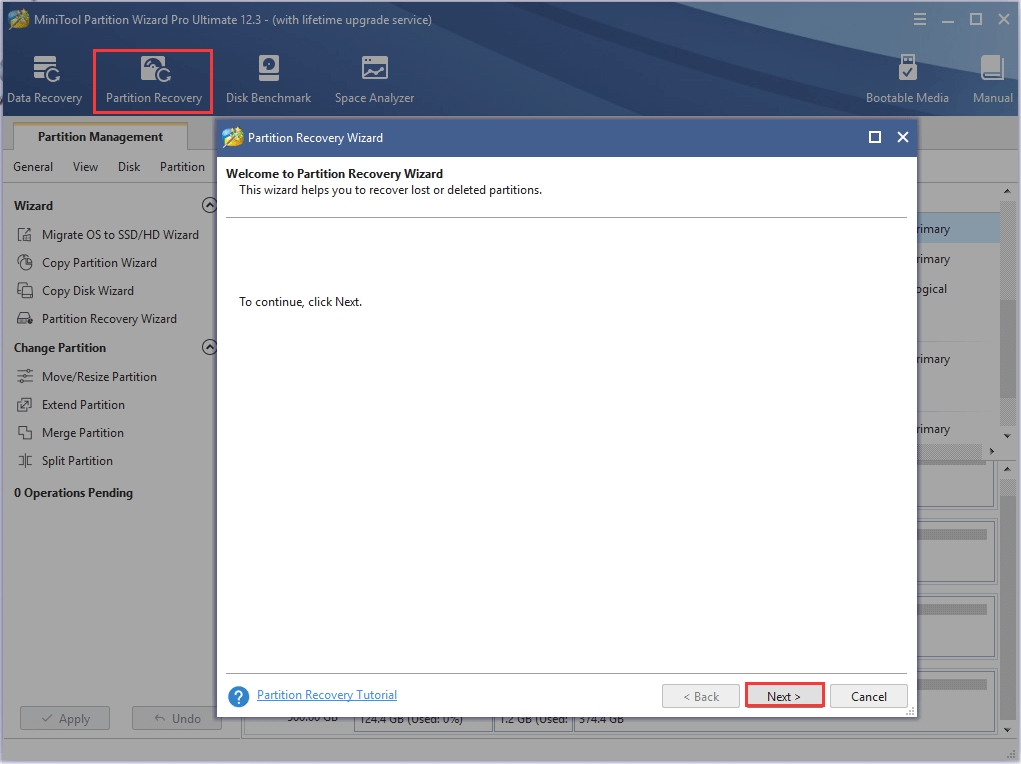
Paso 2. Elige un rango de escaneo según lo necesites. Existen 3 rangos para escanear un disco, incluyendo Disco completo, Espacio no asignadoy Rango especificado. Vamos a tomar la opción Disco completo para el ejemplo y luego hacer clic en Siguiente para seguir adelante.
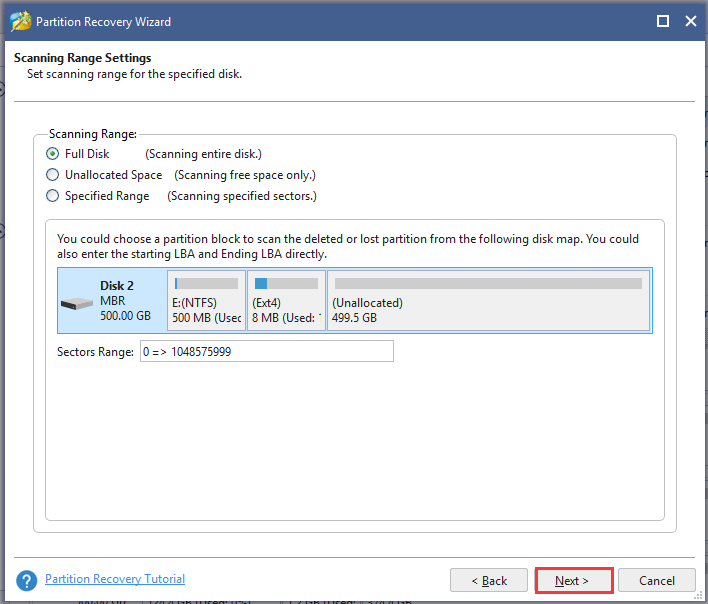
Paso 3. Elige un método de escaneo para escanear el disco y luego haz clic en Siguiente para seguir adelante.
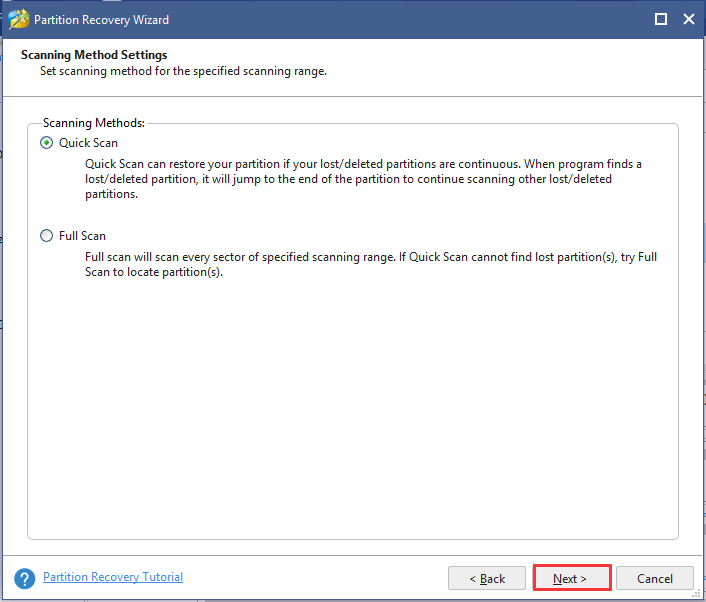
Paso 4. Asegúrate de que marcas todas las particiones, incluyendo las particiones existentes y las particiones borradas o formateadas. Espera un rato hasta que termine el escaneo y haz clic sobre el botón Finalizar.
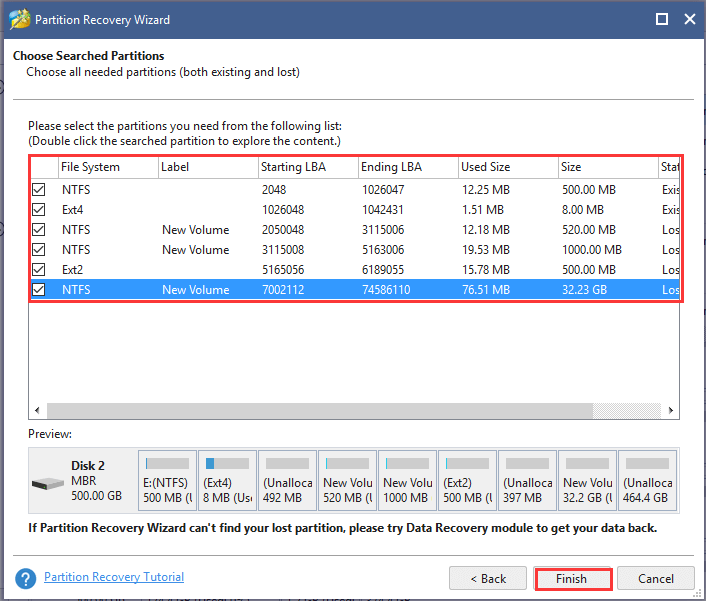
Paso 5. Haz clic en el botón Aplicar para recuperar la partición del disco duro que has formateado.
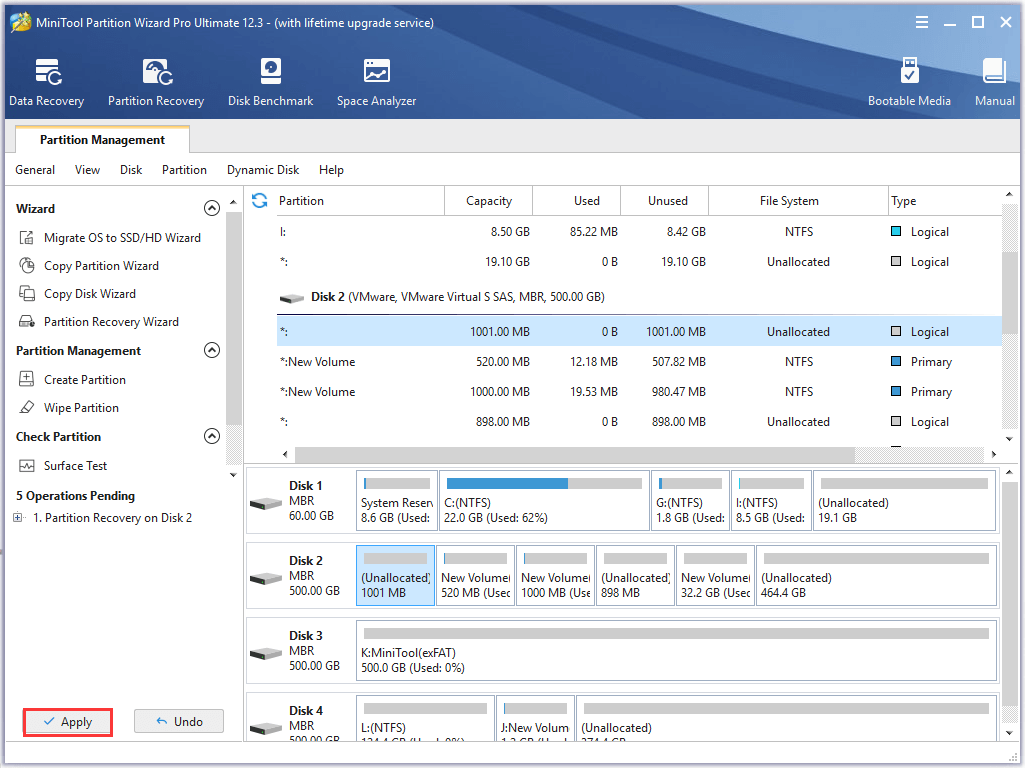
Hasta ahora, la partición que has formateado debe ser recuperada y luego podrás leer una partición de Linux en Windows 10 y acceder a los archivos almacenados en ella.
Además, también puedes probar otras tres utilidades para acceder a una partición Ext4 desde Windows 10. ¡Vamos a seguir leyendo!
Método 2. Utilizar Ext2Fsd
Ext2Fsd es un controlador para Windows del sistema de archivos Ext2/3/4. Te permite leer particiones de Linux en Windows 10 y acceder a los archivos de Ubuntu montando la partición Ext4 y asignándole una letra de unidad. Puedes iniciar la utilidad Ext2Fsd cada vez que inicies o solo cuando lo necesites.
Para acceder a Ext4 desde Windows, puedes seguir los pasos que tienes a continuación:
Paso 1. Instalar la herramienta en tu PC con Windows 10 e iniciar el controlador.
Nota: si no quieres que el software se inicie de manera automática cada vez que arranques el ordenador, no marques la casilla de verificación de la opción de hacer que Ext2Fsd se inicie automáticamente cuando se inicia el sistema.
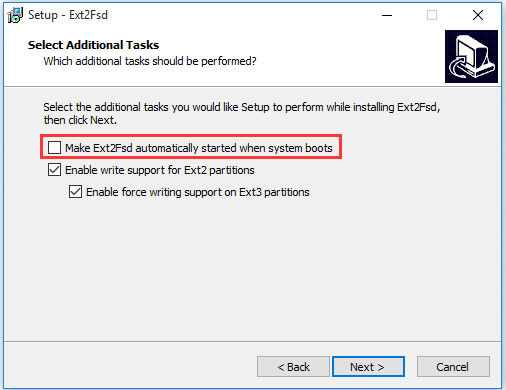
Paso 2. Ya en la interfaz principal de Ext2Fsd, accede a la pestaña Herramientas y elige Administración de servicios del menú contextual.
Consejo: si no has configurado Ext2Fsd para que se inicie automáticamente durante el arranque, tendrás que darle a Herramientas > Administración de servicios > Iniciar el servicio Ext2Fsd para poder acceder a los archivos de Linux desde Windows 10.
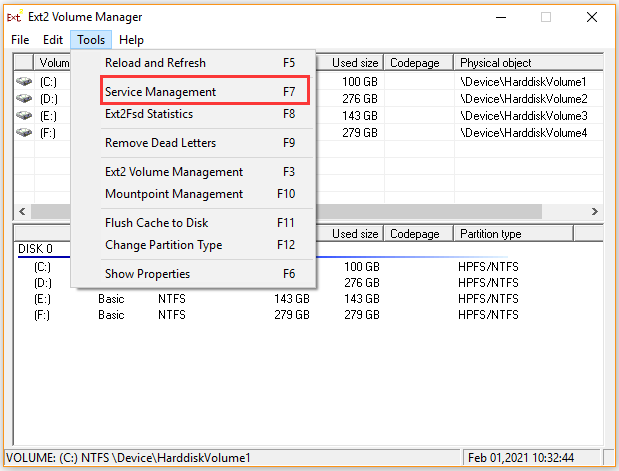
Paso 3. En la ventana de administración del servicio Ext2Fsd Service Management , hay que marcar las casillas de verificación de las opciones Montar todos los volúmenes en modo solo lectura y Asignar automáticamente una letra a la unidad. Después, tendrás que hacer clic sobre la opción Aplicar para llevar a cabo la operación. Después de que hayamos hecho esto, la herramienta se encargará de montar y asignarle automáticamente las letras de unidad a las particiones de Linux.
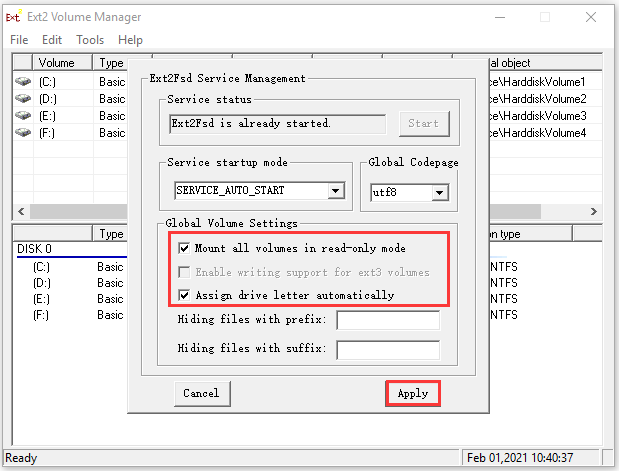
Paso 4.Presiona a la vez las teclas Win + E para abrir el explorador de archivos y así podrás ver que las particiones Ext4 ya han sido montadas con sus correspondientes letras de unidad y que puedes acceder a los archivos de Ubuntu desde Windows directamente.
Método 3. Utilizar el programa DiskInternals Linux Reader
DiskInternals Linux Reader es una utilidad gratuita para acceder a los archivos de Linux desde Windows 10. Esta herramienta no solo es compatible con el sistema de archivos Ext4, sino que también puede leer los sistemas de archivos ReFS, HFS y HFS+. Se diferencia de Ext2Fsd en que este programa nos permite leer una unidad de Linux en Windows desde la propia aplicación.
Paso 1. Instalar DiskInternals Linux Reader en tu PC y ejecutarlo para acceder a su interfaz principal.
Paso 2. Después de que Linux Reader haya detectado todas las particiones de tu disco duro, tienes que navegar por la lista de unidades hasta encontrar la partición Ext4 .
Paso 3. Haz doble clic sobre la partición Ext4 para que se abra y después puedes acceder a los datos guardados que tienes en la unidad.
Paso 4. Si quieres aprovechar al máximo los archivos de Linux en Windows, tendrás que transferir los archivos desde la partición Ext4 a otra ubicación que sea compatible con el sistema de archivos de Windows. Aquí, haz clic derecho en el archivo que necesites y luego haz clic en la opción Guardar del menú contextual.
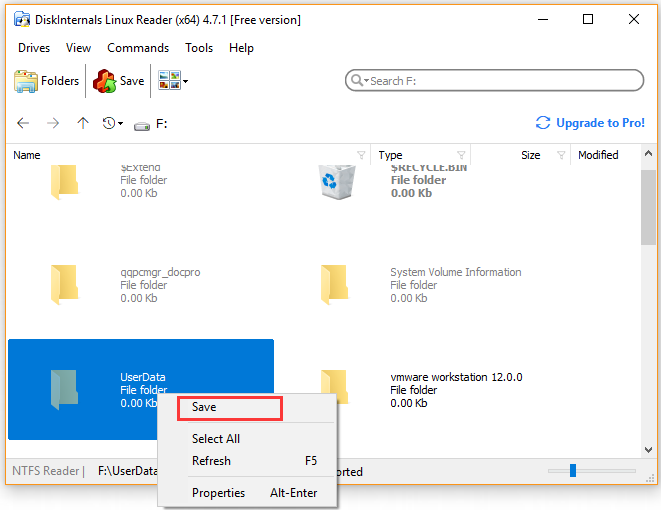
Paso 5.Elige la opción de Guardar archivos y haz clic en el botón Siguiente.
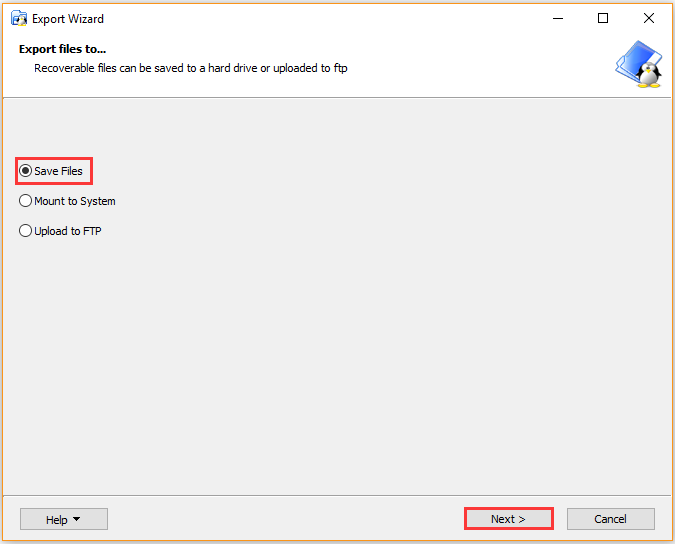
Paso 6. Haz clic sobre el botón Examinar para elegir una ubicación en la que quieras guardar tu archivo y luego haz clic sobre la opción Aceptar. A continuación, haz clic sobre Siguiente. Espera durante algún tiempo hasta que el archivo se guarde en la ubicación seleccionada.
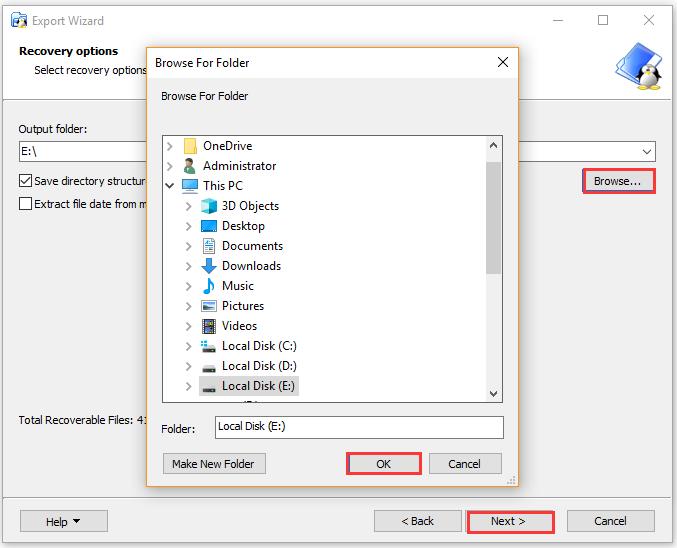
Método 4. Utilizar Ext2explore
Ext2explore es un práctico explorador que puede servirte para acceder a los archivos almacenados en sistemas Ext2/3/4 desde Windows 10. Su funcionamiento es parecido al de DiskInternals Linux Reader, pero Ext2explore no te permite previsualizar los archivos. Esta es una utilidad que no es necesaria instalar, simplemente tienes que ejecutar directamente el archivo .exe.
Ten en cuenta que debes ejecutar el programa Ext2explore.exe como administrador, o te devolverá un mensaje de error.
Paso 1. Haz clic derecho sobre el archivo Ext2explore.exe que te descargaste al PC con Windows y elige la opción de Ejecutar como administrador.
Consejo: además, puedes hacer clic derecho sobre Ext2explore.exe y elegir las Propiedades. Después, ve a la pestaña de Compatibilidad y marca la casilla de verificación Ejecutar este programa como administrador > Aceptar.
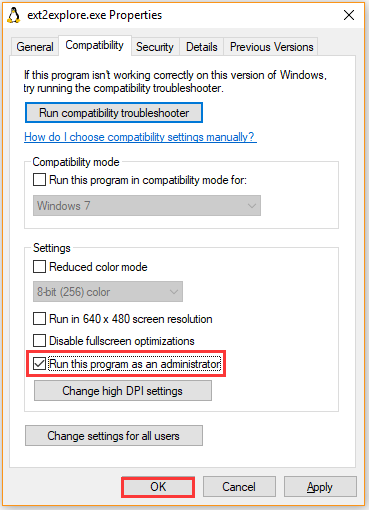
Paso 2. Ahora, ya puedes acceder a la partición Ext4 y a sus archivos de Linux. Para abrir los archivos del sistema Windows, tendrás que guardarlos en la partición de Windows. Haz clic derecho sobre el archivo y elige la opción Guardar, luego navega hasta otra ubicación para guardar los archivos en el sistema Windows.
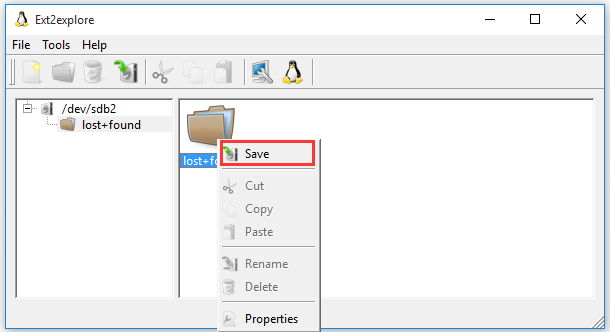
¿Cuál es tu opinión?
Este artículo se centra principalmente en cómo acceder a los archivos de Linux desde Windows 10. Puedes elegir cualquiera de las 4 utilidades principales para poder acceder a Ext4 desde Windows. Si tienes mejores ideas sobre este tema, puedes compartirlas con nosotros en el área de comentarios. Además, también puedes mandarnos un correo electrónico a [email protected] si es que tienes algunas preguntas sobre el software de MiniTool.