Qu'est-ce qu'un système de fichiers Linux? Puis-je lire un lecteur Linux sur Windows? Comment accéder aux fichiers Linux depuis Windows 10? De nombreux utilisateurs sont déroutés par ces questions. Dans cet article, MiniTool les explorera une à une avec vous.
Si vous avez une distribution Linux à côté d’un système Windows sur l’ordinateur portable ou de bureau, il se peut que vous ayez besoin d’accéder aux fichiers Linux depuis Windows 10. Après avoir analysé de nombreux rapports d’utilisateurs sur les forums, nous en tirons la conclusion que les questions suivantes sont fréquemment évoquées. Commençons à les explorer en détail.
Qu’est-ce que le système de fichiers Linux?
Afin d’accéder aux fichiers Linux depuis Windows, vous devez d’abord savoir quel système de fichiers est pris en charge par Linux. Les systèmes de fichiers Linux les plus courants sont Ext2, Ext3 et Ext4.
Actuellement, Ext4 est devenu le système de fichiers par défaut pour la plupart des distributions Linux, y compris Debian et Ubuntu. Ceci est dû au fait que l’Ext4 offre une plus grande flexibilité pour le stockage de gros fichiers que les autres systèmes de fichiers étendus. Il a été signalé que Ext4 peut prendre en charge le stockage d’un fichier jusqu’à 16 To et la création d’une partition jusqu’à 1 Go.
Recommandation principale: Comment installer Linux (Ubuntu) sur Windows 10 [Guide ultime 2021]
Puis-je accéder aux fichiers Linux depuis Windows 10?
Un grand nombre d’utilisateurs disposent de Windows 10 et de Linux en double démarrage ou d’un disque dur formaté avec Ext4. Donc, voici une nouvelle question. Puis-je accéder aux fichiers Linux depuis Windows 10? Comme nous l’avons vu plus haut, le système de fichiers Linux le plus courant est Ext4. En d’autres termes, vous devez lire Ext4 depuis Windows si vous voulez accéder aux fichiers Linux.
Cependant, le système de fichiers Ext4 n’est pas pris en charge par Windows. En cliquant avec le bouton droit de la souris sur la partition Ext4, vous constaterez que les menus Ouvrir et autres fonctions sont grisés. De toute évidence, vous ne pouvez pas accéder directement aux fichiers Ubuntu depuis Windows. Que puis-je faire si je dois lire un lecteur Linux sur Windows? Lisez la partie suivante.
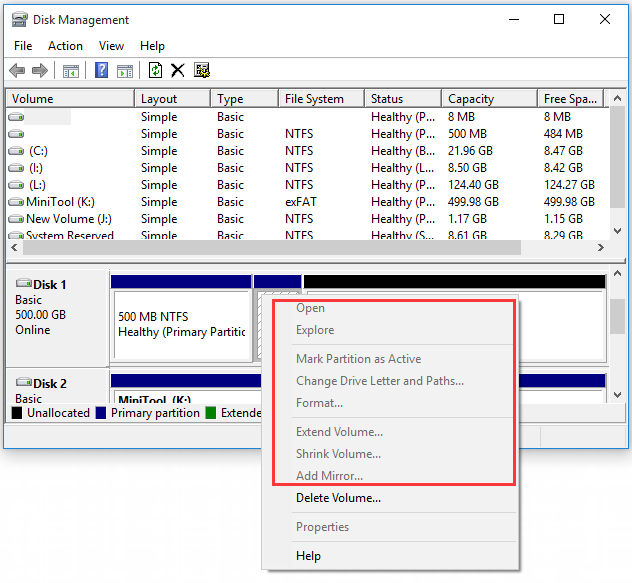
Comment accéder aux fichiers Linux depuis Windows 10
Puisque Windows 10 n’offre aucune méthode directe pour accéder à Ext4, vous devez utiliser des outils professionnels pour accéder aux fichiers Linux depuis Windows. Nous résumons ici les 4 meilleurs lecteurs de partitions Ext4 sous Windows.
Méthode 1. Utiliser le gestionnaire de partitions Ext4 – MiniTool Partition Wizard
MiniTool Partition Wizard est un gestionnaire de partitions tout-en-un prenant en charge de nombreux systèmes de fichiers, notamment FAT16/32, NTFS, exFAT, et Ext2/3/4, Linux Swap. Avec ce puissant logiciel, vous pouvez formater un disque dur, convertir NTFS en FAT, convertir MBR en GPT, récupérer des données perdues, migrer l’OS vers SSD/HD, recréer MBR, et ainsi de suite.
MiniTool Partition Wizard FreeCliquez pour télécharger100%Propre et sûr
Afin d’accéder à Ext4 depuis Windows sans problème, vous pouvez le rendre accessible en le formatant en NTFS. Bien que le formatage supprimera les données sur le disque dur, MiniTool vous aidera à restaurer les données de la partition Ext4 afin que vous puissiez accéder aux fichiers Linux depuis Windows 10.
Partie 1. Lire le lecteur Linux sur Windows
Suivez les étapes ci-dessous pour formater la partition Ext4 en NTFS ou autres systèmes de fichiers pris en charge par Windows 10.
Étape 1. Lancez MiniTool Partition Wizard pour accéder à son interface principale, puis faites un clic droit sur la partition Ext4 dans la carte du disque et sélectionnez Formater.
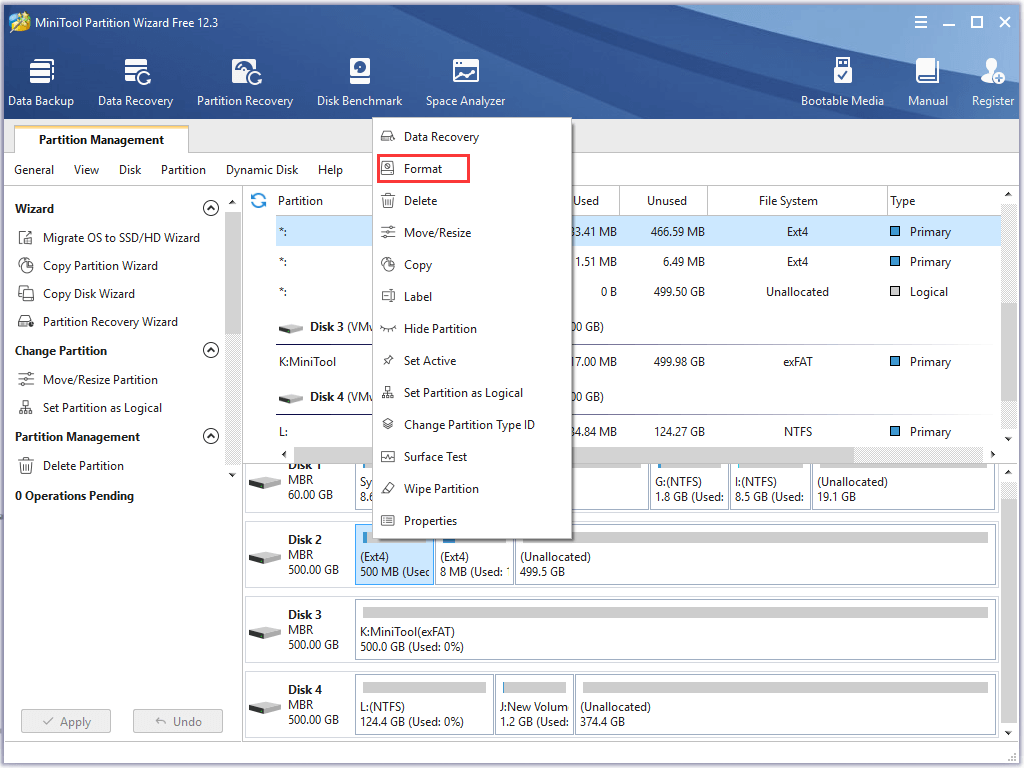
Étape 2. Dans la fenêtre pop-up, sélectionnez NTFS dans le menu déroulant et cliquez sur OK pour continuer.
Étape 3. Cliquez sur le bouton Appliquer pour exécuter l’opération.
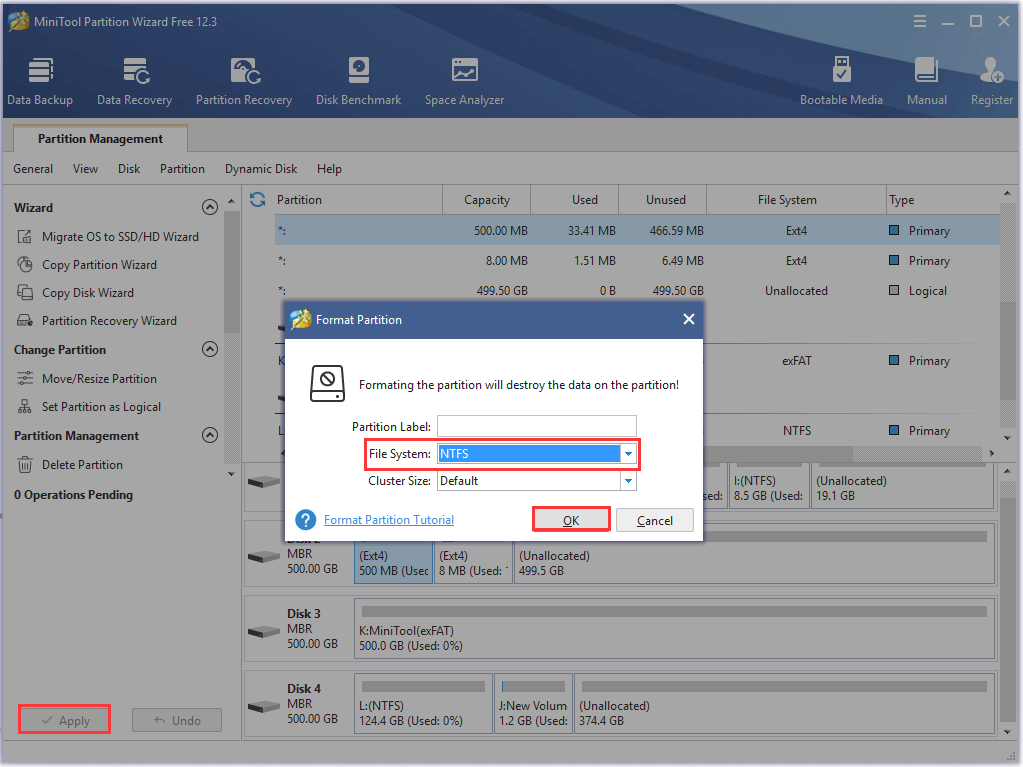
Partie 2: Restaurer les données de la partition Ext4
Maintenant, vous devez rendre la partition Ext4 accessible sur Windows 10. Vous devez également vous demander comment récupérer les données depuis la partition formatée. Ici, MiniTool Partition Wizard peut restaurer les données de la partition Ext4. Veuillez continuer avec les étapes suivantes.
Étape 1. Dans l’interface principale, sélectionnez la partition que vous venez de formater en NTFS et cliquez sur Partition Recovery dans la barre d’outils supérieure. Cliquez sur Suivant dans la fenêtre pop-up.
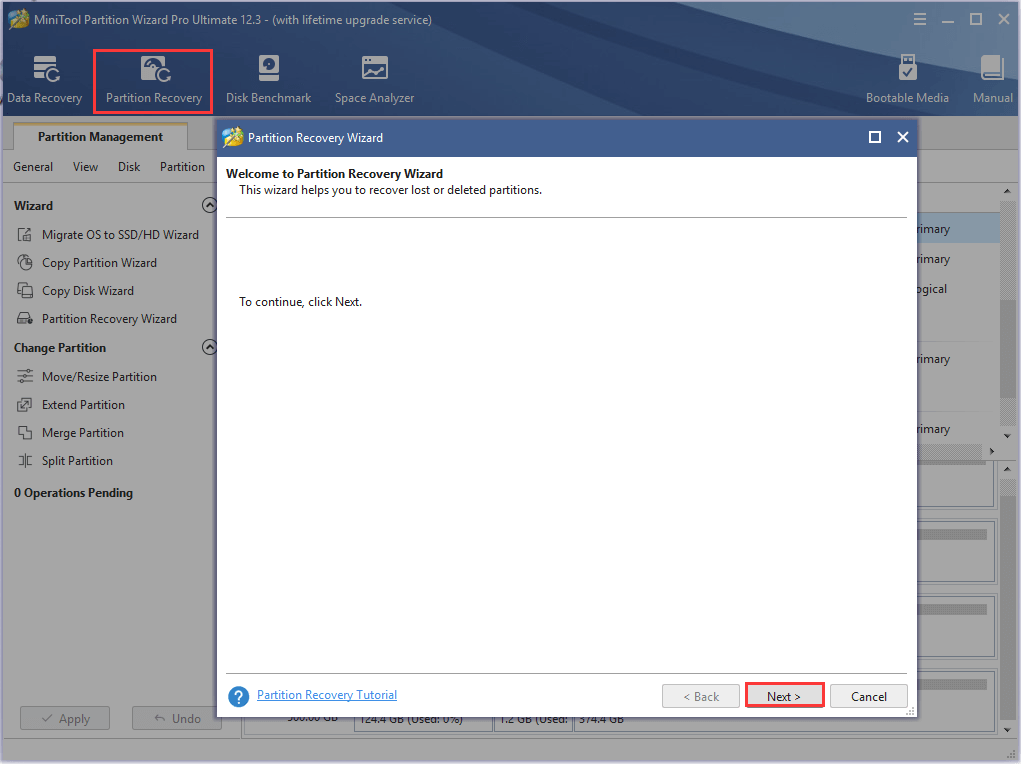
Étape 2. Choisissez une plage d’analyse en fonction de vos besoins. Il existe trois plages d’analyse du disque: Disque complet, Espace non alloué et Plage spécifiée. Nous prenons ici l’exemple du disque complet et cliquons sur Suivant pour continuer.
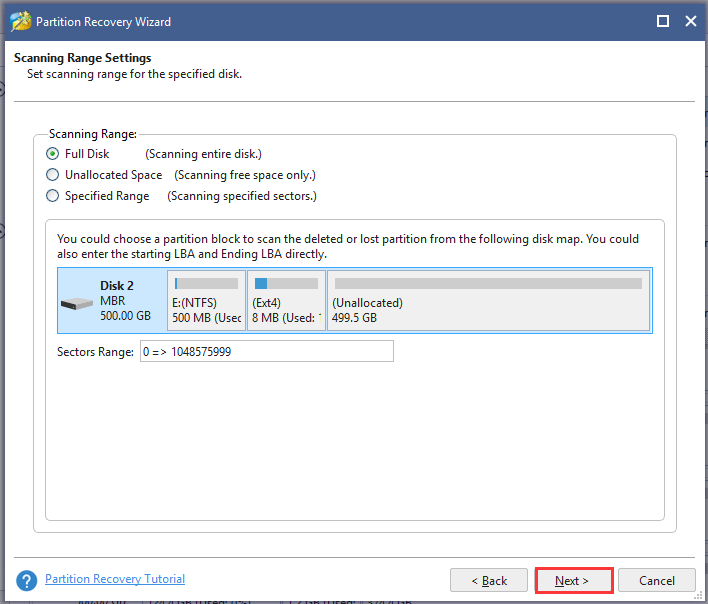
Étape 3. Sélectionnez une méthode d’analyse pour analyser le disque et cliquez sur Suivant pour continuer.
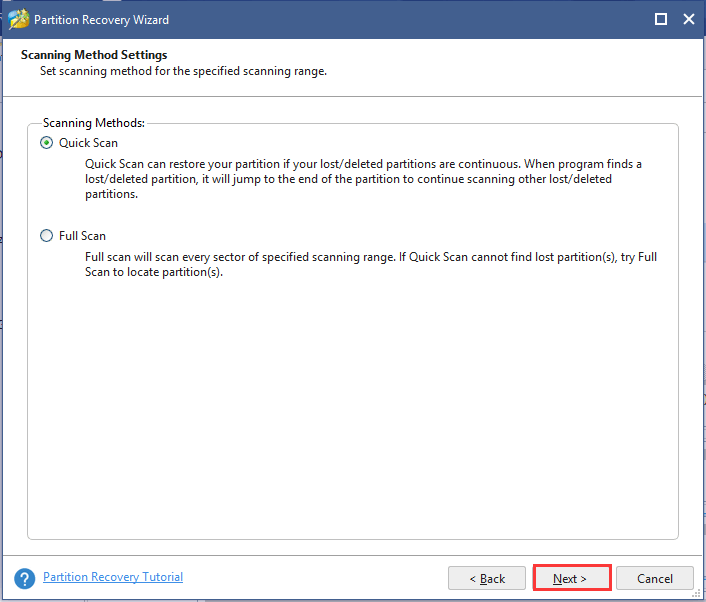
Étape 4. Assurez-vous de vérifier toutes les partitions, y compris les partitions existantes et les partitions supprimées/formatées. Attendez un certain temps que l’analyse soit complétée et cliquez sur le bouton Terminer.
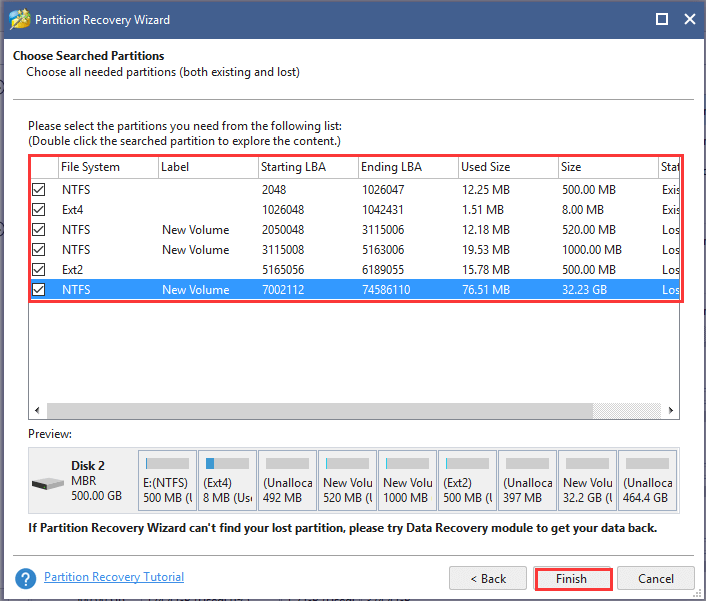
Étape 5. Cliquez sur le bouton Appliquer pour récupérer la partition formatée sur le disque dur.
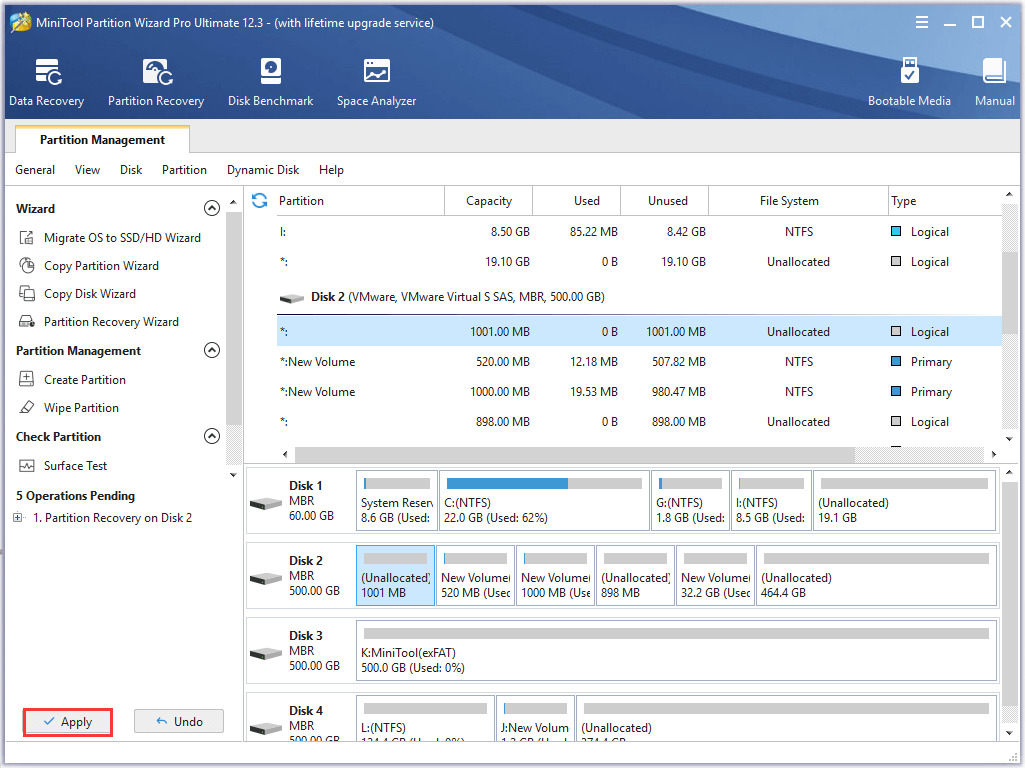
Pour le moment, la partition formatée devrait être récupérée, puis vous pourrez lire la partition Linux Windows 10 et accéder à ses fichiers.
Aussi, vous pouvez essayer les trois autres utilitaires pour accéder à Ext4 depuis Windows 10. Poursuivez la lecture!
Méthode 2. Utiliser Ext2Fsd
Ext2Fsd est un pilote de système de fichiers Windows prenant en charge le système de fichiers Ext2/3/4. Il vous permet de lire la partition Linux Windows 10 et d’accéder aux fichiers Ubuntu en montant la partition Ext4 et en lui attribuant une lettre de lecteur. Vous pouvez monter la partition Ext2Fsd à chaque démarrage ou ne l’ouvrir que lorsque vous en avez besoin.
Pour accéder à Ext4 depuis Windows, suivez les étapes ci-dessous:
Étape 1. Installez cet outil sur votre PC Windows 10 et lancez le pilote.
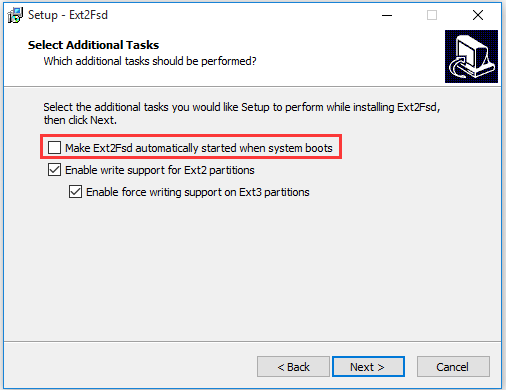
Étape 2. Dans l’interface principale d’Ext2Fsd, accédez à l’onglet Outils et sélectionnez Gestion des services dans le menu contextuel.
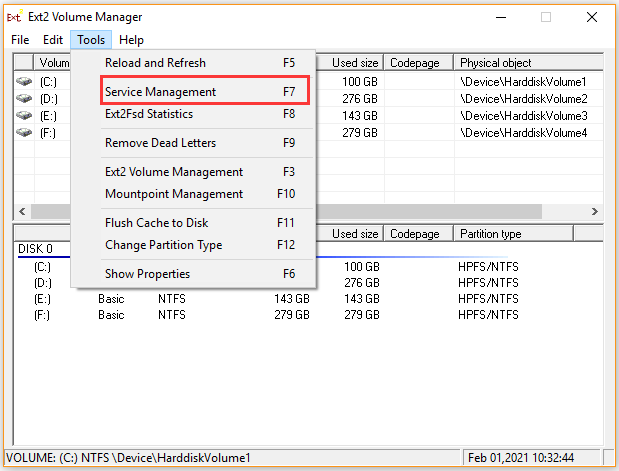
Étape 3. Dans la fenêtre Gestion des services Ext2Fsd, cochez les cases Monter tous les volumes en mode lecture seule et Attribuer une lettre de lecteur automatiquement. Puis, cliquez sur Appliquer pour exécuter l’opération. Après cela, cet outil montera et attribuera automatiquement des lettres de lecteur aux partitions Linux.
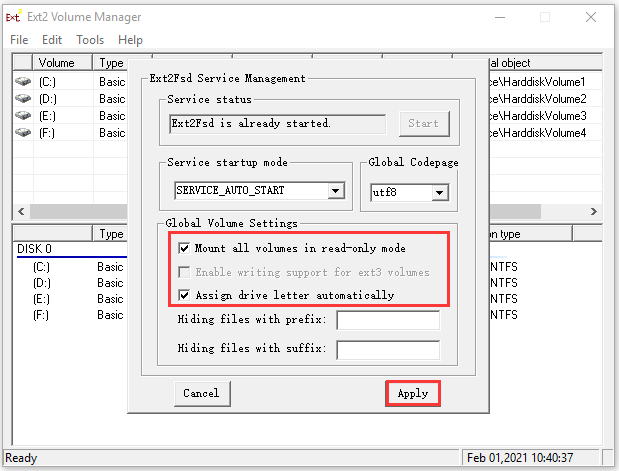
Étape 4. Appuyez sur les touches Win + E pour ouvrir l‘Explorateur de fichiers, puis vous constaterez que les partitions Ext4 sont montées avec leurs propres lettres de lecteur et que vous pouvez accéder directement aux fichiers Ubuntu depuis Windows.
Méthode 3. Utiliser DiskInternals Linux Reader
DiskInternals Linux Reader est un utilitaire gratuit pour accéder aux fichiers Linux depuis Windows 10. Cet outil peut prendre en charge le système de fichiers Ext4 mais aussi les systèmes de fichiers ReFS, HFS et HFS+. Contrairement à Ext2Fsd, ce programme vous permet de lire le lecteur Linux sur Windows dans cette application.
Étape 1. Installez DiskInternals Linux Reader sur votre PC Windows et lancez-le pour entrer dans l’interface principale.
Étape 2. Après que le Linux Reader détecte toutes les partitions sur votre disque dur, naviguez jusqu’à la partition Ext4 depuis la liste des lecteurs.
Étape 3. Double-cliquez sur la partition Ext4 pour l’ouvrir, puis vous pourrez prévisualiser et accéder aux données enregistrées sur le lecteur.
Étape 4. Si vous voulez utiliser pleinement les fichiers Linux sur Windows, vous devez transférer les fichiers de la partition Ext4 vers un autre emplacement pris en charge par le système de fichiers Windows. Pour cela, faites un clic droit sur le fichier dont vous avez besoin et cliquez sur Enregistrer dans le menu contextuel.
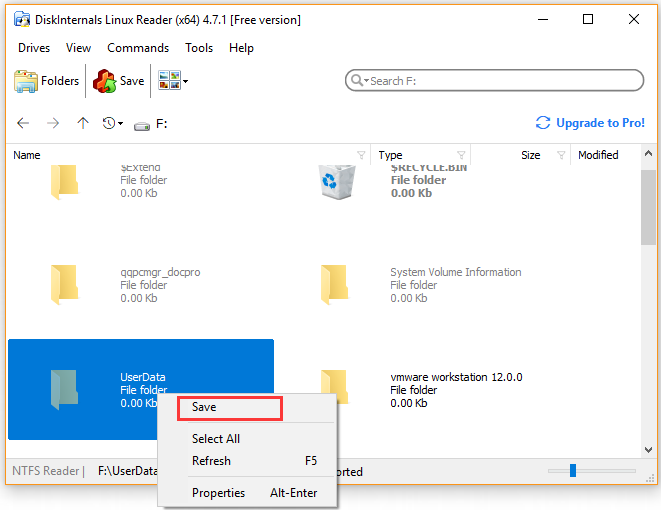
Étape 5. Sélectionnez l’option Enregistrer les fichiers et cliquez sur le bouton Suivant.
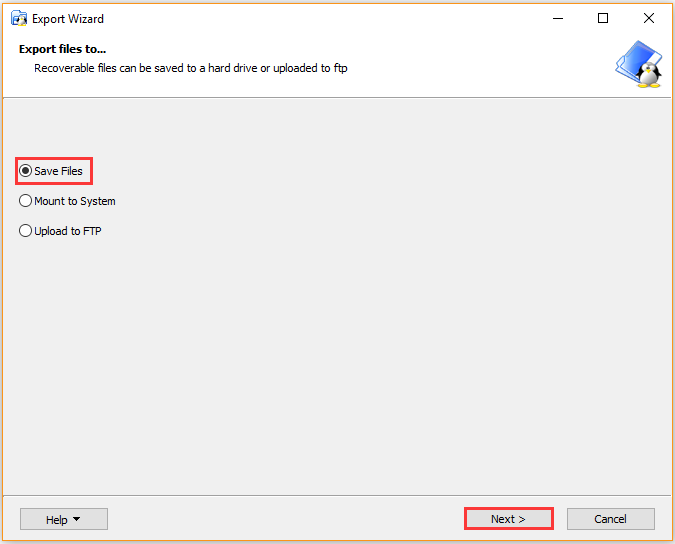
Étape 6. Cliquez sur le bouton Parcourir pour sélectionner un emplacement où enregistrer le fichier et cliquez sur OK. Cliquez ensuite sur Suivant. Attendez un certain temps jusqu’à ce que le fichier soit enregistré à l’endroit de votre choix.
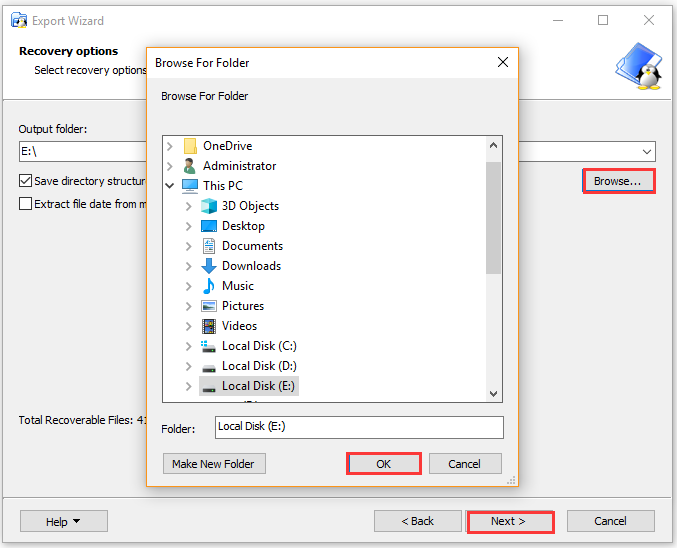
Méthode 4. Utiliser Ext2explore
Ext2explore est un explorateur pratique permettant d’accéder aux fichiers Ext2/3/4 sur Windows 10. Son fonctionnement est similaire à celui de DiskInternals Linux Reader, mais il ne vous permet pas de prévisualiser les fichiers à l’aide d’Ext2explore. Cet utilitaire ne doit pas être installé et vous pouvez exécuter le fichier .exe directement.
N’oubliez pas que vous devez exécuter le programme Ext2explore.exe en tant qu’administrateur, sinon vous recevrez un message d’erreur.
Étape 1. Faites un clic droit sur le fichier Ext2explore.exe que vous téléchargez sur votre PC Windows et sélectionnez Exécuter en tant qu’administrateur.
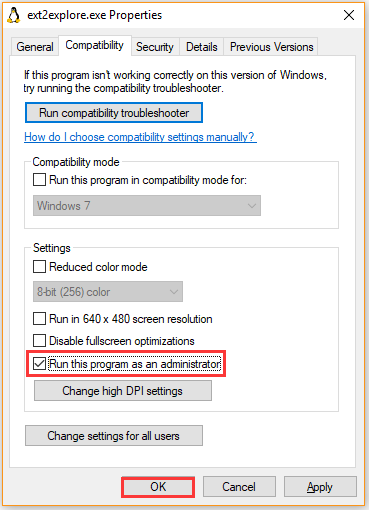
Étape 2. Maintenant, vous pouvez accéder à la partition Ext4 et à ses fichiers Linux. Pour ouvrir les fichiers dans le système Windows, vous devez les enregistrer sur la partition Windows. Faites un clic droit sur le fichier et sélectionnez Enregistrer, puis naviguez vers un autre emplacement pour enregistrer les fichiers sur le système Windows.
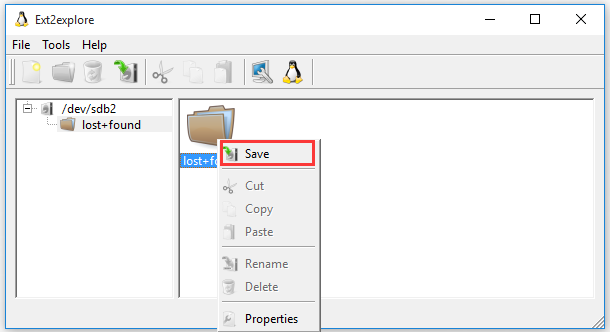
Quelle est votre opinion?
Ce post est principalement axé sur comment accéder aux fichiers Linux depuis Windows 10. Vous pouvez choisir l’un des 4 meilleurs utilitaires pour accéder à Ext4 depuis Windows. Si vous avez de meilleures idées sur ce sujet, veuillez les partager dans la zone de commentaires. Vous pouvez également nous envoyer un e-mail à l’adresse [email protected] si vous avez des questions sur le logiciel MiniTool.
FAQ – Accéder aux fichiers Linux depuis Windows 10
Après avoir analysé de nombreux rapports et références d’utilisateurs, nous résumons les 5 méthodes suivantes pour transférer des fichiers entre Windows et Linux.
- Utiliser l’option Partager des dossiers réseau.
- Transférer des fichiers de Windows à Linux via FTP.
- Copier de manière sécurisée les fichiers ou dossiers vers Linux via SSH.
- Partager les fichiers via un logiciel de synchronisation.
- Utiliser le dossier partagé dans une machine virtuelle Linux.
Voici les étapes détaillées pour monter un dossier Linux sous Windows.
- Appuyez sur les touches Win + E pour ouvrir l’Explorateur de fichiers, puis faites correspondre votre dossier ou répertoire d’origine Linux sur Windows.
- Cliquez sur Outils dans le menu supérieur et sélectionnez Cartographier le lecteur réseau.
- Sélectionnez la lettre de lecteur dans le menu déroulant et cliquez sur Parcourir pour sélectionner le dossier à monter.
- Cliquez sur Terminer.
- Ouvrez un terminal sur votre Linux, puis tapez sudo apt-get install smbfs dans celui-ci et appuyez sur Enter.
- Tapez la ligne sudo yum install cifs-utils dans le terminal et appuyez sur Enter.
- Exécutez la ligne sudo chmod u+s /sbin/mount.cifs /sbin/umount.cifs
- Utilisez l’utilitaire cifs pour cartographier un lecteur réseau au stockage.