O que é um sistema de arquivos Linux? Posso ler uma unidade Linux pelo Windows? Como faço para acessar arquivos do Linux pelo Windows 10? Muitos usuários procuram respostas para estas perguntas. Nesse artigo, a MiniTool vai analisar cada uma delas com você.
Se você utiliza uma distribuição Linux juntamente com um sistema Windows no seu notebook ou desktop, pode ser necessário acessar os arquivos Linux pelo Windows 10. Após analisarmos inúmeros relatos de usuários em fóruns, concluímos que as seguintes perguntas são feitas com maior frequência. Na parte seguinte, vamos explorá-las em detalhes.
O Que é o Sistema de Arquivos Linux
Para acessar arquivos Linux pelo Windows com sucesso, a primeira coisa que você deve saber é qual sistema de arquivos é suportado pelo Linux. Os Sistemas de Arquivos Linux mais comuns são Ext2, Ext3 e Ext4.
Atualmente, o Ext4 se tornou o sistema de arquivos padrão para a maioria das distribuições Linux, incluindo Debian e Ubuntu. Isso ocorre porque o Ext4 oferece mais flexibilidade para armazenar arquivos grandes do que outros sistemas de arquivos estendidos. Segundo o fabricante, o Ext4 pode suportar o armazenamento de um arquivo de até 16 TB e a criação de uma partição de até 1 EB.
Posso Acessar Arquivos do Linux pelo Windows 10?
Muitos usuários têm máquinas que utilizam o Windows 10 e o Linux com inicialização dupla (dual boot) ou discos rígidos formatados em Ext4. Então, aqui vem uma nova pergunta. Posso acessar arquivos do Linux pelo Windows 10? Como discutido acima, o sistema de arquivos Linux mais comum é o Ext4. Ou seja, você precisa ler o Ext4 no Windows se quiser acessar os arquivos do Linux.
No entanto, o sistema de arquivos Ext4 não é suportado pelo Windows. Ao clicar com o botão direito do mouse na partição Ext4, você verá que os menus Abrir e outras funções ficam acinzentados. Obviamente, você não poderá acessar os arquivos do Ubuntu diretamente no Windows. O que fazer quando você precisar ler uma unidade Linux no Windows? Por favor, continue lendo a parte a seguir.
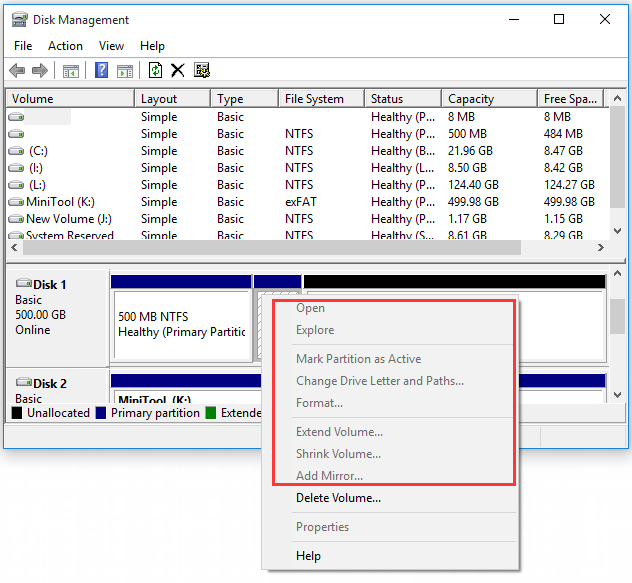
Como Acessar Arquivos do Linux no Windows 10
Como o Windows 10 não oferece nenhum método direto para acessar Ext4, você precisa utilizar algumas ferramentas profissionais para acessar arquivos do Linux pelo Windows. Aqui, resumimos os 4 melhores leitores de partição Ext4 no Windows.
1º Método. Use o MiniTool Partition Wizard Para Ler a Partição Ext4
O MiniTool Partition Wizard é um gerenciador de partições completo que suporta muitos sistemas de arquivos, incluindo FAT16/32, NTFS, exFAT, Ext2/3/4 e Linux Swap. Com este poderoso software, você pode formatar um disco rígido, converter NTFS em FAT, converter MBR em GPT, recuperar dados perdidos, migrar SO para SSD/HD, reconstruir o MBR e muito mais.
MiniTool Partition Wizard FreeClique para baixar100%Limpo e seguro
Para acessar o Ext4 no Windows sem problemas, você pode torná-lo acessível formatando-o como NTFS. Embora a formatação exclua os dados do disco rígido, o MiniTool pode ajudá-lo a restaurar os dados da partição Ext4 para que você possa acessar os arquivos do Linux pelo Windows 10.
Parte 1. Leia a Unidade Linux no Windows
Siga as etapas abaixo para formatar a partição Ext4 como NTFS ou outros sistemas de arquivos suportados pelo Windows 10.
Passo 1. Inicie o MiniTool Partition Wizard para entrar em sua interface principal e, em seguida, clique com o botão direito do mouse na partição Ext4 no mapa de disco e selecione Formatar.
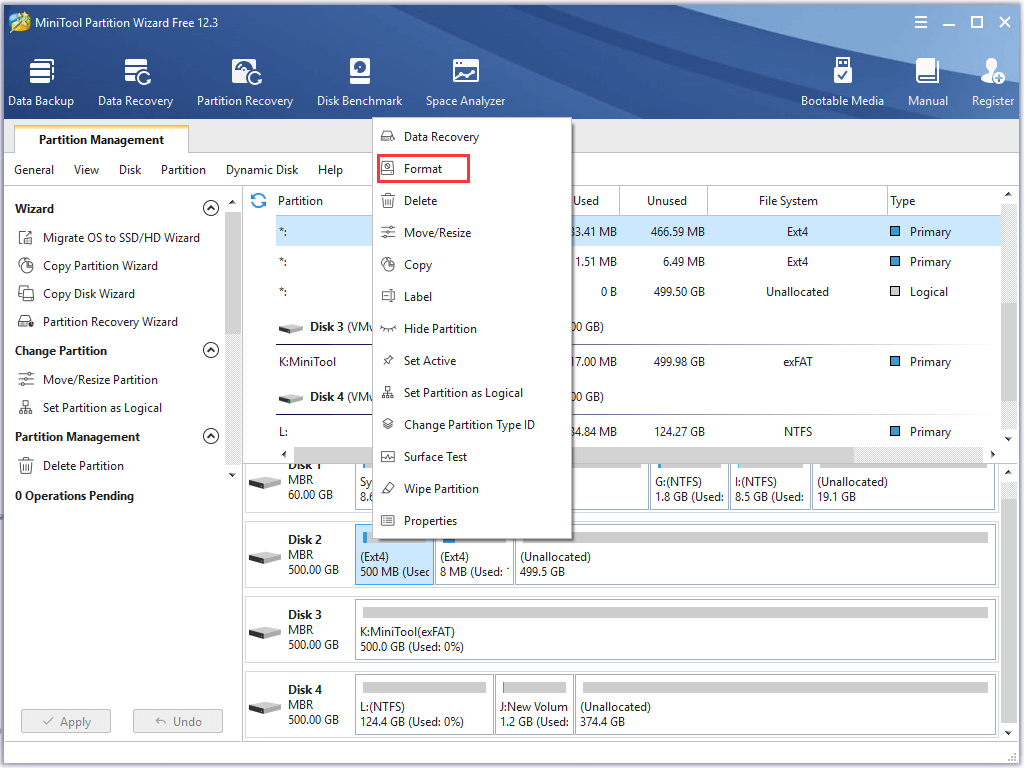
Passo 2. Na janela pop-up, selecione NTFS no menu suspenso e clique em OK para continuar.
Passo 3. Clique no botão Aplicar para executar a operação.
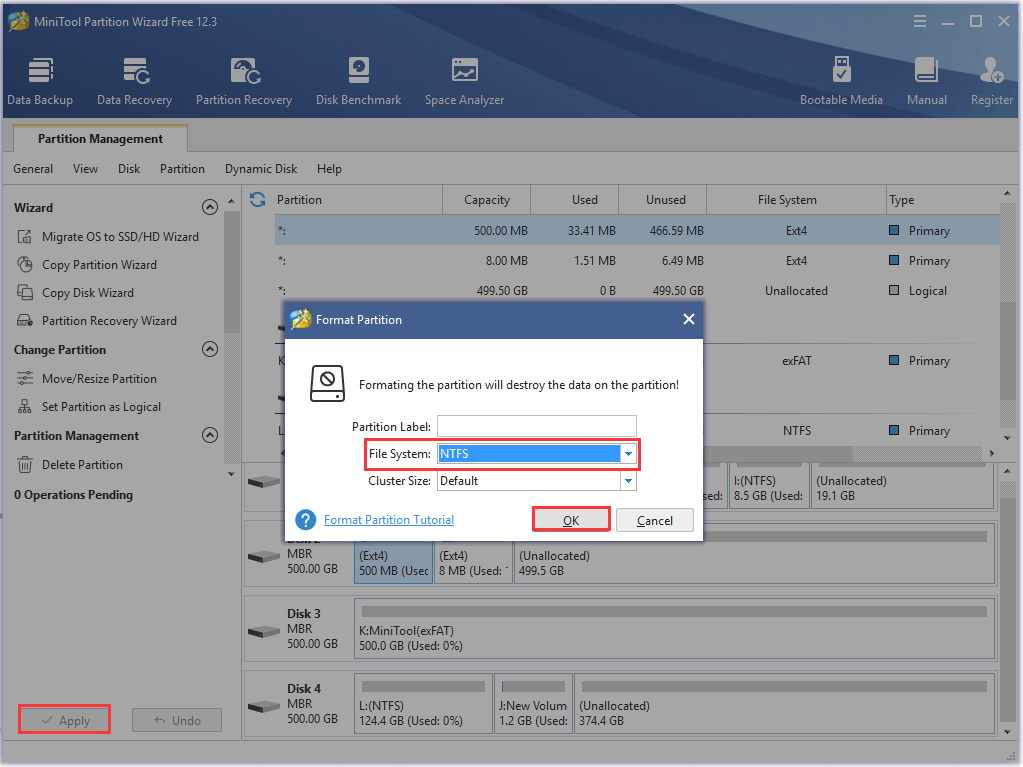
Parte 2: Restaure os Dados da Partição Ext4
Agora, é preciso tornar o Ext4 acessível no Windows 10. No entanto, antes de proceder, você deve querer saber como recuperar os dados da partição formatada. O MiniTool Partition Wizard também pode ser usado para restaurar os dados da partição Ext4. Continue lendo.
Dica: O MiniTool Partition Wizard Free Edition não oferece suporte à recuperação de dados. Você precisa instalar uma edição profissional ou uma edição mais avançada para recuperar a partição perdida.
Passo 1. Na interface principal, selecione a partição que você acabou de formatar para NTFS e clique em Recuperação de Partição na barra de ferramentas superior. Clique em Avançar na janela pop-up.
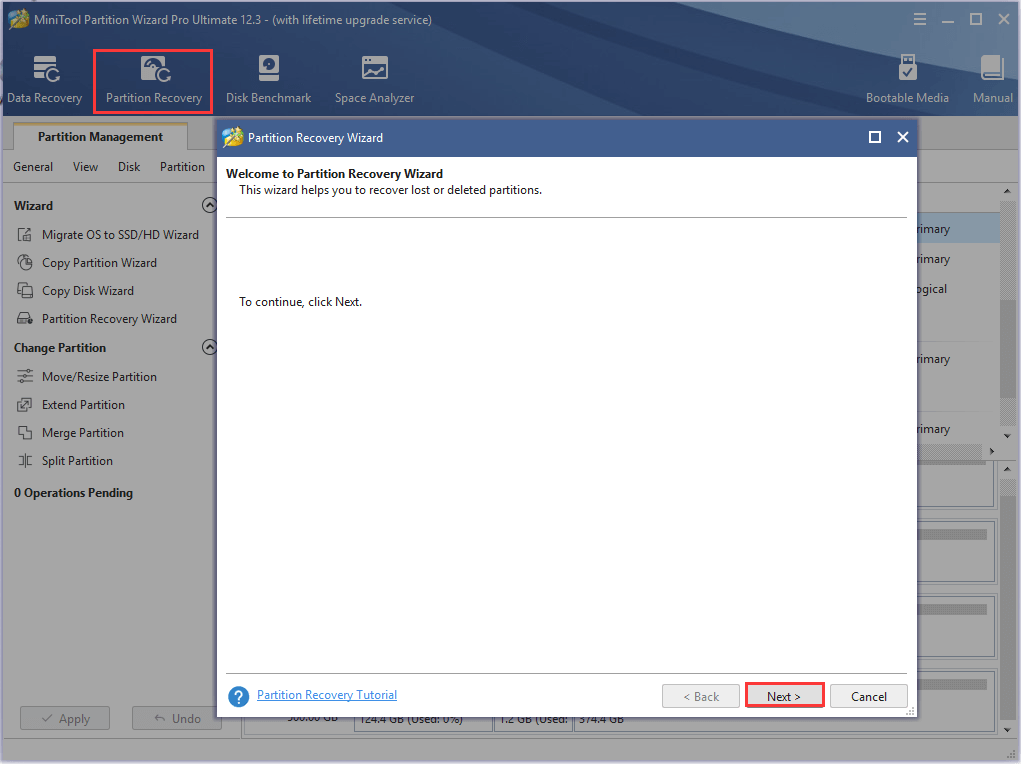
Passo 2. Escolha um intervalo de verificação com base em suas necessidades. Existem 3 opções de intervalos para verificar o disco, incluindo Disco Inteiro, Espaço Não-Alocado e Intervalo Específico. Aqui, usaremos Disco Inteiro como exemplo e clicamos em Avançar para continuar.
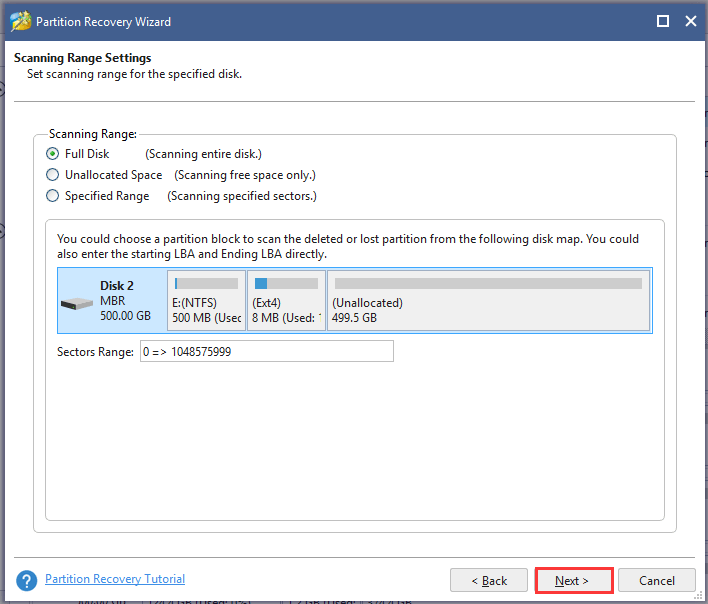
Passo 3. Selecione um método de verificação para fazer a varredura do disco e clique em Avançar para continuar.
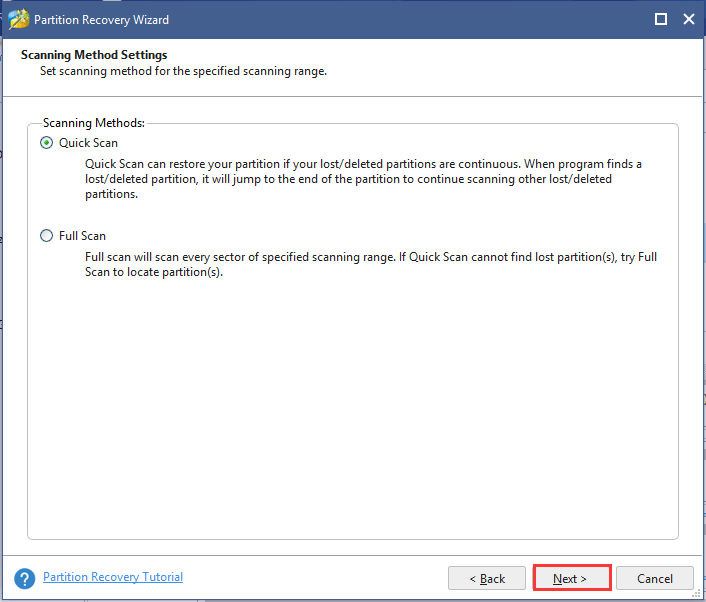
Passo 4. Certifique-se de verificar todas as partições, incluindo partições existentes e partições excluídas/formatadas. Aguarde algum tempo até que a verificação seja concluída e clique no botão Concluir.
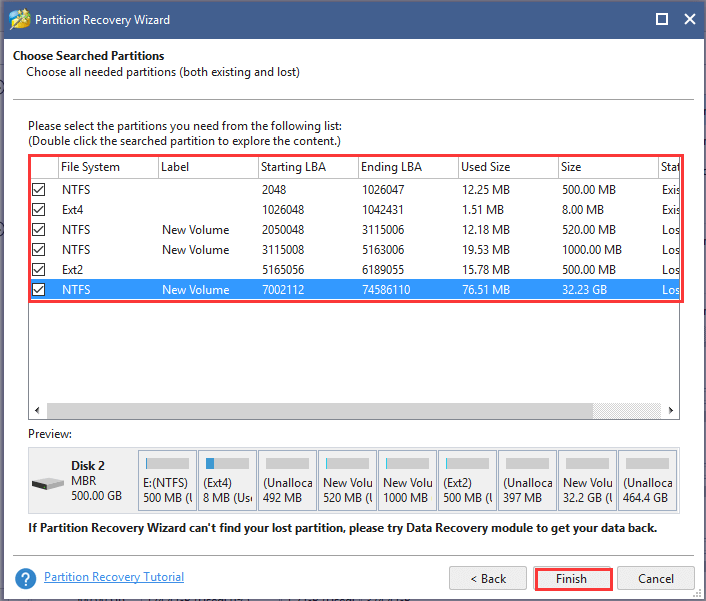
Passo 5. Clique no botão Aplicar para recuperar a partição formatada no disco rígido.
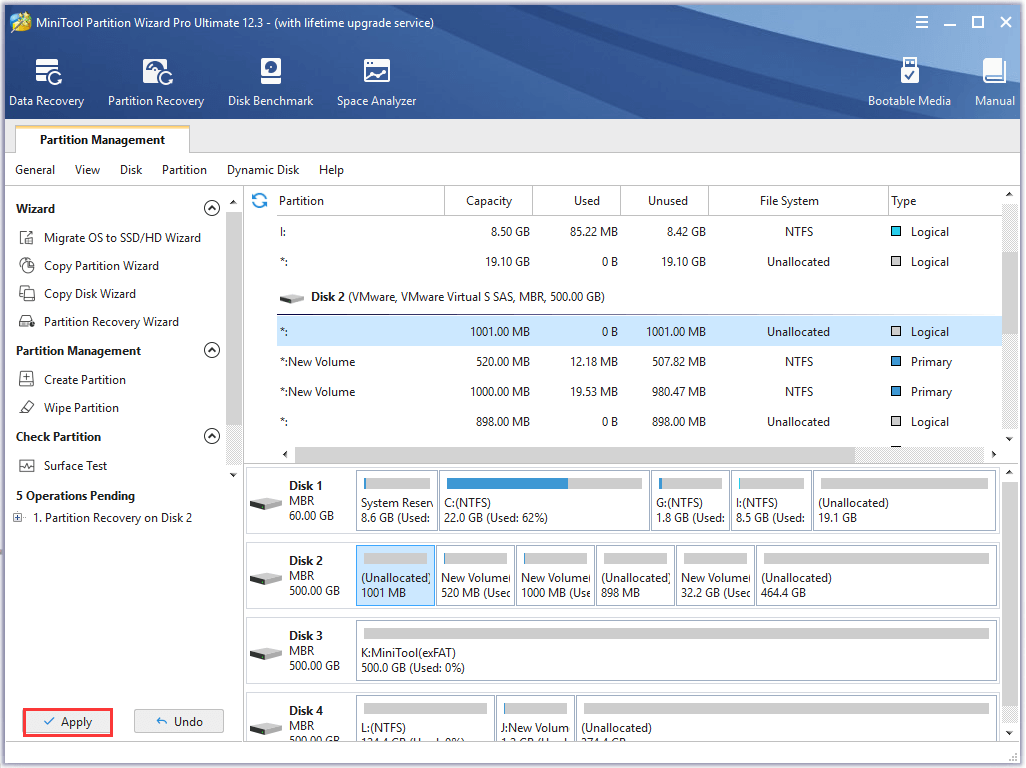
Agora, a partição formatada deve ser recuperada. Em seguida, você pode ler a partição Linux no Windows 10 e acessar seus arquivos.
Além disso, você pode experimentar mais outros três utilitários para acessar o Ext4 pelo Windows 10. Continue lendo!
2º Método. Use o Ext2Fsd
Ext2Fsd é um driver de sistema de arquivos do Windows que suporta os sistemas de arquivos Ext2/3/4. Ele permite que você leia a partição Linux no Windows 10 e acesse os arquivos do Ubuntu montando a partição Ext4 e atribuindo uma letra de unidade. Você pode configurar o Ext2Fsd para abrir a cada inicialização ou apenas abri-lo quando precisar.
Para acessar o Ext4 no Windows, siga as etapas abaixo:
Passo 1. Instale esta ferramenta no seu PC com Windows 10 e inicie o driver.
Observação: Se você não quiser iniciar o software automaticamente a cada inicialização, não marque a caixa de seleção Iniciar Ext2Fsd automaticamente quando o sistema for inicializado.
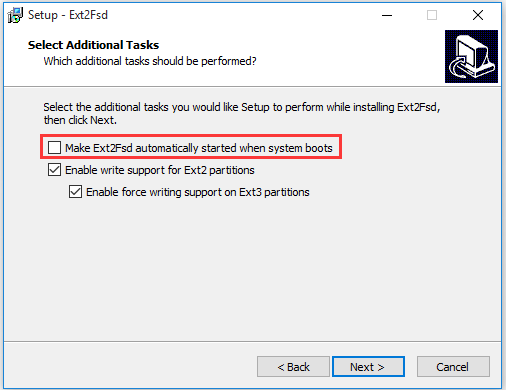
Passo 2. Na interface principal do Ext2Fsd, navegue até a aba Ferramentas e selecione Gerenciamento de Serviço no menu de contexto.
Dica: Se você não configurou o Ext2Fsd para iniciar automaticamente na inicialização, vá até Ferramentas > Gerenciamento de Serviço > Iniciar serviço Ext2Fsd antes de acessar os arquivos do Linux no Windows 10.
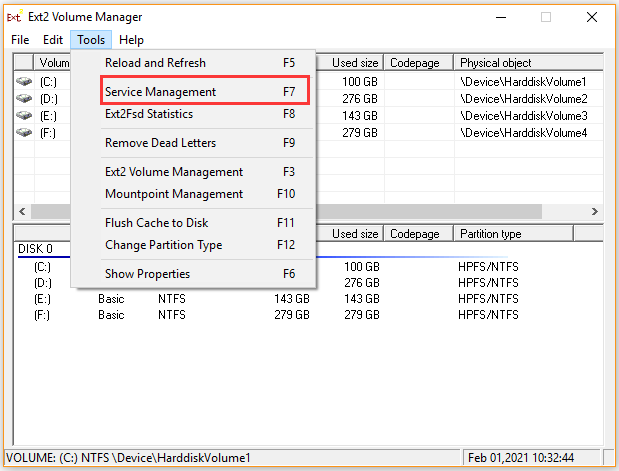
Passo 3. Na janela Gerenciamento de Serviço do Ext2Fsd, marque as caixas de seleção para Montar todos os volumes no modo somente leitura e Atribuir letra da unidade automaticamente. Em seguida, clique em Aplicar para executar a operação. Depois disso, essa ferramenta montará e atribuirá automaticamente as letras de unidade às partições do Linux.
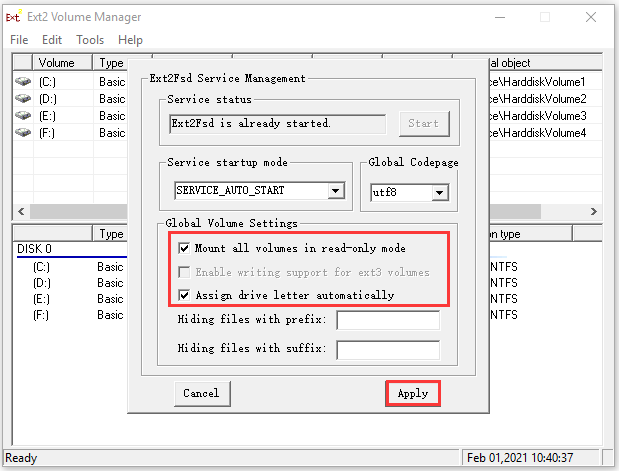
Passo 4. Pressione as teclas Win + E para abrir o Explorador de Arquivos. Você perceberá que as partições Ext4 estão montadas com suas próprias letras de unidade e você pode acessar diretamente os arquivos do Ubuntu pelo Windows.
3º Método. Use o DiskInternals Linux Reader
DiskInternals Linux Reader é um utilitário gratuito para acessar arquivos do Linux pelo Windows 10. Esta ferramenta suporta o sistema de arquivos Ext4 além de ReFS, HFS e sistemas de arquivos HFS+. Diferente do Ext2Fsd, este programa permite que você leia o drive Linux no Windows dentro do próprio aplicativo.
Passo 1. Instale o DiskInternals Linux Reader no seu PC Windows e inicie o programa para entrar na interface principal.
Passo 2. Depois que o Linux Reader detectar todas as partições em seu disco rígido, navegue até a partição Ext4 na lista de unidades.
Passo 3. Clique duas vezes na partição Ext4 para abri-la e visualizar/acessar os dados salvos na unidade.
Passo 4. Se você quiser fazer uso total dos arquivos do Linux no Windows, será necessário transferir os arquivos da partição Ext4 para outro local compatível com o sistema de arquivos do Windows. Para isso, clique com o botão direito do mouse no arquivo que você precisa e clique em Salvar no menu de contexto.
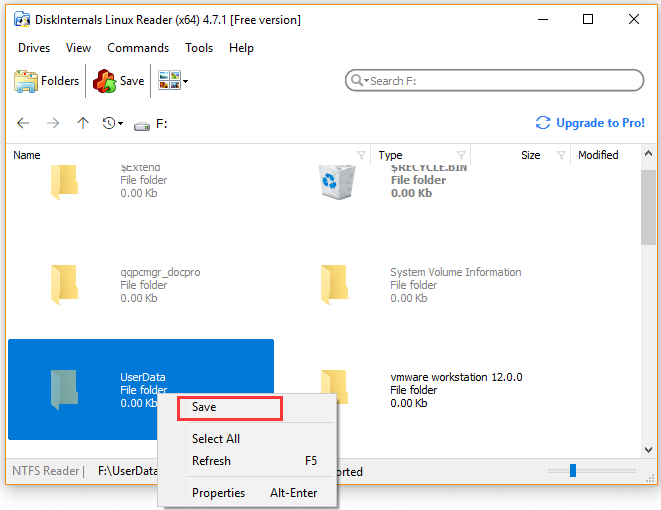
Passo 5. Selecione a opção Salvar Arquivos e clique no botão Avançar.
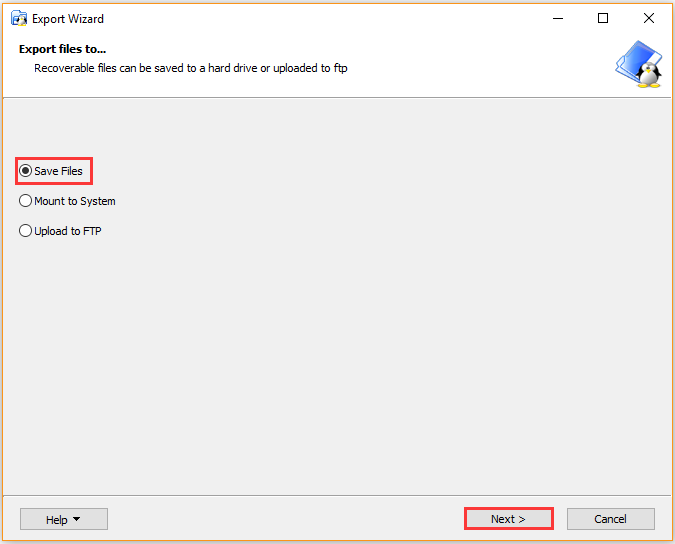
Passo 6. Clique no botão Procurar para selecionar um local onde você salvará o arquivo e clique em OK. Depois, clique em Avançar. Aguarde algum tempo até que o arquivo seja salvo no local selecionado.
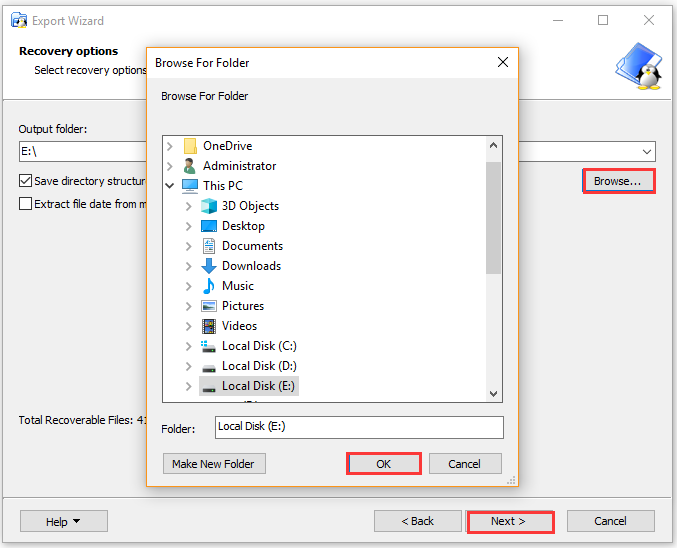
4º Método. Use o Ext2explore
Ext2explore é um aplicativo explorador prático para acessar arquivos Ext2/3/4 no Windows 10. Ele funciona de forma semelhante ao DiskInternals Linux Reader, mas não permite visualizar arquivos. Este utilitário não precisa ser instalado, e você pode executar o arquivo .exe diretamente.
Lembre-se de que você deve executar o programa Ext2explore.exe como administrador ou receberá uma mensagem de erro.
Passo 1. Clique com o botão direito do mouse no arquivo Ext2explore.exe que você baixou no PC Windows e selecione Executar como administrador.
Dica: Se preferir, você pode clicar com o botão direito do mouse em Ext2explore.exe e selecionar Propriedades. Em seguida, vá para a aba Compatibilidade e marque a caixa de seleção Executar este programa como administrador > OK.
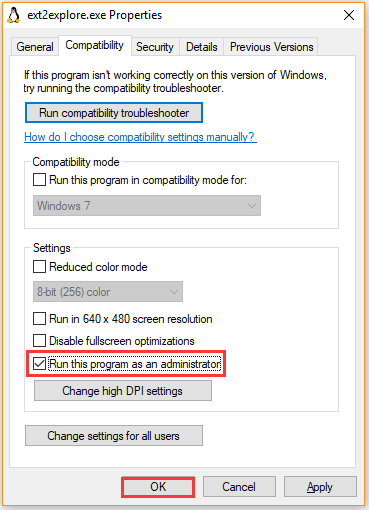
Passo 2. Agora você pode acessar a partição Ext4 e seus arquivos Linux. Para abrir os arquivos no sistema Windows, você precisa salvá-los na partição do Windows. Clique com o botão direito do mouse no arquivo, selecione Salvar e navegue para outro local para salvar os arquivos no sistema Windows.
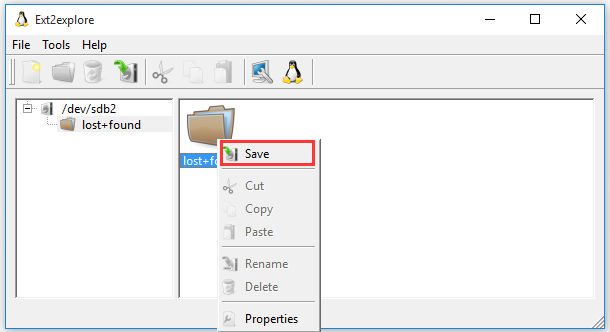
Qual a Sua Opinião?
Este post se concentrou principalmente em como acessar arquivos Linux pelo Windows 10. Você pode escolher um dos 4 melhores utilitários mostrados aqui para acessar o Ext4 no Windows. Se tiver boas dicas para compartilhar sobre esse assunto, escreva para a gente na seção de comentários. Além disso, você pode enviar um e-mail para [email protected] caso tenha alguma dúvida sobre o software MiniTool.
Perguntas Frequentes – Como Acessar Arquivos do Linux pelo Windows 10
Como transferir arquivos do Windows para o Linux?
Após analisar um grande número de relatos e referências de usuários, resumimos os 5 métodos a seguir para transferir arquivos entre Windows e Linux.
Como montar uma pasta Linux no Windows?
Aqui estão as etapas detalhadas para montar uma pasta Linux no Windows.
- Pressione as teclas Win + E para abrir o Explorador de Arquivos e mapeie sua pasta ou diretório inicial do Linux no Windows.
- Clique em Ferramentas no menu superior e selecione Mapear unidade de rede.
- Selecione a letra da unidade no menu suspenso e clique em Procurar para selecionar a pasta que deseja montar.
- Clique em Concluir
Como acessar uma unidade de rede no Linux?
- Abra um terminal no seu Linux, digite sudo apt-get install smbfs e pressione Enter.
- Digite a linha sudo yum install cifs-utils no terminal e pressione Enter.
- Execute o sudo chmod u+s /sbin/mount.cifs /sbin/umount.cifs
- Use o utilitário cifs para mapear uma unidade de rede para armazenamento.
Como acessar uma pasta compartilhada no Linux?
O método mais simples consiste em pressionar as teclas Alt + F2 para abrir a caixa de diálogo Executar e digitar smb:// seguido do endereço IP do seu servidor Linux e o nome da pasta. Em seguida, clique no botão Executar.