Introducción a Arch Linux
Lanzado en el año 2002, Arch Linux es una de las distribuciones de Linux basada en la arquitectura x86-64. Ya que es una de las distribuciones de Linux más populares, Arch Linux cuenta con las características siguientes:
- Es de código abierto y gratis.
- Anima a su comunidad de usuarios a participar en su construcción.
- Cuenta con el gestor de paquetes pacman y el repositorio de software Arch User Repository (AUR).
- Sigue el principio KISS (de keep it simple and stupid). Por ello, es posible elegir los componentes del sistema que quieras durante el proceso de instalación para que puedas evitar tener que instalar un montón de software preinstalado que no nos sea útil. Esto también significa que es altamente personalizable.
- Ha adoptado un modelo de lanzamiento continuo, es decir, que no hay tal cosa como una actualización principal para una versión, pues cada una de las frecuentes actualizaciones mantiene el software en su estado más reciente.
- No cuenta con una interfaz gráfica (es necesario instalarla manualmente), razón por la que el proceso de instalación es mucho más difícil.
Nota: desde el año 2017, Arch Linux dejó de dar soporte a la arquitectura i683 (para 32 bits).
Las 7 mejores distribuciones ligeras de Linux para PC antiguos
Cómo instalar Arch Linux
Si acabas de iniciarte en Linux, te recomendamos que hagas un arranque dual de Arch Linux y Windows, para evitar muchos problemas. En cuanto a una guía de instalación de Arch Linux, puedes seguir leyendo los contenidos siguientes:
Paso 1: ve a la página oficial para bajarte Arch Linux y descargarte el archivo ISO. Luego, graba la imagen ISO en una unidad USB con Rufus, Etcher o con otras herramientas para grabar.
Paso 2: haz clic sobre el botón de abajo descargar gratis MiniTool Partition Wizard. Con esta herramienta tendrás una buena ayuda para instalar Arch Linux más fácilmente.
MiniTool Partition Wizard FreeHaz clic para Descargar100%Limpio y seguro
Paso 3: inicia MiniTool Partition Wizard y préstale atención a qué tipo de disco es (mbr o GPT) donde vas a instalar Arch Linux. Después, haz clic derecho sobre una partición del disco y elige la opción Mover/Redimensionar.
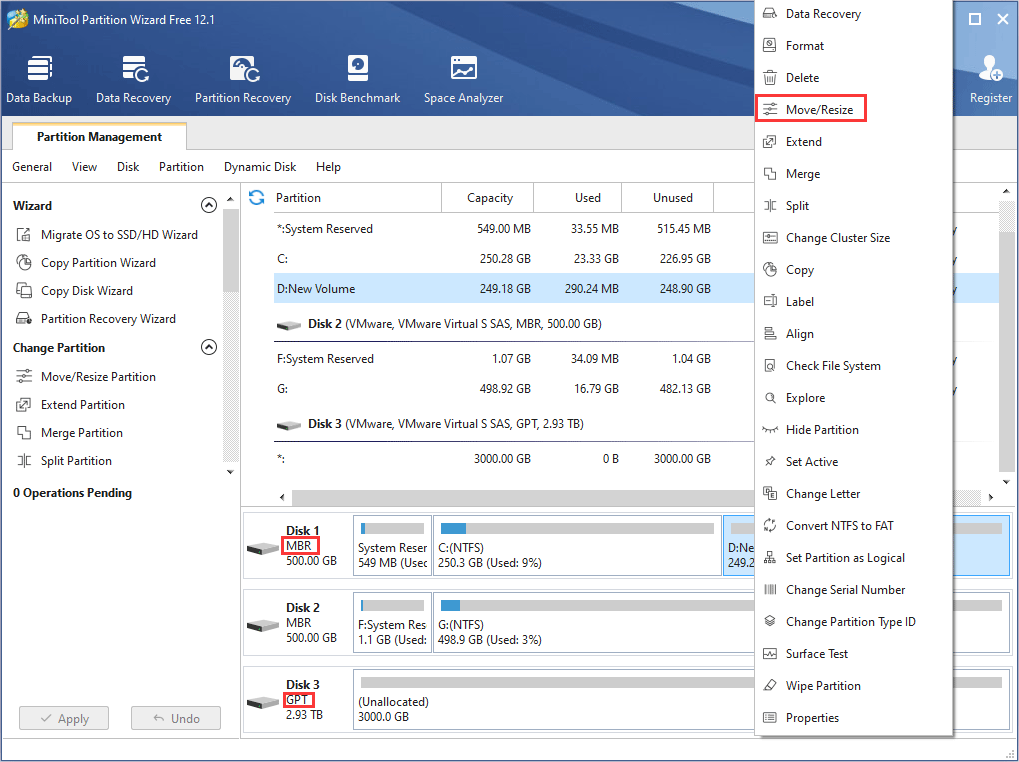
Paso 4: en la ventana emergente, puedes hacer dos cosas: 1. arrastrar la flecha para cambiar el tamaño (reducirlo o ampliarlo) de la partición; 2. arrastrar el cuadro de la partición para mover la partición. Con estos métodos, puedes modificar el tamaño y luego mover todas las particiones para crear un espacio no asignado. Después, haz clic sobre el botón Aceptar.
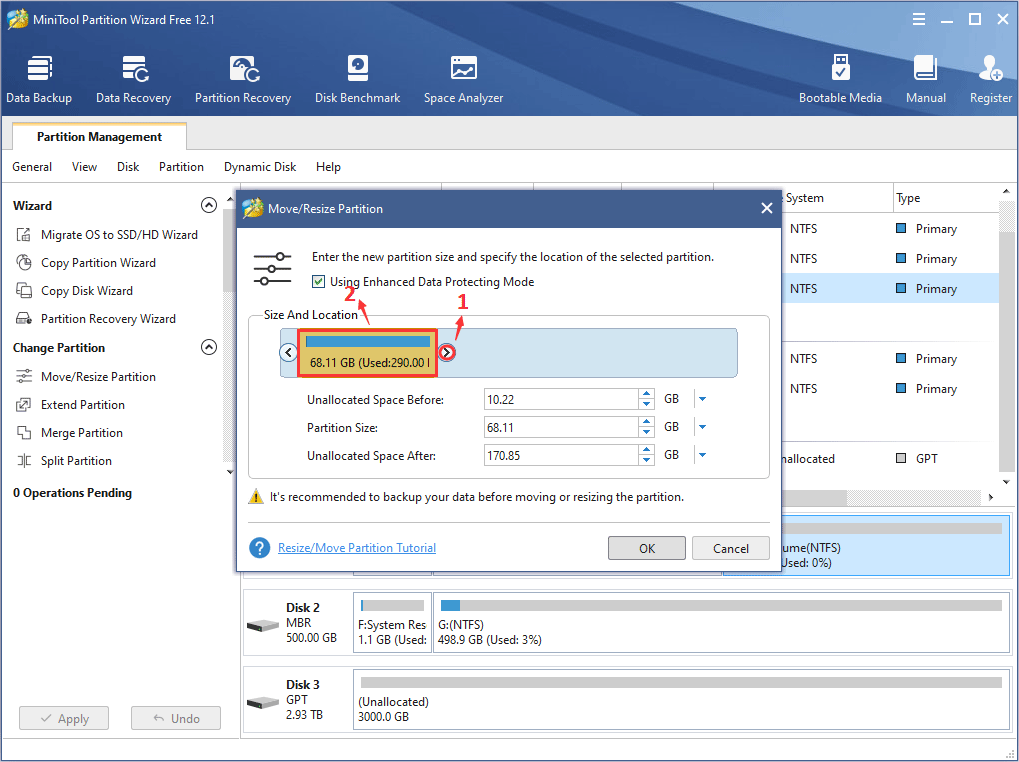
Paso 5: haz clic sobre el botón de Aplicar para ejecutar una de las operaciones pendientes (cuando muevas/cambies de tamaño algunas particiones, por ejemplo la unidad C, puede que tu PC necesite un reinicio).
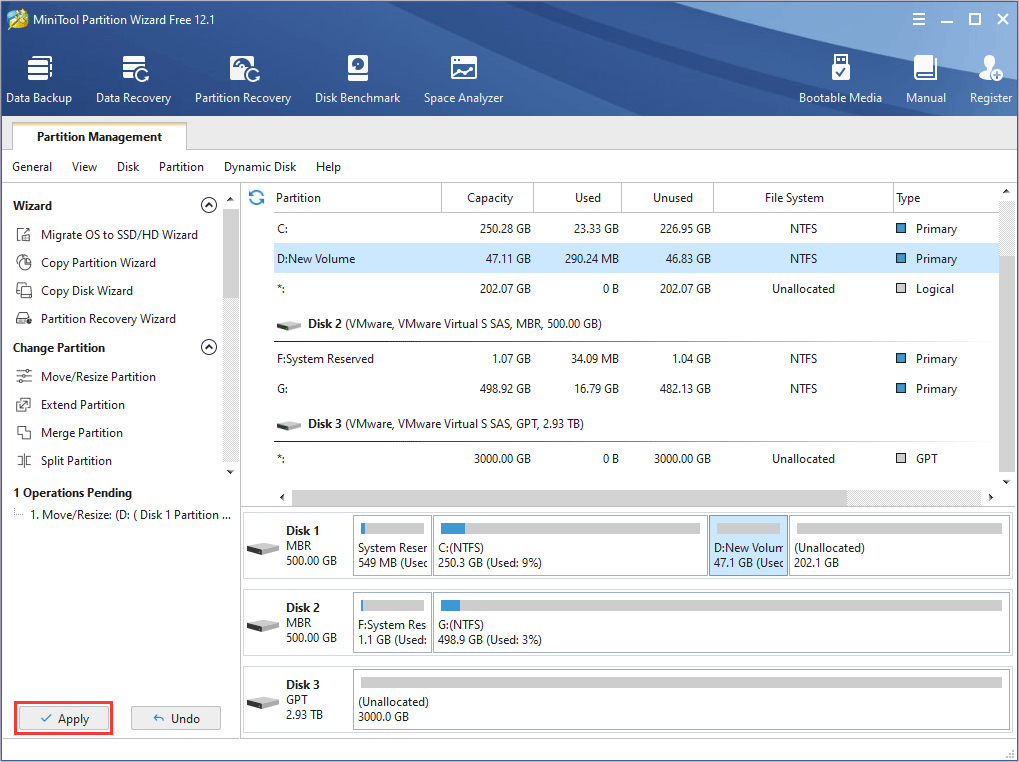
Paso 6: haz clic derecho sobre el espacio no asignado y luego elige la opción Crear.
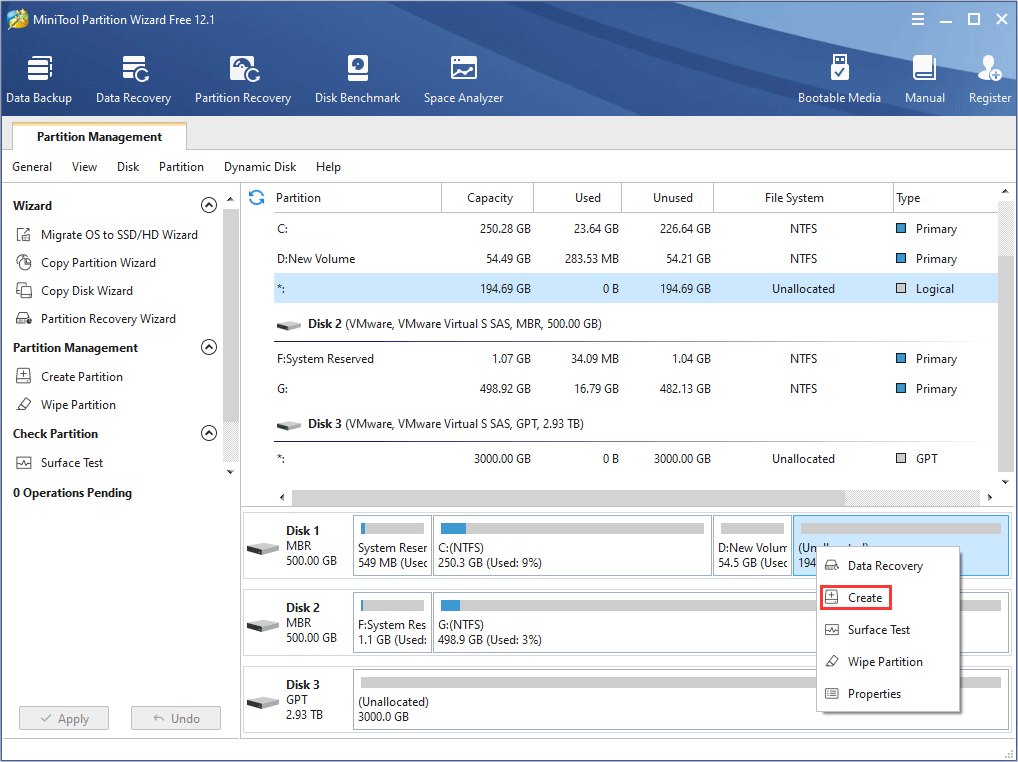
Paso 7: en la ventana emergente, tienes que prestarle atención a los siguientes puntos:
- En el cuadro que hay junto a la opción Crear como, elige la opción Primaria si el disco es de tipo GPT, o Lógica en caso de que el disco sea un disco MBR (no es posible que el disco MBR contenga más de 4 discos primarios. Para saber más sobre esto, echa un vistazo en MBR vs GPT).
- En el recuadro que hay junto al Sistema de archivos, tienes que elegir Linux Swap o Ext4. Así puedes crear una partición de intercambio o una partición con el sistema de archivos Ext4. A muchas personas les gusta crear varias particiones Ext4 para montarlas bajo directorios como «/boot«, «/«, «/home«, etcétera.
- En Tamaño y ubicación, tienes que arrastrar la flecha de control para modificar el tamaño de esa partición. Cuando lo hayas hecho todo, haz clic sobre Aceptar
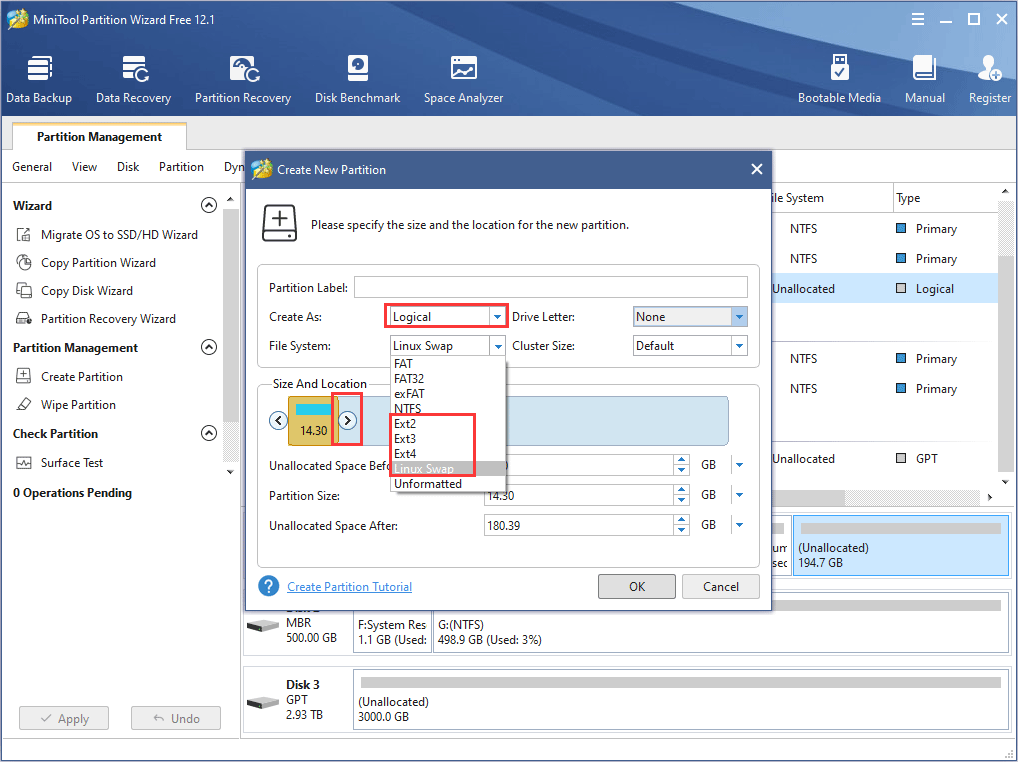
Paso 8: Repite el proceso de creación de las particiones hasta que hayas creado suficientes particiones. Luego, comprueba la disposición de las particiones y haz clic sobre el botón Aplicar si te parece que está bien.
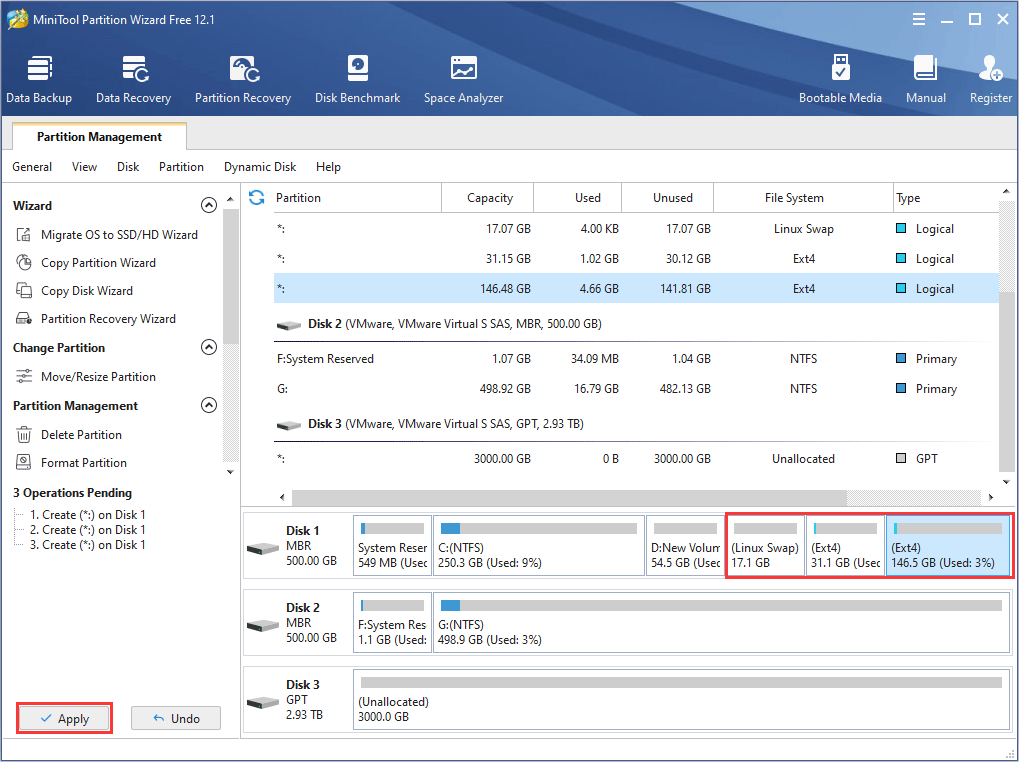
Lecturas adicionales:
Si has decidido instalar Arch Linux en un disco duro nuevo (por ejemplo, en el disco 3 de la imagen que se muestra arriba), primero tendrás que inicializar el disco como MBR o GPT. Más adelante, ya puedes seguir con las operaciones indicadas anteriormente.
Paso 9: conecta la unidad USB de instalación de Arch Linux al ordenador y después reinícialo. Cuando el PC se haya reiniciado, presiona la tecla para acceder a la BIOS y acceder al firmware. Ya en el firmware, configura el orden de inicio para que el equipo arranque desde la unidad USB (o puedes presionar la tecla del menú de arranque para que el PC se inicie más rápido desde la unidad USB).
Leer más: Cómo cambiar el orden de arranque de manera segura en un dispositivo con Windows
Paso 10: tras iniciar desde la unidad USB, debes poder ver la imagen siguiente. Si entras a Windows de manera directa, comprueba si la secuencia de arranque ha sido configurada correctamente. Si no puedes ver esta interfaz, comprueba si el medio de instalación USB ha sido creado de manera correcta. Cuando aparezca esta imagen, elige la opción de Boot Arch Linux (x86_64).
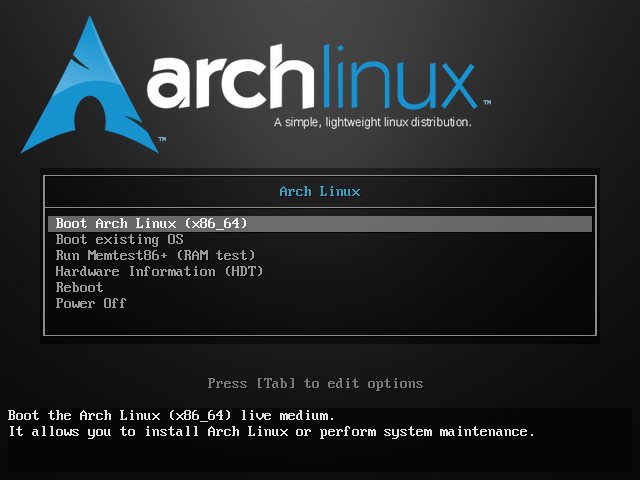
¿Qué diferencia hay entre 32 bits y 64 bits (x86 vs x64)?
Paso 11: Arch empezará a cargar los archivos. Cuando se complete la carga, entrarás a una interfaz en la que aparece un símbolo del sistema. Ya en esta interfaz, tendrás que ejecutar unos cuantos comandos para llevar a cabo la instalación de Arch Linux en tu disco duro. Si no está familiarizado con realizar las operaciones más comunes en la línea de comandos, primero tendrás que aprender los siguientes atajos de teclado útiles:
- Tab: para autocompletar en la línea de comandos.
- ↑(Ctrl+p): para mostrar el comando anterior.
- ↓(Ctrl+n): mostrar el comando siguiente.
- Ctrl-C: finalizar el comando que está en ejecución en el momento actual.
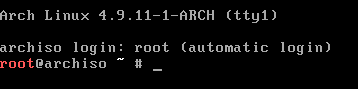
Paso 12: configurar la disposición del teclado. Si no quieres cambiar la disposición de teclado de EE. UU. predeterminado, puedes saltarte este paso.
- Utiliza el comando «ls /usr/share/kbd/keymaps/**/*.map.gz» para ver la lista de todos los esquemas de teclado disponibles
- Utiliza el comando «loadkeys KEYMAP» para configurar el mapa de teclado quequieras usar.
Paso 13: conéctate a Internet. Arch Linux no se puede instalar sin conexión, porque es necesario descargar algunos componentes necesarios. Por lo tanto, primero tendrás que conectarte a Internet. Para hacer esto, por favor consulta los pasos que aparecen a continuación:
Si tu red es cableada y el router es compatible con DHCP:
- Conecta el cable de Internet y después ejecuta el comando «dhcpcd» para averiguar tu dirección IP.
- Ejecuta el comando «ping -c 3 google.com» para saber si tu conexión de red funciona de manera normal. Si te aparece algo como la imagen siguiente, quiere decir que estás conectado a la red:

En caso de que tu red sea una red inalámbrica:
- Ejecuta el comando «iwctl» para acceder a un entorno de la línea de comandos que empiece por [iwd].
- Ejecuta el comando «device list» para que se enumeren todos los dispositivos de tarjeta de red actualmente disponibles en nuestro equipo. Ten en mente el nombre (wlan0 aquí) de la tarjeta de red inalámbrica que aparece en la columna Nombre, porque tendremos que utilizarlo durante los siguientes comandos.
- Ejecutar el comando «station wlan0 scan» para llevar a cabo un análisis de nuestra red inalámbrica. En este comando, tienes que susituir «wlan0» por el nombre de la tarjeta de red inalámbrica que estás utilizando.
- Ejecuta el comando «station wlan0 get-networks» para que aparezca una lista con las redes inalámbricas que han sido escaneadas. Por favor, recuerda sustituir «wlan0» por el nombre de tu red inalámbrica.
- Ejecuta el comando «station wlan0 connect CatAndPomelo» para conectar tu tarjeta de red (wlan0) a la red indicada (CatAndPomelo). Tienes que sustituir estos dos elementos según sea tu situación.
- En caso de que la red tenga contraseña, se te pedirá que la introduzcas y luego pulses intro para seguir adelante.
- Si todo ha ido bien, ahora debes estar conectado a tu red. Después, ejecuta el comando «quit» para salir de iwd y, después de hacer esto, utiliza el comando ping que hemos mencionado antes para probar tu conexión de red.
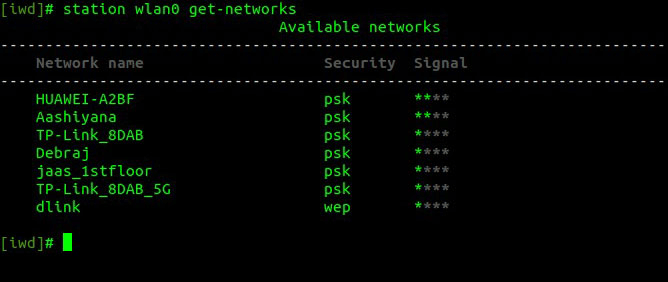
Nota: si te encuentras con problemas cuando configures la red, puedes echar un vistazo a las siguientes publicaciones: Configuración de red y Configuración de red/Inalámbrica.
Paso 14: cuando hayas verificado que tu conexión a Internet funciona, ejecuta el comando «timedatectl set-ntp true» para activar el protocolo de red Time Protocol (NTP), que permite al sistema actualizar la hora del sistema a partir de los datos de red. En circunstancias normales, este comando no te dará ninguna salida. Si no hay ninguna salida es buena noticia.
Paso 15: ejecuta el comando «fdisk -l» para comprobar el esquema actual de la partición. En este paso, tienes que prestarle atención a las siguientes dos cosas:
- En caso de que tu disco sea un disco GPT y tengas otro sistema operativo instalado, debería haber una partición EFI. Si no la tienes, tendrás que crearla a mano (si utilizas un disco MBR, entonces puedes omitir este paso).
- Toma el nombre de esas particiones (por ejemplo /dev/sda1, /dev/sda2, etcétera) y sus tipos (EFI, swap, sistema de archivos Linux, etcétera) para utilizarlos en el futuro.
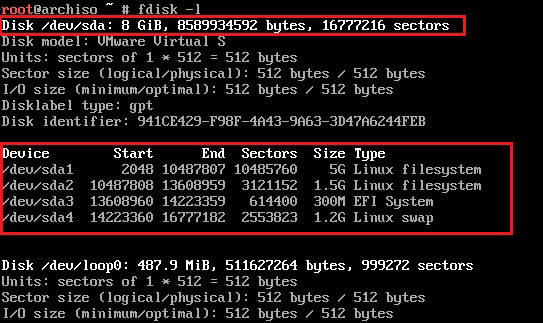
Lecturas adicionales:
Por lo general, el problema de «EFI partition not found in GPT disk» suele aparecer en los discos duros nuevos. En este caso, tendrás que hacer lo siguiente:
- Ejecuta el comando «fdisk /dev/sdx» para entrar al entorno operativo de fdisk («sdx» debe sustituirse por la unidad que corresponda, por ejemplo sda, sdb, etcétera).
- Si el disco GPT no ha sido inicializado, introduce «g» para crear una tabla de particiones GPT nueva; si no es el caso, puedes omitir este paso.
- Introduce «n» para empezar a crear una partición nueva. En este paso, te pedirá que elijas un tipo de partición que desees (sea primaria o lógica), que definas el número de la partición, establezcas su tamaño, etcétera.
- Introduce «p» para comprobar la partición recién creada.
- Introduce «t» y elige el número de la partición recién creada para cambiar su tipo. Luego, introduce «ef» para cambiar el tipo de partición a EFI (introduciendo «l» puedes ver la lista de todos los tipos permitidos).
- Introduce «P» para comprobar de nuevo la partición. Después, introduce «w» para escribir en disco todas las operaciones anteriores y que tengan efecto.
- Introduce «fat -F32 /dev/sdxY» para proceder a formatear la partición EFI («sdxY» es el número asignado a la partición EFI).
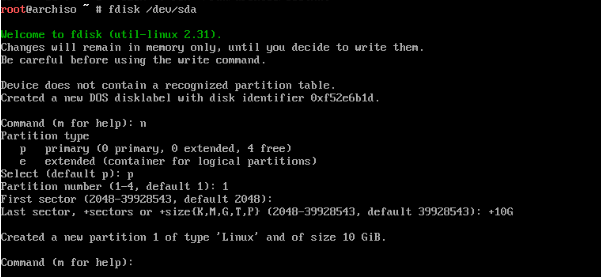
Paso 16: está todo bien, ahora debes montar las particiones que creaste anteriormente.
- Utiliza el comando «mount /dev/sdx* /mnt» para una partición ubicada en el directorio «/«.
- Utiliza el comando «swapon /dev/sdX2» para activar la partición de intercambio.
- Si utilizas el método de arranque EFI/GPT, debes utilizar el comando «mkdir /mnt/boot» para crear «/boot» y luego utiliza el comando «mount /dev/sdx* /mnt/boot» para proceder a montar una partición en el directorio «/boot» (para los discos MBR puedes omitir este paso).
Introducción al sistema de archivos de Linux [Tipos y estructura]
Paso 17: utiliza el comando «vim /etc/pacman.d/mirrorlist» para elegir un servidor espejo apropiado. Cuando encuentres un servidor espejo apropiado, presiona dd en el modo normal para cortar el enlace del mirror y después presiona gg para regresar al inicio de la lista, luego presiona la tecla P mayúscula para pegar el enlace al inicio de la lista. La prioridad más alta es la de la primera imagen del servidor espejo. Finalmente, guarda y sal del comando «wq«.
Consejo: tras este paso, tendrás que llevar a cabo algunas operaciones para editar los archivos de la configuración, razón por la que debes dominar algunas de las operaciones básicas de Vim, que es un editor de la línea de comandos muy conocido. Para los que están empezando con esto, pueden obtener más información sobre ello echando una lectura a este artículo: Aprender Vim progresivamente.
Paso 18: ejecuta el comando «pacstrap /mnt base base-devel linux linux-firmware dhcpcd» para bajarte el servidor espejo de Arch Linux e instalarlo en tu disco. Tendrás que esperar un rato con esto. Cuando el símbolo del sistema aparezca de nuevo, ya puedes continuar con el siguiente paso.
Paso 19: ejecuta el comando «genfstab -L /mnt >> /mnt/etc/fstab» para que se cree el archivo fstab. Este archivo sirve para determinar cómo se utiliza o se integra (montado) un disco duro (partición) en todo el sistema Linux. Para los usuarios de sistemas operativos duales Windows y Linux, fstab puede servir para que podamos montar particiones en formato FAT y en formato NTFS, lo que te permitirá compartir recursos de Linux en Windows.
Nota: este paso es realmente importante. Por favor, utiliza el comando "cat /mnt/etc/fstab" para poder comprobar si el archivo fstab está bien (si las particiones han sido montadas de manera correcta).
Paso 20: ejecuta el comando «arch-chroot /mnt» para proporcionarle el derecho de controlar nuestro sistema a nuestra reciente instalación de Arch Linux. Después de que realices este paso, nuestras operaciones se realizarán en el sistema que acabamos de instalar en el disco.
Paso 21: utiliza los siguientes dos comandos para configurar correctamente la franja horaria.
- ln -sf /usr/share/zoneinfo/REGION/CITY /etc/localtime. En este comando, REGION y CITY se refieren a tu franja horaria.
- hwclock –systohc.
Paso 22: crear un archivo de configuración regional para establecer las opciones del lenguaje que quieras utilizar.
- Ejecuta «vim /etc/locale.gen» y después la marca de comentario de las configuraciones regionales que quieras utilizar (quítales de delante la marca #).
- Ejecutar el comando «locale-gen» para generar un archivo de configuración regional.
- Ejecutar «vim /etc/locale.conf» para abrir el archivo de la configuración local. Después, añade el siguiente comentario en la primera línea del archivo «LANG=en_US.UTF-8» para establecer la configuración regional que quieras utilizar. Después, guarda y sal.
Paso 23: definir un nombre de host.
- Ejecuta el comando «vim /etc/hostname» e introduce tu nombre de host en la primera línea del archivo. Después, guarda y sal.
- Ejecuta «vim /etc/hosts» y después añade los siguientes contenidos al final del archivo («viseator» se debe sustituir por tu nombre de host). Después, guarda y sal.
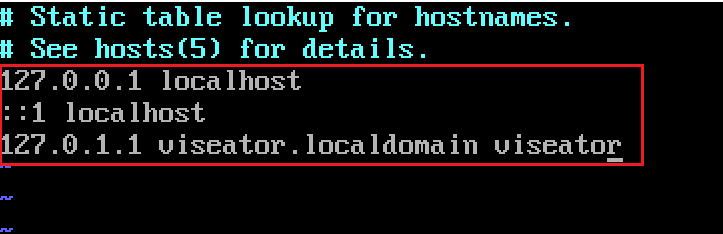
Paso 24: ejecutar el comando «passwd» para definir una contraseña root.
Paso 25: utilizar el administrador de paquetes Pacman para instalar Bootloader.
- Para estos paquetes, ejecuta «pacman -S os-prober ntfs-3g«.
- Si utilizas el método de arranque BIOS/MBR, ejecuta «pacman -S grub» to install grub package, run «grub-install –target=i386-pc /dev/sdx» para instalar el gestor de arranque grub (sustituye «sdx» como corresponda) y después ejecuta «grub-mkconfig -o /boot/grub/grub.cfg» para crear un archivo de configuración.
- Si utilizas el método de arranque EFI/GPT, ejecuta «pacman -S grub efibootmgr«, «grub-install –target=x86_64-efi –efi-directory=/boot –bootloader-id=grub» y después «grub-mkconfig -o /boot/grub/grub.cfg«.
- Ejecuta «vim /boot/grub/grub.cfg» para comprobar si cada una de las entras para cada sistema ha sido generada correctamente, en caso de que tengas varios sistemas. En el archivo, comprueba si hay entradas de Windows o de otros sistemas, cerca del fin de la sección llamada menuentry. En caso de que la entrada del sistema no haya sido generada con normalidad, no habrá una entrada del sistema cuando arranquemos.
Lecturas adicionales:
Cuando lleves a cabo este paso, podrás encontrar problemas por distintas razones. Por ejemplo:
- Si has instalado Linux antes, pero no borraste el Grub original, entonces el ordenador no podrá iniciarse con normalidad.
- Si no te aparece la entrada del sistema a Arch Linux o el archivo no existe, puede ser que el kernel de Linux no se haya implementado bien. Por favor, comprueba si es porque el directorio /boot no se ha montado correctamente.
Dicho rápidamente, si tus operaciones no son las correctas, podrás encontrar problemas. Si ocurre esto, puedes buscar soluciones en línea.
Paso 26: el último paso consiste en reiniciar tu ordenador. Por favor, ejecuta el comando «exit» y después el comando «reboot«. Sin embargo, en caso de haber montado «/mnt/boot» antes, por favor, ejecuta los siguientes tres comandos en orden: «umount /mnt/boot«, «umount /mnt» y «reboot«. Si reinicias e inicias sesión en Arch Linux sin más complicaciones, entonces, la instalación de Arch Linux ya está completa.
Nota: aunque el sistema ya esté instalado, todavía tendrás que realizar una configuración básica. De igual manera, si quieres disponer de una interfaz gráfica, tendrás que instalarla por separado.
Comparación de los entornos de escritorio Linux: Cinnamon vs MATE vs XFCE
Conclusión
¿Te ha resultado útil este artículo? ¿Has podido instalar Arch Linux siguiendo esta guía sin complicaciones? ¿Te has encontrado problemas durante la instalación de Arch Linux? Por favor, déjanos un comentario en la siguiente sección de comentarios. Además, si te has encontrado cualquier tipo de problema a la hora de crear una partición Linux Swap o Ext4, ponte en contacto con nosotros por medio de [email protected]. Nos pondremos en contacto contigo cuanto antes nos sea posible.