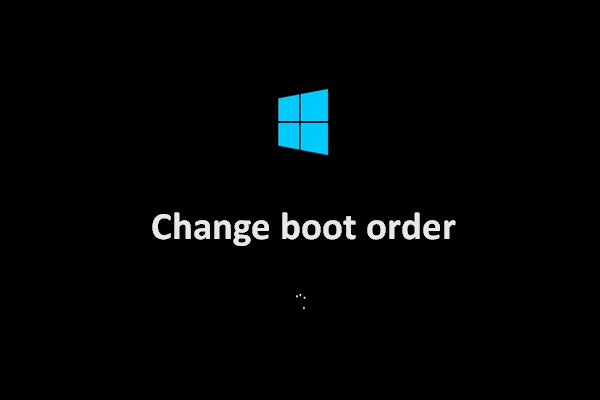Pour les novices, l'installation de Arch Linux peut s'avérer ardue. Dans ce post, MiniTool offre un guide complet pour l'installation de Arch Linux aux débutants et ajoute plusieurs liens pour les aider à mieux apprendre Arch Linux.
Présentation de Arch Linux
Sortie en 2002, Arch Linux est une distribution Linux reposant sur l’architecture x86-64. En tant que l’une des principales distributions Linux, Arch Linux présente les caractéristiques suivantes:
- Elle est gratuite et open-source.
- Elle incite la communauté à participer à sa construction.
- Elle dispose du gestionnaire de paquets pacman et de l’Arch User Repository (AUR).
- Elle adhère au principe KISS (keep it simple and stupid), signifiant Gardez-le court et concis. Par conséquent, vous pouvez choisir les composants du système souhaités lors de l’installation afin d’éviter une multitude de logiciels préinstallés inutiles. Cela se traduit également par une personnalisation élevée.
- Elle opère selon un modèle de mise à jour continue, c’est-à-dire qu’il n’y a pas de mise à jour de version dite majeure, et chaque mise à jour régulière maintient le système et le logiciel dans l’état le plus récent.
- Elle ne possède pas d’interface graphique (une installation manuelle supplémentaire est nécessaire), ce qui complique le processus d’installation.
7 meilleures distributions Linux légères pour les vieux PC
Comment installer Arch Linux
Si vous êtes un novice en matière de Linux, je vous recommande de faire un double démarrage de Arch Linux et de Windows, de manière à éviter de nombreux problèmes. Quant au guide d’installation de Arch Linux, veuillez consulter le contenu suivant:
Étape 1: Allez sur la page officielle de téléchargement de Arch Linux pour obtenir le fichier ISO. Ensuite, gravez l’image ISO sur une clé USB avec Etcher, Rufus, ou d’autres outils de gravure.
Étape 2: Cliquez sur le bouton ci-dessous pour télécharger gratuitement MiniTool Partition Wizard. Cet outil peut vous aider à installer Arch Linux plus facilement.
MiniTool Partition Wizard FreeCliquez pour télécharger100%Propre et sûr
Étape 3: Lancez MiniTool Partition Wizard et prêtez attention au type de disque (mbr ou GPT) sur lequel Arch Linux doit être installé. Ensuite, faites un clic droit sur une partition du disque et choisissez Déplacer/Redimensionner.
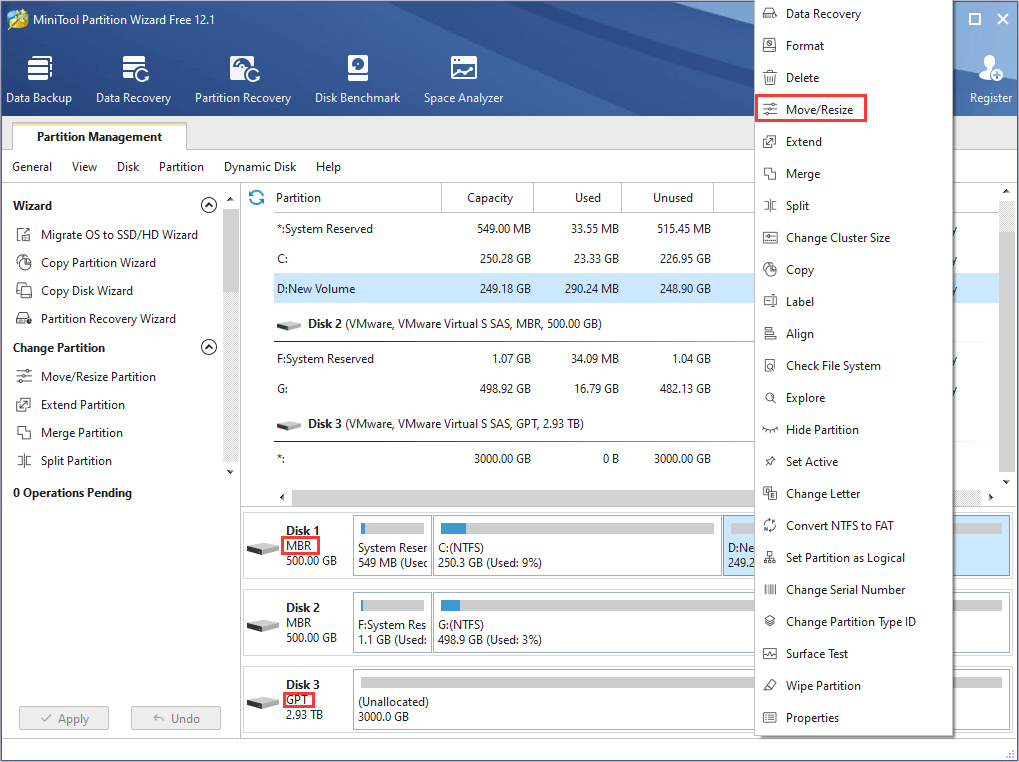
Étape 4: Dans la fenêtre pop-up, deux possibilités s’offrent à vous: 1. faire glisser la flèche pour redimensionner (réduire ou étendre) la partition; 2. faire glisser la boîte de partition pour déplacer la partition. Avec ces méthodes, vous pouvez redimensionner et déplacer toutes les partitions pour créer de l’espace non alloué. Ensuite, cliquez sur le bouton OK.
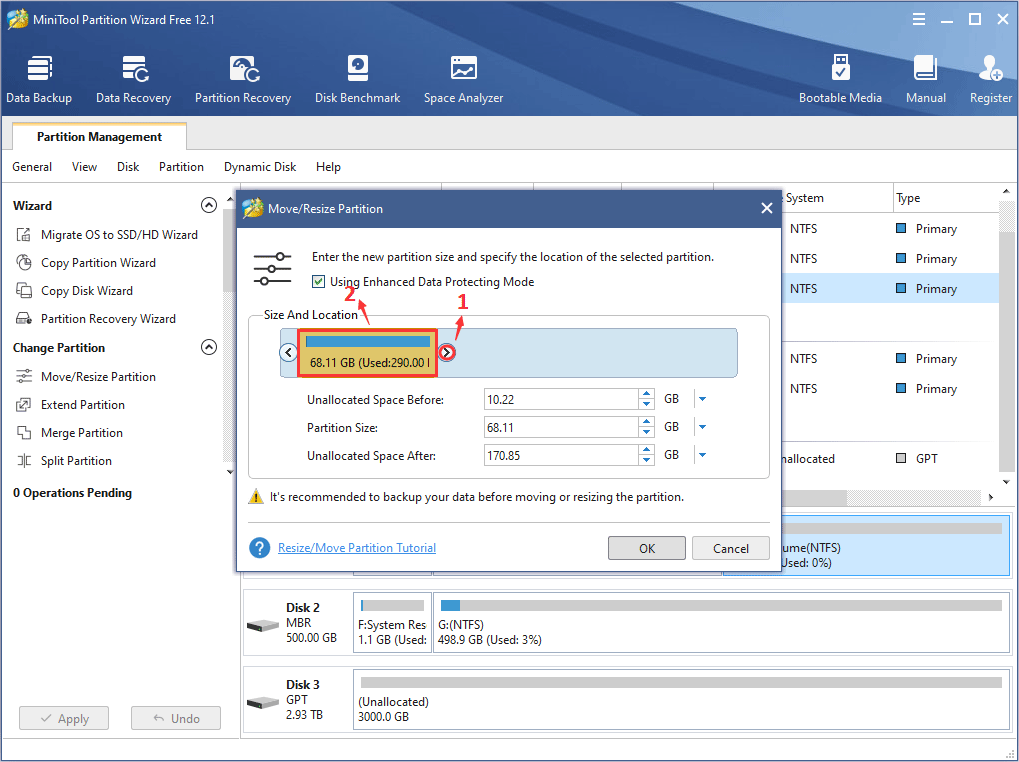
Étape 5: Cliquez sur le bouton Appliquer pour exécuter l’opération en cours (lorsque vous déplacez/redimensionnez certaines partitions, comme le lecteur C, le PC peut nécessiter un redémarrage).
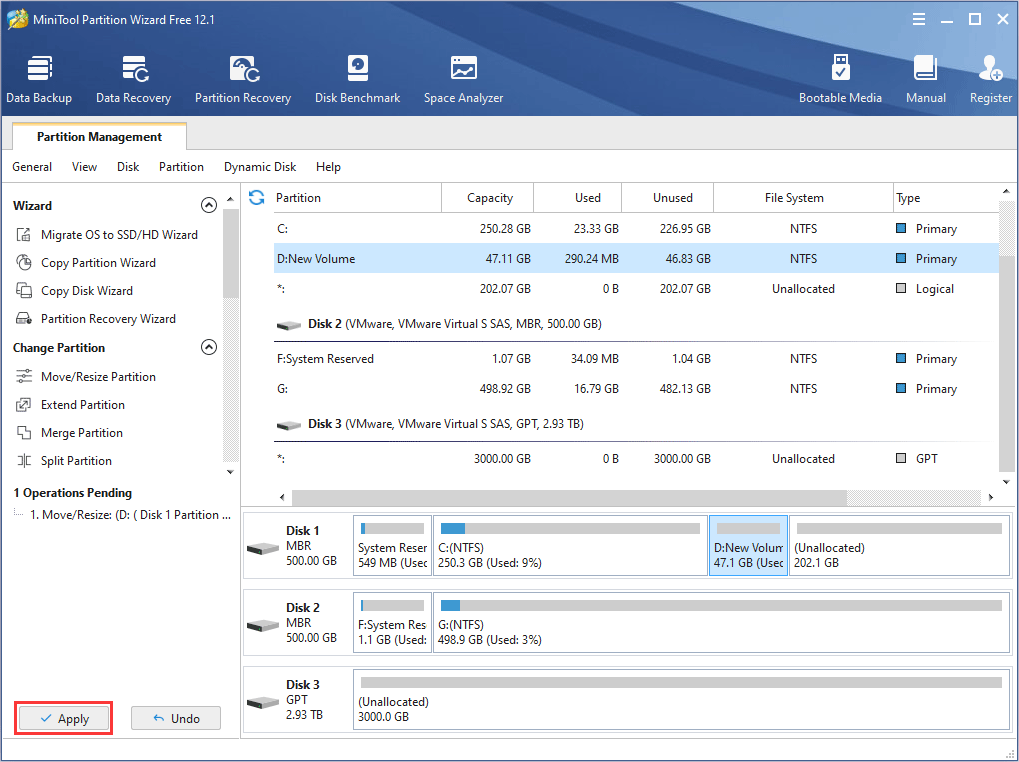
Étape 6: Faites un clic droit sur l’espace non alloué et choisissez Créer.
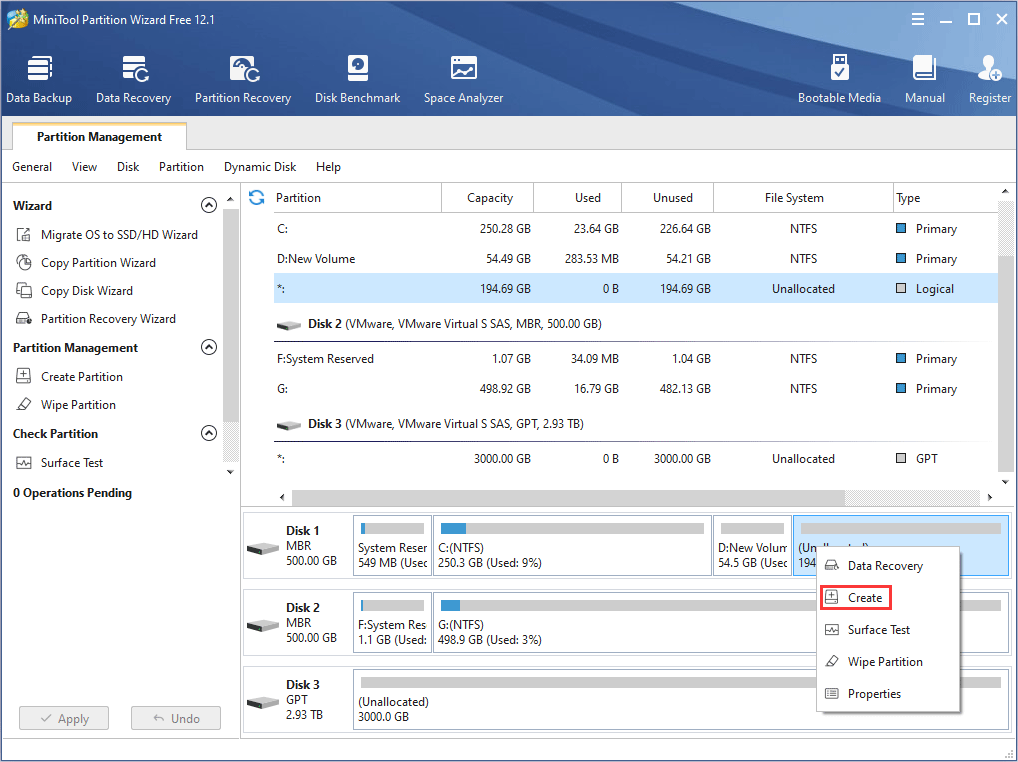
Étape 7: Dans la fenêtre pop-up, vous devez prêter attention aux points suivants:
- Dans la case à côté de Créer comme, choisissez Primaire si le disque est un disque GPT, ou choisissez Logique si le disque est un disque MBR (le disque MBR ne peut pas contenir plus de 4 disques primaires. Pour en savoir plus, veuillez cliquer sur MBR vs GPT).
- Dans la case située à côté de Système de fichiers, choisissez Linux Swap ou Ext4. Ainsi, vous pouvez créer une partition swap ou Ext4. Bon nombre de personnes préfèrent créer plusieurs partitions Ext4 à monter sous des répertoires tels que « /boot« , « / », « /home« , etc.
- Sous Taille et emplacement, faites glisser la flèche pour redimensionner la partition. Une fois que tout est fait, cliquez sur OK.
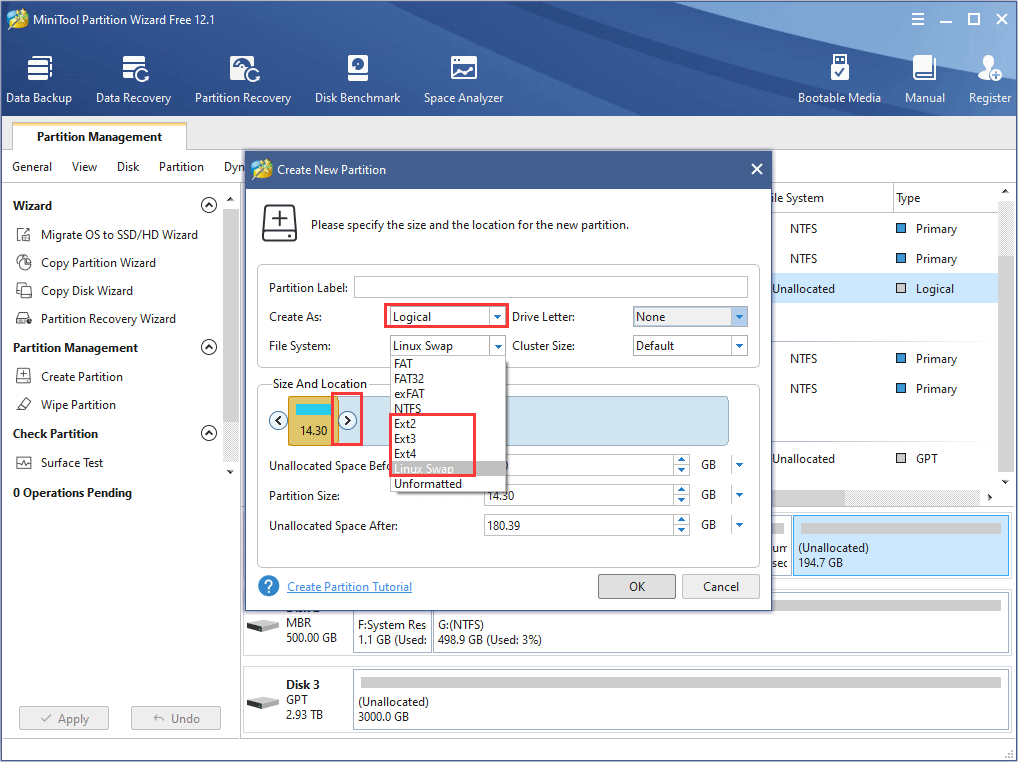
Étape 8: Répétez le processus de création de partitions jusqu’à ce que vous ayez créé suffisamment de partitions. Ensuite, vérifiez la disposition des partitions et cliquez sur le bouton Appliquer si elle est correcte.
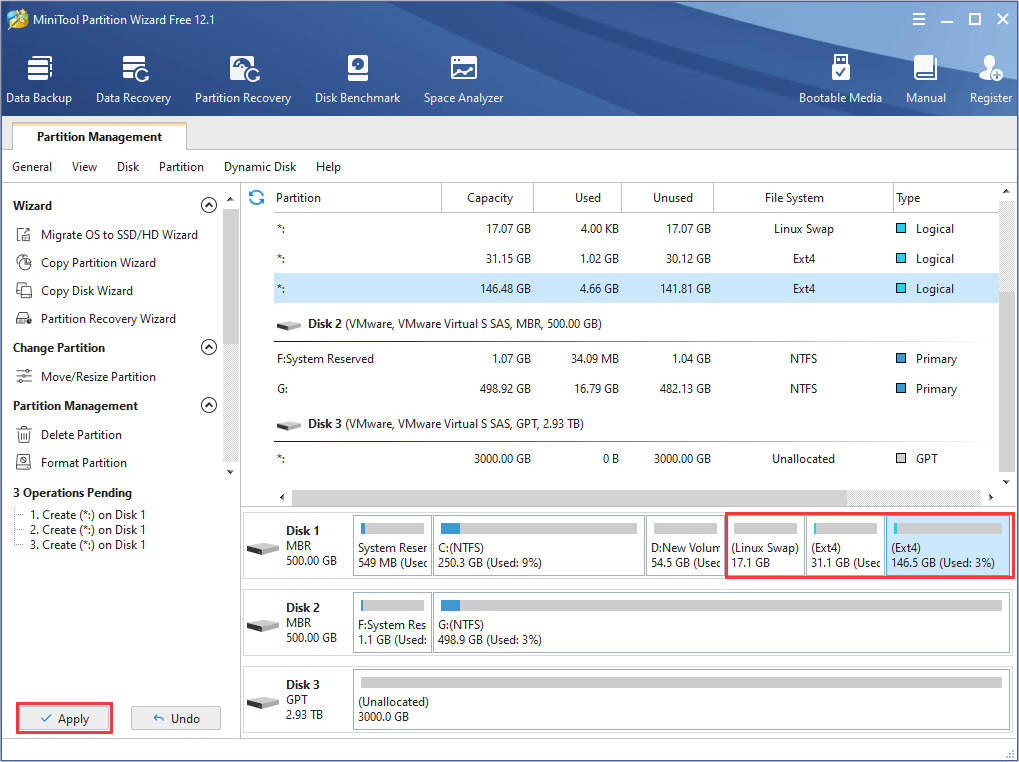
Lecture complémentaire:
Si vous décidez d’installer Arch Linux sur un nouveau disque dur (par exemple, le disque 3 dans l’image ci-dessus), vous devez d’abord initialiser le disque en MBR ou GPT. Ensuite, vous pouvez continuer à effectuer les opérations ci-dessus.
Étape 9: Connectez la clé USB d’installation Arch Linux à votre ordinateur, puis redémarrez votre ordinateur. Une fois que le PC redémarre, appuyez sur la touche BIOS apparaissant à l’écran pour accéder au Firmware. Dans ce dernier, configurez la séquence de démarrage pour que l’ordinateur démarre depuis la clé USB (ou vous pouvez appuyer sur la touche Menu de démarrage pour que le PC démarre plus rapidement depuis la clé USB).
Étape 10: Après avoir démarré depuis la clé USB, vous devriez voir l’image suivante. Si vous entrez directement dans Windows, veuillez vérifier si la séquence de démarrage a bien été configurée. Si vous ne voyez pas cette interface, veuillez vérifier si le support d’installation USB a été créé avec succès. Dans l’image, choisissez l’option Démarrer Arch Linux (x86_64).
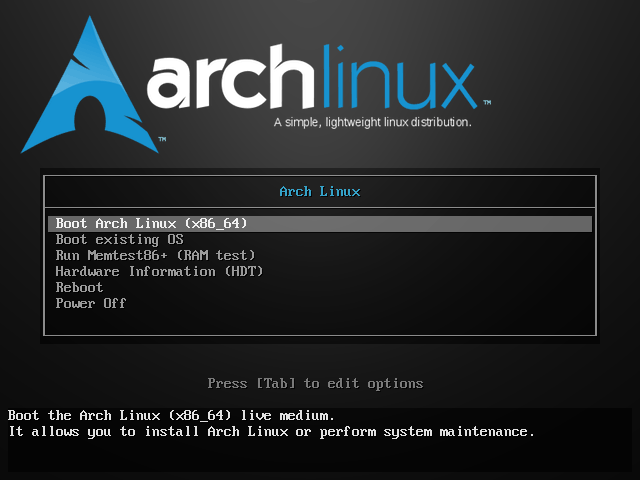
Quelle est la différence entre 32 et 64 bits (x86 et x64)?
Étape 11: Arch va commencer à charger les fichiers. Une fois le chargement complété, vous entrerez dans une interface comprenant une invite de commandes. Dans cette interface, vous devez exécuter une série de commandes pour installer Arch Linux sur votre disque. Si vous n’êtes pas familier avec les opérations courantes de la ligne de commande, apprenez d’abord les raccourcis clavier utiles suivants :
- Tab: Ligne de commande auto-complétée.
- ↑(Ctrl+p): Afficher la commande précédente.
- ↓(Ctrl+n): Afficher la commande suivante.
- Ctrl-C: Terminer la commande en cours d’exécution.
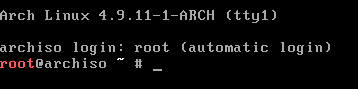
Étape 12: Configurez la disposition du clavier. Si vous ne souhaitez pas changer la disposition par défaut du clavier américain, vous pouvez sauter cette étape.
- Utilisez la commande « ls /usr/share/kbd/keymaps/**/*.map.gz » pour répertorier toutes les dispositions de clavier disponibles.
- Utilisez la commande « loadkeys KEYMAP » pour configurer le clavier de votre choix.
Étape 13: Connectez-vous à Internet. L’installation de Arch Linux ne peut pas être complétée hors ligne, car elle nécessite le téléchargement des composants requis. Par conséquent, vous devez d’abord vous connecter à Internet. Pour ce faire, référez-vous aux étapes ci-dessous:
Si votre réseau est un réseau câblé et que le routeur prend en charge le protocole DHCP:
- Branchez le câble Internet, puis exécutez la commande « dhcpcd » pour obtenir l’adresse IP.
- Exécutez la commande « ping -c 3 google.com » pour déterminer si la connexion réseau est normale. Si vous voyez quelque chose comme l’image suivante, cela signifie que vous êtes connecté au réseau:

Si votre réseau est un réseau sans fil:
- Exécutez la commande « iwctl » pour entrer dans un environnement de ligne de commande commençant par [iwd].
- Exécutez la commande « device list » pour répertorier tous les périphériques de carte réseau actuellement disponibles. N’oubliez pas le nom (wlan0 ici) de la carte réseau sans fil utilisée dans la colonne Nom, car les commandes suivantes l’utiliseront.
- Exécutez la commande « station wlan0 scan » pour effectuer une analyse du réseau sans fil. Dans la commande, vous devez remplacer « wlan0 » par le nom de la carte réseau sans fil utilisée.
- Exécutez la commande « station wlan0 get-networks » pour répertorier les réseaux sans fil actuellement analysés. Veuillez remplacer « wlan0 » par le nom de votre réseau sans fil.
- Exécutez la commande « station wlan0 connect CatAndPomelo » pour connecter votre carte réseau (wlan0) au réseau désigné (CatAndPomelo). Vous devez remplacer ces deux éléments en fonction de votre situation.
- Si le réseau a un mot de passe, vous serez invité à entrer le mot de passe, puis à appuyer sur Enter pour confirmer.
- Si tout se passe bien, vous serez maintenant connecté au réseau. Ensuite, exécutez la commande « quit » pour quitter iwd. Après cela, veuillez utiliser la commande ping ci-dessus pour tester la connexion au réseau.
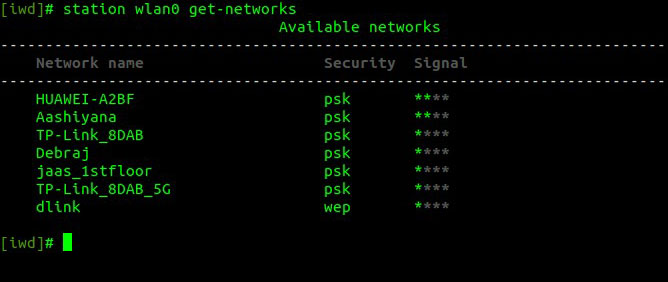
Étape 14: Après avoir vérifié que votre connexion Internet fonctionne, exécutez la commande « timedatectl set-ntp true » pour activer le protocole NTP (Network Time Protocol), ce qui permet au système de mettre à jour l’heure via le réseau. Dans des circonstances normales, cette commande ne vous donnera pas de résultat. Aucun résultat est le meilleur message.
Étape 15: Exécutez la commande « fdisk -l » pour vérifier la disposition actuelle des partitions. Dans cette étape, vous devez prêter attention aux deux choses suivantes :
- Si votre disque est un disque GPT et qu’un autre système d’exploitation y est installé, il devrait y avoir une partition EFI. Si vous ne la trouvez pas, vous devez la créer manuellement (si vous utilisez un disque MBR, passez cette étape).
- Notez le nom de ces partitions (comme /dev/sda1, /dev/sda2, etc.) et leurs types (EFI, swap, système de fichiers Linux, etc.) pour une utilisation future.
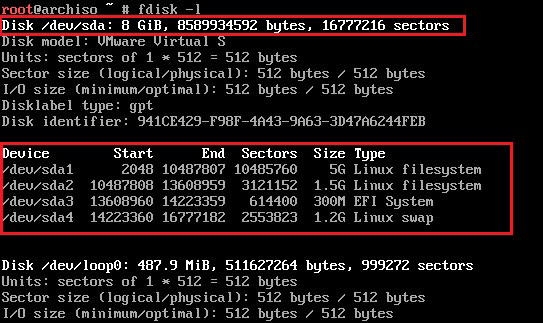
Lecture complémentaire:
En général, le problème « Partition EFI introuvable sur le disque GPT » se produit habituellement sur un nouveau disque dur. Dans ce cas, vous devez faire les choses suivantes:
- Exécutez la commande « fdisk /dev/sdx » pour entrer dans l’environnement de fonctionnement de fdisk (« sdx » doit être remplacé en conséquence, par exemple, sda, sdb, etc.)
- Si le disque GPT n’est pas initialisé, entrez « g » pour créer une toute nouvelle table de partition GPT, sinon vous pouvez passer cette étape.
- Saisissez « n » pour commencer à créer une nouvelle partition. Dans cette étape, vous devriez être invité à choisir le type de partition (primaire ou logique), à définir le numéro de la partition, à définir la taille de la partition, etc.
- Saisissez « p » pour vérifier la partition nouvellement créée.
- Saisissez « t » et sélectionnez le numéro de la partition nouvellement créée pour changer son type. Saisissez ensuite « ef » pour changer le type de partition en EFI (la saisie de « l » permet de répertorier tous les types pris en charge).
- Saisissez « P » pour vérifier à nouveau la partition. Puis, entrez « w » pour écrire toutes les opérations précédentes sur le disque afin qu’elles prennent effet.
- Saisissez « fat -F32 /dev/sdxY » pour formater la partition EFI (« sdxY » est le numéro de la partition EFI).
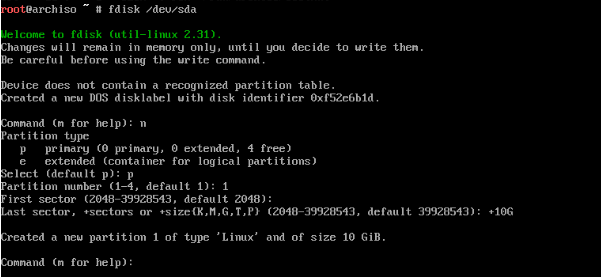
Étape 16: Si tout est OK, vous devriez maintenant monter les partitions créées précédemment.
- Utilisez la commande « mount /dev/sdx* /mnt » pour monter une partition dans le répertoire « / ».
- Utilisez la commande « swapon /dev/sdX2 » pour activer l’espace d’échange.
- Si vous utilisez la méthode de démarrage EFI/GPT, vous devez utiliser la commande « mkdir /mnt/boot » pour créer le répertoire « /boot » et ensuite utiliser la commande « mount /dev/sdx* /mnt/boot » pour monter une partition dans le répertoire « /boot » (un disque MBR peut sauter cette étape).
Introduction au système de fichiers Linux [Structure et types]
Étape 17: Utilisez la commande « vim /etc/pacman.d/mirrorlist » pour sélectionner un miroir approprié. Lorsque vous trouvez un miroir approprié, en mode normal, appuyez sur dd pour couper le lien du miroir, puis appuyez sur gg pour revenir en haut de la liste, et appuyez sur le P majuscule pour coller le lien au début de la liste. La première image miroir a la plus haute priorité. Enfin, enregistrez et quittez avec la commande « wq« .
Étape 18: Exécutez la commande « pacstrap /mnt base base-devel linux linux-firmware dhcpcd » pour télécharger le miroir Arch Linux et l’installer sur le disque. Ici, vous devez attendre un moment. Lorsque l’invite de commandes réapparaît, vous pouvez passer à l’étape suivante.
Étape 19: Exécutez la commande « genfstab -L /mnt >> /mnt/etc/fstab » pour générer le fichier fstab. Ce fichier détermine comment un disque dur (partition) est utilisé ou intégré (monté) dans l’ensemble du système Linux. Pour les utilisateurs du double système d’exploitation Windows et Linux, fstab peut monter des partitions au format FAT et au format NTFS, ce qui leur permet de partager des ressources dans le système Windows depuis Linux.
Étape 20: Exécutez la commande « arch-chroot /mnt » pour donner le droit de contrôle à notre système Arch Linux nouvellement installé. Après avoir effectué cette étape, nos opérations seront effectuées dans le système nouvellement installé sur le disque.
Étape 21: Utilisez les deux commandes suivantes pour configurer le fuseau horaire.
- ln -sf /usr/share/zoneinfo/REGION/CITY /etc/localtime. Dans cette commande, REGION et CITY représentent votre fuseau horaire.
- hwclock –systohc.
Étape 22: Générez le fichier des paramètres linguistiques pour configurer les options de langue que vous souhaitez utiliser.
- Exécutez « vim /etc/locale.gen » et décommentez les paramètres linguistiques que vous souhaitez utiliser (supprimez le signe #).
- Exécutez la commande « locale-gen » pour générer le fichier des paramètres linguistiques.
- Exécutez « vim /etc/locale.conf » pour ouvrir le fichier de configuration des paramètres linguistiques. Ensuite, à la première ligne du fichier, ajoutez le contenu suivant « LANG=en_US.UTF-8 » pour configurer la langue que vous souhaitez utiliser. Ensuite, enregistrez et quittez.
Étape 23: Configurer le nom d’hôte.
- Exécutez la commande « vim /etc/hostname » et saisissez votre nom d’hôte à la première ligne du fichier. Ensuite, enregistrez et quittez.
- Exécutez la commande « vim /etc/hosts » et ajoutez le contenu suivant à la fin du fichier (« viseator » doit être remplacé par votre nom d’hôte). Ensuite, enregistrez et quittez.
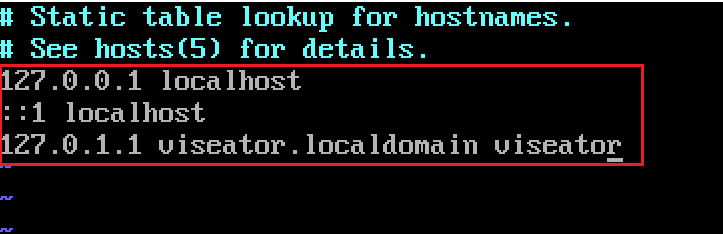
Étape 24: Exécutez la commande « passwd » pour configurer le mot de passe root.
Étape 25: Utilisez le gestionnaire de paquets Pacman pour installer Bootloader.
- Exécutez « pacman -S os-prober ntfs-3g » pour ces paquets.
- Si vous utilisez la méthode de démarrage BIOS/MBR, exécutez « pacman -S grub » pour installer le paquet grub, exécutez « grub-install –target=i386-pc /dev/sdx » pour déployer grub (veuillez remplacer « sdx » en conséquence), puis exécutez « grub-mkconfig -o /boot/grub/grub.cfg » pour générer le fichier de configuration.
- Si vous utilisez la méthode de démarrage EFI/GPT, exécutez « pacman -S grub efibootmgr« , « grub-install –target=x86_64-efi –efi-directory=/boot –bootloader-id=grub« , puis « grub-mkconfig -o /boot/grub/grub.cfg« .
- Exécutez « vim /boot/grub/grub.cfg » pour vérifier si l’entrée de chaque système est générée avec succès dans le cas où vous avez plusieurs systèmes. Dans le fichier, vérifiez s’il y a des entrées Windows ou d’autres noms de système vers la fin de la section des entrées de menu. Si l’entrée du système n’est pas générée normalement, il n’y aura pas d’entrée de système lors du démarrage.
Lecture complémentaire:
Lorsque vous effectuez cette étape, vous risquez de rencontrer certains problèmes pour diverses raisons. Par exemple:
- Si vous avez déjà installé Linux, mais que vous n’avez pas supprimé le Grub d’origine, l’ordinateur ne pourra pas démarrer correctement.
- Si vous ne voyez pas l’entrée du système Arch Linux ou si le fichier n’existe pas, il se peut que le noyau Linux n’ait pas été déployé correctement. Veuillez vérifier si le répertoire /boot n’a pas été monté correctement.
En un mot, si vos opérations sont incorrectes, vous risquez de rencontrer des problèmes. Si c’est le cas, veuillez faire des recherches en ligne pour trouver des solutions.
Étape 26: La dernière étape consiste à redémarrer votre ordinateur. Exécutez la commande « exit » et ensuite la commande « reboot« . Mais si vous avez monté « /mnt/boot » auparavant, veuillez exécuter les trois commandes suivantes dans l’ordre : « umount /mnt/boot« , « umount /mnt« , et « reboot« . Si vous redémarrez et vous connectez à Arch Linux sans problème, l’installation de Arch Linux est complétée.
Comparaison des environnements de bureau Linux: Cinnamon vs MATE vs XFCE
Conclusion
Ce post vous a-t-il été utile? Pouvez-vous installer Arch Linux en toute simplicité grâce à ce guide? Avez-vous rencontré des problèmes lors de l’installation de Arch Linux? Veuillez laisser un commentaire dans la zone de commentaires suivante. De plus, si vous avez rencontré des difficultés lors de la création d’une partition Linux Swap ou Ext4, contactez-nous via [email protected]. Nous vous répondrons dans les plus brefs délais.