Sobre el problema de que Este equipo no se puede actualizar a Windows 10
Windows 10 es un sistema operativo muy conocido, que ha conseguido atraer a una gran cantidad de usuarios. Con el fin de la vida útil de Windows 7, hay cada vez más usuarios que optan por actualizarse a Windows 10. Para que Windows 10 funcione correctamente, a los usuarios les gusta bajarse e instalar las últimas actualizaciones que van apareciendo.
Sin embargo, hay algunos usuarios que han informado de que se encuentran con el problema «Este equipo no se puede actualizar a Windows 10» cuando intentan actualizar a una determinada versión de Windows 10, sobre todo ocurre con la versión 1903 de Windows 10.
Este mensaje de error se muestra durante la instalación de Windows 10 y te indica que necesita tu atención:
Las siguientes situaciones requieren que les prestes atención para seguir adelante con la configuración de Windows, con los archivos personales y con las aplicaciones.
Este equipo no se puede actualizar a Windows 10.
Su PC tiene un controlador o servicio que no está preparado para esta versión de Windows 10. No se necesita realizar ninguna acción. Windows Update te ofrece esta nueva versión de Windows de manera automática cuando se haya resuelto el problema.
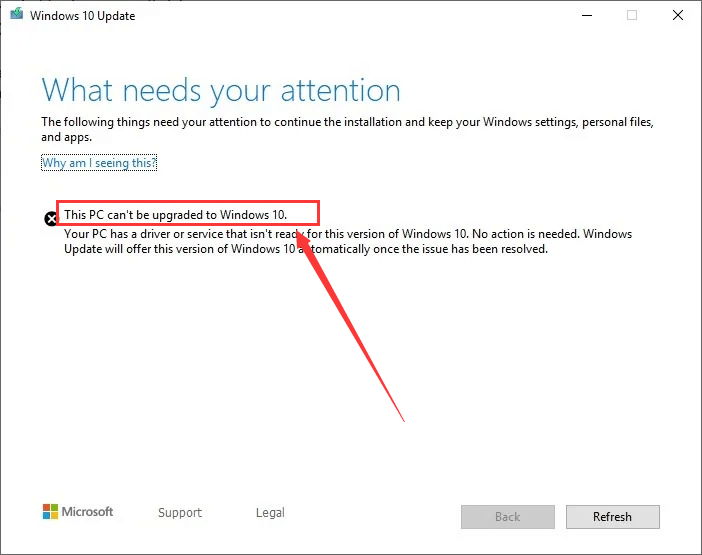
Tal como nos muestra este mensaje de error, este equipo no se puede actualizar a Windows 10 por un problema con un controlador, con un servicio o con el hardware. Aunque realmente hay algunos otros factores potenciales que pueden dar lugar a este problema.
Por cierto, también es posible que te aparezcan otros mensajes de error cuando tu ordenador falla al actualizarse a Windows 10, por ejemplo «Este PC no puede ejecutar Windows 10 – No pudimos actualizar la partición reservada del sistema”.
¿Qué puedes hacer si no puedes actualizar tu equipo a Windows 10? Solo tienes que seguir leyendo este artículo y aprenderás 8 métodos que pueden ayudarte a librarte del problema y actualizar a Windows 10 correctamente. Sin dar más vueltas sobre el problema, vamos a ver de las soluciones detenidamente.
Cómo reparar este PC no puede ser actualizado a Windows 10
- Quitar los dispositivos externos
- Desactivar temporalmente tu antivirus
- Desactivar o quitar ciertos programas
- Ejecutar el solucionador de problemas de las actualizaciones
- Reiniciar el servicio BITS
- Comprobar tus controladores
- Liberar espacio en el disco duro
- Editar tu registro
Solución 1: quitar los dispositivos externos conectados
Si tienes algún dispositivo externo conectado (por ejemplo una tarjeta SD, una unidad flash USB, impresoras, etcétera) al ordenador durante la instalación, se reasignarán las unidades de manera incorrecta, lo que resulta en el error «Este equipo no se puede actualizar a Windows 10», ha explicado Microsoft.
Por lo tanto, si te ocurre este problema, no dudes en desconectar todos los medios externos que tengas conectados. Después, reinicia tu PC e intenta actualizar Windows de nuevo.
Además, si estás actualizando a Windows 10 utilizando una unidad USB o una tarjeta SD pero te topas con este problema, tendrás que copiar los archivos multimedia de la instalación en tu unidad local y luego quitar la unidad USB o la tarjeta SD. Finalmente, ejecuta el archivo de instalación para volver a iniciar la instalación desde tu unidad local.
Solución 2: deshabilitar temporalmente tu antivirus
Puede que tu antivirus también interfiera con la instalación de Windows 10 y provoque distintos problemas. Por ello, siempre es buena opción deshabilitar el antivirus temporalmente cuando te encuentras con ciertos problemas de Windows Update. Es necesario desactivar tanto el antivirus de terceros que tengamos instalado como Windows Defender y el firewall integrado en Windows.
Para desactivar Windows Defender temporalmente en Windows 10, puedes ir a Windows Configuración > Actualización y seguridad > Seguridad de Windows > Protección contra virus y amenazas. Después, haz clic sobre Configuración de protección contra virus y amenazas y deshabilita la opción de Protección en tiempo real.
Para desactivar el firewall de Windows 10, tienes que abrir el Panel de control e ir a Sistema y seguridad > Firewall de Windows Defender > Activar o desactivar el cortafuegos de Windows Defender. Después, debes elegir la opción Desactivar el Firewall de Windows Defender tanto para la configuración de la red privada como para la pública.
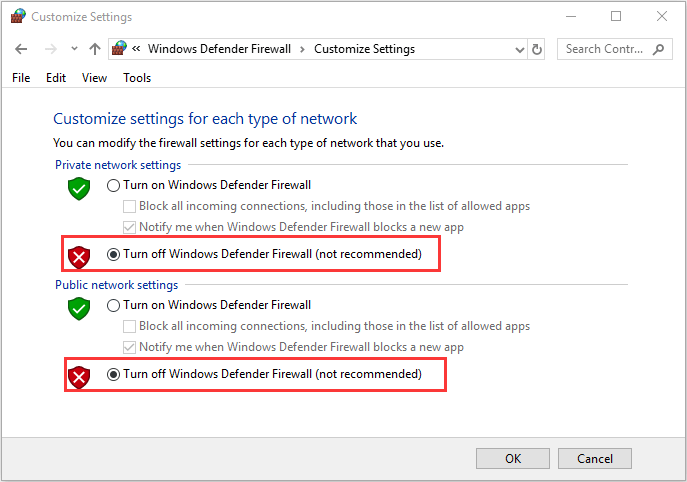
Después de hacer esto, prueba a actualizar a Windows de nuevo para ver si el problema ya se ha resuelto. Cuando hayas terminado la instalación o si el método no ha servido para solucionar el problema, entonces debes volver a habilitar tu antivirus y tu firewall inmediatamente. De no hacerlo, tu sistema se quedará en riesgo.
Solución 3: desactivar o quitar ciertos programas
Ha sido comprobado que algunos programas también pueden causar problemas con el mensaje de error «que necesita tu atención». Excepto el antivirus, existen otras aplicaciones que pueden ser responsables de este problema, incluyendo iTunes, FutureMark, BattleEye Anticheat.
Si has instalado alguno de esos programas en tu ordenador, lo mejor será desactivarlos antes de la actualización a Windows 10. Si no necesitas algunos de estos programas, también puedes elegir desinstalarlos siguiendo esta guía: ¿Cómo desinstalar programas en Windows 10? Aquí tienes los métodos.
Solución 4: ejecutar el solucionador de problemas de Windows Update
Si no se puede actualizar a Windows 10 o actualizar a Windows 10 versión 1903, otra solución estupenda es ejecutar el solucionador de problemas de Windows Update. Con esta utilidad tendrás una buena ayuda para solucionar los problemas que te impiden actualizar Windows con éxito.
En Windows 10, puedes encontrar el solucionador de problemas de Windows Update, que se ha convertido en una herramienta integrada en la propia configuración de Windows. Puedes seguir los pasos siguientes para utilizarlo:
Paso 1: presiona las teclas Windows + I para que se abra la ventana de Configuración.
Paso 2: elige la categoría Actualización y seguridad.
Paso 3: haz clic sobre Solucionar problemas en el panel de izquierda, elige Windows Update en el panel de la parte derecha y presiona Ejecutar el solucionador de problemas.
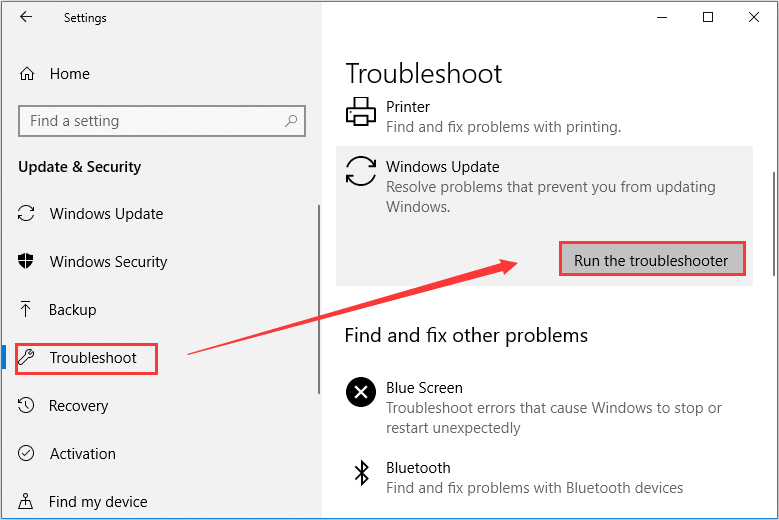
La herramienta empezará a detectar los problemas que tenga Windows Update. Solo tienes que esperar y seguir las instrucciones que aparecen en pantalla para solucionar los problemas que han sido detectados.
Si estás utilizando Windows 7 y no te es posible actualizar a Windows 10, tendrás que descargar el Solucionador de problemas de Windows Update para Windows 7 y después ejecutar el archivo WindowsUpdate.diagcab para que se ejecute el solucionador de problemas.
Solución 5: reiniciar el servicio BITS
BITS quiere decir Background Intelligent Transfer Service (o servicio de transferencia inteligente en segundo plano) que ha sido diseñado para que tu equipo pueda recibir actualizaciones. Si hay algún tipo de problema con este servicio, es posible que no puedas recibir actualizaciones de Windows o que no puedas actualizar a Windows 10 desde Windows 7. Si esto es lo que te ocurre, solo tendrás que reiniciar el servicio e intentar llevar a cabo la actualización o actualizar a Windows 10 de nuevo.
Paso 1: presiona las teclas Windows + R para que se abra la ventana Ejecutar . Introduce services.msc y haz clic en el botón Aceptar para que se abra la aplicación Servicios.
Paso 2: busca el Servicio de transferencia inteligente en segundo plano en la correspondiente lista y haz clic derecho sobre el mismo. Si no está en marcha, elige Iniciar para iniciarlo. En caso de que ya se esté ejecutando, elige Reiniciar.
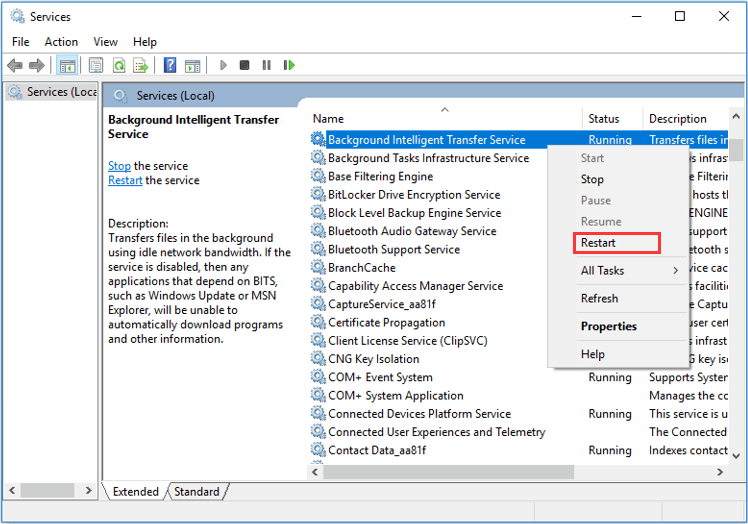
Paso 3: haz doble clic en el servicio BITS para que se abran sus Propiedades. En la pestaña General , elige el inicio Automático en la lista desplegable referida al tipo de inicio. Después, haz clic en Aplicar y en el botón Aceptar para almacenar los cambios realizados.
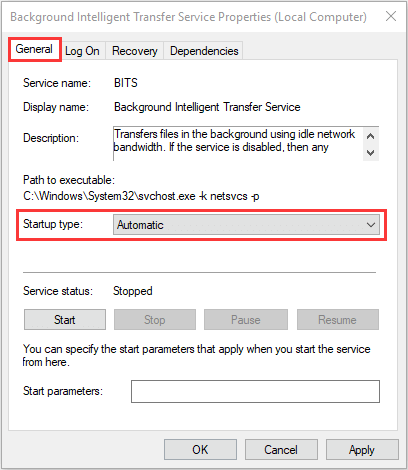
Cuando hayas hecho esto, puedes reiniciar tu ordenador y así deberías poder actualizar a la versión 1903 de Windows 10 o actualizar desde Windows 7 a Windows 10 sin problemas.
Solución 6: comprobar tus controladores
Tal como te indica el mensaje de error, quizás tu PC necesite un controlador que no está preparado para funcionar en Windows 10. Por si acaso, será necesario que compruebes que tus controladores funcionan bien cuando no puedas actualizar a Windows 10. Asegúrate de que todos tus controladores se encuentran en la última versión e incluso reinstálalos si fuera necesario.
Puedes realizar una sencilla comprobación de tus controladores en el Administrador de dispositivos.
Solo tienes que abrir el diálogo de Ejecutar, introducir devmgmt.msc y hacer clic en Aceptar para que se ejecute esta herramienta. A continuación, amplía las categorías de todos los dispositivos para ver si encuentras algún controlador señalado con unos signos de exclamación de color amarillo. En caso de que exista un controlador de este tipo, actualiza el controlador del dispositivo o vuelve a reinstalarlo.
Si no te es posible encontrar ninguna pista sobre el fallo en el administrador de dispositivos, puedes utilizar un software para actualizar los controladores, comprobar e instalar la versión más reciente del controlador automáticamente.
Solución 7: liberar espacio en tu disco duro
Antes de proceder a actualizar a Windows 10, tienes que asegurarte de que tu ordenador cumple con los requisitos del sistema de Windows 10. En casi todos los casos, los usuarios no tienen la oportunidad de actualizar a Windows 10 porque no cumplen los requisitos de espacio necesario en el disco duro: se necesitan 16 GB para instalar la versión de 32 bits del SO o 20 GB para la versión de 64 bits del sistema operativo. Si te encuentras en este caso, lo mejor será tomar medidas para liberar espacio en tu disco.
Puedes seguir los pasos que te proponemos a continuación para borrar los archivos innecesarios:
Paso 1: presiona Windows + E para abrir el Explorador de archivos y haz clic en Este PC que se encuentra en el panel de la izquierda.
Paso 2: en la sección de los Dispositivos y unidades, haz clic derecho en tu partición del sistema y elige las Propiedades.
Paso 3: en la pestaña General, haz clic en la opción del liberador de espacio en disco.
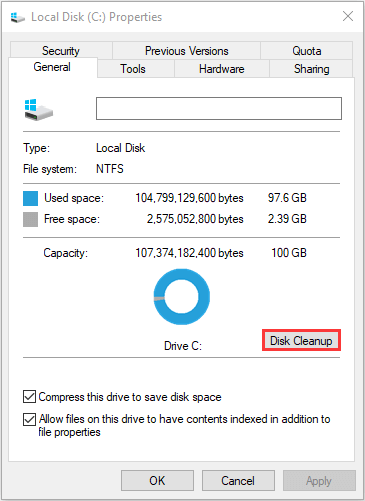
Paso 4: esta herramienta empezará a calcular el espacio que puede liberar en esa partición. A continuación, elige los archivos o carpetas que quieres borrar y haz clic en el botón Aceptar.
Mira también: puedes borrar más cachés de Windows 10 para liberar todavía más espacio en el disco. Solo tienes que seguir esta guía: Cómo borrar la memoria caché de Windows 10 [actualizado en 2022]
En ocasiones, no es suficiente con llevar a cabo una limpieza del disco. Por lo tanto, te recomendamos ampliar la partición de destino tomando prestado un poco de espacio libre de otra partición. Para hacer esto, puedes utilizar MiniTool Partition Wizard, un administrador de particiones gratuito que te ofrece la función Ampliar partición.
Solo tienes que descargar e instalar la aplicación en tu ordenador para probarla.
MiniTool Partition Wizard FreeHaz clic para Descargar100%Limpio y seguro
para mejorar la seguridad de tu sistema, también puedes actualizarte de la versión gratuita MiniTool Partition Wizard Free a una edición arrancable que te ayudará a llevar a cabo esta operación.
Paso 1: inicia MiniTool Partition Wizard para llegar a su interfaz principal.
Paso 2: haz clic derecho sobre la partición que quieres ampliar y dale a Ampliar. Como alternativa, tras haber elegido la partición también puedes elegir la función Ampliar partición que tienes en la barra de herramientas que está en la parte izquierda.
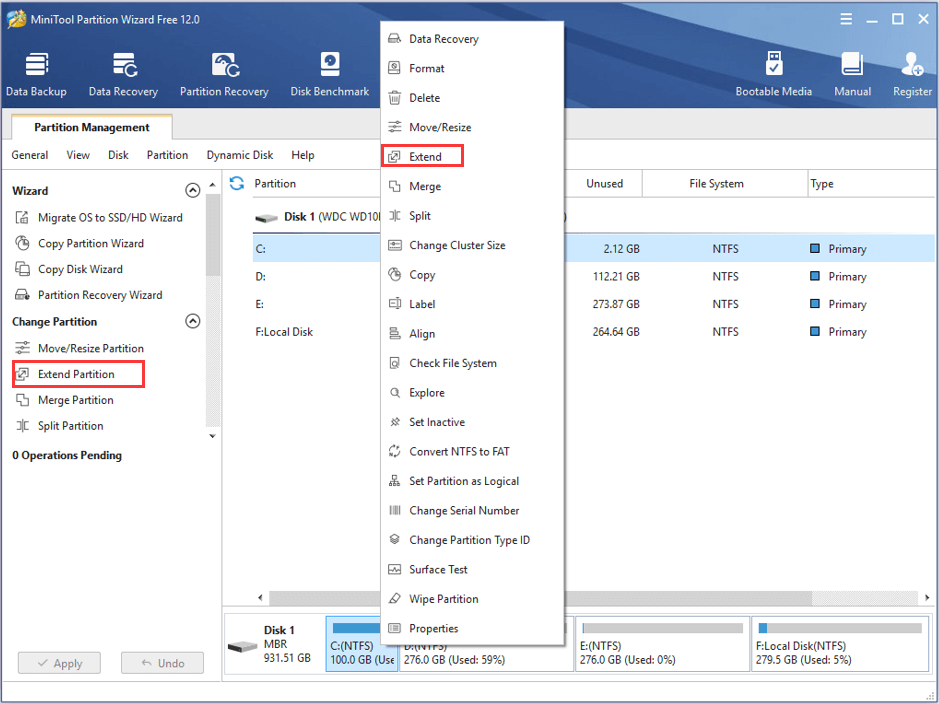
Paso 3: elige una partición o un espacio no asignado de la lista desplegable de Tomar espacio libre de. Arrastra el controlador deslizante hacia la izquierda o hacia la derecha para establecer el espacio libre que quieres tomar. Haz clic en Aceptar para seguir adelante.
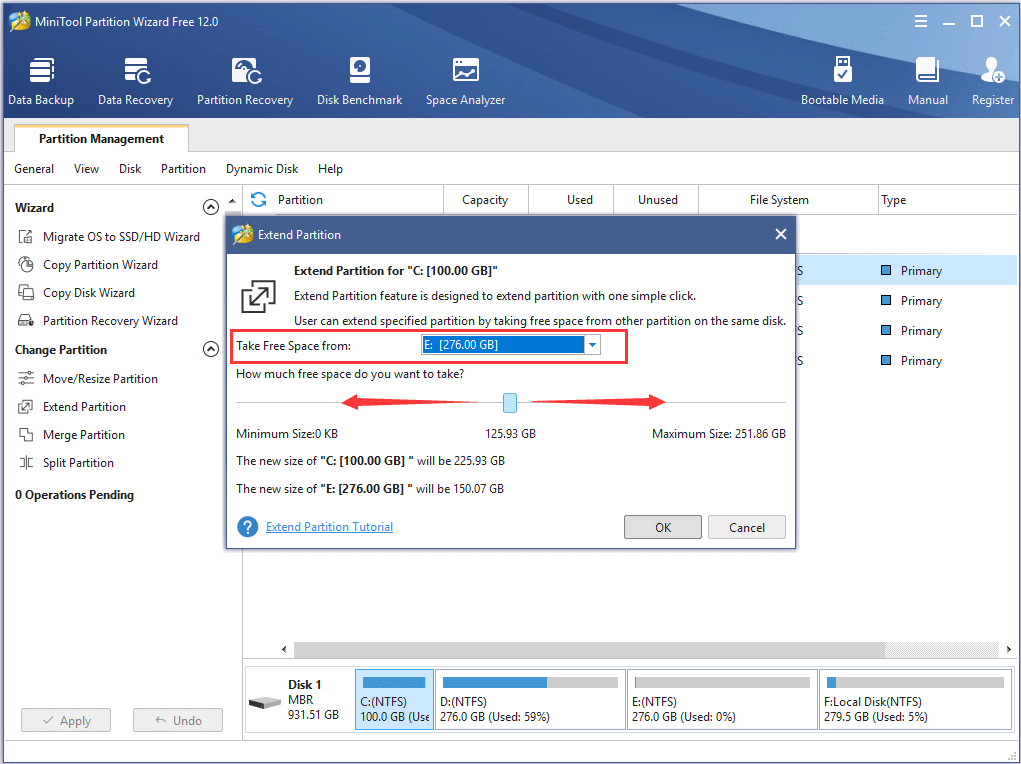
Paso 4: haz clic en Aplicar para ejecutar las operaciones pendientes.
si estás realizando la operación para la partición del sistema, se te pedirá que reinicies el ordenador.
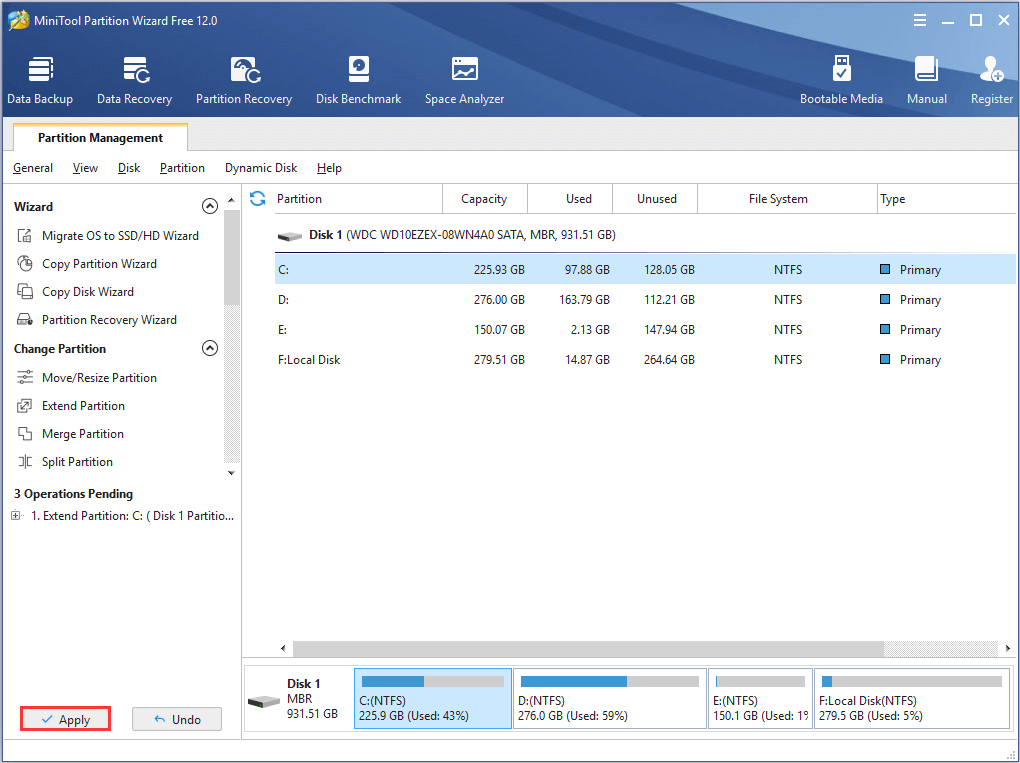
Solución 8: editar tu registro
Según los informes, algunos usuarios han podido solucionar este problema realizando cambios en el registro de Windows. También puedes probarlo. Pero, ten presente que tendrás que realizar una copia de seguridad de tu registro actual antes de proceder a cambiar nada. Aquí te explicamos cómo conseguir hacer esto en Windows 10.
Paso 1: abre la ventana de Ejecutar, introduce regedit en ella y dale a la tecla intro para que se abra el editor de registro.
Paso 2: copia y pega la ruta siguiente en la barra de direcciones y luego presiona la tecla intro: Computer\HKEY_USERS\.DEFAULT\Software\Microsoft\Windows\CurrentVersion\Explorer\User Shell Folders
Paso 3: en el panel de la derecha, haz doble clic sobre la cadena AppData y configura tu Value data como %USERPROFILE%\AppData\Roaming. Haz clic en Aceptar para guardar los cambios.
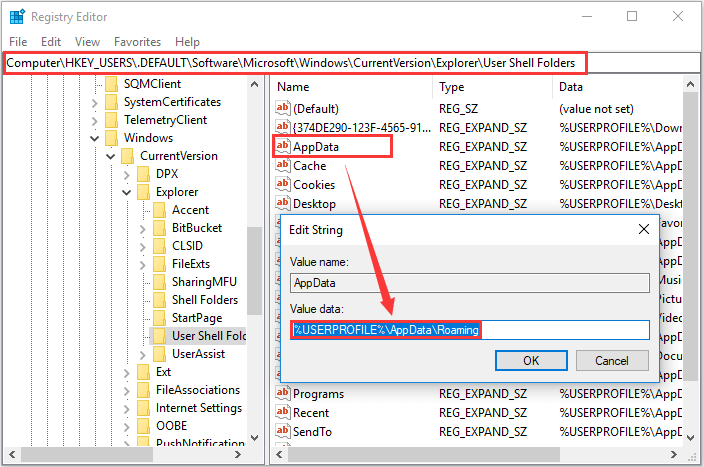
Después de hacer esto, sal de la ventana y luego intenta actualizar de nuevo.
Conclusión
Concluyendo, hemos presentado 8 soluciones al problema de las actualizaciones de Windows. Puedes elegir una según tu situación, para que las pruebes si tienes problemas de actualización a Windows 10 o si no puedes actualizar tu Windows 10.
Si tienes otra soluciones buenas, puedes compartirlas con nosotros en la siguiente zona de los comentarios. También puedes contactar con nosotros directamente en [email protected] para recibir asistencia.