About This PC Can’t Be Upgraded to Windows 10 Issue
Windows 10, a well-known operating system, has attracted a large number of users. With Windows 7 end of life, more and more users choose to upgrade to Windows 10. And for the proper functioning of Windows 10, users would like to download and install the latest updates.
However, some users have reported “this PC can’t be upgraded to Windows 10” issue while they are trying to upgrade or update to a certain Windows 10 version, especially Windows 10 version 1903.
The error message shows during Windows 10 Setup and prompts you what needs your attention:
The following things need your attention to continue the installation and keep your Windows settings, personal files and apps.
This PC can’t be upgraded to Windows 10.
Your PC has a driver or service that isn’t ready for this version of Windows 10. No action is needed. Windows Update will offer this version of Windows automatically once the issue has been resolved.
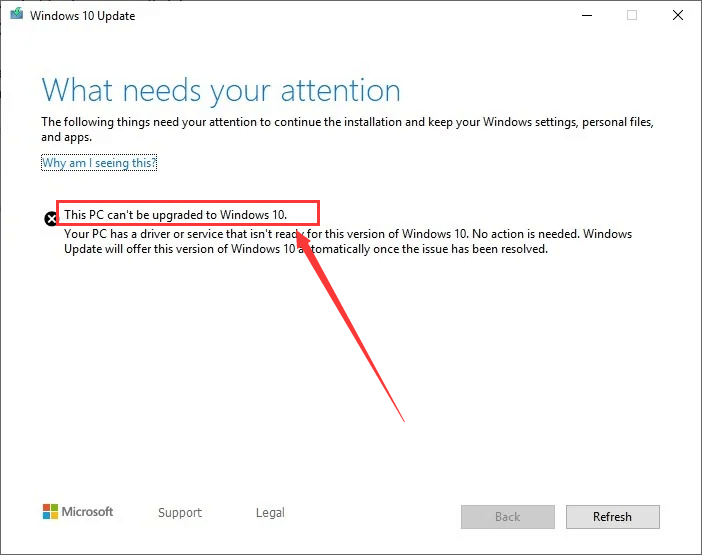
As the error message shows, this PC can’t be upgraded to Windows 10 might due to a certain driver, service or hardware. Actually, there are some other potential factors that might be responsible for this problem.
By the way, you might receive other error messages when your computer fail to be upgraded to Windows 10, like “This PC can’t run Windows 10 – We couldn’t update the system reserved partition.”
What can you do if this PC can’t be upgraded to Windows 10? Just keep reading this post, and you will learn about 8 methods that might help to get rid of this issue and enable you to upgrade to Windows 10 successfully. Without any further explanation about the issue, let’s have a closer look at the solutions.
How to Fix This PC Can’t be Upgraded to Windows 10
- Remove external devices
- Disable your antivirus temporarily
- Disable or remove certain programs
- Run update troubleshooter
- Restart BITS service
- Check your drivers
- Free up your hard drive space
- Edit your registry
Fix 1: Remove External Devices
If there are any external devices (like SD card, USB flash drives, printers and etc.) connected on your computer during the installation, the drives will be reassigned improperly which leads to “this PC can’t be upgraded to Windows 10” error, Microsoft explains.
Therefore, when this issue happens to your computer, don’t hesitate to unplug all the connected external media. Then, reboot your PC and try upgrading to Windows again.
In addition, if you are upgrading to Windows 10 with the help of USB drive or SD card but encounter this issue, you should copy the installation media files to your local drive and disconnect the USB drive or SD card. Then, run the setup file to restart the installation from the local drive.
Fix 2: Disable Your Antivirus Temporarily
Your antivirus program might also interfere with the installation of Windows 10 and leads to various problems. So, it is always a good choice to temporarily disable antivirus when you come across certain updating issues. You should disable both the installed third-party antivirus and the built-in Windows Defender and Firewall.
To temporarily disable Windows Defender in Windows 10, you can go to Windows Settings > Update & Security > Windows Security > Virus & threat protection. Then, click Virus & threat protection settings and toggle off the button of Real-time protection.
To disable Firewall in Windows 10, open Control Panel and go to System and Security > Windows Defender Firewall > Turn Windows Defender Firewall on or off. Then, choose Turn off Windows Defender Firewall option for both private and public network settings.
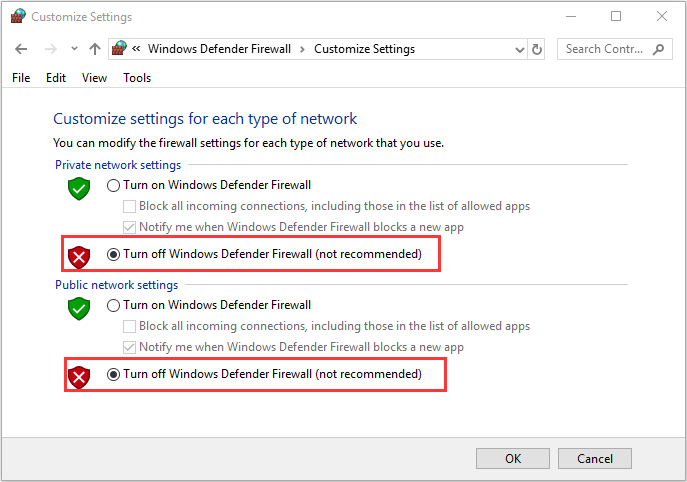
After that, try upgrade to Windows again to check if the issue has been resolved. Once you have completed the installation or the method fail to fix the issue, you need to re-enable your antivirus and firewall immediately. Otherwise, your system will be in risk.
Fix 3: Disable or Remove Certain Programs
It is proven that certain programs might also cause updating problems with “what needs your attention” error message. Except antivirus, there are some other applications that might be responsible for this issue, including iTunes, FutureMark, BattleEye Anticheat.
If you have any of these programs installed on your computer, you had better disable them before you upgrade to Windows 10. If these programs are unnecessary for you, you can also choose to uninstall them by following this guide: How to Uninstall Programs on Windows 10? Here Are Methods.
Fix 4: Run Update Troubleshooter
If you can’t upgrade to Windows 10 or update to Windows 10 version 1903, running the Windows Update troubleshooter is another great solution. This utility will help you resolve problems that stop you from updating Windows properly.
For Windows 10, the Windows Update troubleshooter has become a built-in tool embedded in Windows Settings. You can refer to the following steps to make it:
Step 1: Press Windows + I to open Settings window.
Step 2: Choose Update & Security category.
Step 3: Click Troubleshoot section from the left pane, choose Windows Update in the right pane and hit Run the troubleshooter.
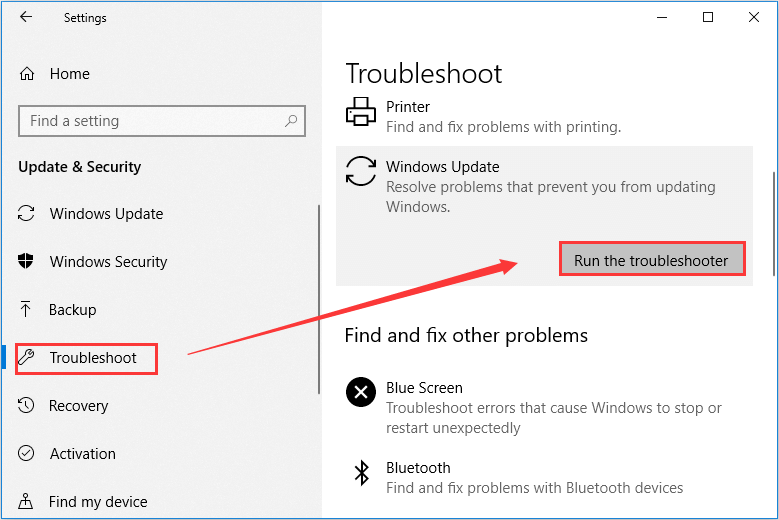
This tool will start detecting problems related to Windows update. You just need to wait and follow the onscreen instructions to troubleshoot the detected problems.
If you are using Windows 7 and can’t upgrade to Windows 10, you need to download the Windows Update Troubleshooter for Windows 7 and then execute the WindowsUpdate.diagcab file to run the troubleshooter.
Fix 5: Restart BITS Service
The BITS refers to Background Intelligent Transfer Service which is designed to allow your computer to receive updates. If this service runs into certain problems, you might be unable to receive any Windows updates or fail to upgrade to Windows 10 from Windows 7. In this case, you just need to restart this service and try updating or upgrading to Windows 10 again.
Step 1: Press Windows + R to open Run window. Input services.msc and click OK button to open Services app.
Step 2: Locate the Background Intelligent Transfer Service among the list and right-click it. If it is not running, choose Start to make it running. If it is already running, choose Restart.
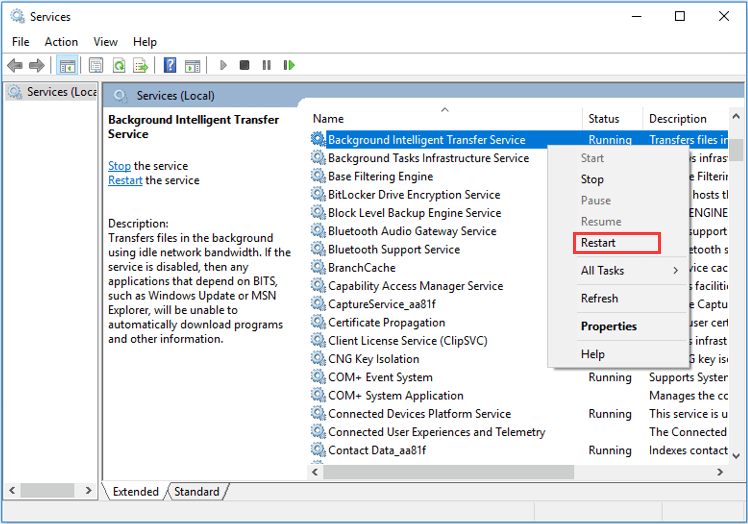
Step 3: Double-click BITS service to open its Properties. Under General tab, choose Automatic from the drop-down list of Startup type. Then, click Apply and OK button to save the changes you’ve made.
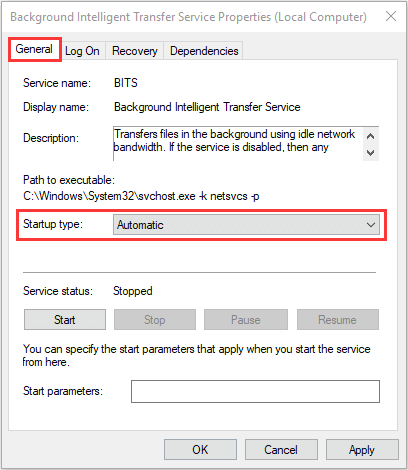
Once it’s done, restart your computer and you should be able to update to Windows 10 version 1903 or upgrade to Windows 10 from Windows 7 without problems.
Fix 6: Check Your Drivers
As the error message indicates, perhaps your PC has a driver that isn’t ready for the version of Windows 10. So, it is necessary to check your drivers when you can’t upgrade to Windows 10. You should make sure all your drivers are of the latest version and even reinstall them if needed.
You can make a simple check for your drivers in Device Manager.
Just open Run dialog, input devmgmt.msc and click OK to run the tool. Then, expand all the device categories to see if any drivers are displayed with yellow exclamation marks. If there’s such a driver, go to update it or reinstall it.
If you can’t find the clues in Device Manager, you can use certain driver updater software to check and install the latest driver automatically.
Fix 7: Free Up Your Hard Drive Space
Before you upgrade to Windows 10, you should make sure your computer meets the Windows 10 system requirements. In most cases, users can’t upgrade to Windows 10 because of failing to meet the hard disk space requirement – 16 GB for 32-bit OS or 20 GB for 64-bit OS. If this is application for your case, you’d better take some measures to free up your disk space.
You can follow the steps below to clear unnecessary files:
Step 1: Press Windows + E to open File Explorer and click This PC in the left pane.
Step 2: Under Devices and drives section, right-click your system partition and choose Properties.
Step 3: Under General tab, click Disk Cleanup.
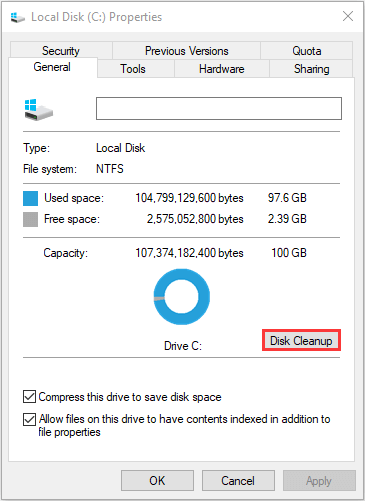
Step 4: This tool will start calculating how much space you will be able to free on the partition. Then, choose the files or folders you want to clear and click OK button.
See also: You can go to clear more Windows 10 caches to free up your disk space. Just follow this guide: How to Clear System Cache Windows 10 [2020 Updated]
Sometimes, it is not enough to perform disk cleanup. So, you are recommended to enlarge the target partition by taking free space from another partition. To do that, you can use MiniTool Partition Wizard, a free partition manager which provides the Extend Partition feature.
Just download and install the application on your computer to have a try.
MiniTool Partition Wizard FreeClick to Download100%Clean & Safe
Step 1: Launch MiniTool Partition Wizard to get its main interface.
Step 2: Right-click the partition you want to enlarge and choose Extend. Alternatively, you can also select the Extend Partition feature from the left tool bar after selecting the partition.
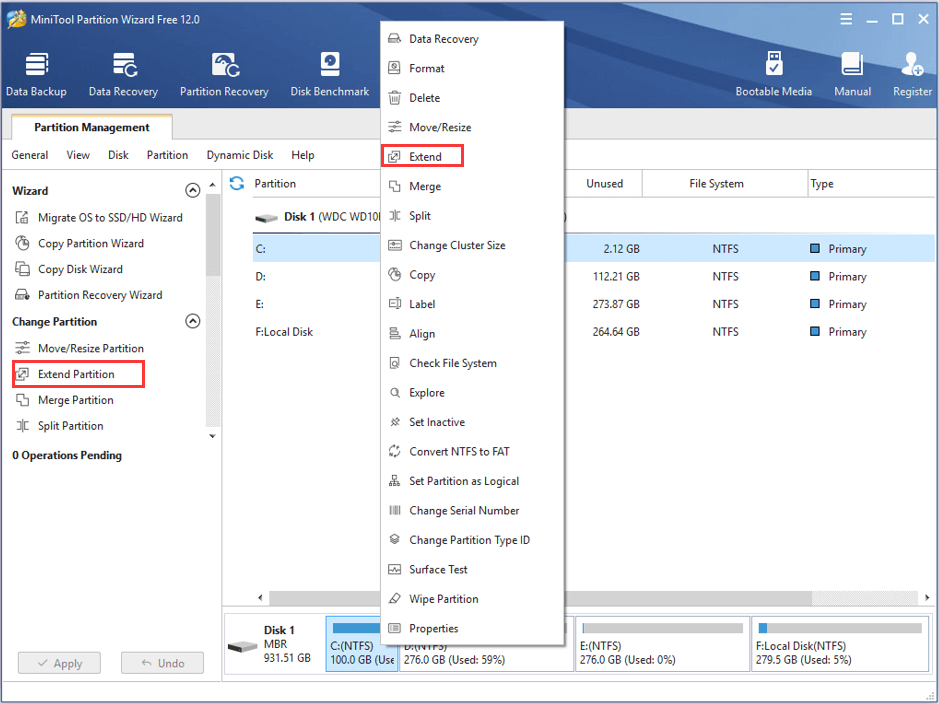
Step 3: Choose a partition or unallocated space from the drop-down list of Take Free Space from. Drag the slider leftwards or rightwards to specify the size of free space you want to take. Click OK to continue.
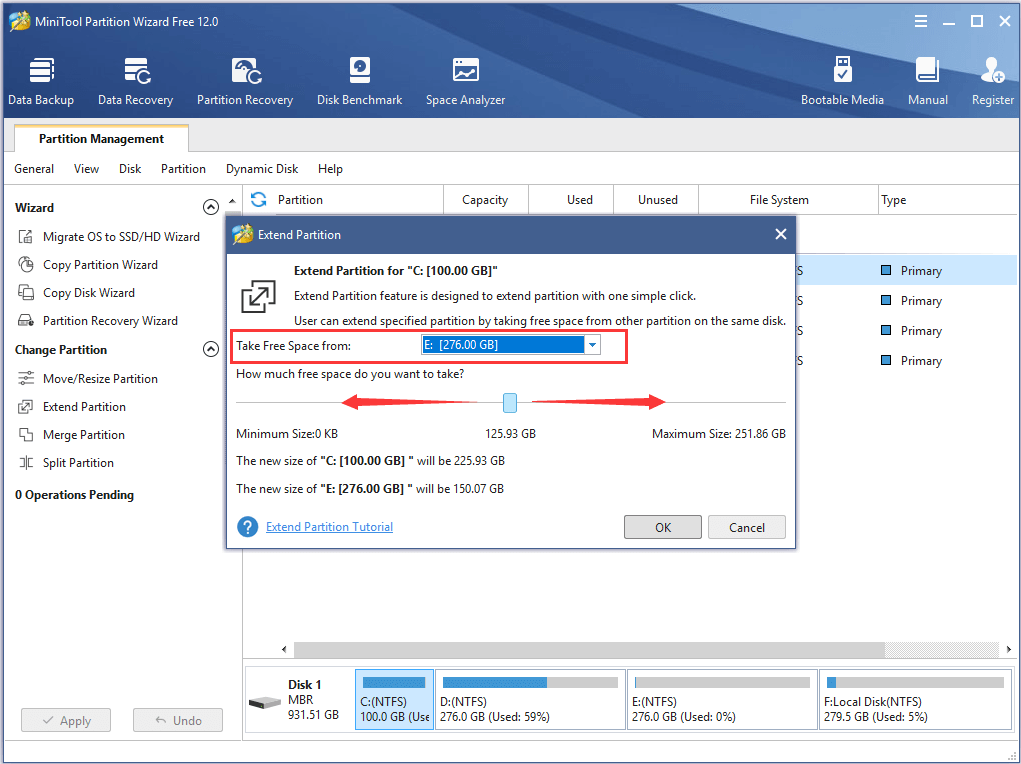
Step 4: Click Apply to execute the pending operations.
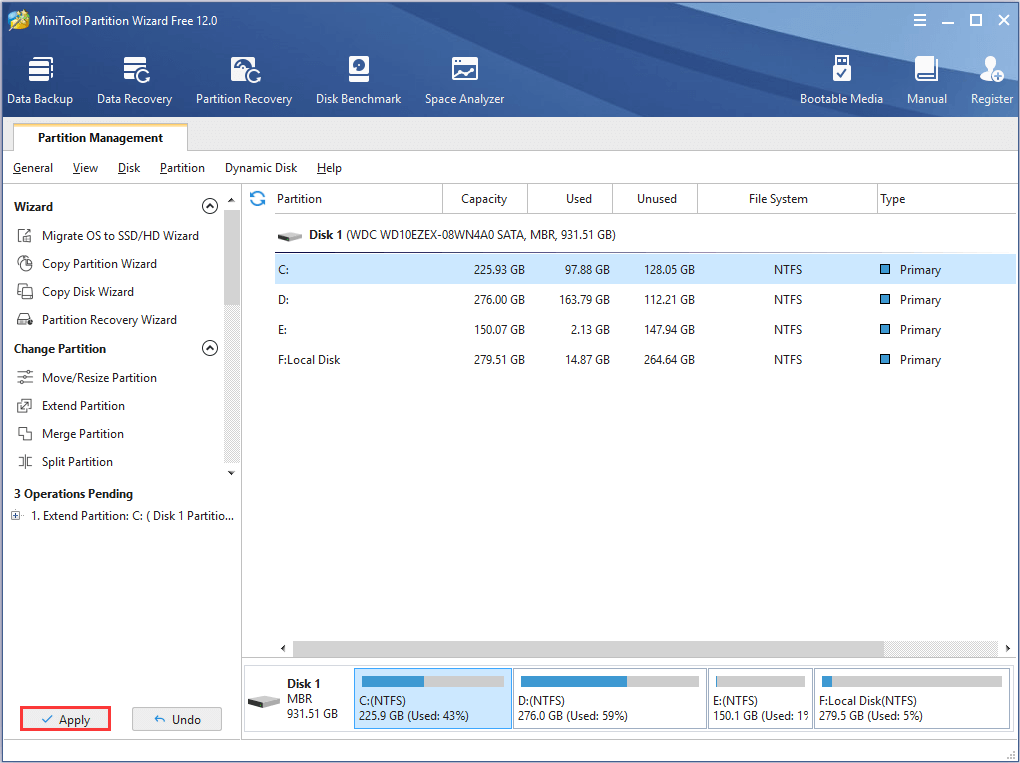
Fix 8: Edit Your Registry
According to the report, some users have resolved the problem by making some changes for Windows Registry. You can also have a try. But keep in mind that you need to back up the current registry before you make any changes. Here’s how to achieve this in Windows 10.
Step 1: Invoke Run window, input regedit and press Enter to open Registry Editor.
Step 2: Copy and paste the following path to the address bar and press Enter: Computer\HKEY_USERS\.DEFAULT\Software\Microsoft\Windows\CurrentVersion\Explorer\User Shell Folders
Step 3: In the right pane, double-click AppData string and set its Value data as %USERPROFILE%\AppData\Roaming. Click OK to save the change.
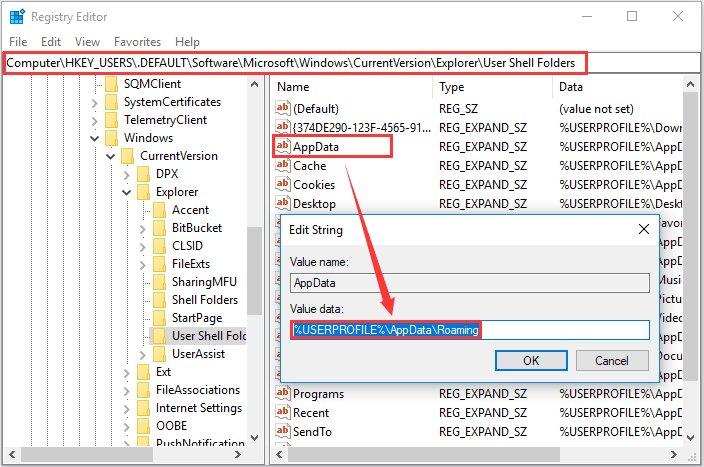
After that, exit the window and then try updating or upgrading again.
Bottom Line
In conclusion, I have introduced 8 solutions to the Windows upgrade problem. You can choose one according to your situation to have a try if you can’t upgrade to Windows 10 or can’t update your Windows 10.
If you have any other good solutions, you can share with us in the following comment zone. You can also directly contact us via [email protected] for assistant.
This PC Can’t Be Upgraded to Windows FAQ
There are some reasons that might explain why you can’t update your Windows:
- The services related to Windows update run into certain problems.
- Some system files are missing or corrupted.
- Your antivirus program is interfering with Windows update.
- The system drive is running out of space.
If your Windows 10 won’t update, you can check this post to get solutions.
Sometimes the Windows update might be stuck for odd reasons, but you can try the following methods to fix it:
- Restart computer
- Disable third-party programs
- Run Windows Update troubleshooter
- Restart Windows Update service
- Scan your computer for virus