À propos du problème Ce PC ne peut être mis à niveau vers Windows 10
Windows 10, célèbre système d’exploitation, a attiré un grand nombre d’utilisateurs. En raison de la fin de vie de Windows 7, un nombre croissant d’utilisateurs choisissent de mettre à niveau leur ordinateur vers Windows 10. Et pour assurer le bon fonctionnement de Windows 10, les utilisateurs souhaitent télécharger et installer les dernières mises à jour.
Cependant, certains utilisateurs ont signalé le problème « ce PC ne peut être mis à niveau vers Windows 10 » lorsqu’ils ont tenté d’effectuer une mise à niveau ou une mise à jour vers une certaine version de Windows 10, en particulier la version 1903 de Windows 10.
Le message d’erreur s’affiche pendant l’installation de Windows 10 et vous indique ce qui requiert votre attention:
Les éléments suivants requièrent votre attention pour poursuivre l’installation et conserver vos paramètres Windows, vos fichiers personnels et vos applications.
Ce PC ne peut être mis à niveau vers Windows 10.
Votre PC possède un pilote ou un service non prêt pour cette version de Windows 10. Aucune action n’est requise. Le service de Mise à jour Windows proposera cette version de Windows automatiquement dès que le problème aura été résolu.
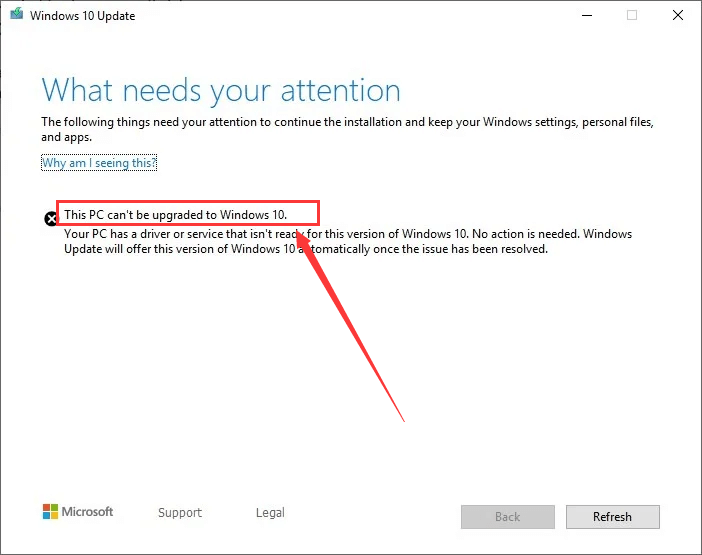
Comme le montre le message d’erreur, ce PC ne peut être mis à niveau vers Windows 10 en raison d’un certain pilote, service ou matériel. En fait, il existe d’autres facteurs potentiels susceptibles d’être à l’origine de ce problème.
D’ailleurs, il se peut que vous receviez d’autres messages d’erreur lorsque votre ordinateur ne peut être mis à niveau vers Windows 10, comme « Ce PC ne peut exécuter Windows 10 – Nous n’avons pas pu mettre à jour la partition réservée au système« .
Que pouvez-vous faire si ce PC ne peut être mis à niveau vers Windows 10? Poursuivez la lecture de ce post, et vous découvrirez 8 méthodes qui pourraient vous aider à vous débarrasser de ce problème et vous permettre de mettre à niveau vers Windows 10 avec succès. Sans plus tarder, examinons de plus près les solutions proposées.
Comment corriger Ce PC ne peut être mis à niveau vers Windows 10
- Enlever les périphériques externes
- Désactiver temporairement votre antivirus
- Désactiver ou supprimer certains programmes
- Exécuter le dépanneur de mise à jour
- Redémarrer le service BITS
- Vérifier vos pilotes
- Libérer de l’espace sur votre disque dur
- Éditer votre registre
Correctif 1: Enlever les périphériques externes
Si des périphériques externes (cartes SD, clés USB, imprimantes, etc.) sont connectés à votre ordinateur pendant l’installation, les lecteurs seront réaffectés de manière inadéquate, ce qui entraînera l’erreur « Ce PC ne peut être mis à niveau vers Windows 10 », explique Microsoft.
Par conséquent, lorsque ce problème survient sur votre ordinateur, n’hésitez pas à débrancher tous les supports externes connectés. Ensuite, redémarrez votre PC et réessayez la mise à niveau vers Windows.
De plus, si vous effectuez une mise à niveau vers Windows 10 à l’aide d’une clé USB ou d’une carte SD mais que vous rencontrez ce problème, vous devriez copier les fichiers du support d’installation sur votre lecteur local et déconnecter la clé USB ou la carte SD. Ensuite, exécutez le fichier d’installation pour redémarrer l’installation depuis le lecteur local.
Correctif 2: Désactiver temporairement votre antivirus
Votre programme antivirus peut également interférer avec l’installation de Windows 10 et entraîner divers problèmes. Il est donc toujours judicieux de désactiver l’antivirus temporairement lorsque vous rencontrez certains problèmes de mise à jour. Vous devriez désactiver l’antivirus tiers installé, de même que Windows Defender et son pare-feu.
Pour désactiver temporairement Windows Defender sous Windows 10, allez dans Paramètres Windows > Mise à jour et sécurité > Sécurité Windows > Protection contre les virus et les menaces. Ensuite, cliquez sur Paramètres de la protection contre les virus et les menaces et désactivez le bouton de la protection en temps réel.
Pour désactiver le pare-feu sous Windows 10, ouvrez le Panneau de configuration et allez dans Système et sécurité > Pare-feu Windows Defender > Activer ou désactiver le pare-feu Windows Defender. Ensuite, choisissez l’option Désactiver le pare-feu Windows Defender pour les paramètres des réseaux privés et publics.
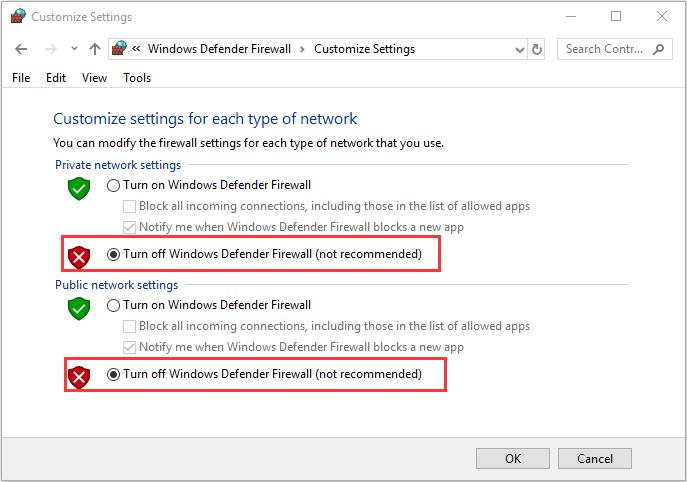
Après cela, essayez à nouveau de mettre à niveau vers Windows pour vérifier si le problème a été résolu. Une fois l’installation complétée ou si la méthode n’a pas permis de corriger le problème, vous devez immédiatement réactiver votre antivirus et votre pare-feu. Sinon, votre système sera en danger.
Correctif 3: Désactiver ou supprimer certains programmes
Il est prouvé que certains programmes peuvent également causer des problèmes de mise à jour avec le message d’erreur « ce qui requiert votre attention ». À l’exception de l’antivirus, d’autres applications peuvent être à l’origine de ce problème, notamment iTunes, FutureMark et BattleEye Anticheat.
Si l’un de ces programmes est installé sur votre ordinateur, vous feriez mieux de le désactiver avant de mettre à niveau vers Windows 10. Si ces programmes ne vous servent à rien, vous pouvez également choisir de les désinstaller en suivant ce guide: Comment désinstaller des programmes sous Windows 10? Voici les méthodes.
Correctif 4: Exécuter le dépanneur de mise à jour
Si vous ne parvenez pas à mettre à niveau vers Windows 10 ou à mettre à jour vers la version 1903 de Windows 10, l’exécution du dépanneur de Mise à jour Windows est une autre excellente solution. Cet utilitaire vous aidera à résoudre les problèmes qui vous empêchent de mettre Windows à jour correctement.
Pour Windows 10, le dépanneur de Mise à jour Windows est devenu un outil intégré dans les paramètres de Windows. Pour y accéder, référez-vous aux étapes suivantes:
Étape 1: Appuyez sur Windows + I pour ouvrir la fenêtre Paramètres.
Étape 2: Choisissez la catégorie Mise à jour et sécurité.
Étape 3: Cliquez sur la section Dépannage dans le volet de gauche, choisissez Mise à jour Windows dans le volet de droite et cliquez sur Exécuter le dépanneur.
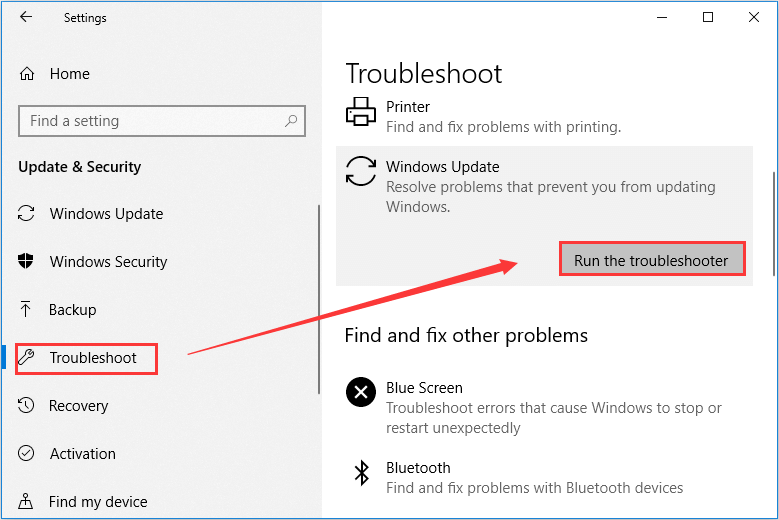
Cet outil commencera à détecter les problèmes liés au service Mise à jour Windows. Il vous suffit d’attendre et de suivre les instructions à l’écran pour dépanner les problèmes détectés.
Si vous utilisez Windows 7 et ne parvenez pas à mettre à niveau vers Windows 10, vous devez télécharger le dépanneur de Mise à jour Windows pour Windows 7, puis exécuter le fichier WindowsUpdate.diagcab pour exécuter le dépanneur.
Correctif 5: Redémarrer le service BITS
Le BITS fait référence au service de transfert intelligent en arrière-plan, qui est conçu pour permettre à votre ordinateur de recevoir des mises à jour. Si ce service rencontre certains problèmes, il se peut que vous ne puissiez pas recevoir les mises à jour de Windows ou que vous ne puissiez pas mettre à niveau de Windows 7 à Windows 10. Dans ce cas, il vous suffit de redémarrer ce service et de réessayer de mettre à jour ou de mettre à niveau vers Windows 10.
Étape 1: Appuyez sur Windows + R pour ouvrir la fenêtre Exécuter. Saisissez services.msc et cliquez sur le bouton OK pour ouvrir l’application Services.
Étape 2: Localisez le Service de transfert intelligent en arrière-plan dans la liste et faites un clic droit dessus. S’il n’est pas en cours d’exécution, choisissez Démarrer pour le lancer. S’il est déjà en cours d’exécution, choisissez Redémarrer.
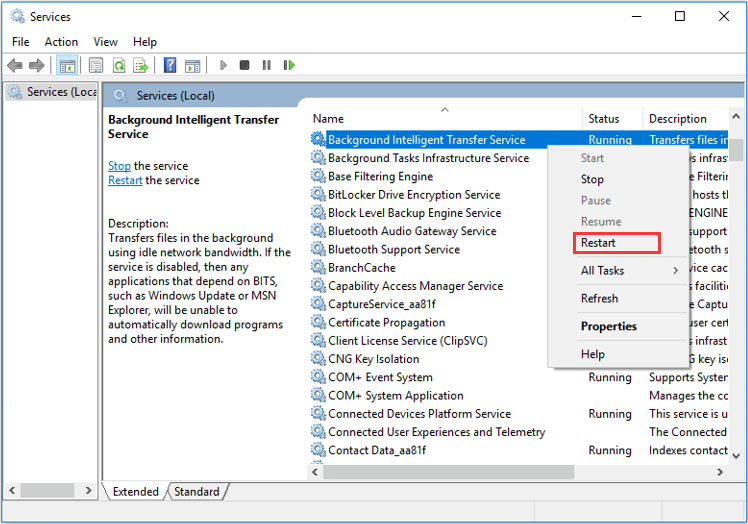
Étape 3: Double-cliquez sur le service BITS pour ouvrir ses propriétés. Sous l’onglet Général, choisissez Automatique dans la liste déroulante du Type de démarrage. Ensuite, cliquez sur le bouton Appliquer et OK pour enregistrer les changements apportés.
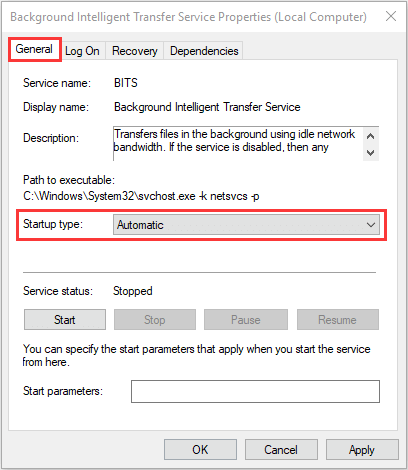
Une fois que c’est fait, redémarrez votre ordinateur et vous devriez pouvoir mettre à jour vers la version 1903 de Windows 10 ou mettre à niveau de Windows 7 vers Windows 10 sans problème.
Correctif 6: Vérifier vos pilotes
Comme l’indique le message d’erreur, votre PC dispose sûrement d’un pilote qui n’est pas prêt pour la version de Windows 10. Il est donc nécessaire de vérifier vos pilotes lorsque vous ne pouvez pas mettre à niveau vers Windows 10. Vous devez veiller à ce que tous vos pilotes soient de la dernière version et même les réinstaller si nécessaire.
Vous pouvez effectuer une vérification simple de vos pilotes dans le Gestionnaire de périphériques.
Ouvrez simplement la boîte de dialogue Exécuter, saisissez devmgmt.msc et cliquez sur OK pour exécuter l’outil. Ensuite, développez toutes les catégories de périphériques pour voir si des pilotes sont affichés avec des points d’exclamation jaunes. Si c’est le cas, allez à mettre à jour le pilote du périphérique ou réinstallez-le.
Si vous ne trouvez pas les indices dans le Gestionnaire de périphériques, utilisez certains logiciels de mise à jour de pilotes pour vérifier et installer automatiquement le dernier pilote.
Correctif 7: Libérer de l’espace sur votre disque dur
Avant de mettre à niveau vers Windows 10, vous devriez veiller à ce que votre ordinateur réponde aux configurations requises pour Windows 10. Dans la plupart des cas, les utilisateurs ne parviennent pas à mettre à niveau leur ordinateur vers Windows 10 parce qu’ils ne respectent pas l’espace disque requis, à savoir 16 Go pour les OS 32 bits ou 20 Go pour les OS 64 bits. Si cela s’applique à votre cas, vous feriez mieux de prendre des mesures pour libérer votre espace disque.
Suivez les étapes ci-dessous pour effacer les fichiers inutiles:
Étape 1: Appuyez sur Windows + E pour ouvrir l’Explorateur de fichiers et cliquez sur Ce PC dans le volet de gauche.
Étape 2: Dans la section Périphériques et lecteurs, faites un clic droit sur votre partition système et choisissez Propriétés.
Étape 3: Sous l’onglet Général, cliquez sur Nettoyage de disque.
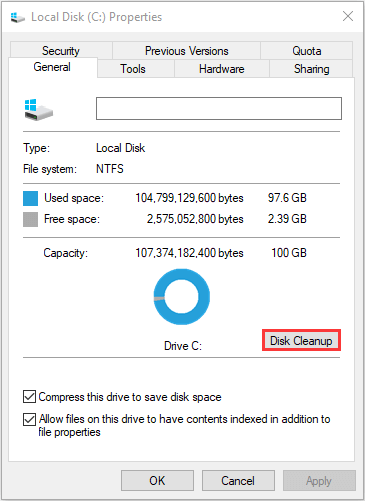
Étape 4: Cet outil commencera à calculer l’espace que vous serez en mesure de libérer sur la partition. Ensuite, choisissez les fichiers ou dossiers à effacer et cliquez sur le bouton OK.
Voir aussi: Pour libérer votre espace disque, il vous suffit d’aller effacer davantage les caches de Windows 10. Suivez simplement ce guide: Comment effacer le cache système de Windows 10 [Mise à jour 2021]
Parfois, il n’est pas suffisant d’effectuer le nettoyage du disque. Ainsi, il vous est recommandé d’agrandir la partition cible en prenant de l’espace libre dans une autre partition. Pour ce faire, utilisez MiniTool Partition Wizard, un gestionnaire de partitions gratuit qui offre la fonctionnalité Étendre une partition.
Il suffit de télécharger et d’installer l’application sur votre ordinateur pour l’essayer.
MiniTool Partition Wizard FreeCliquez pour télécharger100%Propre et sûr
Étape 1: Lancez MiniTool Partition Wizard pour accéder à son interface principale.
Étape 2: Faites un clic droit sur la partition à agrandir et choisissez Étendre. Vous pouvez également sélectionner la fonctionnalité Étendre une partition dans la barre d’outils de gauche après avoir sélectionné la partition.
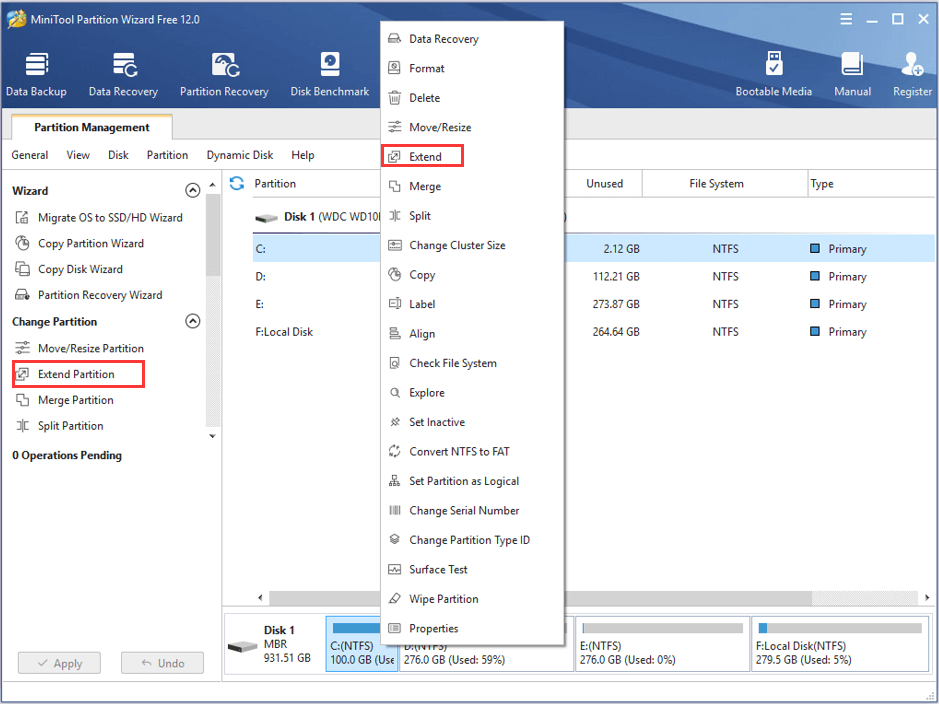
Étape 3: Choisissez une partition ou un espace non alloué dans la liste déroulante de Prendre de l’espace libre de. Faites glisser le curseur vers la gauche ou la droite pour spécifier la taille de l’espace libre à prendre. Cliquez sur OK pour continuer.
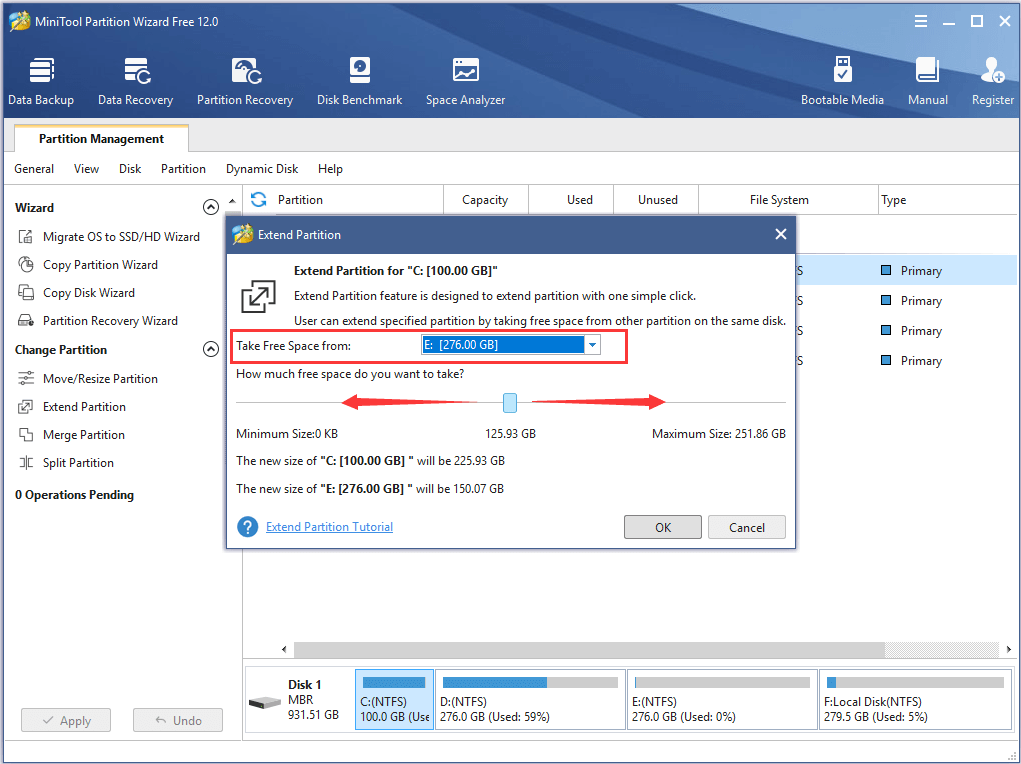
Étape 4: Cliquez sur Appliquer pour exécuter les opérations en attente.
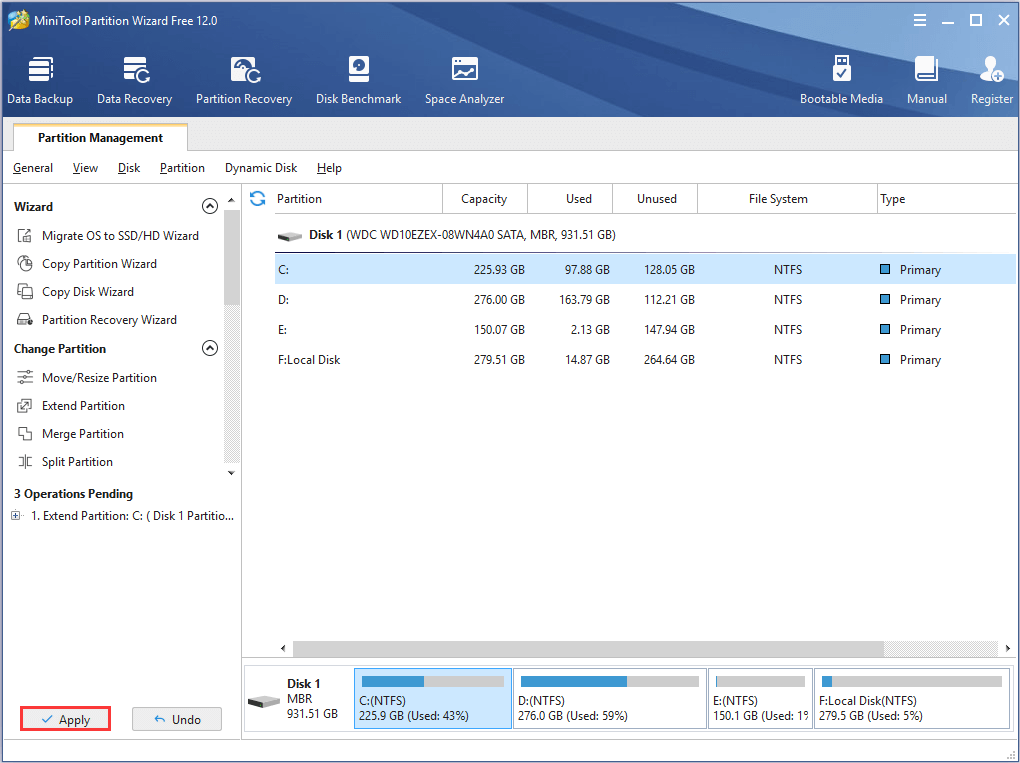
Correctif 8: Éditer votre registre
Selon le rapport, certains utilisateurs ont résolu le problème en apportant quelques changements au Registre Windows. Essayez-le vous aussi. Mais gardez à l’esprit que vous devez sauvegarder le registre actuel avant d’effectuer des changements. Voici comment y parvenir sous Windows 10.
Étape 1: Lancez la fenêtre Exécuter, saisissez regedit et appuyez sur Enter pour ouvrir l’Éditeur du Registre.
Étape 2: Copiez et collez le chemin d’accès suivant dans la barre d’adresse et appuyez sur Enter: Computer\HKEY_USERS\.DEFAULT\Software\Microsoft\Windows\CurrentVersion\Explorer\User Shell Folders.
Étape 3: Dans le volet de droite, double-cliquez sur la chaîne AppData et définissez sa valeur de données comme étant %USERPROFILE%\AppData\Roaming. Cliquez sur OK pour enregistrer le changement.
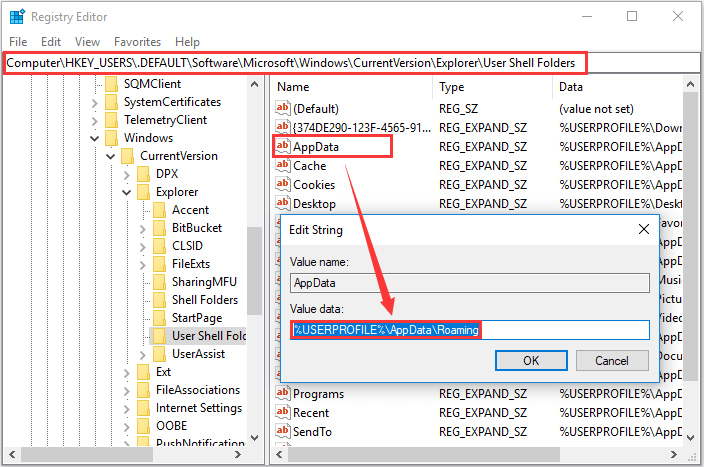
Après cela, quittez la fenêtre, puis réessayez la mise à jour ou la mise à niveau.
Conclusion
En conclusion, j’ai présenté 8 solutions au problème de mise à niveau de Windows. Vous pouvez en choisir une en fonction de votre situation pour faire un essai si vous ne parvenez pas à mettre à niveau vers Windows 10 ou si vous ne parvenez pas à mettre à jour votre Windows 10.
Si vous avez d’autres bonnes solutions, partagez-les avec nous dans la zone de commentaires suivante. Vous pouvez également nous contacter directement via [email protected] pour obtenir de l’aide.
FAQ – Ce PC ne peut être mis à niveau vers Windows
Il y a quelques raisons qui peuvent expliquer pourquoi vous ne parvenez pas à mettre à jour votre Windows:
- Les services liés à la mise à jour de Windows rencontrent certains problèmes.
- Certains fichiers système sont manquants ou corrompus.
- Votre programme antivirus interfère avec la mise à jour de Windows.
- Le lecteur système manque d’espace.
Si votre Windows 10 ne se met pas à jour, consultez ce post pour obtenir des solutions.
Parfois, la mise à jour de Windows peut être bloquée pour des raisons inexplicables, mais vous pouvez essayer les méthodes suivantes pour corriger le problème :
- Redémarrer l’ordinateur
- Désactiver les programmes tiers
- Exécuter le dépanneur de Mise à jour Windows
- Redémarrer le service de Mise à jour Windows
- Analyser votre ordinateur à la recherche de virus