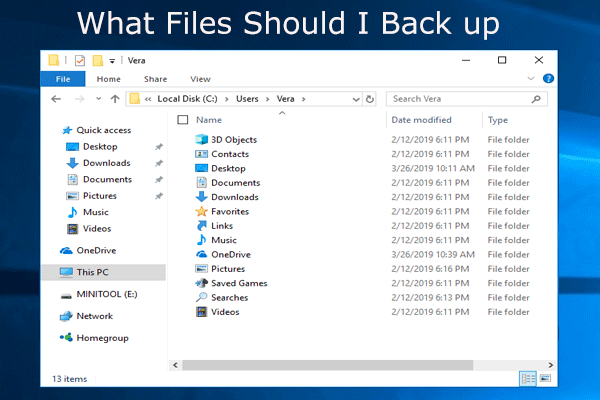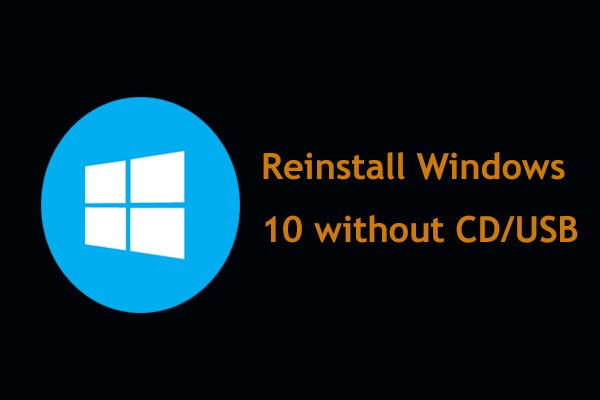¿No puedes formatear la unidad C con el explorador de archivos o con el administrador de discos? En realidad, no es posible formatear la unidad C mientras estás ejecutando el sistema operativo porque el sistema operativo está almacenado en la unidad C. La solución MiniTool te proporciona algunos métodos para formatear la unidad C fácilmente. Puedes elegir uno de ellos y probarlo.
Sobre cómo formatear la unidad C
Formatear se refiere al proceso de preparar una partición nueva o de eliminar datos que tenga almacenados un disco duro o un dispositivo de almacenamiento USB. En este proceso, el sistema de archivos será creado y la partición quedará lista para guardar datos nuevos. Tendrás que tener esto en cuenta: perderás todos los datos en la partición que formatees.
Normalmente, la unidad C suele ser la partición del sistema de un equipo, por lo tanto, perderás el sistema operativo y no podrás iniciar el equipo si formateas la unidad C. Entonces, ¿por qué los usuarios quieren formatear la unidad C? Hay varias razones comunes por las que uno puede querer formatear la unidad C:
- Quitar virus y malware: puede ser peligroso si tu ordenador es atacado por virus o por malware, porque los archivos pueden resultar dañados, perdidos o incluso filtrarse a terceros. Puedes elegir formatear la unidad C para quitar los virus y proteger tu ordenador.
- Reinstalar el sistema operativo: cuando el sistema operativo falla y no puedes iniciar el equipo, o si quieres instalar un sistema operativo nuevo, puedes formatear la unidad C y entonces proceder a reinstalar el sistema. En este caso, formateando la unidad C con el instalador del sistema durante el proceso de reinstalación.
- Borrar los datos: puede que tengas datos personales en tu disco duro, por lo tanto, tendrás que eliminar esos datos antes de reciclar el disco o regalarlo. Puedes formatear la unidad, pero una unidad formateada puede ser recuperada con algún software de terceros. En este caso, te recomendamos realizar una limpieza del disco duro para proteger tu privacidad.
No puedes formatear este volumen
Normalmente, si quieres formatear una partición, puedes:
- Hacer doble clic en Este PC desde el escritorio para abrir el explorador de archivos.
- Haz clic derecho sobre la partición que quieras formatear y elige la opción Formato.
- Solo tienes que seguir las instrucciones que aparecen en pantalla para finalizar el proceso.
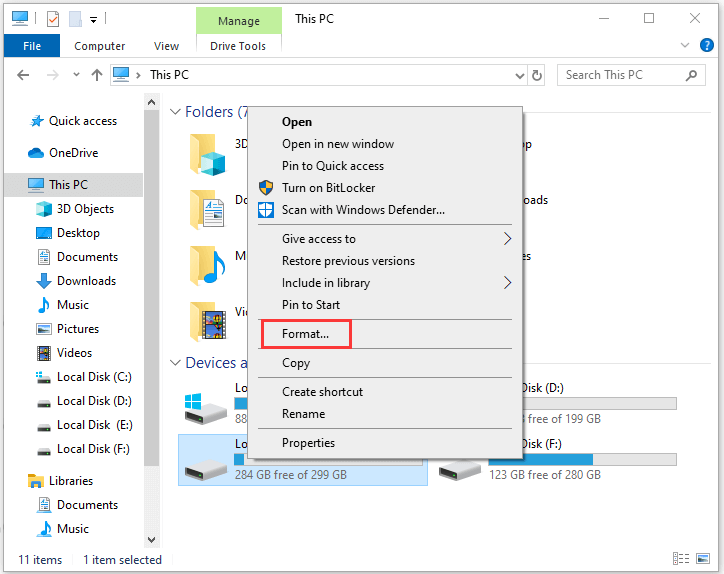
Como alternativa, puedes utilizar el administrador de discos para formatearlo.
Sin embargo, puede ocurrir que cuando intentas formatear la unidad C con el explorador de archivos o el administrador de discos, te aparece el mensaje de error «No puede formatear este volumen. Contiene la versión de Windows que está usando. Si formatea este volumen su equipo podría dejar de funcionar”.
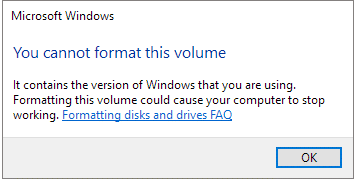
En realidad, no se puede formatear la unidad C igual que hacemos con las otras unidades en Windows. Se establece esta limitación teniendo en cuenta que existe la posibilidad de que los usuarios borren su sistema operativo por error.
Entonces, ¿cómo formatear la unidad C en Windows 10/11? Encontrarás la respuesta en el siguiente contenido.
Haz una copia de seguridad del contenido de tu unidad C antes de formatearla
Si tienes archivos importantes en la unidad C, lo mejor será que hagas una copia de seguridad de los mismos antes de empezar a formatear, porque todos los datos de esa partición serán eliminados.
Llevaría mucho tiempo encontrar esos archivos uno por uno para hacer una copia de seguridad de los mismos. Otra buena manera de ahorrar tiempo es utilizar MiniTool Partition Wizard para hacer una copia de seguridad de la partición al completo, incluyendo del sistema operativo y de tus archivos personales.
Conectar el disco duro externo a tu ordenador y seguir los pasos que aparecen a continuación para hacer una copia de seguridad de tu disco C.
Paso 1: hacer clic en el botón que aparece a continuación para descargar el software gratuitamente.
MiniTool Partition Wizard FreeHaz clic para Descargar100%Limpio y seguro
Paso 2: ejecutar MiniTool Partition Wizard. Elegir la unidad C y hacer clic en la función Copiar partición que aparece en el panel de acciones.
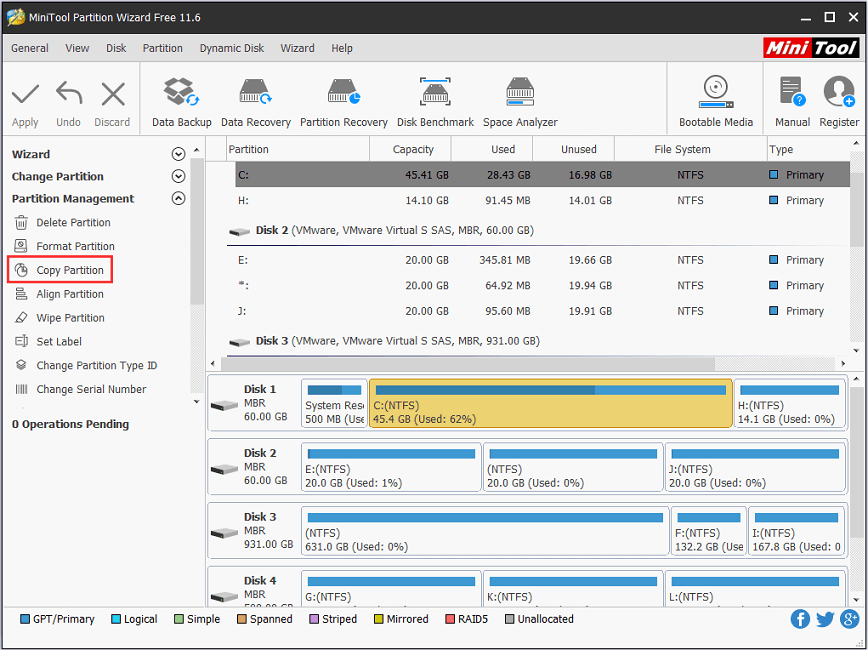
Paso 3: elegir la unidad externa y marcar la posición en la que quieres crear una copia de la unidad C.
Paso 4: hacer clic en Siguiente y seguir las instrucciones para poder finalizar el proceso. Recuerde hacer clic en Aplicar cuando vuelvas a la interfaz principal para ejecutar las operaciones pendientes.
Cuando hayas hecho la copia de seguridad de la unidad C, puedes formatearla sin preocupaciones.
Cómo formatear la unidad C con los medios de instalación de Windows
Para formatear la unidad C, lo único que necesitas es el medio de instalación de Windows, que debe poder arrancarse desde una unidad flash USB o un DVD que contenga el archivo ISO grabado. Puedes utilizar la herramienta de creación de medios de Windows 10/11 para crear medios de arranque. Una vez que dispongas del medio de instalación, puedes seguir los métodos que te presentamos a continuación para formatear la unidad C.
Método 1: formateando la unidad C mientras instalas Windows
Si quieres reinstalar Windows, no necesitas formatear la unidad C antes para dejarle sitio a la instalación del SO nuevo, porque el proceso de formateo se realizará de manera automática durante la instalación. Aquí tienes cómo hacerlo.
Paso 1: iniciar tu PC desde el medio de instalación de Windows.
Paso 2: en la ventana de instalación de Windows, ajusta el idioma, la hora y el formato de la moneda y el teclado o método de entrada. Luego, haz clic en Siguiente para continuar.
Paso 3: haz clic en instalar ahora. Luego, introduce la clave de producto y acepta los términos de la licencia.
Paso 4: ahora se te preguntará qué tipo de instalación deseas. Solo tienes que elegir Personalizada: instalar solo Windows (avanzado) para eliminarlo todo e instalar Windows 10/11.
Paso 5: en la ventana emergente, puedes ver todas las particiones que tienes. Solo tienes que elegir la partición del sistema que desees y luego hacer clic en Formato para formatearla.
Paso 6: seguir las instrucciones que aparecen en pantalla para terminar el proceso y luego puedes continuar instalando Windows 10/11.
Método 2: formatear la unidad C utilizando el símbolo del sistema
También puedes formatear la unidad C utilizando el símbolo del sistema después de arrancar desde el medio de instalación de Windows.
Normalmente, te recomendamos que formatees la partición del sistema con el sistema de archivos NTFS, en lugar de FAT32 o exFAT (haz clic aquí para ver las diferencias que hay entre ellos), para disfrutar de una estabilidad y una seguridad mayor. Los pasos detallados son los siguientes.
Paso 1: sigue el paso 1 y el paso 2 del método 1 para arrancar desde los medios de instalación de Windows que has creado y realizar algunos ajustes.
Paso 2: haz clic en Reparar el equipo.
Paso 3: entra en Solucionar problemas > Símbolo del sistema.
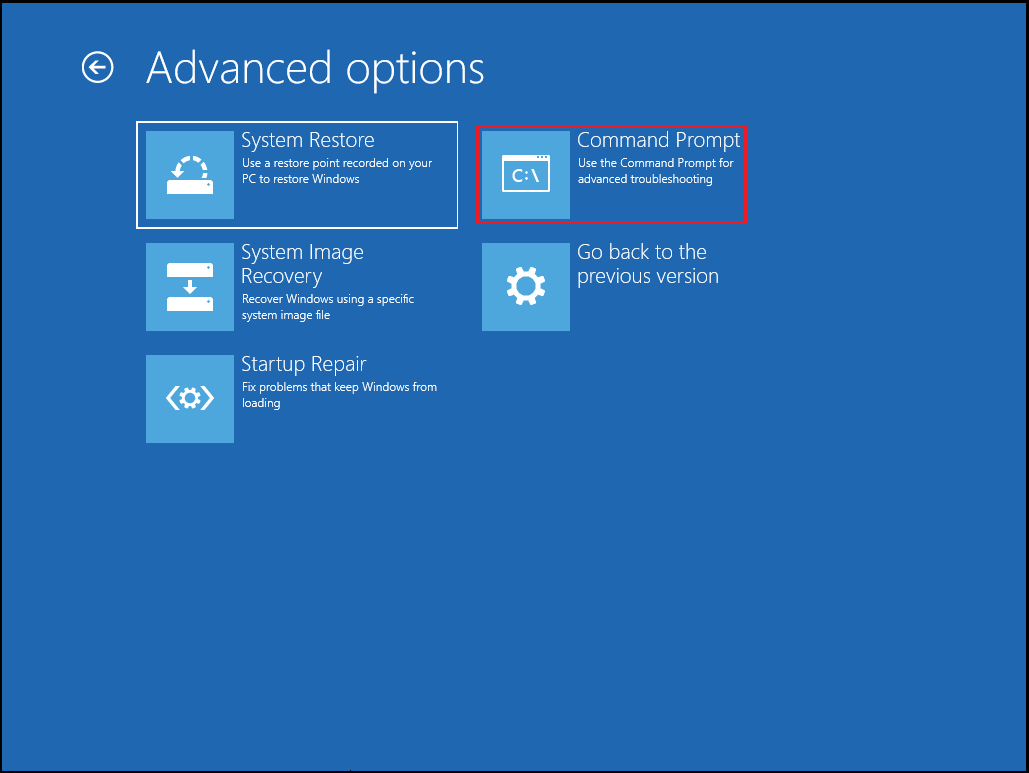
Paso 4: introduce el comando formato c: /fs:NTFS y pulsa intro para ejecutar el comando.
Cómo formatear la unidad C con MiniTool Partition Wizard
Otra manera de formatear la unidad C de manera rápida y sencilla es utilizar MiniTool Partition Wizard, que te ayuda a crear/cambiar el tamaño/formatear una partición de manera flexible. Simplemente tienes que hacer clic en el siguiente botón para descargarlo e instalarlo. Después, sigue los pasos que aparecen más abajo para formatear C:\.
MiniTool Partition Wizard DemoHaz clic para Descargar100%Limpio y seguro
Movimiento 1: crear un USB o CD/DVD de arranque e iniciar el equipo desde él.
Como hemos mencionado antes, no se puede formatear la unidad C mientras se está ejecutando el sistema Windows. Por lo tanto, tendrás que crear una edición arrancable de MiniTool Partition Wizard. Puedes utilizar una unidad flash USB para hacerlo.
Paso 1: conectar la unidad USB a tu ordenador y luego iniciar MiniTool Partition Wizard.
Paso 2: haz clic en Medios de arranque en la barra de herramientas.
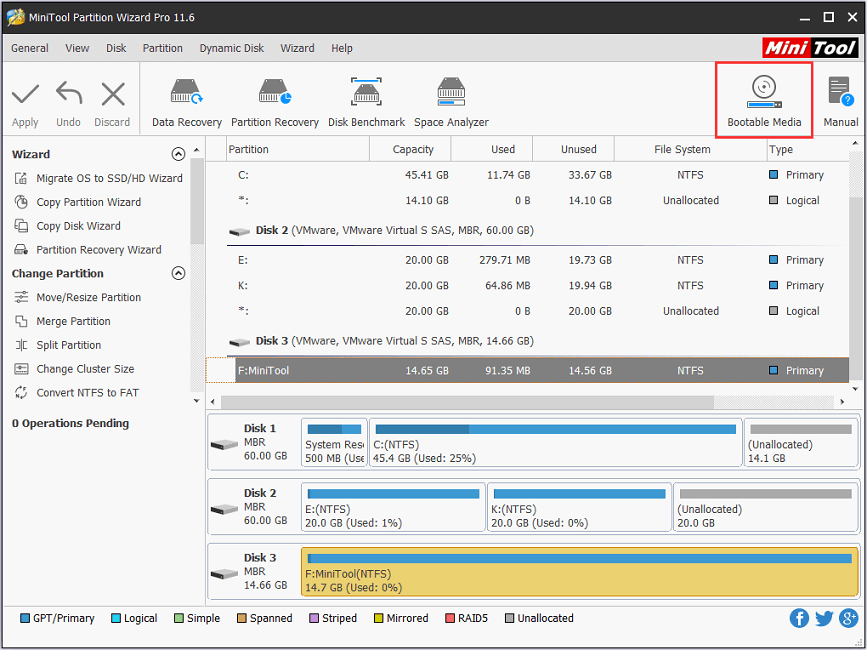
Paso 3: elige Medios basados en WinPE con plug-in MiniTool como tipo de medio. A continuación, en la ventana emergente elige disco flash USB como medio de destino.
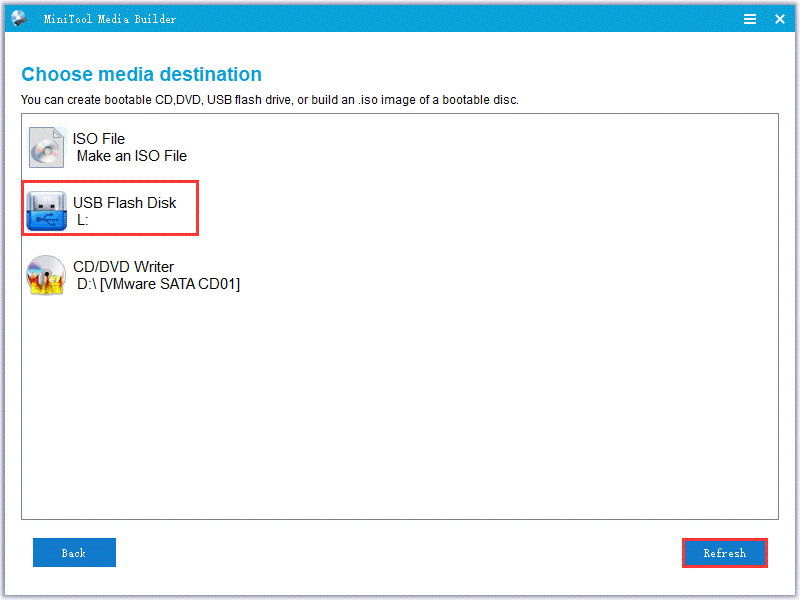
Paso 4: espera un momento. Haz clic en Terminar cuando se hayan creado los archivos del medio WinPE.
Paso 5: reinicia el ordenador y luego arranca desde el USB que has creado.
Ahora ya puedes empezar formateando la unidad C.
Movimiento 2: format C: \
Paso 1: una vez hayas arrancado desde el USB que has grabado, MiniTool Partition Wizard Bootable Edition se iniciará automáticamente.
Paso 2: haz clic derecho en la partición del sistema y elige formatear del menú. Entonces, se te avisará de que formatear la partición del sistema puede provocar que tu ordenador no pueda arrancar. Si estás seguro de que quieres realizar la operación, simplemente tienes que hacer clic en Sí para continuar.
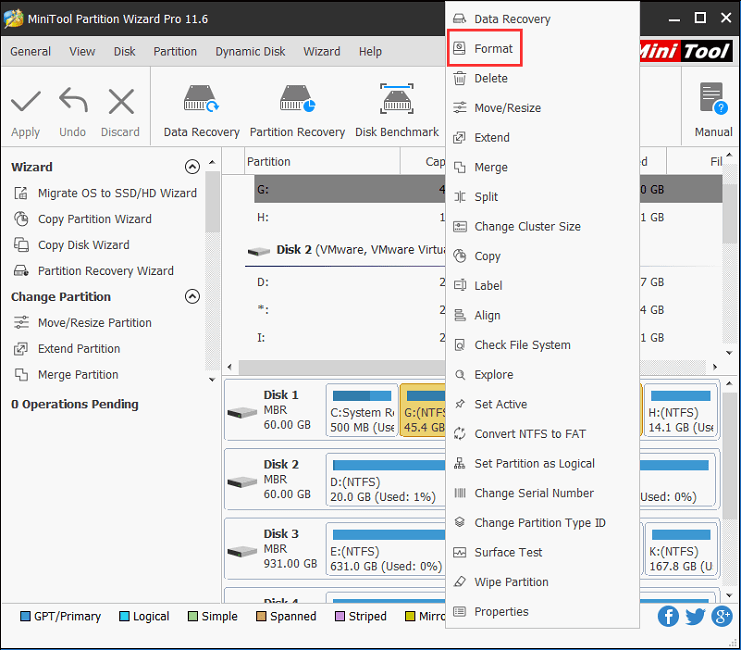
Paso 3: configura la etiqueta de la partición, el sistema de archivos y el tamaño de clúster y haz clic en Aceptar.
Paso 4: haz clic en Aplicar para ejecutar el proceso de formateo.
Conclusión
Como has visto, es posible que necesites formatear C:\ por distintas razones, por ejemplo eliminar un virus y malware, reinstalar el sistema operativo, borrar datos de una unidad, etcétera. Sea el motivo por el que sea, puedes probar los métodos que te hemos mostrado en este artículo para formatear la unidad C en Windows 10/11.
Si tienes cualquier problema con este artículo, por favor, no dudes en escribirla en la zona de comentarios siguiente. Además, no dudes en enviarnos un correo electrónico a [email protected] si te encuentras con cualquier tipo de dificultad a la hora de utilizar MiniTool Partition Wizard.
Preguntas frecuentes sobre formatear la unidad C
Normalmente, puedes formatear una partición desde el explorador de archivos.
- Haz doble clic en este PC.
- Haz clic derecho sobre la partición de destino y elige la opción Formato.
- Configure las opciones como quieras y luego dale a Iniciar en la ventana emergente.