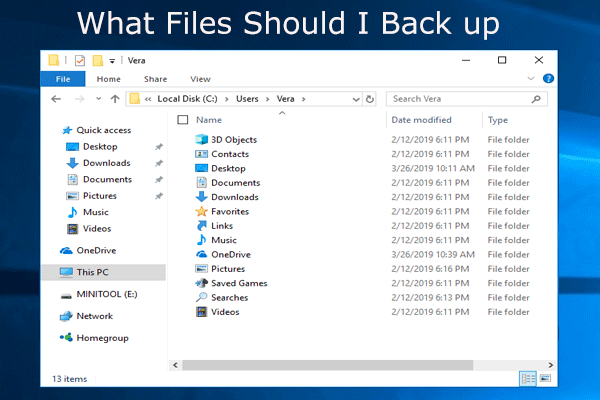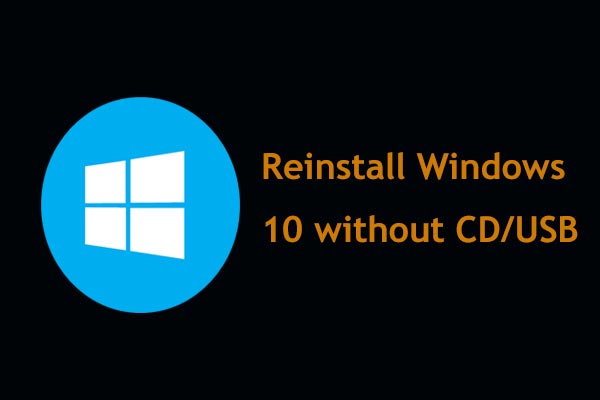Você não consegue formatar a unidade C usando o Explorador de Arquvos ou o Gerenciamento de disco? Na verdade, você não pode formatar o drive C durante a execução do sistema operacional porque o sistema operacional está armazenado nesta unidade C. Soluções MiniTool fornecem alguns métodos fáceis para formatar o Drive C. Você pode escolher um e experimentar.
Sobre formatação do drive C.
A formatação se refere ao processo de preparar uma nova partição ou remover dados existentes em um disco rígido ou dispositivos de armazenamento USB. Neste processo, o sistema de arquivos será criado para preparar a partição para armazenar novos dados. Você precisa estar atento para não perder todos os dados da partição que formatou.
A unidade C é geralmente a partição do sistema em um computador e você perderá o sistema operacional e não poderá inicializar o computador se formatar a unidade C. Por que os usuários ainda desejam formatar a unidade C? Existem alguns motivos comuns para a formatação da unidade C:
- Remoção de vírus e malware: pode ser perigoso se seu sistema operacional for atacado por vírus ou malware, pois seus arquivos podem ser danificados, perdidos ou até mesmo vazados para terceiros. Você pode formatar a unidade C para remover vírus e proteger seu computador.
- Reinstalar o Sistema operacional: quando o sistema travar e você não conseguir inicializar o computador ou desejar instalar um novo sistema operacional, pode formatar a unidade C e reinstalar o sistema. Neste caso, você pode formatar a unidade C com o instalador de configuração do sistema durante o processo de reinstalação.
- Apagar dados: como pode ter dados pessoais em seu disco rígido, você precisa apagar esses dados antes de reciclá-los ou doá-los. Você pode formatar a unidade para conseguir isso, mas o disco rígido formatado pode ser recuperado por algum software de terceiros. Neste caso, eu recomendo você limpar o HD para proteger sua privacidade.
Você não pode formatar este volume.
Normalmente, se você deseja formatar uma partição, você pode:
- Abir o Explorador de Arquivos.
- Botão direito no drive que quer formatar e escolha Formatar….
- Seguir as instruções na tela para concluir o processo.
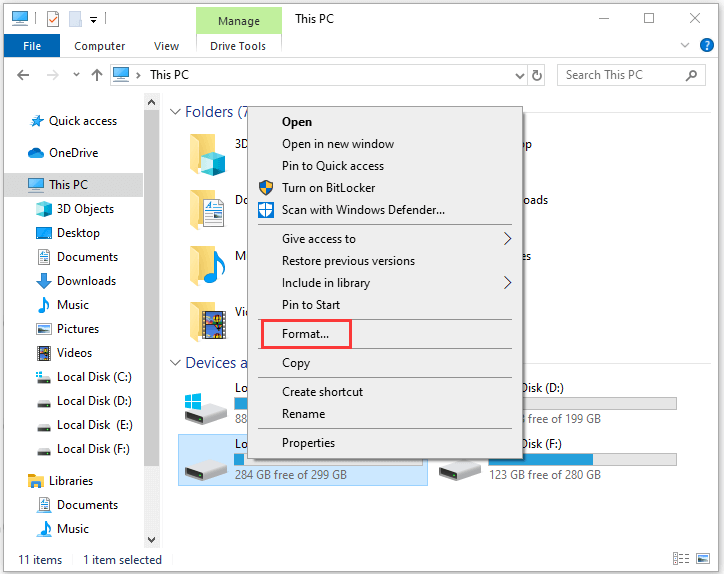
Alternativamente, você pode usar o Gerenciador de disco para formatá-lo.
No entanto, ao tentar formatar a unidade C com o Explorador de Arquivos ou Gerenciador de disco, você sempre receberá a mensagem de erro “Você não pode formatar este volume”. Ele contém a versão do Windows que você está usando. Formatar este volume pode fazer com que seu computador pare de funcionar”.
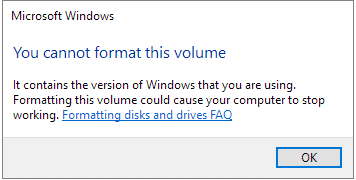
Na verdade, você não pode formatar a unidade C como outras unidades do Windows. Essa limitação é definida considerando esta situação em que os usuários não podem excluir seu sistema operacional por engano.
Então, como formatar a unidade C no windows 10? Você pode obter a resposta no seguinte conteúdo.
Faça um backup do drive C antes de formatá-lo.
Se você tiver alguns arquivos importantes em sua unidade C, é melhor fazer backup deles em uma unidade externa antes de iniciar a formatação, pois todos os dados na partição serão excluídos.
Pode custar muito tempo localizar esses arquivos um por um para fazer backup deles. Uma boa maneira de economizar tempo é usar o MiniTool Partition Wizard para fazer backup de toda a partição, incluindo o sistema operacional e seus arquivos pessoais.
Conecte um disco rígido externo ao seu computador e siga as etapas abaixo para fazer backup da sua unidade C.
Passo 1: Clique no botão a seguir para obter o software gratuitamente.
MiniTool Partition Wizard FreeClique para baixar100%Limpo e seguro
Passo 2: Carregue MiniTool Partition Wizard. Selecione seu drive C e clique no recurso Copy Partition do painel de ação.
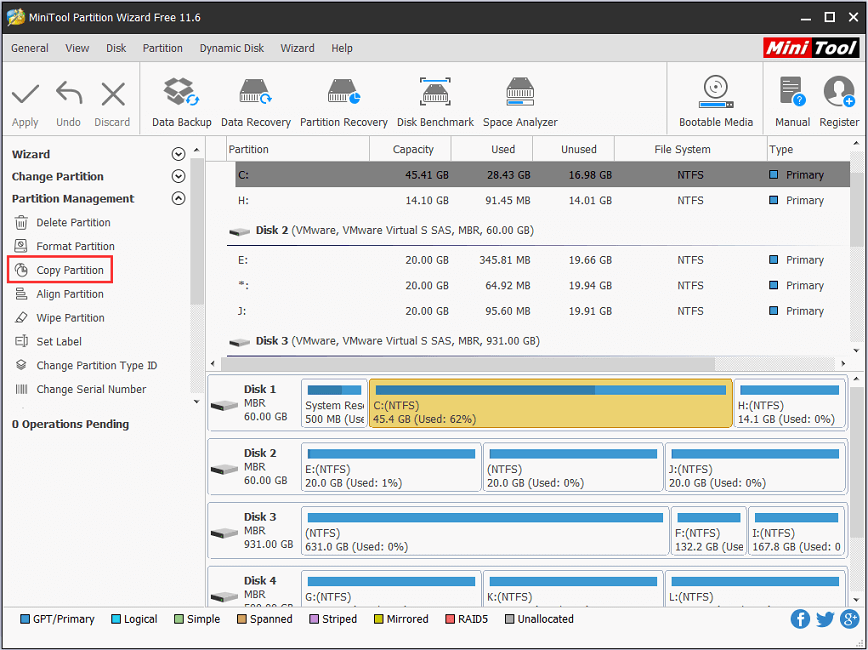
Passo 3: Escolha a unidade externa e marque a posição onde deseja criar a cópia para a sua unidade C.
Passo 4: Clique em Next e siga as instruções para finalizar o processo. Lembre-se de clicar em Apply ao acessar a interface principal para executar a operação pendente.
Depois de fazer backup de sua unidade C, você pode formatá-la sem nenhuma preocupação.
Como formatar o Drive C com a mídia de instalação do Windows.
Para formatar a unidade C, tudo que você precisa é a mídia de instalação do Windows, que pode ser uma unidade flash USB inicializável ou um DVD que contém o arquivo ISO gravado. Você pode usar a ferramenta de criação de mídia do Windown 10 para criar a mídia. Depois de obter a mídia de instalação, você pode seguir os métodos abaixo para formatar a unidade C.
Método 1: Formatar o Drive C enquanto instalando o Windows.
Se você deseja reinstalar o Windows, não precisa formatar a unidade C com antecedência para deixar espaço para a instalação do novo sistema operacional, porque o processo de formatação será concluído automaticamente durante a instalação. Aqui está como fazer.
Passo 1: Reinicialize o PC com a mídia de instalação do Windows.
Passo 2: Na janela de instalação do Windows, configure o idioma, formato de hora e moeda, e teclado ou método de entrada. Então clique em Próximo para continuar.
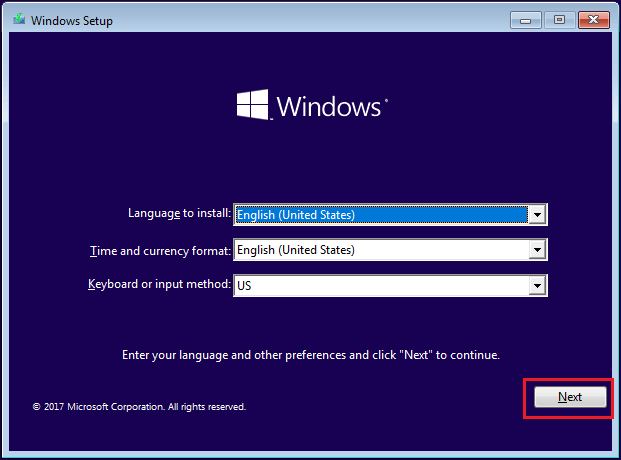
Passo 3: Clique em Instalar agora. Em seguida, insira a chave do produto e aceite os termos da licença.
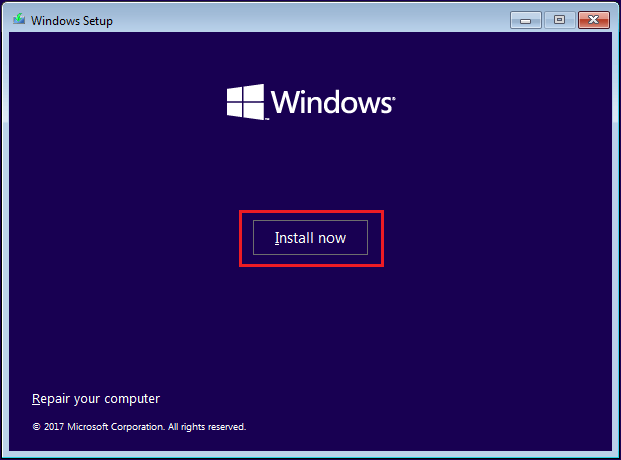
Passo 4: Agora você será perguntado sobre o tipo de instalação que deseja. Basta selecionar Personalizado: instalar apenas o Windows (avançado) para remover tudo e instalar o Windows 10.
Passo 5: Na janela pop-up, você pode ver todas as partições que possui. Basta selecionar a partição do sistema e clicar em Formatar para formatá-lo.
Passo 6: Siga as instruções na tela para concluir o processo e, em seguida, você pode continuar a instalar o Windows 10.
Método 2: Formatar Drive C usando Prompt de Comando.
Você também pode formatar a unidade C usando o prompt de comando após inicializar a partir da mídia de instalação do Windows.
Normalmente, eu recomendo que você formate a partição do sistema para sistema de arquivos NTFS, em vez de FAT32 ou exFAT (clique aqui para saber as diferenças entre eles), para melhor estabilidade e maior segurança. As etapas detalhadas são as seguintes.
Passo 1: Siga passo 1 e passo 2 no Método 1 para inicializar a partir da mídia de instalação do Windows e definir algumas configurações.
Passo 2: Clique em Reparar seu computador.
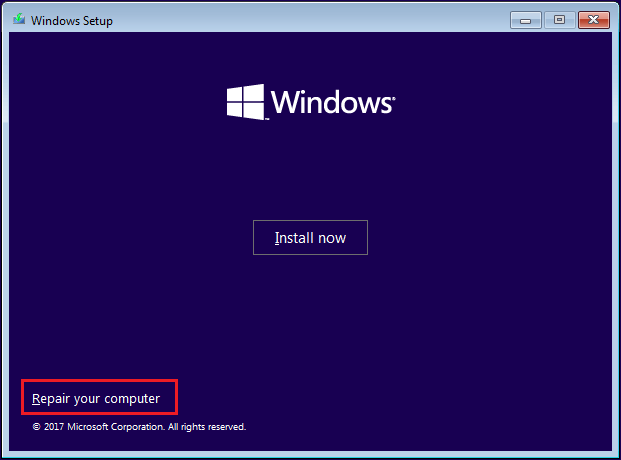
Passo 3: Selecione agora Solução de problemas > Prompt de Comando.
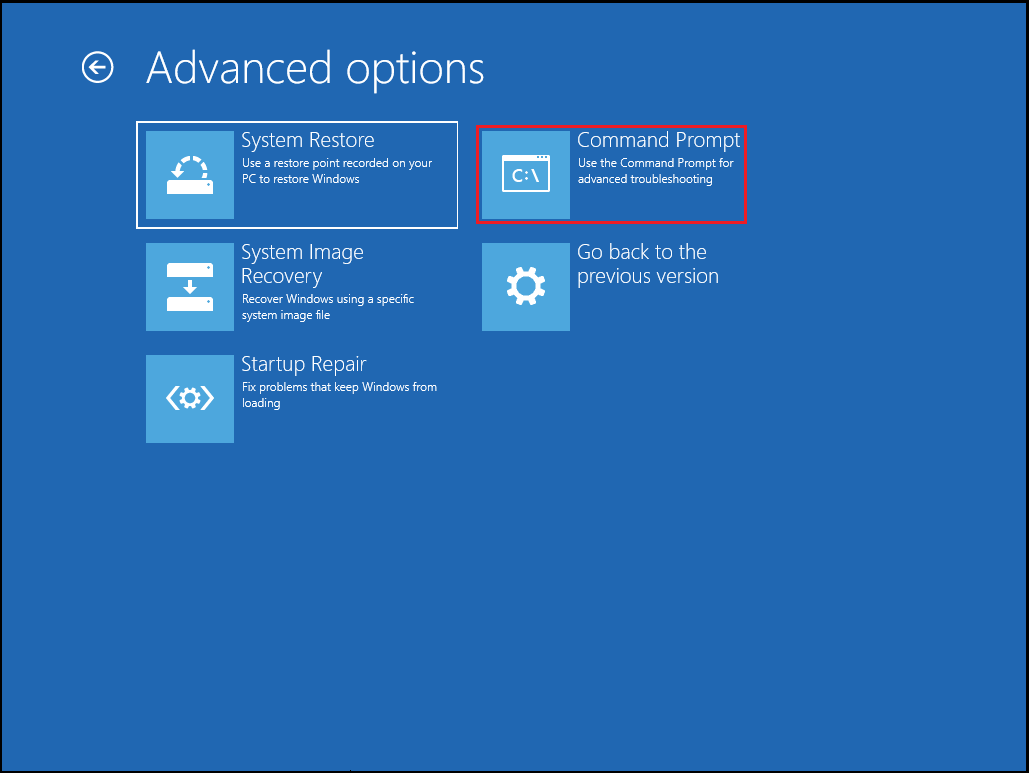
Passo 4: Digite format c: /fs:NTFS e aperte Enter para executar o comando.
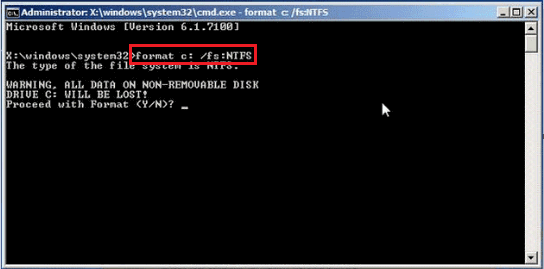
Como formatar Drive C com MiniTool Partition Wizard.
Outra maneira de formatar a unidade C de forma rápida e fácil é usar o MiniTool Partition Wizard, que ajuda a criar/redimensionar/formatar partições de maneira flexível. Basta clicar no botão a seguir para fazer o download e instalá-lo. Em seguida, siga as etapas abaixo para formatar C:\.
Maneira 1: Crie um USB ou CD/DVD inicializável e inicialize a partir dele.
Como mencionado antes, você não pode formatar a unidade C durante a execução do sistema Windows. Portanto, você precisa criar uma edição inicializável do MiniTool Partition Wizard. Você pode usar uma unidade flash USB para fazer isso.
Passo 1: Conecte uma unidade USB ao seu computador e inicie o MiniTool Partition Wizard.
Dica: Se o seu computador travar e você não conseguir inicializar o sistema, você pode criar a unidade USB inicializável em outro computador. Em seguida, conecte o drive USB ao seu computador e inicialize a partir dele.
Passo 2: Clique Bootable Media da barra de ferramentas.
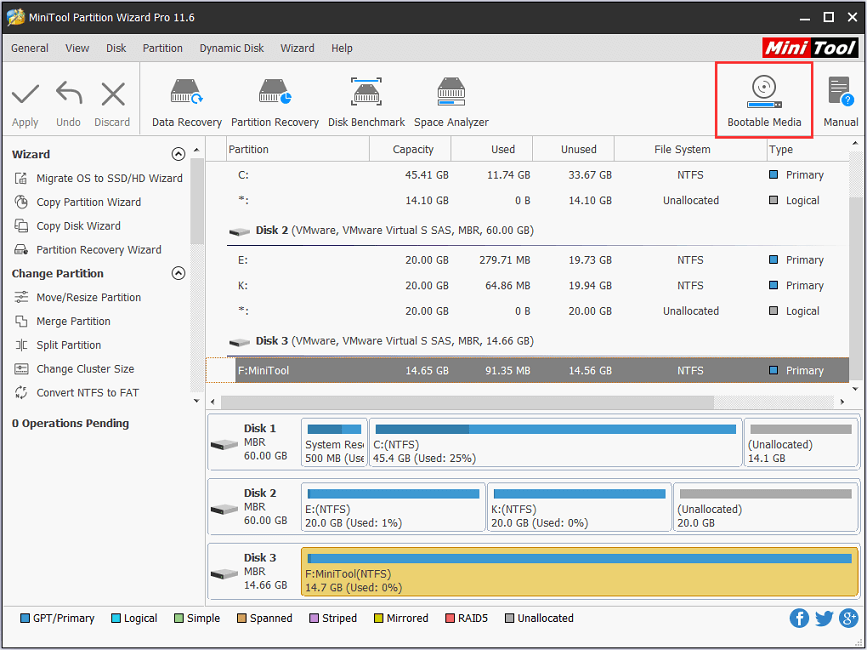
Passo 3: Selecione WinPE-based media with MiniTool Plug-in como o tipo de mídia. Em seguida, na janela pop-up, escolha USB Flash Disk como mídia de destino.
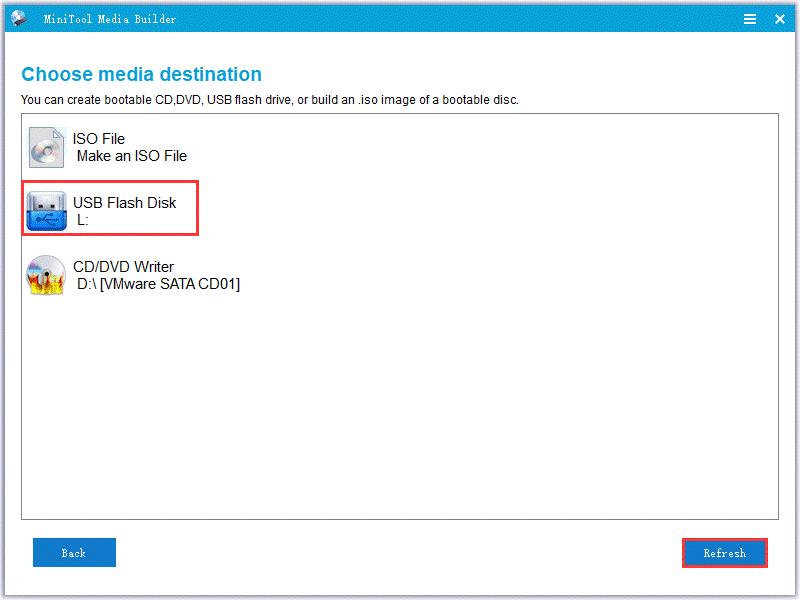
Passo 4: Aguarde um tempo. Clique em Finish quando os arquivos WinPE foram construídos.
Passo 5: Reinicie o computador e então inicialize pelo USB gravado.
Você pode agora formatar o Drive C..
Maneira 2: Formatar C:\
Passo 1: Depois de inicializar a partir do USB gravado, o MiniTool Partition Wizard Bootable Edition será iniciado automaticamente.
Passo 2: Clique com o botão direito na partição do sistema e selecione Format do menu. Então você será avisado que a formatação da partição do sistema pode fazer com que o computador não seja inicializável. Se você tiver certeza da operação, basta clicar em Sim para continuar.
Dica: Na edição inicializável, sua unidade C pode ser atribuída com outra letra como G ou D, em vez da letra C. Por favor, certifique-se de selecionar a partição correta antes de começar a formatá-la.
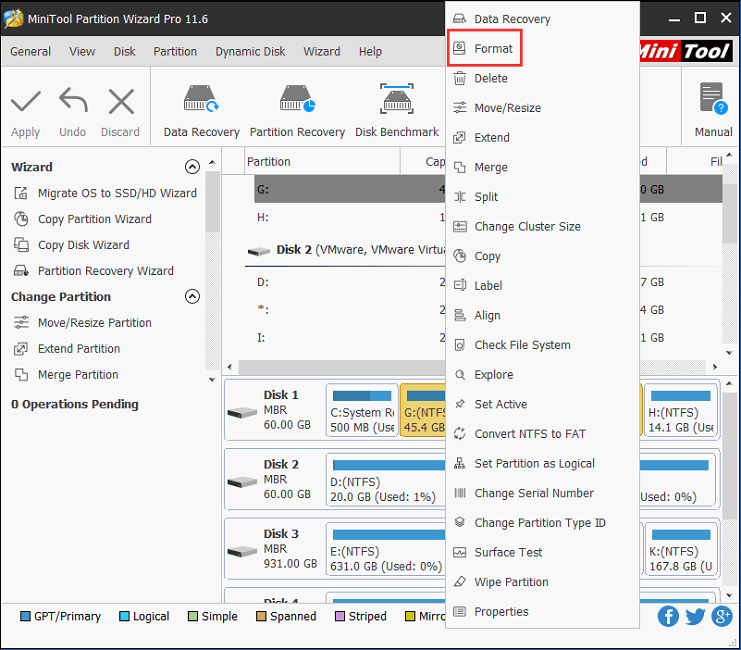
Passo 3: Configure Partition Lable, File System e Cluster Size e clique OK.
Dica: É melhor definir o sistema de arquivos como NTFS.
Para 4: Clique em Apply para executar o processo de formatação.
Resumo
Você pode precisar formatar C:\ por vários motivos, como remover vírus e malware, reinstalar o sistema operacional, apagar dados etc. De qualquer forma, você pode tentar esses métodos exibidos nesta postagem para formatar a unidade C no Windows 10.
Se você tiver qualquer problema com esta postagem, não hesite em digitá-los na seguinte zona de comentários. Além disso, fique à vontade para enviar um e-mail para [email protected] se você tiver dificuldades ao usar o MiniTool Partition Wizard.
FAQ – Formatar Drive C.
Normalmente, você pode formatar uma partição no Explorador de Arquivos.
- Duplo clique em Este computador.
- Clique com o botão direito na partição de destino e selecione Formatar.
- Configure as opções e clique em Iniciar na janela pop-up.