Sobre el problema Frosty Mod Manager no inicia el juego
Si te encanta jugar, seguro que has oído hablar o has utilizado algún mod en tus videojuegos. ¿Qué es un mod? Un mod es una modificación realizada por los jugadores o aficionados a los videojuegos que sirven para modificar uno o más aspectos del videojuego. Los mods son algo muy popular entre los jugadores. Algunos jugadores pueden convertirse en fanáticos de ciertos mods, mientras que otros les gusta hacer estas modificaciones por su cuenta.
Frosty Mod Manager, una utilidad para videojuegos, ha sido diseñada para ayudar a los usuarios a organizar y a administrar los mods de sus distintos juegos. Realmente, esto no es solo un administrador de mods, sino que también es un editor de mods que permite a los jugadores crear sus propios mods y aplicarlos a los juegos.
Frosty Mod Manager funciona con los juegos que se ejecutan con el motor de juego Frostbite que ha sido desarrollado por DICE. Soporta muchos juegos, incluyendo Mass Effect: Andrómeda, Mirrors Edge: Catalyst, Dragon Age: Inquisition, FIFA 17, etcétera.
Desafortunadamente, lo usuarios han informado sobre algunos problemas que tiene esta utilidad, uno de ellos es que Frosty Mod Manager no inicia el juego. Existen algunas razones comunes por las que Frosty Mod Manager no inicia los juegos:
- Interferencias con las aplicaciones de seguridad
- Falta de privilegios de administrador
- Instalaciones dañadas de los juegos
- Archivos/carpetas en conflicto
Si tu Frosty Mod Manager no abre los juegos, primero debes eliminar todos los mods y después ir añadiéndolos uno por uno para averiguar si el problema lo está provocando cierto mod. Si no puedes solucionar el problema de esta manera, puedes empezar a solucionar los problemas aplicando las soluciones siguientes.
Solución 1: ejecutar Frosty Mod Manager como administrador
Si Frosty Mod Manager no tiene permisos administrativos para poder acceder a ciertos archivos o servicios, es posible que falle al ejecutarse o que no funcione como debe. En este caso, para solucionar el problema, solo necesitarás ejecutar Frosty Mod Manager como administrador.
Paso 1: encontrar el archivo ejecutable del juego (normalmente FrostyModManager.exe ), haz clic derecho sobre el mismo y elige Propiedades.
Paso 2: cambia a la pestaña Compatibilidad, marca la opción Ejecutar este programa como administrador, haz clic en Aplicar y luego en Aceptar para que se guarden los cambios.
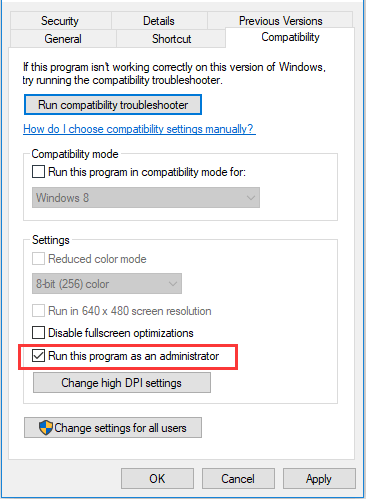
Paso 3: así, el programa se ejecutará con privilegios de administrador cada vez que lo inicies. Solo tienes que ejecutar tu Frosty Mod Manager para comprobar si el problema ha sido solucionado.
Solución 2: actualizar Visual C ++ y .NET Framework
Visual C ++ y .NET Framework son componentes necesarios para que el programa Frosty Mod Manager funcione correctamente. Si se encuentran desactualizados, es posible que te encuentres con ciertos problemas con el programa, como que Frosty Mod Manager no inicie el juego en nuestro caso.
Por ello, lo mejor será actualizar Visual C ++ y .NET Framework en tu equipo. Simplemente tienes que descargar la última versión de Visual C ++ para tu sistema desde la página web oficial, instálala siguiendo las instrucciones y reinicia el ordenador. Luego, descarga la última versión de .NET Framework, instálala también y reinicia tu ordenador de nuevo.
Ahora, ya puedes iniciar Frosty Mod Manager y comprobar si puedes ejecutar tus juegos y si funcionan correctamente.
Solución 3: deshabilitar tu antivirus y firewall temporalmente
Según los informes, el problema de que Frosty Mod Manager no se inicia puede estar provocado por tu antivirus y firewall. En ocasiones, el antivirus y el firewall pueden considerar por equivocación algunos archivos relacionados con los juegos como virus o malware y bloquear el acceso a los mismos, lo que puede provocar que el juego o el administrador de mods no funcionen correctamente.
Por lo tanto, puede ser útil desactivar el antivirus y el firewall temporalmente. Deshabilita todos los programas antivirus instalados primero. Si estás utilizando el antivirus incorporado Windows Defender, también debes deshabilitarlo, aquí tienes los pasos.
Paso 1: presionar las teclas Windows + I para abrir los Ajustes.
Paso 2: ir a Actualización y seguridad Seguridad de Windows y haz clic en Protección contra virus y amenazas en el panel de la derecha.
Paso 3: haz clic en Configuración de protección contra virus y amenazas.
Paso 4: en la sección Protección en tiempo real, desactiva el botón del interruptor para desactivar esta función.
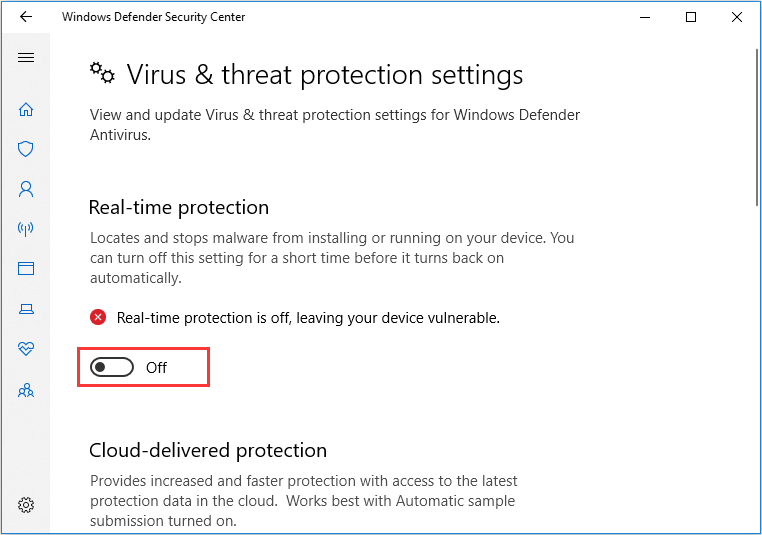
Si ya puedes iniciar los juegos con Frosty Mod Manager después de deshabilitar un determinado antivirus, puedes mantenerlo deshabilitado o probar con otra aplicación fiable. Si estás seguro de que el antivirus no tiene la culpa, puedes probar a volver a habilitar el antivirus y probar a deshabilitar el firewall siguiendo los pasos que te indicamos a continuación.
Paso 1: introduce panel de control en la barra de búsqueda y haz clic en el mejor resultado de entre las coincidencias para que se abra.
Paso 2: elige Sistema y seguridad Firewall de Windows Defender y haz clic en Activar o desactivar el Firewall de Windows Defender.
Paso 3: marca la opción Apagar Firewall de Windows Defender tanto para las redes privadas como para las públicas. Haz clic en Aceptar para guardar los cambios y salir de la ventana.
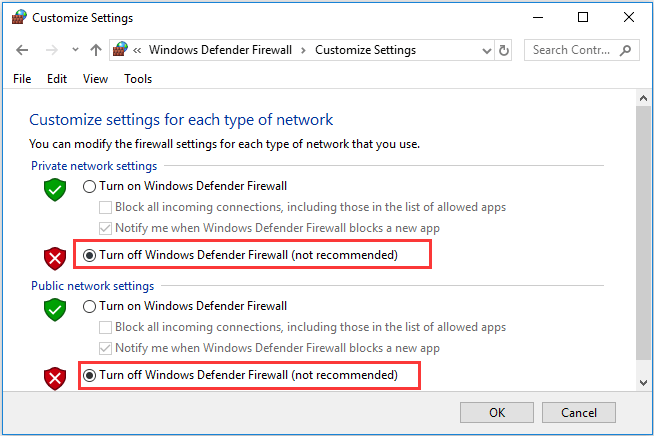
Ahora, ya puedes probar a lanzar Frosty Mod Manager de nuevo. Si ya funciona correctamente, puedes activar el firewall de Windows Defender y configurarlo para permitir que el programa atraviese el cortafuegos. Si Frosty Mod Manger todavía no abre los juegos, simplemente continúa con la siguiente solución.
Solución 4: hacer un arranque limpio de tu ordenador
Es posible que cierta aplicación o servicio entren en conflicto con tu Frosty Mod Manager y, por lo tanto, no funcione a la hora de iniciar los juegos. En este caso, la mejor manera de solucionar el problema es hacer un Arranque limpio de tu ordenador. Aquí tienes una guía sencilla para hacerlo.
Paso 1: presiona la tecla Windows + R, introduce msconfig y haz clic en el botón Aceptar para que se abra la Configuración del sistema.
Paso 2: haz clic sobre la pestaña Servicios, marca Ocultar todos los servicios de Microsoft y haz clic en Desactivar todo para deshabilitar todos los servicios que no sean de Microsoft.
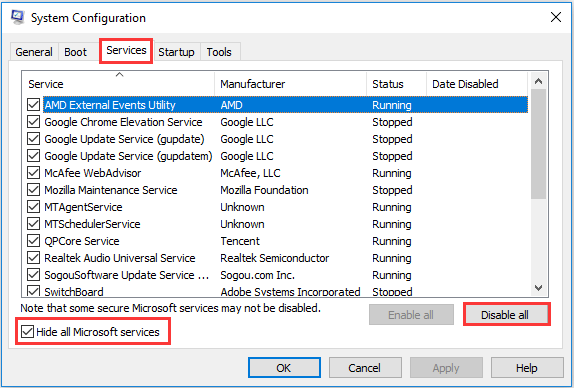
Paso 3: cambia a la pestaña Inicio y haz clic en Abrir el administrador de tareas. En la ventana que aparece, desactiva todos los programas listados eligiéndolos y presionando el botón Desactivar.
Paso 4: vuelve a la ventana de configuración del sistema, haz clic en Aplicar y luego en Aceptar para guardar los cambios y salir del diálogo.
Cuando hayas hecho esto, reinicia tu computadora y ejecuta Frosty Mod Manager con privilegios de administrador para comprobar si el problema ya ha desaparecido. Si ya funciona bien, puedes activar las aplicaciones y los servicios deshabilitados uno por uno hasta encontrar el que da problemas. Entonces, puedes optar por deshabilitarlo o desinstalarlo. Si Frosty Mod Manager no funciona tampoco con este método, solo tienes que pasar al siguiente.
Solución 5: mover los archivos del juego a tu unidad del sistema
Se comenta que Frosty Mod Manager no soporta los juegos que guardan los archivos en una unidad que no es del sistema. Algunos jugadores han solucionado el problema Frosty Mod Manager no inicia el juego moviendo los archivos del juego a la unidad del sistema (normalmente la unidad C).
Por lo tanto, si guardas los archivos de un juego en una unidad que no es del sistema y tu administrador de mods no inicia el juego, puedes probar a mover los archivos del juego a tu unidad C. Para hacerlo, puedes copiar y pegar los archivos a la unidad del sistema directamente o desinstalar el juego y volver a instalarlo en la unidad C. Si estás utilizando Steam, haz clic aquí para obtener más métodos.
Este es un método eficaz, sin embargo, algunos usuarios se quejan de que no tienen espacio suficiente en la unidad del sistema para almacenar ahí un gran número de archivos del juego. Si te encuentra con este problema, es muy posible que tengas que ampliar el tamaño de tu unidad del sistema.
MiniTool Partition Wizard, un administrador de discos/particiones profesional, puede ser de una gran ayuda para ti. Nos proporciona con una función de Ampliar partición que es de ayuda para aumentar la capacidad de una unidad determinada, tomando espacio libre de las otras particiones del mismo disco.
Si realizas esta operación para la unidad del sistema, entonces tendrás que utilizar una versión de pago. Simplemente tienes que descargar este programa y registrarte con la edición Pro Ultimate. A continuación, sigue los pasos que aparecen más abajo para ampliar tu partición del sistema.
MiniTool Partition Wizard DemoHaz clic para Descargar100%Limpio y seguro
Paso 1: preparar una unidad USB y crear una unidad USB de arranque con el software MiniTool.
Paso 2: inicia tu ordenador desde el medio de arranque cambiando el orden en la BIOS.
Paso 3: cuando llegues a la interfaz PE Loader de MiniTool, el programa se iniciará automáticamente. Si no lo hace, haz clic en MiniTool Partition Wizard para acceder a la interfaz principal.
Paso 4: haz clic con el botón derecho en tu partición del sistema y elige Ampliar en el menú contextual. De manera alternativa, puedes mantener la partición seleccionada y elegir la función Ampliar partición en el panel de la izquierda.
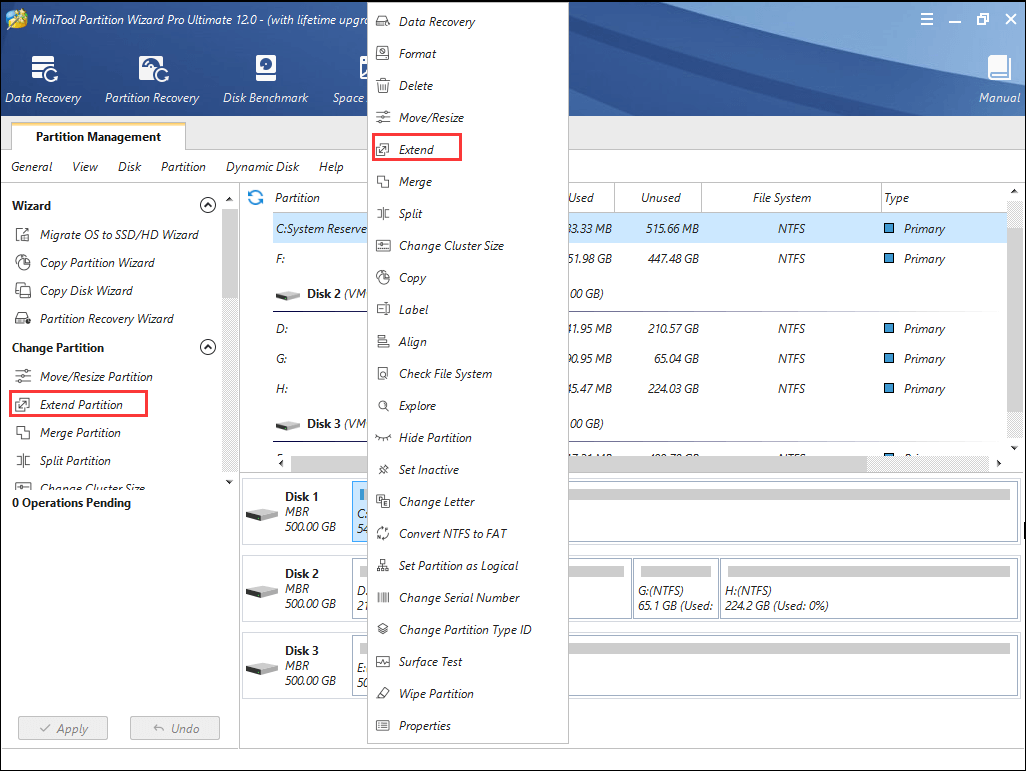
Paso 5: elige una partición del menú desplegable de Tomar espacio libre de y arrastra el control deslizante hacia la izquierda o hacia la derecha para fijar el tamaño del espacio a tomar para la unidad del sistema. A continuación, haz clic en Aceptar para confirmar.
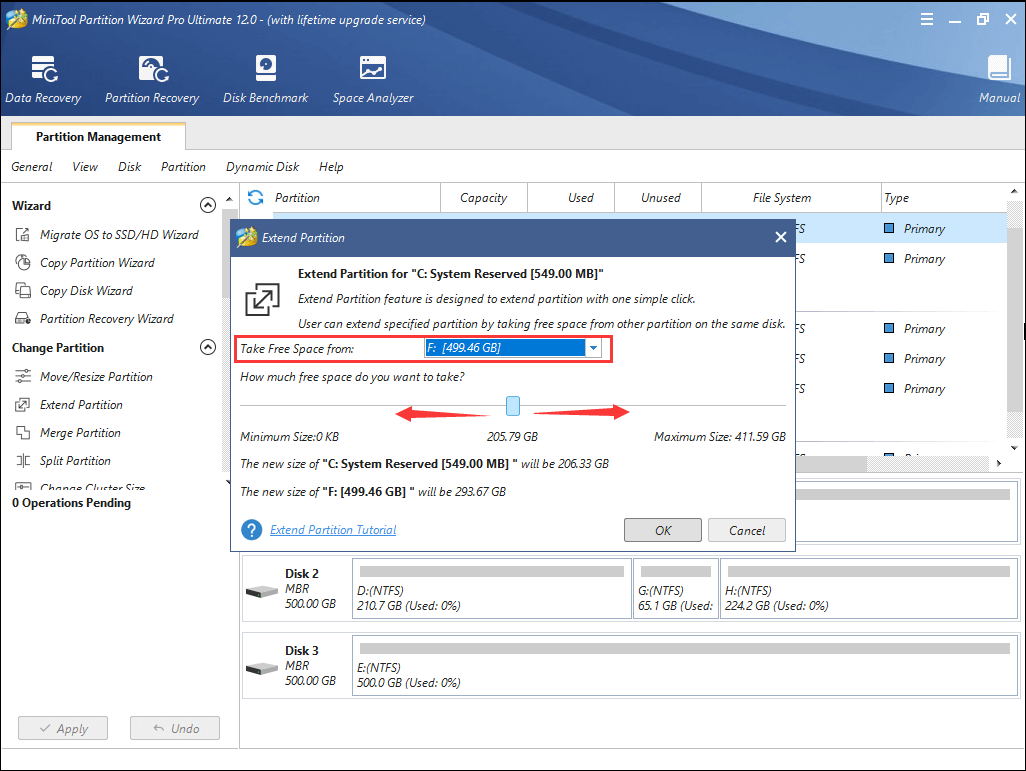
Paso 6: haz clic en el botón Aplicar para llevar a cabo la operación.
Artículo relacionado: [Guía completa] Cómo crear un USB de arranque en Windows 10
Solución 6: eliminar ciertos archivos
El problema de que Frosty Mod Manager no abre los juegos también puede estar provocado por configuraciones incorrectas. Si este es el caso, tendrás que borrar ciertos archivos o carpetas relacionadas con las configuraciones incorrectas. Este método ha sido compartido por los usuarios del foro y puedes seguir los pasos a continuación para aplicarlo.
Paso 1: ve al directorio de almacenamiento del juego que da problemas.
Paso 2: borra el archivo bcrypt.dll y la carpeta ModData del juego.
Paso 3: busca la carpeta de instalación de Frosty Mod Manager. Ve a la ruta t1/Frosty Tool Suite\FrostyModManager\ThirdParty y borra el archivo bcrypt.dll que se encuentra en la carpeta ThirdParty.
Paso 4: Reinicia tu ordenador. Descarga el archivo bcrypt.dll de una página web fiable y ponla en su ruta original, tal como se menciona más arriba.
Después de eso, ya puedes iniciar Frosty Mod Manager como administrador y comprobar si puedes ejecutar tu juego correctamente.
Solución 7: reinstala Frosty Mod Manager
Si no puedes resolver el problema con todos los métodos anteriores, es posible que haya algún problema con los archivos de instalación de Frosty Mod Manager y que tengas que volver a reinstalarlo. Simplemente finaliza sus procesos relacionados y desinstala el programa de tu equipo por completo. Después, descarga la última versión de Frosty Mod Manager de la página web oficial e instálala siguiendo las instrucciones dadas. Después de reinstalarla, proporciónale privilegios administrativos y, con suerte, el problema Frosty Mod Manager no inicia el juego ya estará resuelto.
Conclusión
Frosty Mod Manager es un magnífico asistente para que los jugones puedan administrar o editar sus mods. Pero, en ocasiones Frosty Mod Manager no ejecuta los juegos por ciertas razones. Este artículo te ha presentado 7 soluciones para el problema, esperamos que te puedas beneficiar de ellas.
Si tienes cualquier idea sobre este tema, puedes dejarnos un mensaje en la zona de comentarios que aparece a continuación. Y si tienes cualquier tipo de problema al utilizar MiniTool Partition Wizard, no dudes en contactar con nosotros a través de [email protected].