Avez-vous déjà rencontré le problème de Frosty Mod Manager qui ne lance pas le jeu? Que pouvez-vous faire si vous vous heurtez malheureusement à ce problème? Ne vous inquiétez pas. Afin de vous aider à corriger le problème, le logiciel MiniTool analyse les raisons potentielles et énumère quelques solutions réalisables dans ce post.
À propos du problème Frosty Mod Manager ne lance pas le jeu
Si vous êtes un amateur de jeux, vous devez avoir entendu parler ou utilisé un mod dans les jeux vidéo. Qu’est-ce qu’un mod? Un mod est une modification effectuée par les joueurs ou les fans d’un jeu vidéo qui change des aspects du jeu vidéo. Les mods sont très populaires parmi les joueurs de jeux vidéo. Certains joueurs peuvent devenir des fans de mods spécifiques, alors que d’autres aimeraient créer des mods par eux-mêmes.
Frosty Mod Manager, un programme utilitaire de jeux vidéo, est conçu pour aider les utilisateurs à organiser et à gérer les mods pour leurs différents jeux. En fait, ce programme ne se limite pas à un gestionnaire de mods, mais est aussi un éditeur de mods qui permet aux joueurs de créer leurs propres mods et de les appliquer à leurs jeux.
Frosty Mod Manager fonctionne pour les jeux qui s’exécutent sur le moteur de jeu Frostbite, conçu par DICE. Il prend en charge des jeux tels que Mass Effect: Andromeda, Mirrors Edge: Catalyst, Dragon Age: Inquisition, FIFA 17, etc.
Malheureusement, certains problèmes ont été signalés avec cet utilitaire et l’un d’eux est que Frosty Mod Manager ne lance pas le jeu. Certaines raisons courantes expliquent pourquoi Frosty Mod Manager ne fonctionne pas pour lancer les jeux:
- Interférence des applications de sécurité
- Absence de privilège administratif
- Installations de jeux corrompues
- Fichiers/dossiers incompatibles
Si votre Frosty Mod Manager n’ouvre pas les jeux, vous devez d’abord enlever tous les mods, puis les ajouter un par un pour vérifier si le problème est causé par un mod en particulier. Si vous ne parvenez pas à corriger le problème de cette manière, vous pouvez commencer votre dépannage par les solutions suivantes.
Comment corriger Frosty Mod Manager ne lance pas le jeu
- Exécuter Frosty Mod Manager en tant qu’administrateur
- Mettre à niveau Visual C++ et .NET Framework
- Désactiver temporairement votre antivirus et pare-feu
- Démarrer votre ordinateur en mode sans échec
- Déplacer les fichiers de jeux vers votre lecteur système
- Enlever certains fichiers
- Réinstaller Frosty Mod Manager
Correctif 1: Exécuter Frosty Mod Manager en tant qu’administrateur
Si Frosty Mod Manager n’a pas l’autorisation administrative d’accéder à certains fichiers ou services, il peut ne pas lancer vos jeux ou fonctionner correctement. Dans ce cas, pour corriger le problème, il vous suffit d’exécuter votre Frosty Mod Manager en tant qu’administrateur.
Étape 1: Trouvez le fichier exécutable du jeu (généralement FrostyModManager.exe), faites un clic droit dessus et choisissez Propriétés.
Étape 2: Passez à l’onglet Compatibilité, cochez l’option Exécuter ce programme en tant qu’administrateur, puis cliquez sur Appliquer et OK pour enregistrer les changements.
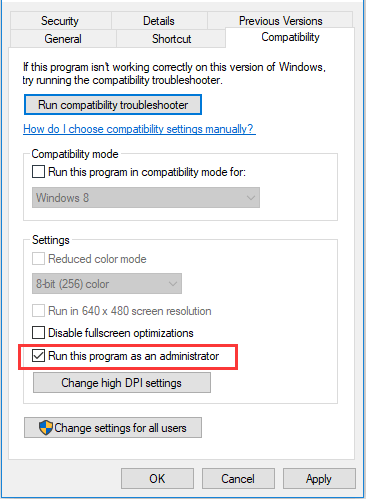
Étape 3: Par cette méthode, le programme s’exécutera avec le privilège administratif chaque fois que vous le lancerez. Il vous suffit de lancer votre Frosty Mod Manager pour vérifier si le problème est corrigé.
Correctif 2: Mettre à niveau Visual C++ et .NET Framework
Visual C++ et .NET Framework sont nécessaires au bon fonctionnement du programme Frosty Mod Manager. S’ils sont obsolètes, vous pouvez rencontrer certains problèmes avec le programme, comme le fait que Frosty Mod Manager ne lance pas le jeu dans notre cas.
Vous devez donc mettre à niveau Visual C++ et .NET Framework sur votre ordinateur. Pour cela, téléchargez la dernière version de Visual C++ pour votre système depuis le site officiel, installez-la en suivant les instructions données et redémarrez l’ordinateur. Ensuite, téléchargez la dernière version de .NET Framework, installez-la également et redémarrez votre ordinateur.
Maintenant, vous pouvez lancer votre Frosty Mod Manager et vérifier s’il peut lancer vos jeux et fonctionner correctement.
Correctif 3: Désactiver temporairement votre antivirus et pare-feu
Selon les rapports, le problème de Frosty Mod Manager qui ne se lance pas pourrait être causé par votre antivirus et votre pare-feu. Parfois, l’antivirus et le pare-feu peuvent considérer par erreur certains fichiers liés au jeu comme des virus ou des logiciels malveillants et bloquer leur accès, ce qui entraîne un dysfonctionnement du jeu ou du gestionnaire de modules.
Par conséquent, il peut être utile de désactiver temporairement votre antivirus et votre pare-feu. Commencez par désactiver tous les programmes antivirus que vous avez installés. Si vous utilisez l’antivirus intégré Windows Defender, vous devez également le désactiver et voici les étapes à suivre.
Étape 1: Appuyez sur Windows + I pour ouvrir les Paramètres.
Étape 2: Allez dans Mise à jour et sécurité > Sécurité Windows et cliquez sur Protection contre les virus et les menaces dans le volet de droite.
Étape 3: Cliquez sur Paramètres de la protection contre les virus et les menaces.
Étape 4: Dans la section Protection en temps réel, désactivez le bouton de commutation pour désactiver la fonctionnalité.
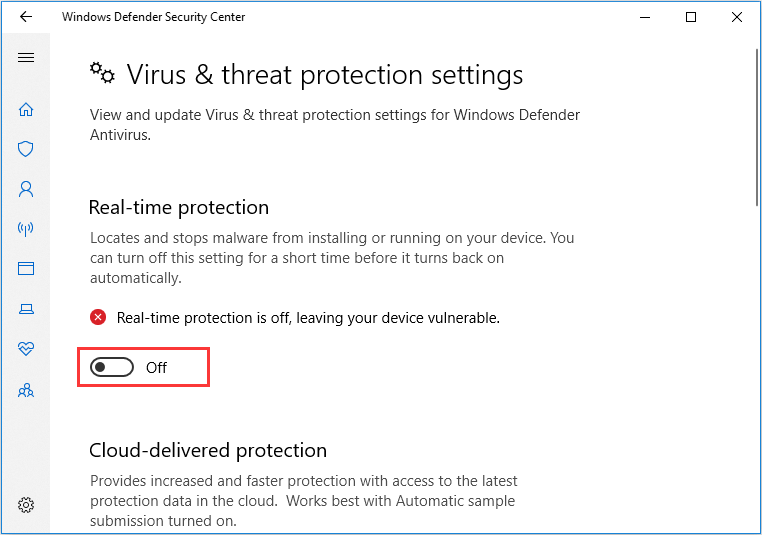
Si Frosty Mod Manager est en mesure de lancer des jeux après avoir désactivé une certaine application antivirus, vous pouvez la garder désactivée, ou l’enlever et essayer une autre application fiable. Si vous êtes sûr que votre antivirus n’est pas en cause, vous pouvez réactiver l’antivirus et essayer de désactiver le pare-feu en suivant les étapes ci-dessous.
Étape 1: Tapez Panneau de configuration dans la barre de recherche et cliquez sur le meilleur résultat pour l’ouvrir.
Étape 2: Choisissez Système et sécurité > Pare-feu Windows Defender et cliquez sur Activer ou désactiver le pare-feu Windows Defender.
Étape 3: Cochez l’option Désactiver le pare-feu Windows Defender pour les paramètres des réseaux privé et public. Cliquez sur OK pour enregistrer les changements et quitter la fenêtre.
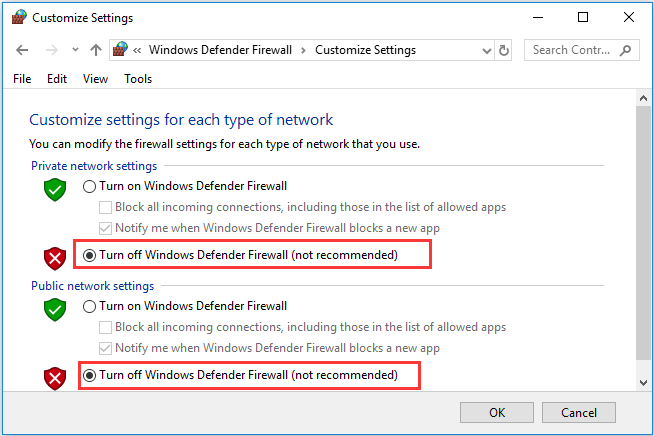
Maintenant, vous pouvez relancer votre Frosty Mod Manager. S’il fonctionne correctement, vous pouvez activer le pare-feu Windows Defender et autoriser le programme à franchir le pare-feu. Si Frosty Mod Manger ne veut toujours pas ouvrir les jeux, passez à la solution suivante.
Correctif 4: Démarrer proprement votre ordinateur
Il est possible qu’une certaine application ou un certain service soit incompatible avec votre Frosty Mod Manager, ce qui fait qu’il ne fonctionne pas et ne lance pas les jeux. Dans ce cas, la meilleure méthode pour corriger le problème est de démarrer proprement votre ordinateur. Voici un guide simple pour vous.
Étape 1: Appuyez sur Windows + R, saisissez msconfig et cliquez sur le bouton OK pour ouvrir la Configuration du système.
Étape 2: Cliquez sur l’onglet Services, cochez la case Masquer tous les services Microsoft et cliquez sur le bouton Désactiver tout pour désactiver tous les services non-Microsoft.
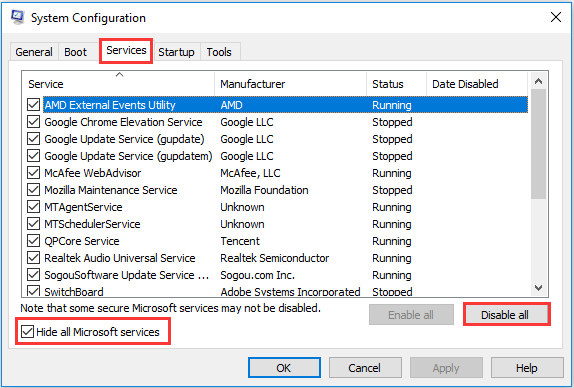
Étape 3: Passez à l’onglet Démarrage et cliquez sur Ouvrir le Gestionnaire de tâches. Dans la nouvelle fenêtre, désactivez tous les programmes énumérés en les sélectionnant et en cliquant sur le bouton Désactiver.
Étape 4: Revenez à la fenêtre Configuration du système, cliquez sur Appliquer et OK pour enregistrer les changements et quitter la boîte de dialogue.
Une fois que c’est fait, redémarrez votre ordinateur et exécutez Frosty Mod Manager en tant qu’administrateur pour vérifier si le problème disparaît. S’il fonctionne correctement maintenant, vous pouvez activer les applications et les services désactivés à l’instant un par un pour déterminer celui qui pose problème. Ensuite, vous pouvez choisir de le désactiver ou de le désinstaller. Si cette méthode ne fonctionne pas, passez à la suivante.
Correctif 5: Déplacer les fichiers du jeu vers votre lecteur système
Il semblerait que Frosty Mod Manager ne prenne pas en charge les jeux dont les fichiers sont enregistrés sur le lecteur non système. Certains joueurs ont réussi à résoudre le problème de Frosty Mod Manager qui ne lance pas le jeu en transférant les fichiers du jeu vers le lecteur système (généralement le lecteur C).
Par conséquent, si vous stockez les fichiers d’un jeu sur un lecteur non système et que le jeu ne peut pas être lancé par votre gestionnaire de modules, essayez de déplacer les fichiers du jeu vers votre lecteur C. Pour ce faire, copiez directement les fichiers et collez-les sur le lecteur système, ou désinstallez le jeu et réinstallez-le sur le lecteur C. Si vous utilisez Steam, cliquez ici pour obtenir d’autres méthodes.
Il s’agit d’une méthode efficace, mais certains utilisateurs se plaignent de ne pas avoir assez d’espace sur le lecteur système pour enregistrer un grand nombre de fichiers de jeu. Si vous êtes confronté à un tel dilemme, vous devrez probablement augmenter la taille de votre lecteur système.
MiniTool Partition Wizard, un gestionnaire de disques/partitions professionnel, pourrait vous être d’un grand secours. Il propose la fonctionnalité Étendre une partition pour vous aider à augmenter la capacité d’un certain lecteur en prenant l’espace libre d’autres partitions sur le même disque.
Comme vous effectuez l’opération pour le lecteur système, vous devez utiliser un programme payant. Il suffit de télécharger le programme et de s’inscrire à l’édition Pro Ultimate. Ensuite, suivez les étapes ci-dessous pour étendre votre partition système.
Étape 1: Préparez une clé USB et créez une clé USB bootable du logiciel MiniTool.
Étape 2: Démarrez votre ordinateur depuis le bootable media en changeant l’ordre de démarrage dans BIOS.
Étape 3: Lorsque vous obtiendrez l’interface MiniTool PE Loader, le programme se lancera automatiquement. Sinon, cliquez sur MiniTool Partition Wizard pour accéder à l’interface principale.
Étape 4: Faites un clic droit sur votre partition système et choisissez Étendre dans le menu contextuel. Sinon, vous pouvez garder la partition sélectionnée et choisir la fonctionnalité Étendre une partition dans le volet de gauche.
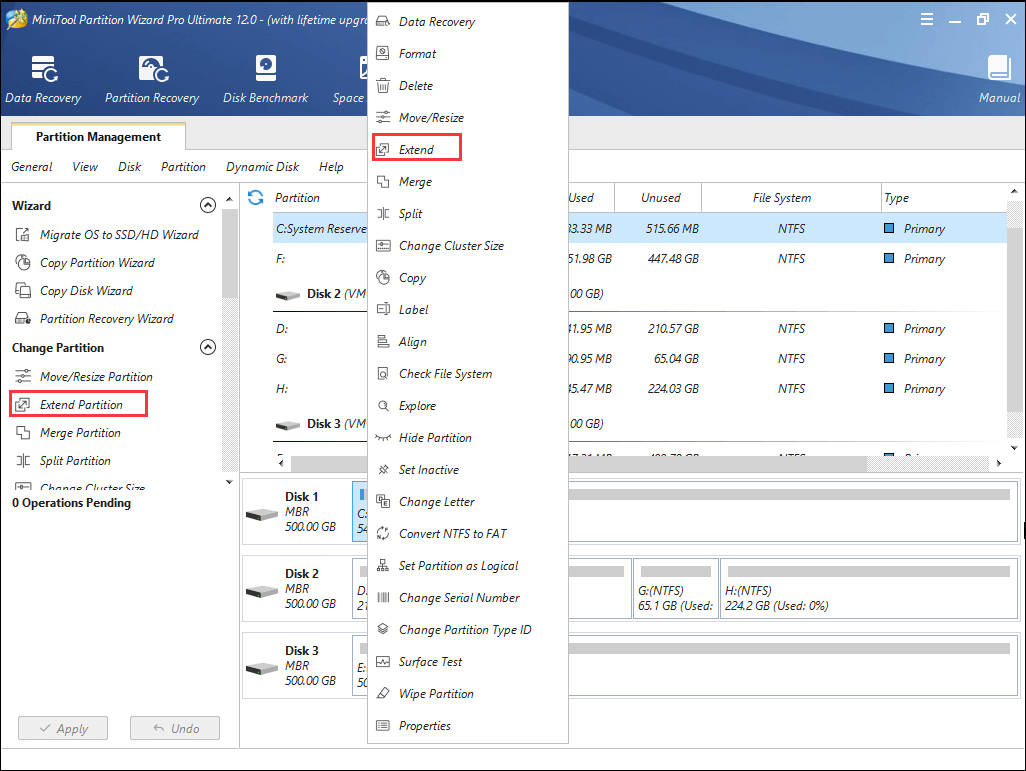
Étape 5: Choisissez une partition dans le menu déroulant de Prendre de l’espace libre et faites glisser le curseur vers la gauche ou la droite pour déterminer la taille de l’espace à prendre pour le lecteur système. Ensuite, cliquez sur OK pour confirmer.
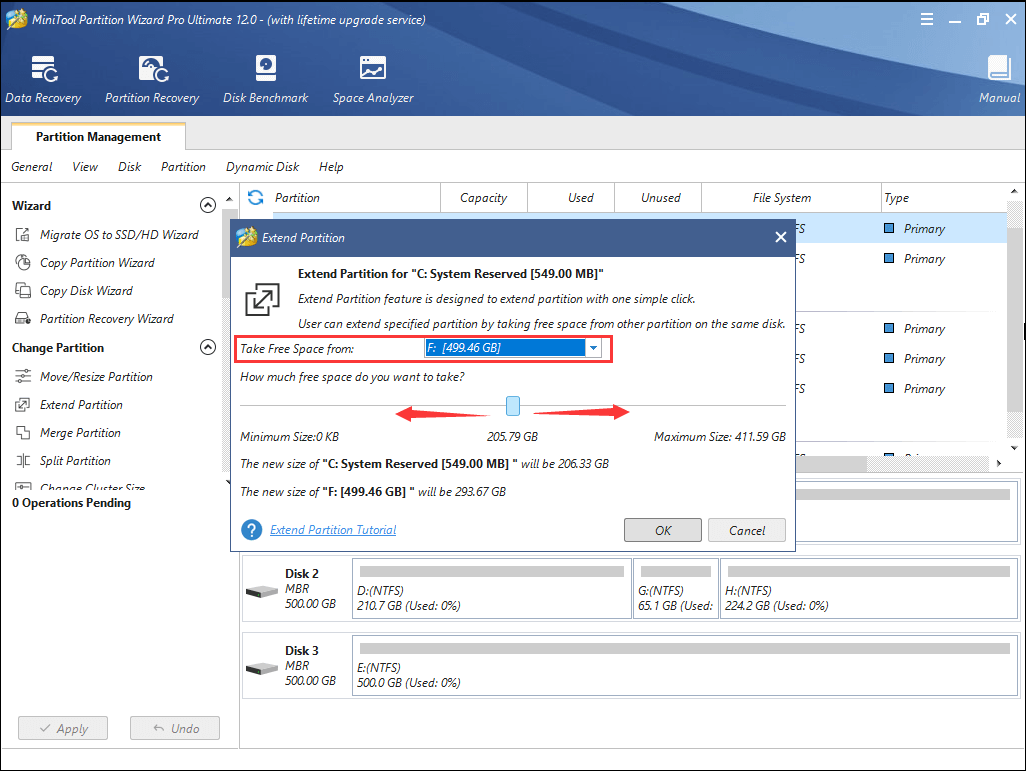
Étape 6: Cliquez sur le bouton Appliquer pour exécuter l’opération.
Article connexe: [Guide complet] Comment créer un USB bootable sous Windows 10.
Correctif 6: Enlever certains fichiers
Le problème que Frosty Mod Manager n’ouvre pas les jeux peut aussi être causé par des configurations incorrectes. Dans ce cas, il vous suffit de supprimer certains fichiers ou dossiers liés aux mauvaises configurations. Cette méthode est partagée par les utilisateurs sur le forum, dont voici les étapes à suivre.
Étape 1: Allez dans le répertoire de stockage du jeu qui pose problème.
Étape 2: Supprimez le fichier bcrypt.dll et le dossier ModData du jeu.
Étape 3: Localisez le dossier d’installation de Frosty Mod Manager. Allez au chemin d’accès Frosty Tool Suite\FrostyModManager\ThirdParty et supprimez le fichier bcrypt.dll sous le dossier ThirdParty.
Étape 4: Redémarrez votre ordinateur. Téléchargez le fichier bcrypt.dll depuis un site fiable et placez-le dans les chemins d’origine mentionnés ci-dessus.
Après cela, vous pouvez lancer Frosty Mod Manager en tant qu’administrateur et vérifier s’il peut lancer votre jeu correctement.
Correctif 7: Réinstaller Frosty Mod Manager
Si toutes les méthodes ci-dessus ne parviennent pas à résoudre ce problème, il se peut qu’il y ait un problème avec les fichiers d’installation de Frosty Mod Manager et que vous deviez le réinstaller.
Terminez simplement ses processus connexes et désinstallez complètement le programme de votre ordinateur. Ensuite, téléchargez la dernière version de Frosty Mod Manager depuis le site officiel et installez-le en suivant les instructions données. Après l’avoir réinstallé, accordez-lui les privilèges d’administration et, avec un peu de chance, le problème de Frosty Mod Manager qui ne lance pas le jeu sera résolu.
Conclusion
Frosty Mod Manager est un excellent assistant pour les amateurs de jeux qui souhaitent gérer ou éditer leurs mods. Mais il arrive parfois qu’il ne parvienne pas à lancer les jeux pour certaines raisons. Ce post a présenté 7 solutions à ce problème et nous espérons que vous pourrez en bénéficier.
Si vous avez une idée sur ce sujet, laissez un message dans la zone de commentaires ci-dessous. Si vous avez un problème avec l’utilisation de MiniTool Partition Wizard, n’hésitez pas à nous contacter via [email protected].
FAQ – Frosty Mod Manager ne se lance pas
Pour désinstaller Frosty Mod Manager de votre ordinateur, vous devez:
- Appuyer sur Windows + R pour ouvrir Exécuter.
- Entrer cpl et appuyer sur Enter.
- Faire un clic droit sur votre programme Frosty Mod Manager et choisir Désinstaller.
- Suivre les instructions à l’écran pour terminer l’opération.