Você já encontrou erros para iniciar um jogo ao usar o Frosty Mod Manager? O que você pode fazer se, infelizmente, encontrar esse problema? Não se preocupe. Para ajudá-lo a resolver esse erro, a equipe de Softwares MiniTool analisa os motivos potenciais e lista algumas soluções viáveis neste artigo.
Sobre o Erro ao Iniciar Jogos Usando o Frosty Mod Manager
Se você adora jogos, já deve ter ouvido falar ou usado um mod. O que é mod? Um mod é uma alteração feita por jogadores ou fãs de um game que muda um ou mais aspectos do jogo. Os mods são muito populares entre os gamers. Alguns jogadores se tornam fãs de mods específicos e outros buscam criar seus mods por conta própria.
Frosty Mod Manager, um programa utilitário de games, é projetado para ajudar os usuários a organizar e gerenciar mods para seus diversos jogos. Na verdade, este programa não é apenas um gerenciador de mods, mas também um editor de mods que permite que os jogadores os criem e apliquem em seus jogos.
O Frosty Mod Manager funciona para games que rodam no Frostbite desenvolvido pela DICE. Ele suporta jogos incluindo Mass Effect: Andromeda, Mirrors Edge: Catalyst, Dragon Age: Inquisition, FIFA 17, entre outros.
Infelizmente, há relatos de problemas durante o uso deste utilitário, sendo um deles a falha ao iniciar um jogo. Existem alguns motivos comuns que levam um jogo a não iniciar durante o uso do Frosty Mod Manager:
- Interferência de aplicativos de segurança
- Falta de privilégio administrativo
- Instalação de jogos corrompidos
- Arquivos/pastas conflitantes
Se o seu Frosty Mod Manager não abrir os jogos, você deve primeiro remover todos os mods e depois adicioná-los um por um para verificar se o problema é causado por um determinado mod. Se você não conseguir corrigir o problema dessa forma, poderá iniciar a solução de problemas com os seguintes métodos.
Como corrigir o erro de inicialização de jogo com o Frosty Mod Manager
- Execute o Frosty Mod Manager como administrador
- Atualize o Visual C ++ e o .NET Framework
- Desative o seu antivírus e firewall temporariamente
- Inicialize o seu computador no modo de segurança
- Mova os arquivos do jogo para a unidade do sistema
- Exclua determinados arquivos
- Reinstale o Frosty Mod Manager
1ª Solução: Execute o Frosty Mod Manager Como Administrador
Se o Frosty Mod Manager não tiver permissão administrativa para acessar certos arquivos ou serviços, ele pode falhar ao iniciar seus jogos ou funcionar corretamente. Para corrigir o problema neste caso, você só precisa executar o Frosty Mod Manager como administrador.
Passo 1: Encontre o arquivo executável do jogo (geralmente FrostyModManager.exe), clique com o botão direito nele e selecione Propriedades.
Passo 2: Vá para a aba Compatibilidade, marque a opção Executar este programa como administrador e clique em Aplicar e OK para salvar as alterações.
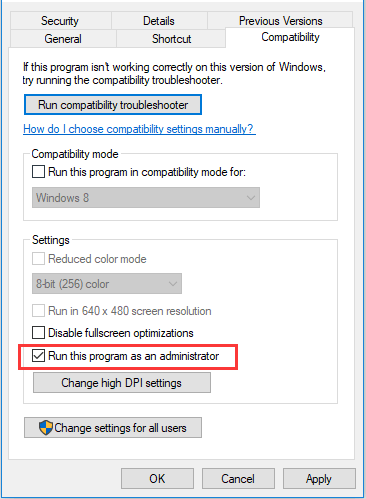
Passo 3: Desta forma, o programa será executado com privilégios administrativos sempre que você iniciá-lo. Basta iniciar o Frosty Mod Manager para verificar se o problema foi corrigido.
2ª Solução: Atualize o Visual C ++ e o .NET Framework
O Visual C ++ e .NET Framework são requisitos do programa Frosty Mod Manager para o seu funcionamento adequado. Se eles estiverem desatualizados, você pode encontrar certos problemas com o programa, como a falha ao abrir jogos usando o Frosty Mod Manager.
Portanto, recomenda-se atualizar o Visual C ++ e o .NET Framework no seu computador. Basta baixar a versão mais recente do Visual C ++ para o seu sistema no site oficial, instalar de acordo com as instruções fornecidas e reiniciar o computador. Em seguida, baixe a versão mais recente do .NET Framework, instale-o também e reinicie o computador novamente.
Agora, você pode iniciar o seu Frosty Mod Manager e verificar se ele roda os seus jogos e funciona corretamente.
3ª Solução: Desative seu Antivírus e Firewall Temporariamente
De acordo com relatos dos usuários, o problema de não inicialização dos jogos ao usar o Frosty Mod Manager pode ser causado pelo seu antivírus e firewall. Às vezes, o antivírus e o firewall podem considerar alguns arquivos relacionados ao jogo como vírus ou malware por engano e bloquear seu acesso, causando o mau funcionamento do jogo ou do gerenciador de mod.
Portanto, pode ser útil desativar o antivírus e o firewall temporariamente. Desative todos os programas antivírus instalados primeiro. Se estiver usando o antivírus integrado do Windows Defender, você também deve desabilitá-lo e seguir os passos a seguir.
Passo 1: Pressione Windows + I para abrir as Configurações.
Passo 2: Vá para Atualização e Segurança > Segurança do Windows e clique em Proteção contra vírus e ameaças no painel direito.
Passo 3: Clique em Configurações de proteção contra vírus e ameaças.
Passo 4: Na seção Proteção em tempo real, modifique a posição da barra de seleção para desativar o recurso.
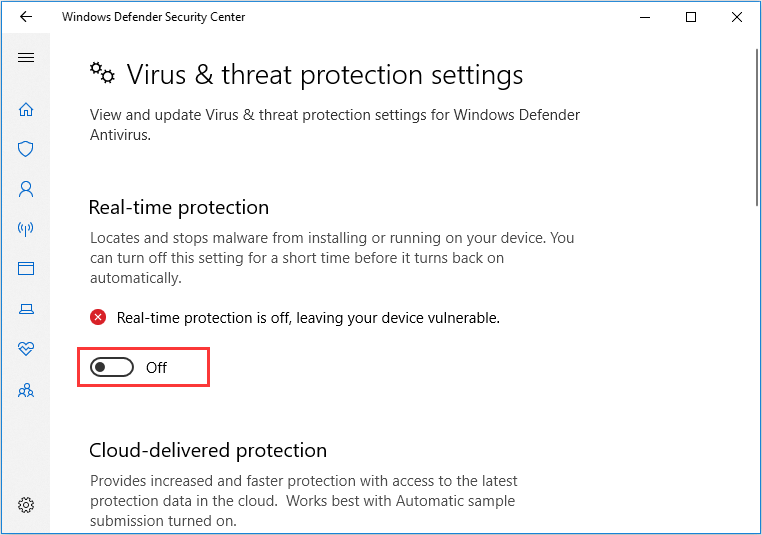
Se o Frosty Mod Manager conseguir iniciar jogos depois que você desabilitar um determinado aplicativo antivírus, você pode mantê-lo desabilitado ou removê-lo e tentar usar outro confiável. Se tiver certeza de que o seu antivírus não é o culpado, você pode reativar o antivírus e tentar desativar o firewall seguindo as etapas abaixo.
Passo 1: Digite painel de controle na barra de Pesquisa e clique no melhor resultado para abri-lo.
Passo 2: Vá para Sistema e Segurança > Firewall do Windows Defender e clique em Ativar ou desativar o Firewall do Windows Defender.
Passo 3: Marque a opção Desativar o Firewall do Windows Defender para as configurações de rede privada e pública. Clique em OK para salvar as alterações e sair da janela.
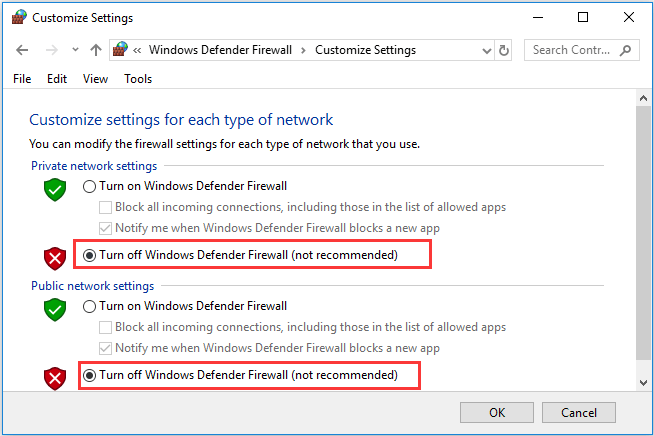
Agora, você pode iniciar o Frosty Mod Manager novamente. Se ele funcionar corretamente, você pode ativar o firewall do Windows Defender e permitir o programa através do firewall. Se o Frosty Mod Manger ainda não abrir os jogos, prossiga para próxima solução.
4ª Solução: Execute uma Inicialização Limpa no seu Computador
É possível que um determinado aplicativo ou serviço esteja em conflito com o seu Frosty Mod Manager fazendo com que ele não funcione e não inicie jogos. A melhor maneira de corrigir o problema neste caso é executando uma Inicialização Limpa no seu computador. Confira abaixo um guia simples para proceder.
Passo 1: Pressione Windows + R, digite msconfig e clique no botão OK para abrir as Configurações do Sistema.
Passo 2: Clique na aba Serviços, marque Ocultar todos os serviços Microsoft e clique no botão Desativar todos para desativar todos os serviços que não são da Microsoft.
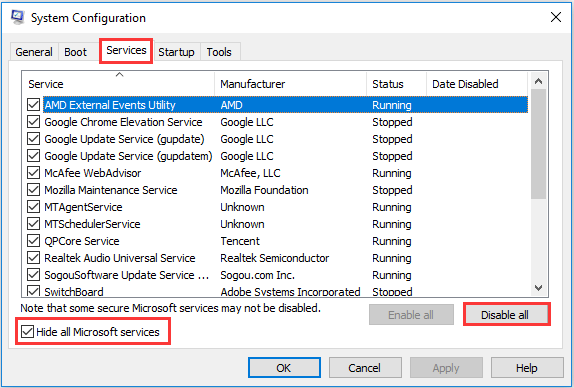
Passo 3: Vá para a aba Inicialização e clique em Abrir Gerenciador de Tarefas. Na nova janela, desative todos os programas listados selecionando-os e clicando no botão Desativar.
Passo 4: De volta à janela de Configurações do Sistema, clique em Aplicar e OK para salvar as alterações e sair da caixa de diálogo.
Quando terminar, reinicie o computador e execute o Frosty Mod Manager como administrador para verificar se o problema desaparece. Se ele conseguir funcionar corretamente agora, você pode habilitar os aplicativos e serviços desabilitados um por um para descobrir qual deles causou o problema. Depois, você pode optar por desativá-lo ou desinstalá-lo. Se esse método não funcionar, basta passar para o próximo.
5ª Solução: Mova os Arquivos do Jogo Para a Unidade do Sistema
Há relatos de que o Frosty Mod Manager não oferece suporte a jogos com arquivos salvos em uma unidade que não seja a do sistema. Alguns jogadores resolveram a falha de inicialização de jogos com o Frosty Mod Manager ao transferir os arquivos do jogo para a unidade do sistema (geralmente a unidade C).
Portanto, se você armazenar os arquivos de um jogo em uma unidade que não seja a do sistema e o jogo não puder ser iniciado pelo gerenciador de mod, você pode tentar mover os arquivos do jogo para a unidade C. Para fazer isso, você pode copiar diretamente os arquivos e colá-los na unidade do sistema ou desinstalar o jogo e reinstalá-lo na unidade C. Se você estiver usando o Steam, clique aqui para aprender mais métodos.
Este é um método eficaz, mas alguns usuários reclamam que não há espaço suficiente na unidade do sistema para salvar um grande número de arquivos de jogos. Se você também estiver passando por essa situação, pode ser necessário aumentar o tamanho da unidade do sistema.
O MiniTool Partition Wizard, um gerenciador profissional de discos/partições, pode ser um ótimo assistente para você. Ele fornece o recurso Estender Partição para ajudá-lo a aumentar a capacidade de uma unidade ao ocupar espaço livre de outras partições no mesmo disco.
Como você está executando a operação para a unidade do sistema, precisará de uma versão paga. Basta baixar o programa e registrar-se na edição Pro Ultimate. Em seguida, siga as etapas abaixo para estender a sua partição do sistema.
Passo 1: Prepare um dispositivo USB e crie uma unidade USB inicializável com o software MiniTool.
Passo 2: Altere a ordem de inicialização no BIOS e inicialize seu computador a partir da mídia inicializável.
Passo 3: Ao acessar a interface do MiniTool PE Loader, o programa será iniciado automaticamente. Caso contrário, clique em MiniTool Partition Wizard para entrar na interface principal.
Passo 4: Clique com o botão direito na partição do sistema e selecione Estender no menu de contexto. Se preferir, você pode manter a partição selecionada e clicar na função Estender Partição no painel esquerdo.
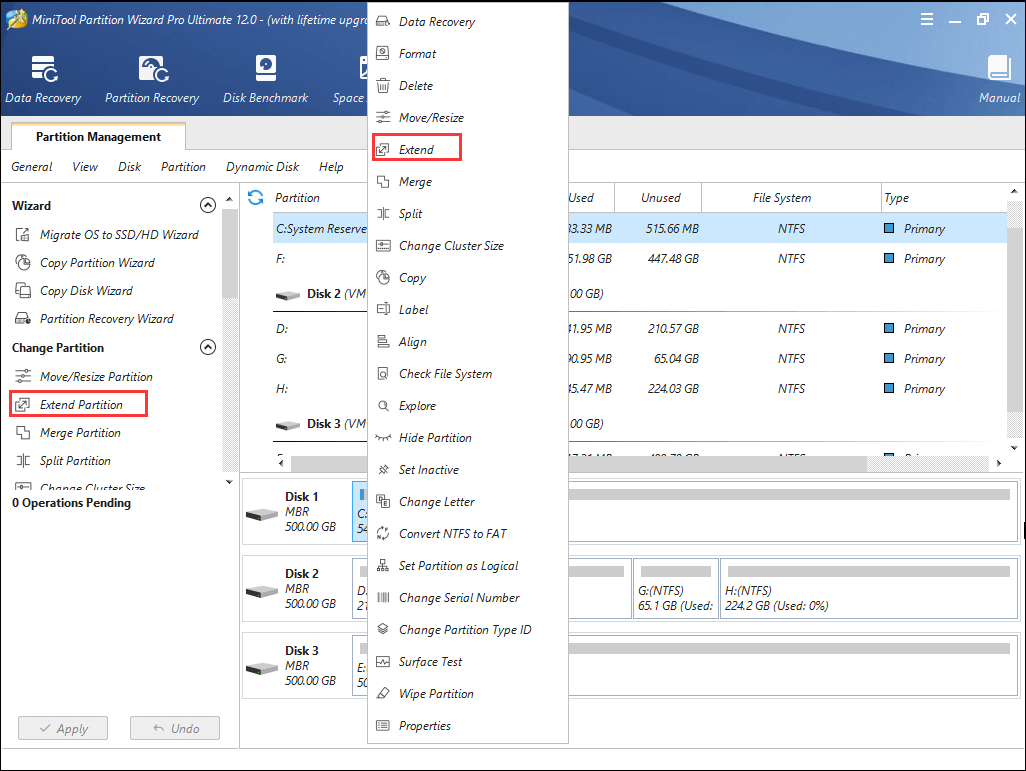
Passo 5: Escolha uma partição no menu suspenso da opção Tomar Espaço Livre De e arraste a barra para a esquerda ou direita para determinar o tamanho do espaço a ser ocupado para uso pela unidade do sistema. Em seguida, clique em OK para confirmar.
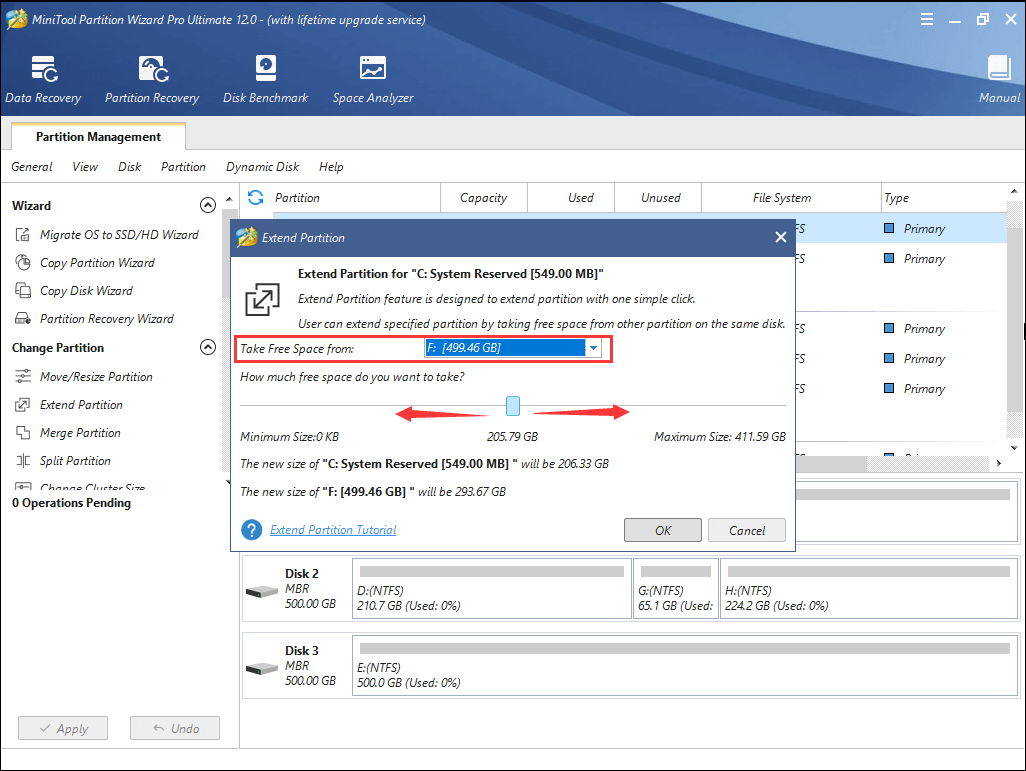
Passo 6: Clique no botão Aplicar para executar a operação.
Artigo relacionado: [Guia Completo] Como Criar um USB Inicializável do Windows 10
6ª Solução: Exclua Determinados Arquivos
O problema do Frosty Mod Manager ao abrir os jogos também pode ser causado por configurações incorretas. Neste caso, você só precisa deletar certos arquivos ou pastas relacionadas às configurações erradas. Este método é compartilhado por usuários em vários fóruns – basta seguir as etapas abaixo.
Passo 1: Vá para o diretório de armazenamento do jogo que apresenta o problema.
Passo 2: Exclua o arquivo bcrypt.dll e a pasta ModData do jogo.
Passo 3: Localize a pasta de instalação do Frosty Mod Manager. Acesse o caminho Frosty Tool Suite\FrostyModManager\ThirdParty e exclua o arquivo bcrypt.dll da pasta ThirdParty.
Passo 4: Reinicie o computador. Baixe o arquivo bcrypt.dll de um site confiável e coloque-o nos caminhos originais mencionados acima.
Depois disso, você pode iniciar o Frosty Mod Manager como administrador e verificar se ele consegue iniciar o jogo corretamente.
7ª Solução: Reinstale o Frosty Mod Manager
Se nenhum dos métodos acima resolver esse erro para você, talvez haja algum problema com os arquivos de instalação do Frosty Mod Manager e você tenha que reinstalá-lo. Basta encerrar seus processos relacionados e desinstalar o programa do seu computador completamente. Em seguida, baixe a versão mais recente do Frosty Mod Manager no site oficial e instale-o com base nas instruções fornecidas. Depois de reinstalá-lo, conceda privilégios administrativos ao programa. Com isso, espera-se que o problema do Frosty Mod Manager ao iniciar jogos seja resolvido.
Conclusão
O Frosty Mod Manager é um ótimo assistente para os amantes de jogos gerenciarem ou editarem seus mods. Mas às vezes, ele pode falhar ao iniciar jogos por certos motivos. Esta postagem apresentou 7 soluções para esse problema. Esperamos que elas possam ajudar você.
Se você tem alguma ideia a compartilhar sobre este assunto, pode deixar uma mensagem na seção de comentários abaixo. Caso encontre qualquer problema ao usar o MiniTool Partition Wizard, não hesite em nos contatar através de [email protected].
Perguntas Frequentes Sobre Erros ao Iniciar Jogos com o Frosty Mod Manager
- Pressione Windows + R para abrir a caixa Executar.
- Digite cpl e pressione Enter.
- Clique com o botão direito do mouse no programa Frosty Mod Manager e selecione Desinstalar.
- Siga as instruções na tela para concluir a operação.