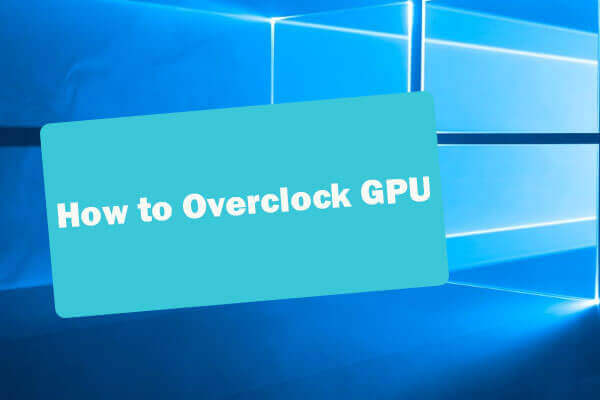¿Estás utilizando un PC MSI? ¡Existe una función llamada Game Boost en la BIOS de MSI! ¿Deberías activar esta opción? ¿Cómo activarla? En este artículo, MiniTool te presenta MSI Game Boost y te dará algunas maneras de mejorar el rendimiento del PC para jugar.
Mejorar el rendimiento del PC para juegos con MSI Game Boost
1. ¿Qué es MSI Game Boost?
Para que sus productos sean más competitivos, MSI ha añadido la función Game Boost a la placa base, lo que permite overclockear tu procesador fácilmente. La función MSI Game Boost cuenta con dos modos (un modo hardware y un modo software).
Algunas placas base solo soportan el modo SW. Si este es el caso, tendrás que activar la función Game Boost en la BIOS del ordenador. Por favor, accede a la BIOS y abre la pestaña Game Boost (el método de acceso cambiará según la versión de la BIOS que utilices). La pestaña de la función Game Boost puede ser parecida a la de la imagen siguiente:
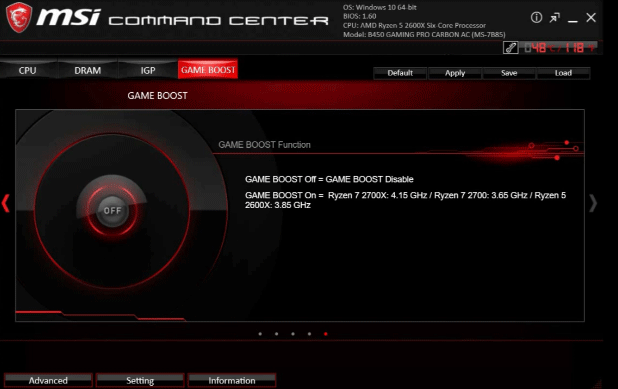
Puedes activar o desactivar la función de Game Boost dándole al botón encendido o de apagado.
Algunas de las placas base pueden soportar ambos modos, tanto el HW como el SW. Estas placas base suelen llevar un conmutador de control para la función Game Boost (el de color rojo), parecido al de la siguiente imagen:

El botón te permite elegir manualmente un rango de overclock para tu ordenador, que va de 0 a 11. Al mismo tiempo, si tienes una placa base que es compatible con el modo Game Boost HW, entonces la pestaña Game Boost de tu BIOS puede ser un poco diferente.
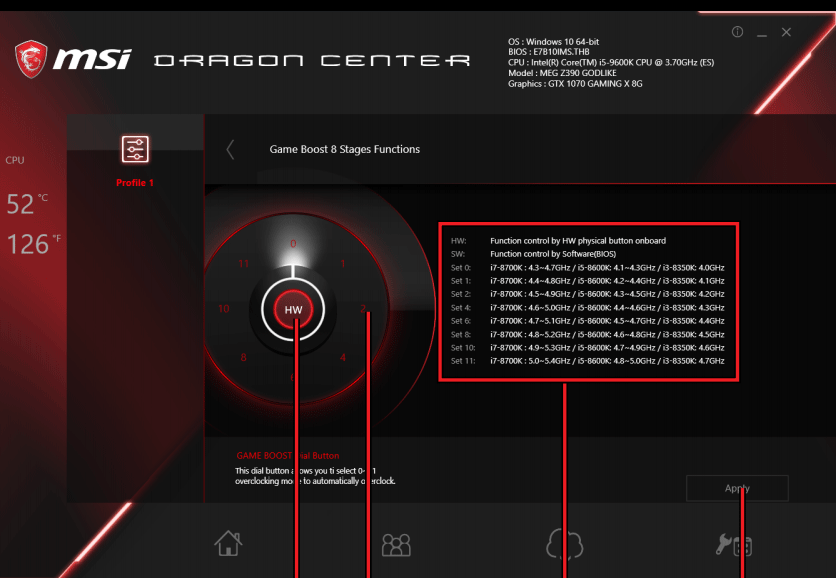
La imagen que tienes más arriba es de MSI Dragon Center, para una placa base con Game Boost 8 Stages, compatible tanto con el modo Game Boost HW como con el modo SW. Si hacemos clic sobre el botón central, podemos cambiar el control de Game Boost por software (SW) y por hardware (HW).
Como puedes ver, se ofrecen 8 etapas (0, 1, 2, 4, 6, 8, 10, 11) para poder overclockear el procesador. La número 0 es la etapa por defecto, mientras que la etapa número 11 es la etapa más extrema. Pero antes de elegir una etapa, por favor, lee la descripción de esa función en la sección de la parte derecha.
2. ¿Debería activar MSI Game Boost?
Claro, el hecho de activar MSI Game Boost puede mejorar el rendimiento del PC. Sin embargo, hay personas a las que les preocupa que esto pueda provocar daños en la CPU o a otros componentes de su PC. Además, hay personas que informan de que cuando han activado Game Boost MSI, entonces se desactiva el control inteligente del ventilador de la CPU y este permanece a pleno rendimiento.
En realidad, es cierto que existen algunos problemas potenciales con este programa. Cuando activas MSI Game Boost y cambias la frecuencia de la CPU, entonces el voltaje se ajustará automáticamente también. No cabe duda de que esto generará más calor, por lo que tendrás que asegurarte de que la configuración de tu sistema de refrigeración pueda soportarlo(esta podría ser la razón por la que el control inteligente del ventilador de la CPU se encuntra desactivado).
Para bajar el voltaje para el overclocking, hay personas que recomendarían overclockear manualmente la CPU. Por supuesto, también puedes probar otras maneras de incrementar el rendimiento de tu PC para jugar.
Otras maneras de aumentar el rendimiento del PC para juegos
Activar Game Boost MSI u overclockear tu PC puede anular la garantía. Realmente, podrías tomar otras medidas para mejorar el rendimiento de tu PC para los juegos. Los métodos siguientes son algunos ejemplos.
Método 1. Utiliza un SSD más rápido
La velocidad del disco duro determina el límite inferior de la velocidad de un PC. Si todavía estás utilizando discos duros tradicionales, te recomendamos cambiar ya a las unidades SSD. Si utilizas unidades SSD SATA, puedes plantearte cambiarlas por unidades SSD M.2 NVMe. Cuando mejoramos la velocidad del disco duro, también mejoramos la velocidad de arranque del PC, la velocidad a la que se inician los programas y la velocidad de carga de los mapas de los juegos.
Lea también: SSD M.2 vs SSD SATA: ¿Cuál es más adecuado para tu PC?
Para instalar una unidad SSD más rápida en tu PC, necesitarás crear un medio de instalación de Windows, realizar una copia de seguridad de tus datos importantes, desmontar la unidad antigua e instalar la nueva en tu PC, instalar Windows con el medio que has creado anteriormente y, a continuación, volver a instalar todo el software, incluyendo los juegos.
Si no quieres realizar una copia de seguridad de tus datos o tener que volver a instalar el software al completo, puedes tratar de migrar el sistema operativo a una unidad nueva utilizando MiniTool Partition Wizard. Aquí tienes la guía de uso:
MiniTool Partition Wizard FreeHaz clic para Descargar100%Limpio y seguro
Paso 1: conecta la unidad nueva a tu PC con un adaptador USB (ya sea M.2 a USB o SATA a USB). Ejecuta MiniTool Partition Wizard y accede a su interfaz principal. Haz clic en Asistente para migrar SO a SSD/HD en el panel de las acciones.
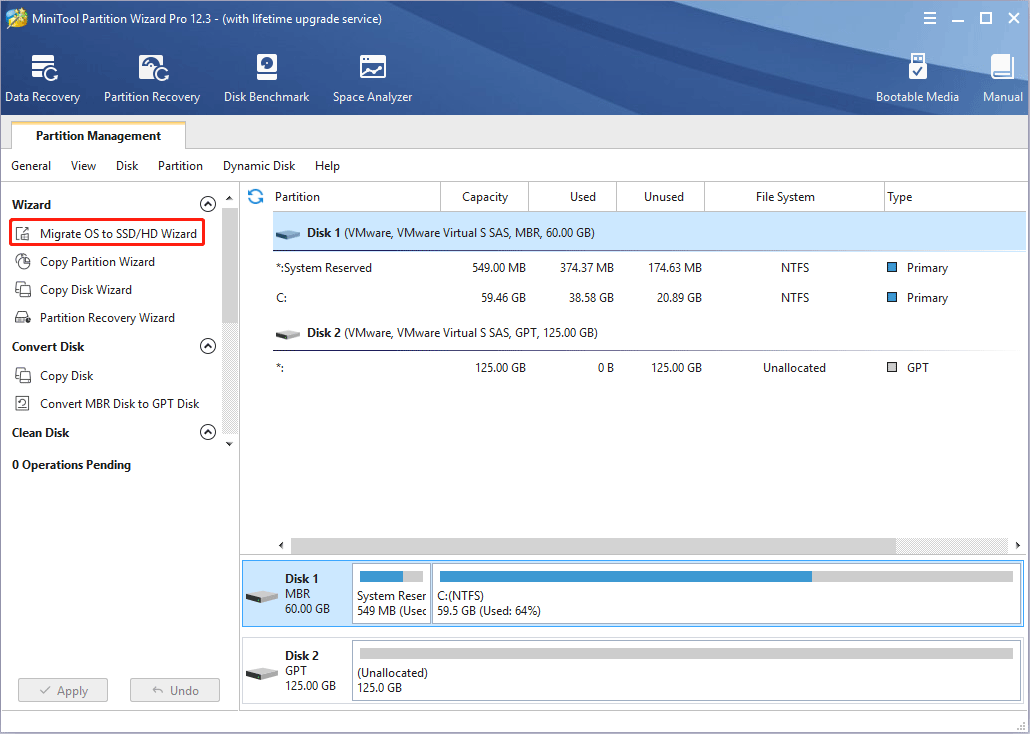
Paso 2: elige la opción A y luego haz clic en el botón Siguiente. Esta opción creará en la unidad nueva una distribución de particiones similar a la de la antigua y, después, migrará todos los contenidos del disco del sistema a la unidad nueva, incluyendo el sistema operativo, el software, los archivos personales, los juegos, etcétera.
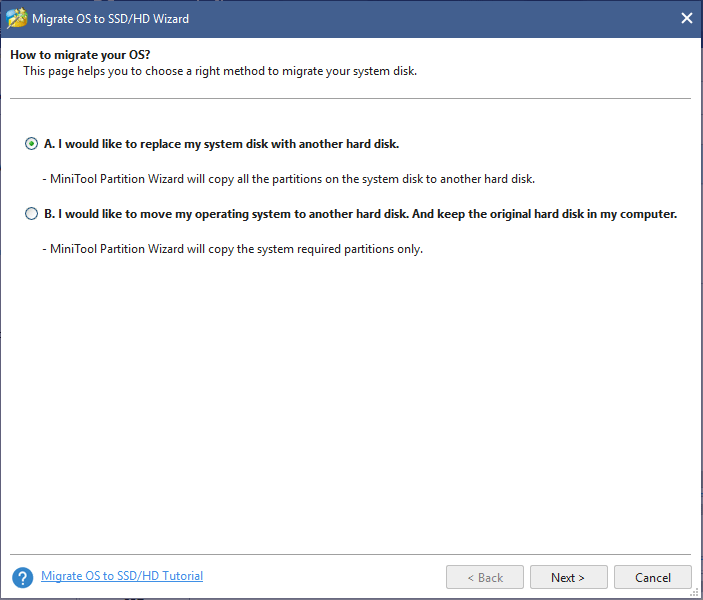
Paso 3: elige la unidad nueva como el disco de destino y luego haz clic sobre el botón Siguiente. Comprueba las opciones de copia y también la distribución del disco y, a continuación, haz clic sobre el botón Siguiente.
- En caso de que el disco de destino sea más grande que el disco de origen y que quieras utilizar el espacio libre para crear una partición adicional más adelante, puedes elegir la opción de copia 2: Copiar particiones sin redimensionar.
- En caso de que el disco original sea un disco MBR y el disco de destino sea un disco GPT, tendrás que marcar la opción Utilizar tabla de particiones GUID para el disco de destino (en caso de que el disco de destino sea un disco MBR, esta función lo convertirá en disco GPT). El disco GPT nos permite crear más de 4 particiones primarias y soporta discos de un tamaño mayor a 2 TB. Para disponer de información adicional, haz clic para consultar MBR vs GPT.
- Si quieres cambiar el tamaño y la ubicación de la partición, haz clic sobre la partición en la sección Distribución del disco de destino y, a continuación, arrastra la flecha y el bloque de la partición en Cambiar las particiones elegidas.
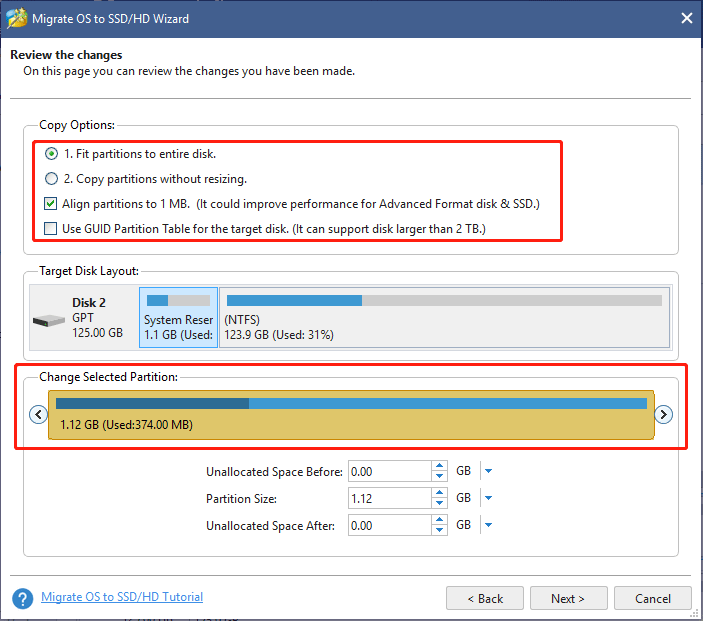
Paso 4: lee la nota y haz clic sobre el botón Finalizar. Presiona el botón Aplicar para llevar acabo las operaciones pendientes.
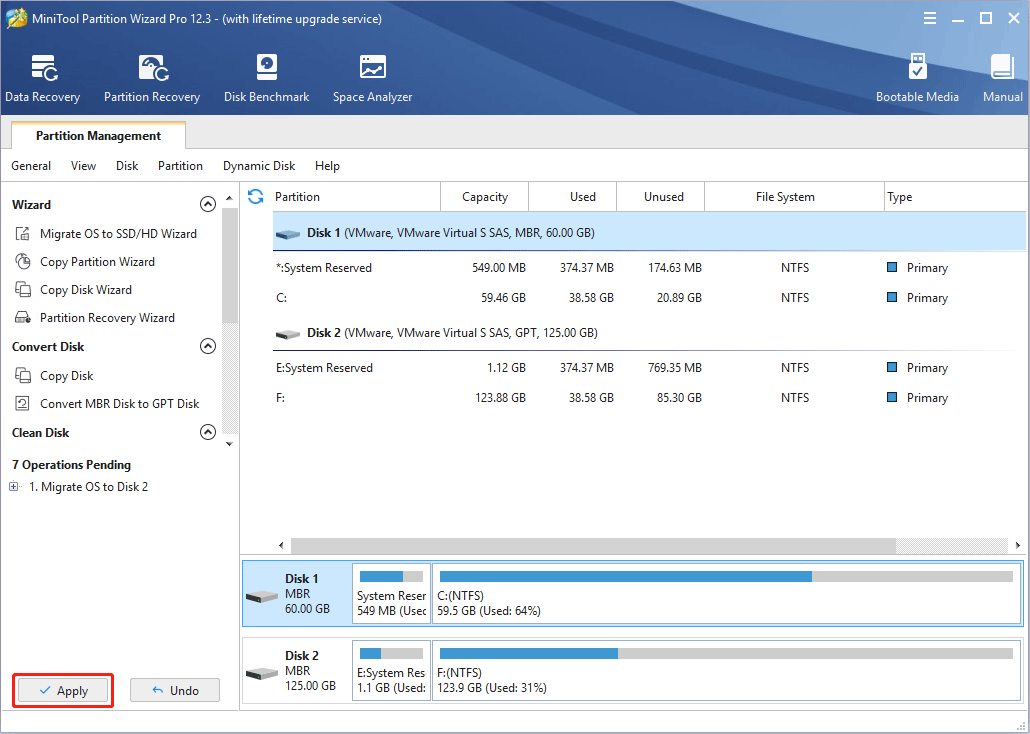
Paso 5: tras completar el proceso de migración del SO, desconecta la unidad nueva y luego instálala en tu PC. Si tienes planeado mantener el disco original en el PC todavía, deberás acceder a la BIOS para modificar el orden de arranque, para que la unidad nueva sea configurada como primer dispositivo de arranque. De nos ser así, no tendremos que cambiar la BIOS.
Lea también: Cómo instalar Windows 10 en un disco duro nuevo (con imágenes)
Además de actualizar el disco duro, hay muchas otras cosas que se pueden hacer para mejorar la experiencia de juego en el PC, por ejemplo, hacer limpieza de archivos basura, optimizar o desfragmentar el disco duro, dejar espacio suficiente para los juegos, etcétera.
Método 2. Mantén la CPU y la GPU bien refrigerada
El sobrecalentamiento afecta a la eficiencia a la que trabaja la CPU y la GPU, incluso puede acortar su vida útil. Esto seguro que ralentizará el rendimiento de tus juegos. Por lo tanto, tendrás que mantener la CPU y la GPU fría. Para enfriar mejor la CPU y la GPU, puedes aplicar alguno de los métodos siguientes:
1. Limpiar el polvo del PC
Al mismo tiempo que los ventiladores del interior del PC aspiran aire para enfriar los componentes internos del PC, también aspiran e introducen el polvo y la suciedad. Esta suciedad y el polvo acabaran por obstruir tu equipo y disminuirá la capacidad de refrigeración, provocando problemas de sobrecalentamiento.
Así, puedes utilizar aire comprimido para limpiar las piezas de dentro del PC, incluyendo los ventiladores, las ranuras de las tarjetas, los conectores SATA y de otros tipos.
2. Renovar la pasta térmica de la CPU y la GPU
La temperatura de la CPU y la GPU terminará por secar la pasta térmica. Esto provoca que la pasta térmica vaya perdiendo eficacia, mientras que las temperaturas internas irán subiendo cada vez más. Por esta razón, tendrás que renovar la pasta térmica de la CPU y de la GPU. Normalmente, es recomendable hacerlo cada dos años, sin embargo, la mayoría de los usuarios ignoran esto y nunca cambian la pasta térmica de sus equipos.
Ten en cuenta que si tu tarjeta gráfica va integrada en la CPU, entonces solo tendrás que renovar la pasta térmica de la CPU. Si tu tarjeta gráfica va por separado, entonces tendrás que renovar la pasta térmica tanto de la CPU como de la GPU.
3. Mejorar el sistema de refrigeración
Si has hecho todo lo que hemos comentado en las soluciones anteriores pero la temperatura sigue siendo alta, entonces puedes valorar actualizar tu sistema de refrigeración. Por ejemplo, puedes comprar un sistema de refrigeración líquida o puedes comprar un sistema de refrigeración por aire de mayor tamaño.
Lea también: Refrigeración líquida vs Refrigeración por aire: ¿Cuál es mejor?
Método 3. Cambiar los ajustes del juego
Si no quieres gastar nada de dinero, cambiar la configuración del juego puede ser una buena manera de mejorar el rendimiento del PC a la hora de jugar. Por ejemplo, en el juego puedes bajar la resolución, la calidad de las texturas y demás factores. Así, puedes hacer que tu juego vaya más rápido, aunque sacrificando en calidad de imagen.
Por supuesto, también es posible ajustar la configuración general del PC para mejorar el rendimiento de los juegos, por ejemplo, liberando memoria, activando el Modo Juego, etcétera.
¿Qué método elegir? Si lo que quieres es mejorar el rendimiento de los juegos de tu PC gratis, entonces el coste es la salud y acortar la vida útil del hardware, o bien sacrificar la calidad de imagen del juego. Si lo que quieres es mejorar la experiencia de juego en el PC sin que esto tenga efectos secundarios, posiblemente tengas que pagar una buena suma de dinero. Por favor, elige le método que mejor te venga.
Conclusión
¿Te ha sido útil esta publicación? ¿Tienes otras opiniones distintas de Game Boost MSI? ¿Tienes otras ideas de cómo aumentar el rendimiento del PC para jugar? Déjanos un comentario para compartirlas. Además, si te has encontrado con dificultades para actualizar el disco duro, no dudes en contactar con nosotros por medio de [email protected]. Contactaremos contigo lo antes como nos sea posible.