Seu PC utiliza uma placa-mãe MSI? Os dispositivos MSI oferecem um recurso chamado Game Boost, que pode ser acessado pelo BIOS. O que ele faz? Você deve habilitar o Game Boost? Como ativar e usar esse recurso? Neste post, a equipe MiniTool introduz o recurso Game Boost da MSI para você e mostra algumas outras formas de melhorar o desempenho do PC para jogos.
Melhore o desempenho do seu PC para jogos PC com o Game Boost da MSI
1. O que é o Game Boost da MSI?
Para tornar seus produtos mais competitivos, a MSI passou a incluir a função Game Boost em alguns modelos de placa-mãe, que permite fazer overclock da CPU facilmente. O Game Boost da MSI tem dois modos (o modo de hardware e o modo de software).
Algumas placas-mãe oferecem suporte apenas ao modo SW. Nesse caso, você precisa ativar o recurso Game Boost no BIOS. Entre no BIOS e abra a aba Game Boost (o método pode variar dependendo da versão do BIOS em seu PC). A aba Game Boost costuma ter a seguinte aparência:
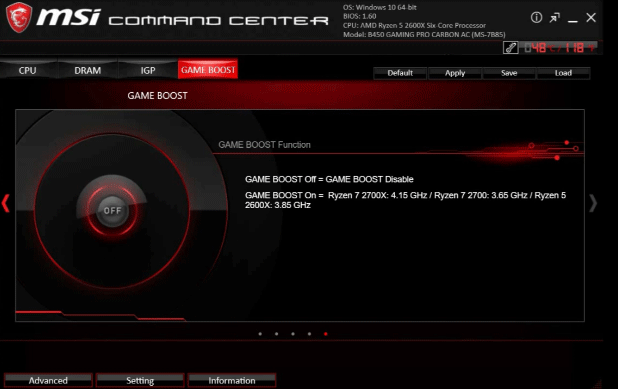
Você pode ativar ou desativar o recurso Game Boost pressionando o botão ON ou OFF.
Existem outras placas-mãe que oferecem suporte tanto ao modo HW quanto ao modo SW. Essas placas-mãe geralmente têm um botão de controle Game Boost (vermelho) como na imagem abaixo:

Esse botão permite que você selecione manualmente um estágio de 0 a 11 para fazer overclock do processador. Além disso, se a placa-mãe oferece o modo Game Boost HW, a aba Game Boost no BIOS será um pouco diferente.
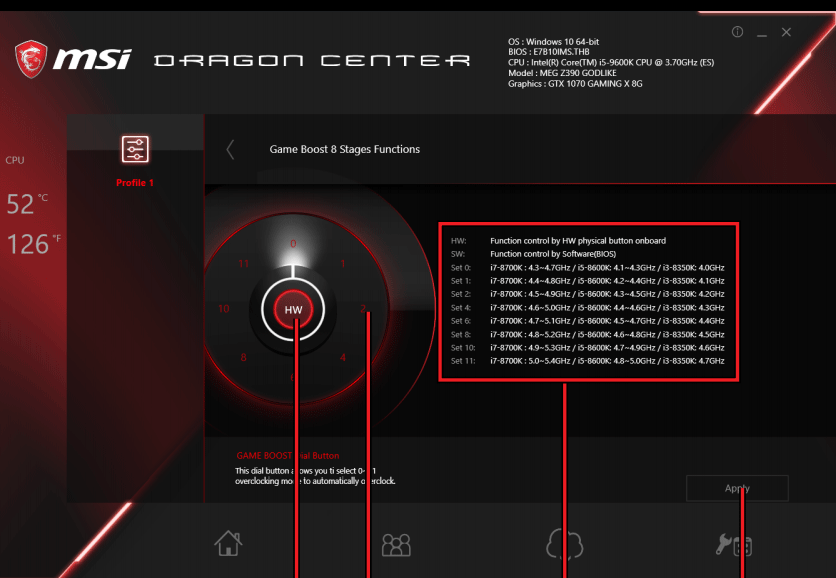
A imagem acima é do MSI Dragon Center, para placas-mãe com Game Boost de 8 estágios e suporte aos modos Game Boost HW e SW. Ao clicar no botão central, você pode alternar o controle do Game Boost entre software (SW) e hardware (HW).
Como você pode ver, ele oferece 8 estágios (0, 1, 2, 4, 6, 8, 10, 11) para overclock do processador. O número 0 é o estágio padrão, enquanto o número 11 é o estágio extremo. Antes de escolher um estágio, leia a descrição da função na seção à direita.
2. Devo ativar o Game Boost da MSI?
Certamente, ativar o Game Boost da MSI pode ajudar a melhorar o desempenho do PC. No entanto, algumas pessoas têm receios quanto à possibilidade do uso desse recurso causar danos à CPU ou outros componentes do PC. Além disso, certos usuários relatam que a ativação do Game Boost desativa o controle inteligente do ventilador da CPU e mantém o ventilador da CPU em rotação total.
Na verdade, existem de fato alguns problemas possíveis relacionados ao uso do Game Boost da MSI. Ao ligar o Game Boost da MSI e alterar a frequência da CPU, a voltagem também será ajustada automaticamente. Sem dúvida, isso gera mais calor – portanto, certifique-se de que sua configuração de resfriamento seja adequada e suficiente (essa pode ser a razão que leva ao desligamento do controle de ventilador inteligente da CPU).
Para diminuir a voltagem para overclocking, algumas pessoas podem recomendar o overclock manual da CPU. Claro, você também pode tentar outras maneiras, como fazer overclock da GPU NVIDIA/AMD para aumentar o desempenho do PC para jogos.
Outras formas de aumentar o desempenho do PC para jogos
Ativar o Game Boost da MSI ou fazer overclock no PC pode anular a garantia da máquina. Com isso em mente, você pode usar outros métodos para melhorar o desempenho do PC para jogos. Confira alguns exemplos a seguir.
1º método. Use um SSD mais rápido
A velocidade do disco rígido determina o limite inferior da velocidade do PC. Se você ainda estiver usando HDDs, é recomendável mudar para um SSD. Se você estiver usando SSDs SATA, pode considerar mudar para um SSD M.2 NVMe. Quando a velocidade do disco rígido é melhorada, a velocidade de inicialização do PC, dos softwares e a velocidade de carregamento do mapa do jogo também aumentam.
Veja também: SSD M.2 x SSD SATA: Qual é a melhor escolha para seu PC?
Para instalar um SSD mais rápido em seu PC, você deve criar uma mídia de instalação do Windows, fazer backup de dados importantes, remover a unidade antiga e, em seguida, colocar a nova no PC, instalar o Windows com a mídia criada anteriormente e, em seguida, reinstalar todo o software, incluindo seus jogos.
Se você não quiser fazer backup dos dados ou reinstalar todo o software, tente migrar o sistema operacional para a nova unidade com o MiniTool Partition Wizard. Veja como fazer isso:
MiniTool Partition Wizard DemoClique para baixar100%Limpo e seguro
Passo 1: conecte a nova unidade ao seu PC com um adaptador USB (SATA ou M.2 para USB). Inicie o MiniTool Partition Wizard e vá para sua interface principal. Clique em Assistente de migração de SO para SSD/HD no painel de ações.
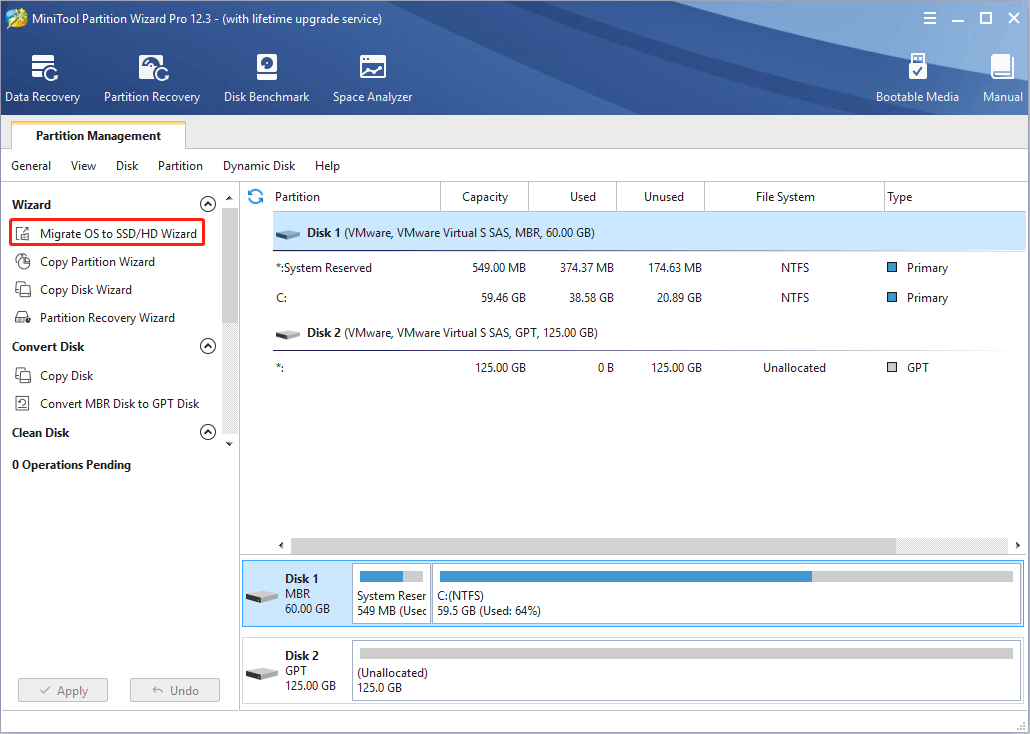
Passo 2: escolha a opção A e clique no botão Avançar. Esta opção criará o mesmo layout de partição na nova unidade que o existente na unidade antiga e, em seguida, migrará todo o conteúdo no disco do sistema para a nova unidade, incluindo sistema operacional, software, jogos, arquivos pessoais, etc.
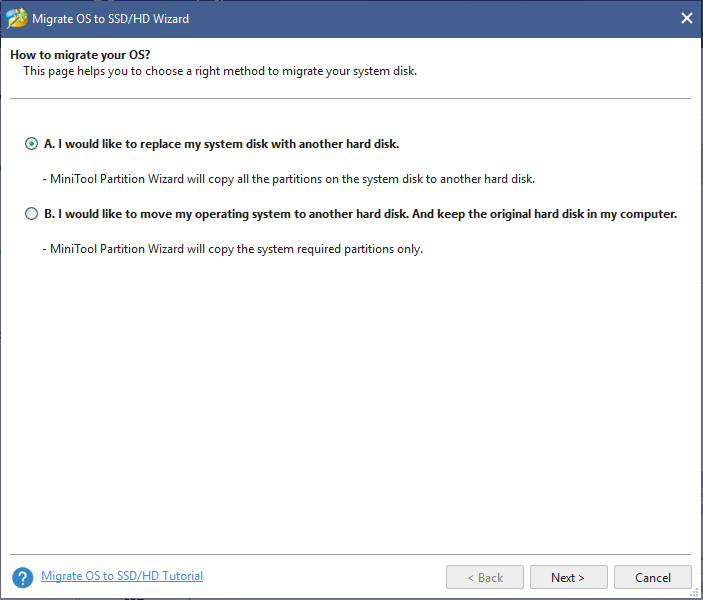
Passo 3: selecione a nova unidade como o disco de destino e clique em Avançar. Verifique as opções de cópia e o layout do disco e clique novamente em Avançar.
- Se o disco de destino for maior que o disco original e você quiser usar o espaço livre para criar uma partição extra mais tarde, pode escolher a opção de cópia 2: copiar partições sem redimensionar.
- Se o disco original for MBR e o de destino for um disco GPT, você deverá marcar a opção Usar tabela de partição GUID no disco de destino (se o disco de destino for MBR, esse recurso o converterá em um disco GPT). O disco GPT permite criar mais de 4 partições primárias e oferece suporte a discos maiores que 2TB. Para saber mais, confira o post MBR x GPT.
- Se você quiser alterar o tamanho e a localização da partição, clique em uma partição na seção Layout do disco de destino e arraste a seta e o bloco de partição na opção Alterar partição selecionada
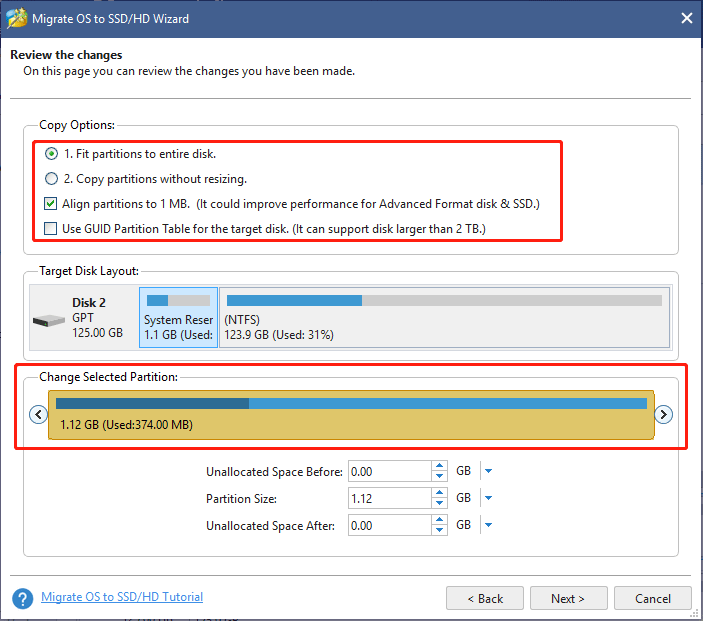
Passo 4: leia a nota exibida e clique no botão Concluir. Clique em Aplicar para executar a operação pendente.
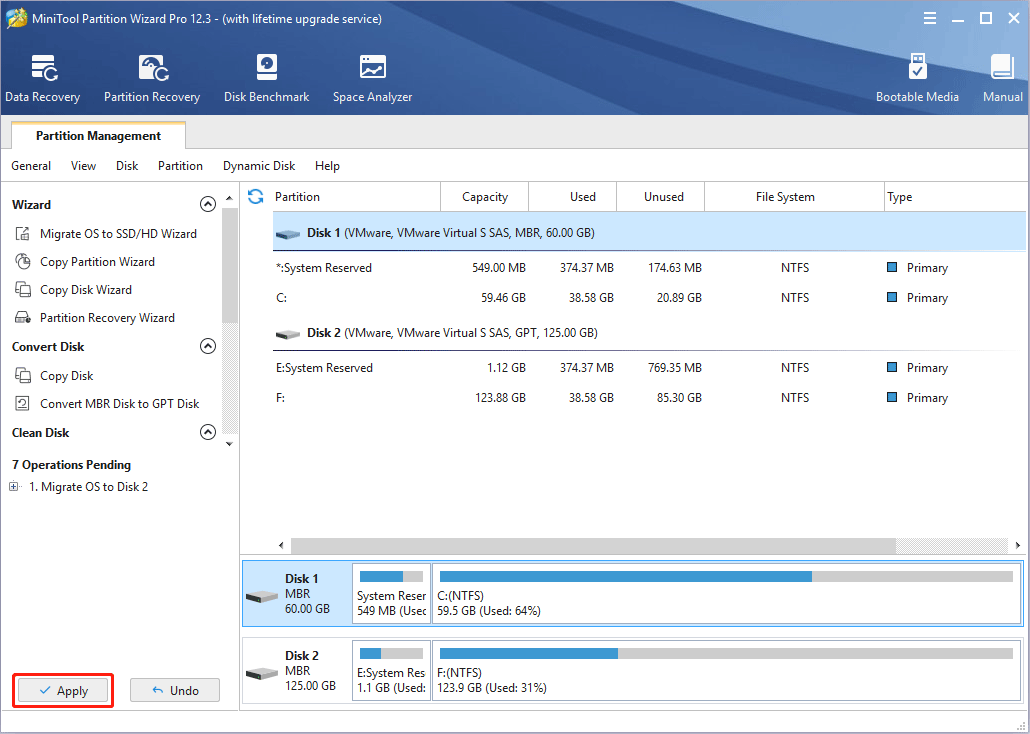
Passo 5: após concluir o processo de migração do sistema operacional, desconecte a nova unidade e instale-a em seu PC. Se você pretende manter o disco original no PC, entre no BIOS para alterar a ordem de inicialização, tornando a nova unidade como o primeiro dispositivo de inicialização. Caso contrário, você não precisa alterar o BIOS.
Além de fazer upgrade do disco rígido, há outras formas de melhorar a experiência de jogo no PC, por exemplo: limpar arquivos inúteis, desfragmentar ou otimizar o disco rígido, adicionar espaço livre suficiente para jogos, etc.
2º método. Controle a temperatura da CPU e GPU
O superaquecimento afeta a eficiência de trabalho da CPU e da GPU e até mesmo acaba reduzindo sua vida útil. Certamente, isso também diminui o seu desempenho de jogo. Para esfriar melhor a CPU e a GPU, você pode usar os seguintes métodos:
1. Limpe a poeira no PC
Quando os ventiladores internos do PC sugam o ar para resfriar as peças interiores, eles também deslocam poeira e partículas de sujeira para dento da máquina. Essas poeiras e partículas obstruem seu sistema e reduzem o efeito de resfriamento, causando problemas de superaquecimento.
Portanto, use sempre ar comprimido para limpar as peças internas do PC, incluindo ventiladores, slots para cartão, conectores SATA e outros.
2. Troque as pastas térmicas da CPU e GPU
As altas temperaturas da CPU e GPU acabam secando a pasta térmica. Como resultado, a pasta térmica fica cada vez menos eficaz e as temperaturas internas ficam cada vez mais altas. Portanto, é sempre bom trocar a pasta térmica da CPU e da GPU. Normalmente, recomenda-se fazer isso a cada dois anos, mas a maioria das pessoas nunca troca a pasta térmica.
Por favor, observe que se a sua placa gráfica está integrada à CPU, você só precisa trocar a pasta térmica da CPU. Caso contrário, você precisará trocar as pastas térmicas da CPU e da GPU.
3. Melhore o sistema de resfriamento
Se você seguiu as dicas acima e a temperatura do seu PC continua alta, considere fazer algumas melhorias no sistema de resfriamento. Por exemplo, você pode adquirir um sistema de resfriamento líquido ou um sistema de resfriamento a ar maior.
Veja também: Resfriamento líquido x resfriamento a ar: qual é melhor?
3º método. Altere as configurações de jogo
Se você não quiser gastar dinheiro, alterar as configurações do jogo pode ser uma boa maneira de melhorar o desempenho do PC. Por exemplo, você pode diminuir a textura, reduzir a resolução e outros aspectos. Dessa forma, você pode fazer seu jogo rodar mais rápido, mas o custo será a qualidade da imagem.
Claro, você também pode ajustar as configurações do seu PC para melhorar o desempenho dos jogos, como ativar o Modo de Jogo, liberar memória, etc.
Qual método você deve escolher? Se quiser melhorar o desempenho de jogos de PC sem gastar, o custo é a saúde e a vida útil do hardware ou a qualidade de imagem do jogo. Se você quiser melhorar a experiência de jogo no PC sem efeitos negativos na sua máquina, pode precisar gastar bastante. Cabe a você escolher a forma que mais se adequa à sua situação.
Conclusão
Este post foi útil para você? Você tem outras recomendações sobre o Game Boost da MSI? Conhece boas dicas sobre como aumentar o desempenho do PC para jogos? Por favor, deixe um comentário e compartilhe com a gente. Além disso, se você tiver dificuldades em fazer upgrade do disco rígido, não hesite em nos contatar pelo e-mail [email protected]. Retornaremos o mais breve possível.
