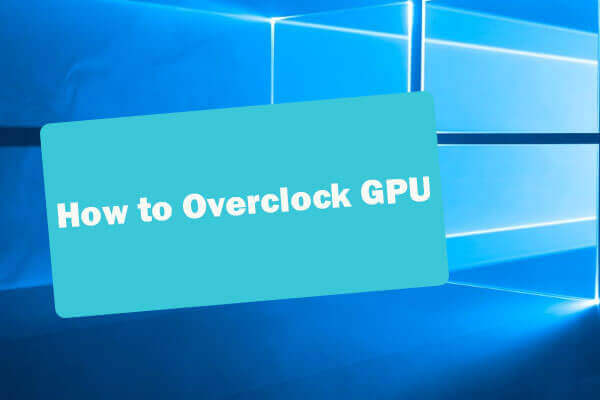Utilisez-vous des PC MSI? Il existe une fonctionnalité Game Boost dans le BIOS MSI. Devriez-vous activer cette fonctionnalité? Comment l'activer? Dans ce post, MiniTool vous présente MSI Game Boost et vous propose d'autres méthodes pour améliorer les performances de votre PC pour les jeux.
Améliorer les performances du PC pour les jeux avec MSI Game Boost
1. Qu’est-ce que MSI Game Boost?
Afin de rendre les produits plus compétitifs, MSI ajoute la fonction Game Boost à la carte mère, qui permet de surcadencer facilement votre CPU. Le MSI Game Boost a deux modes (le mode matériel et le mode logiciel).
Certaines cartes mères ne prennent en charge que le mode SW. Dans ce cas, vous devez activer la fonctionnalité Game Boost dans le BIOS. Entrez dans le BIOS et ouvrez l’onglet Game Boost (la méthode peut varier selon la version du BIOS que vous utilisez). L’onglet Game Boost peut ressembler à l’image suivante:
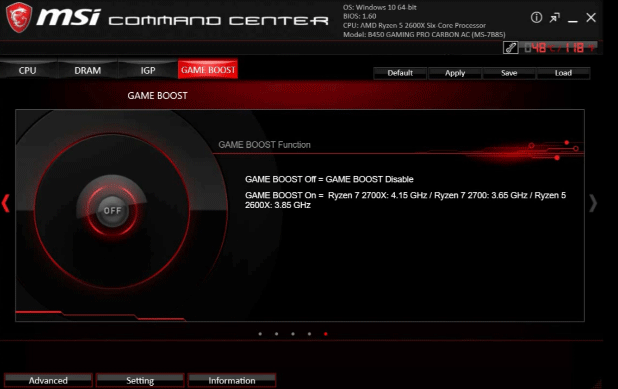
Vous pouvez activer ou désactiver la fonctionnalité Game Boost en appuyant sur le bouton MARCHE ou ARRET.
Certaines cartes mères prennent en charge à la fois le mode HW et le mode SW. Ces cartes mères disposent généralement d’un bouton de contrôle du Game Boost (le rouge), comme sur l’image suivante:

Le bouton vous permet de sélectionner manuellement un niveau de 0 à 11 pour surcadencer votre processeur. Parallèlement, si une carte mère prend en charge le mode Game Boost HW, l’onglet Game Boost du BIOS devrait être un peu différent.
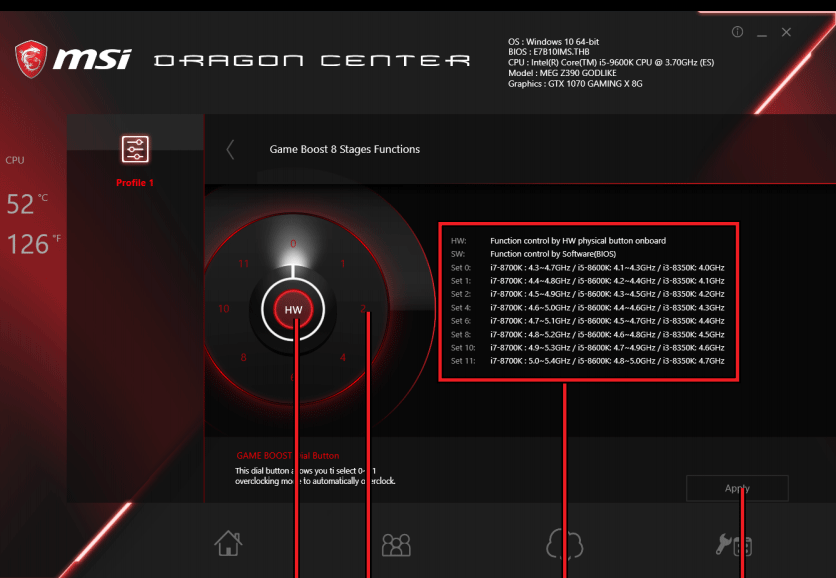
L’image ci-dessus représente le MSI Dragon Center pour la carte mère avec 8 niveaux de Game Boost, qui prend en charge le mode HW et le mode SW de Game Boost. En cliquant sur le bouton central, il est possible de basculer le contrôle de Game Boost entre le logiciel (SW) et le matériel (HW).
Comme vous pouvez le voir, il offre 8 niveaux (0, 1, 2, 4, 6, 8, 10, 11) pour surcadencer le processeur. Le numéro 0 est le niveau par défaut tandis que le numéro 11 est le niveau extrême. Avant de choisir un niveau, veuillez lire la description de la fonction dans la section de droite.
2. Devrais-je activer MSI Game Boost?
Absolument, l’activation de MSI Game Boost peut améliorer les performances du PC. Cependant, certaines personnes craignent que cela n’endommage le processeur ou d’autres composants du PC. De plus, certaines personnes rapportent que l’activation de Game Boost désactivera le contrôle intelligent du ventilateur du CPU et maintiendra le ventilateur du CPU à pleine rotation.
En fait, il y a effectivement quelques problèmes potentiels avec MSI Game Boost. Lorsque vous activez MSI Game Boost et que vous changez la fréquence du CPU, la tension sera automatiquement ajustée aussi. Cela va sans aucun doute générer plus de chaleur, alors assurez-vous que votre système de refroidissement peut le supporter (c’est peut-être la raison pour laquelle le contrôle intelligent du ventilateur du CPU est désactivé).
Pour abaisser la tension en vue du processus de surcadençage, certaines personnes peuvent vous recommander de procéder à un surcadençage manuel du processeur. Bien entendu, vous pouvez également essayer d’autres méthodes pour améliorer les performances de votre PC pour les jeux.
D’autres méthodes pour améliorer les performances du PC pour les jeux
L’activation de Game Boost MSI ou le surcadençage du PC peuvent annuler la garantie. En fait, vous pouvez prendre d’autres mesures pour améliorer les performances de votre PC pour les jeux. Les méthodes suivantes en sont des exemples.
Méthode 1. Utiliser un SSD plus rapide
La vitesse du disque dur détermine la limite inférieure de la vitesse du PC. Si vous utilisez encore des HDD, il est recommandé de passer aux SSD. Si vous utilisez des SSD SATA, vous pouvez envisager de passer à des SSD M.2 NVMe. Lorsque la vitesse du disque dur est améliorée, la vitesse de démarrage du PC, la vitesse de lancement des logiciels et la vitesse de chargement des cartes de jeu sont également améliorées.
SSD M.2 ou SSD SATA: Lequel convient le mieux à votre PC?
Pour installer un SSD plus rapide dans votre PC, vous devez créer un support d’installation Windows, sauvegarder les données importantes, retirer l’ancien lecteur et placer le nouveau dans le PC, installer Windows avec le support créé précédemment, puis réinstaller tous les logiciels, y compris vos jeux.
Si vous ne voulez pas sauvegarder les données ou réinstaller tous les logiciels, essayez de migrer l’OS sur le nouveau lecteur avec MiniTool Partition Wizard. Voici le guide:
MiniTool Partition Wizard FreeCliquez pour télécharger100%Propre et sûr
Étape 1: Connectez le nouveau lecteur à votre PC via un adaptateur USB (SATA vers USB ou M.2 vers USB). Lancez MiniTool Partition Wizard et accédez à son interface principale. Cliquez sur Assistant de migration de l’OS vers SSD/HD dans le panneau d’action.
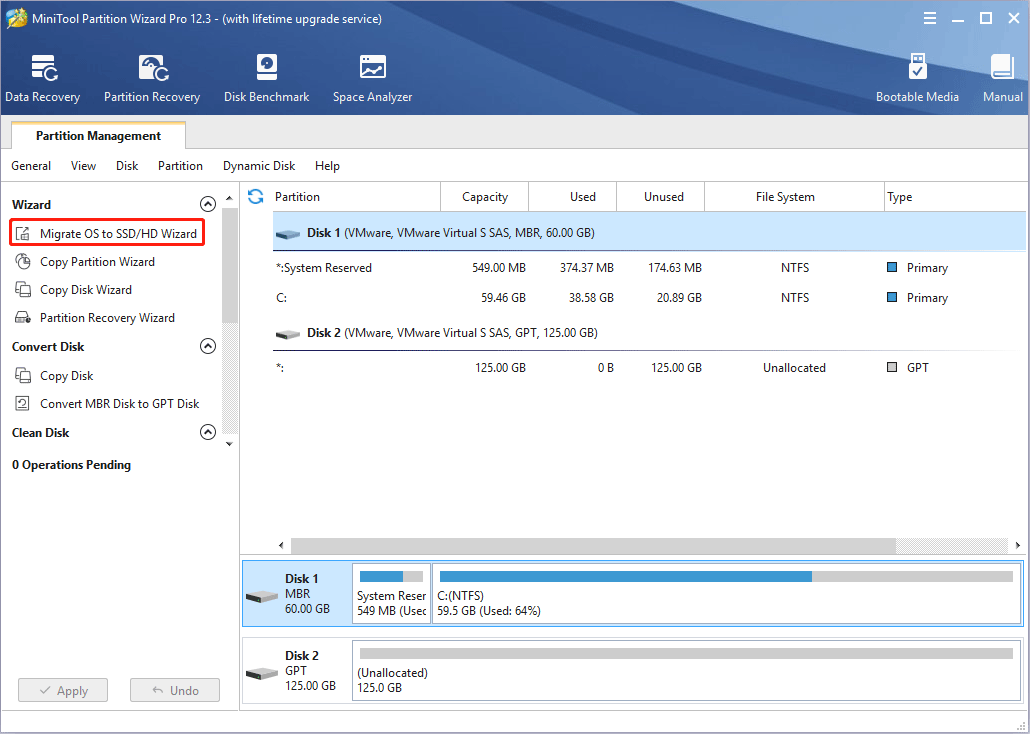
Étape 2: Choisissez l’option A et cliquez sur le bouton Suivant. Cette option permet de créer la même disposition de partition sur le nouveau lecteur que sur l’ancien, puis de migrer tout le contenu du disque système vers le nouveau lecteur, y compris l’OS, les logiciels, les jeux, les fichiers personnels, etc.
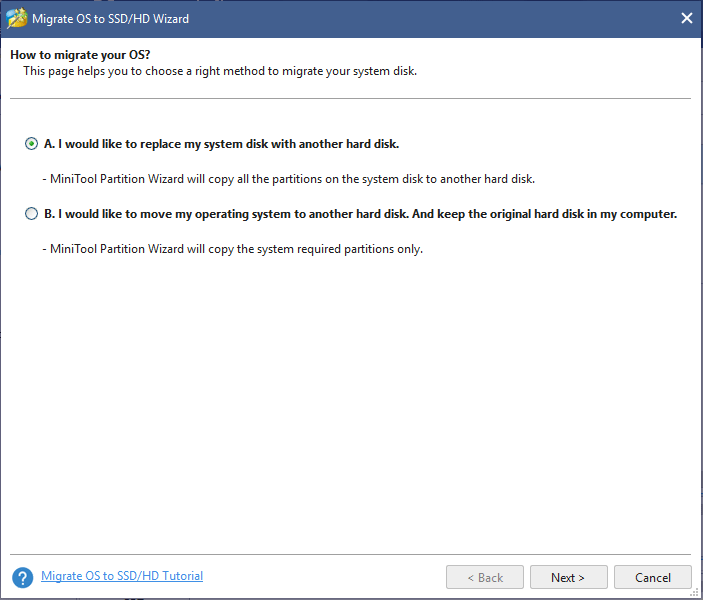
Étape 3: Sélectionnez le nouveau lecteur comme disque de destination et cliquez sur le bouton Suivant. Vérifiez les options de copie et la disposition du disque, puis cliquez sur le bouton Suivant.
- Si le disque de destination est plus grand que le disque d’origine et que vous souhaitez utiliser l’espace libre pour créer une partition supplémentaire ultérieurement, choisissez l’option de copie 2: Copier les partitions sans les redimensionner.
- Si le disque d’origine est un disque MBR et que le disque de destination est un disque GPT, vous devez cocher la case Utiliser la table de partition GUID pour le disque cible (si le disque cible est un disque MBR, cette fonctionnalité le convertira en disque GPT). Le disque GPT vous permet de créer plus de 4 partitions primaires et prend en charge les disques de plus de 2 To. Pour plus d’informations, veuillez cliquer sur MBR vs GPT.
- Si vous souhaitez changer la taille et l’emplacement d’une partition, cliquez sur une partition dans la section Disposition du disque cible, puis faites glisser la flèche et le bloc de partition dans la section Changer la partition sélectionnée.
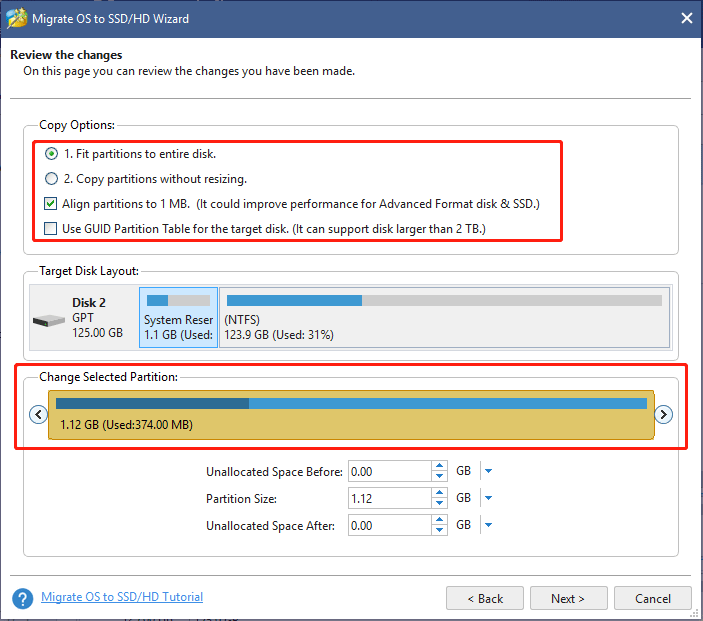
Étape 4: Lisez la remarque et cliquez sur le bouton Terminer. Cliquez sur le bouton Appliquer pour exécuter l’opération en cours.
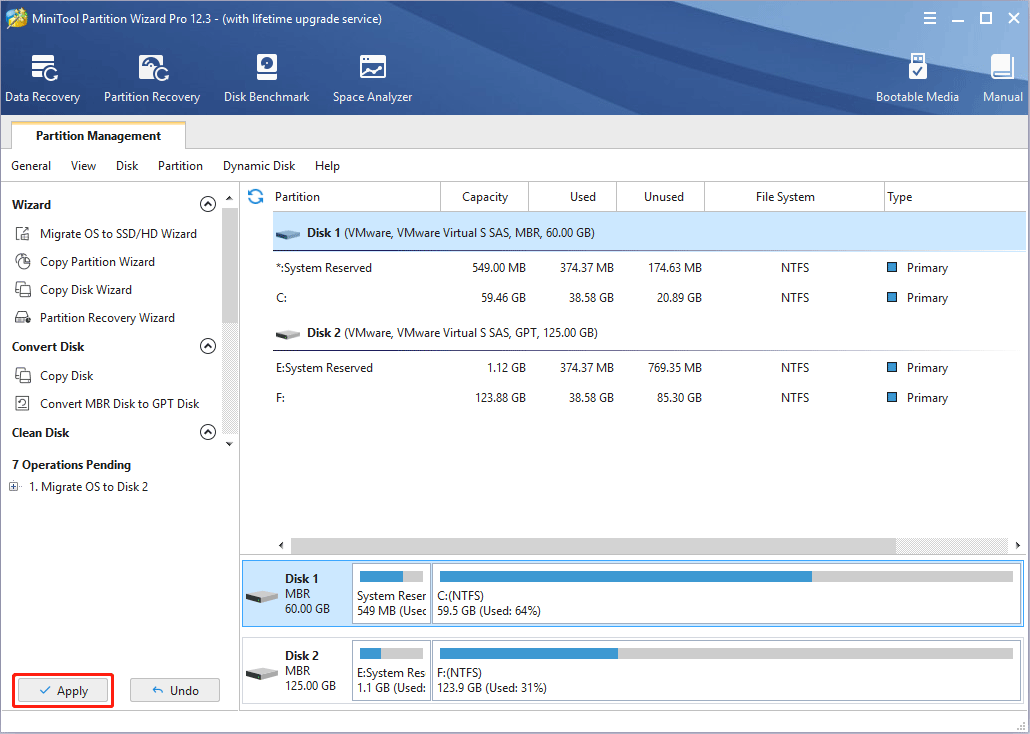
Étape 5: Après avoir complété le processus de migration de l’OS, déconnectez le nouveau lecteur et installez-le dans votre PC. Si vous prévoyez de conserver le disque d’origine dans le PC, vous devez entrer dans le BIOS pour changer l’ordre de démarrage et faire du nouveau lecteur le premier périphérique de démarrage. Sinon, vous n’avez pas besoin de changer le BIOS.
Comment installer Windows 10 sur un nouveau disque dur (avec images)
Outre la mise à niveau du disque dur, de nombreuses autres mesures peuvent être prises pour améliorer l’expérience de jeu sur PC, par exemple le nettoyage des fichiers inutiles, la défragmentation ou l’optimisation du disque dur, le fait de laisser suffisamment d’espace libre pour le jeu, etc.
Méthode 2. Maintenir le CPU et le GPU au frais
La surchauffe affecte l’efficacité du travail du CPU et du GPU et réduit même leur durée de vie. Cela ralentira sans aucun doute vos performances de jeu. Par conséquent, vous devez maintenir le CPU et le GPU au frais. Pour mieux refroidir le CPU et le GPU, utilisez les méthodes suivantes:
1. Nettoyer la poussière dans le PC
Lorsque les ventilateurs à l’intérieur du PC aspirent l’air pour refroidir les parties internes du PC, ils aspirent également la poussière et les débris. Ces poussières et débris vont obstruer votre système et dégrader l’effet de refroidissement, provoquant des problèmes de surchauffe.
Par conséquent, veuillez utiliser de l’air comprimé pour nettoyer les pièces internes du PC, notamment les ventilateurs, les fentes pour cartes, les connecteurs SATA et autres.
2. Renouveler les pâtes thermoconductrices du CPU et GPU
La température du CPU et du GPU finit par assécher la pâte thermoconductrice. Par conséquent, elle est de moins en moins efficace et les températures internes sont de plus en plus élevées. Vous devez donc renouveler la pâte thermoconductrice du CPU et du GPU. Il est généralement recommandé de le faire tous les deux ans, mais la plupart des gens ignorent cette recommandation et ne le font jamais.
Veuillez noter que si votre carte graphique est intégrée au CPU, il vous suffit de renouveler la pâte thermoconductrice du CPU. Si votre carte graphique est discrète, vous devez renouveler les pâtes thermoconductrices du CPU et du GPU.
3. Mettre à niveau le système de refroidissement
Si vous avez fait le travail ci-dessus mais que la température reste élevée, pensez à mettre à niveau le système de refroidissement. Par exemple, vous pouvez acheter un système de refroidissement liquide ou un système de refroidissement par air plus grand.
Refroidissement par liquide ou par air: Lequel est le meilleur?
Méthode 3. Changer les paramètres du jeu
Si vous ne voulez pas dépenser d’argent, changer les paramètres du jeu peut s’avérer une bonne méthode pour améliorer les performances du PC pour les jeux. Par exemple, vous pouvez réduire la texture, diminuer la résolution et d’autres facteurs. Ainsi, votre jeu s’exécute plus rapidement, mais la qualité de l’image en pâtit.
Bien sûr, vous pouvez aussi régler les paramètres de votre PC pour améliorer les performances de jeu, par exemple en activant le mode jeu, en libérant de la mémoire, etc.
Quelle méthode choisir? Si vous voulez améliorer les performances de jeu sur PC sans frais, le coût est lié à la santé et à la durée de vie du matériel ou à la qualité de l’image du jeu. Si vous voulez améliorer l’expérience de jeu sur PC sans effets secondaires, vous devrez payer beaucoup d’argent. Veuillez choisir une méthode en fonction de votre situation.
Conclusion
Ce post vous a-t-il été utile? Avez-vous d’autres opinions sur Game Boost MSI? Avez-vous d’autres idées sur comment augmenter les performances d’un PC pour les jeux? Nous vous invitons à laisser un commentaire à ce sujet. De plus, si vous avez des difficultés à mettre à niveau votre disque dur, n’hésitez pas à nous contacter via [email protected]. Nous vous répondrons dans les plus brefs délais.