Hard Disk Sentinel (HDSentinel) es un monitor del disco duro y SSD. Ha sido diseñado con muchas funciones y puedes descubrir más detalles en esta publicación que te ofrece MiniTool Software. Además, aquí tienes una alternativa a HDSentinel que también puedes probar.
¿Qué es Hard Disk Sentinel?
Hard Disk Sentinel, al que también nos referimos como HDSentinel es una software de monitoreo del disco duro del ordenador que ha sido desarrollado por Heartfelt Development Services. Este software soporta muchos tipos de discos duros, incluyendo SATA, IDE, NVMe, SCSI, SAS y discos duros USB. Puede utilizarse en muchos sistemas operativos, incluyendo en Windows, Linux y en DOS.
Este software se publicó por primera vez en el año 2005 y sigue actualizándose para conseguir una experiencia de usuario mejor. Hasta hoy, la última versión es la 5.61 y trae muchas más funciones de las que traía la primera versión.
Actualmente, nos ofrece versiones distintas para los distintos usuarios y puedes elegir una versión según tus necesidades:
- Hard Disk Sentinel (standard)
- Hard Disk Sentinel Trial
- Hard Disk Sentinel Professional
- Hard Disk Sentinel Enterprise
- Hard Disk Sentinel DOS version
- Hard Disk Sentinel Linux version
En general, HDSentinel puede utilizarse para encontrar, diagnosticar, probar y reparar los problemas que tenga un disco duro, informar del resultado de la verificación del estado de la unidad de disco duro y de la unidad de estado sólido (SSD) y controlar las pérdidas de rendimiento y los fallos.
Cómo utilizar Hard Disk Sentinel
¿Sabes cómo utilizar este software? Por favor, sigue leyendo, porque aquí tienes una introducción a sus principales características.
Información del disco físico
En la interfaz principal de Hard Disk Sentinel, es posible encontrar 7 pestañas que te muestran información sobre el disco físico en el panel de la derecha. Son:
#1. Descripción general
En la pestaña de la Descripción general, es posible comprobar el rendimiento actual y los valores del estado de salud del disco duro que ha sido seleccionado. Se puede ver un texto con la descripción del disco en esta página. Este texto puede incluir sugerencias para cualquiera de los problemas detectados. Por lo tanto, debes leer los detalles si el estado del disco duro no es perfecto.
#2. Temperatura
En la pestaña de la Temperatura, puedes comprobar los valores de temperatura actual del disco, la media diaria, máxima y mínima, así como el historial de los valores que han sido registrados. Te ayuda a encontrar a tiempo un posible ventilador defectuoso que esté permitiendo que ocurran temperaturas más altas.
#3. S.M.A.R.T.
En la pestaña S.M.A.R.T, se muestra la lista de los atributos SMART del disco que ha sido seleccionado. Los atributos los define el fabricante y la lista es fija. No es posible añadir ni quitar atributos.
#4. Información
En la pestaña de la Información, puedes ver muchos detalles de tu disco, incluyendo el fabricante, el tipo de modelo, la interfaz que utiliza ese disco, su número de serie, la anchura y altura del disco, su peso, etcétera.
#5. Registro
En la pestaña de Registro, es posible comprobar el registro mantenido del disco instalado por medio de Hard Disk Sentinel. Se utiliza esto para guardar las degradaciones del campo de datos de los atributos más importantes de SMART.
#6. Rendimiento del disco
En la página del Rendimiento del disco, se puede comprobar la información sobre la velocidad de transferencia (de lectura y escritura) de tu disco. Esto resulta bastante útil, sobre todo durante una transferencia de datos entre dos discos duros distintos, porque permite comparar sus tasas de transferencia y velocidad para descubrir cuál es más rápido.
#7. Alertas
Las alertas que genera el disco duro se enumeran en la pestaña de Alertas. Incluye el tipo de evento y la fecha. Puedes configurar Hard Drive Sentinel para que te envíe una alerta cuando se añada una entrada nueva al registro, pero esta característica no se encuentra disponible en la versión sin registrar.
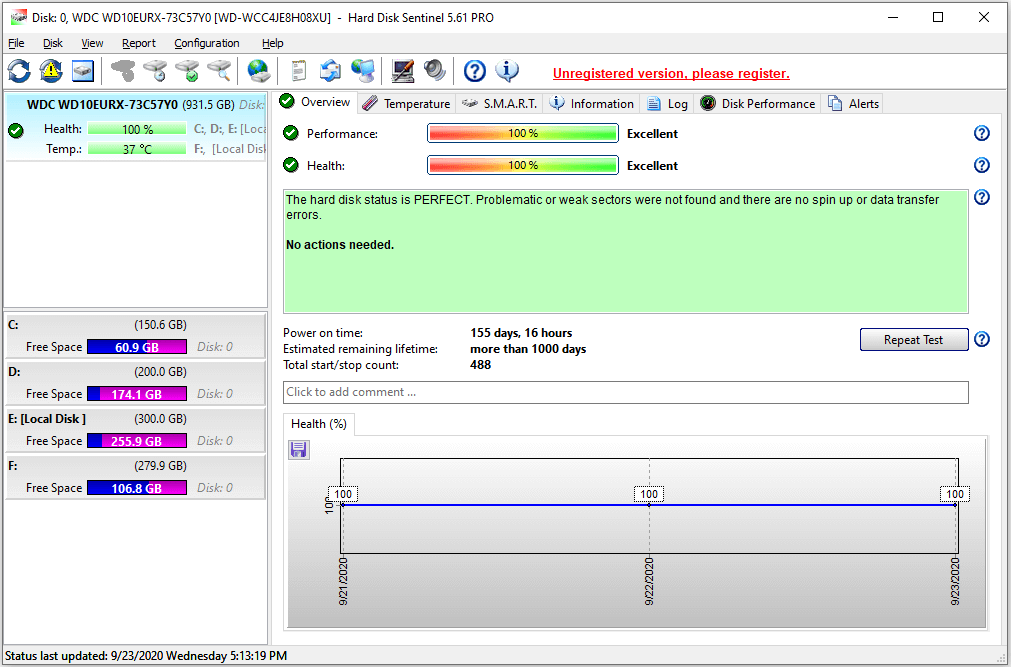
Prueba del disco duro
Hard Disk Sentinel también proporciona distintos métodos para probar el disco. Algunos de ellos solo se encuentran disponibles en la versión registrada y otros pueden influir sobre los datos que tienes almacenados en tu disco. Vamos a ver los siguientes contenidos con más detalle.
#1. Autoprueba del hardware
La autoprueba del hardware puede ayudarte a probar rápidamente el estado del disco duro rápidamente o detalladamente. Todavía podrás utilizar el disco, pero será más lento durante la prueba. Esta es una prueba no destructiva, por lo que tus datos guardados en el disco deberían permanecer seguros.
Soporta autopruebas corta y extendida. La autoprueba corta solo comprueba los componentes principales de los discos duros, tarda alrededor de 2 minutos. La autoprueba extendida escanea por completo el disco de destino, por ello tarda más tiempo. En caso de que se detecten algunas áreas problemáticas, se forzará la reasignación del sector estropeado.
#2. Prueba de búsqueda aleatoria
La prueba de búsqueda aleatoria te ayuda a comprobar el nivel de ruido, el tiempo de búsqueda de pista a pista y las temperaturas de tu disco. Esta prueba no afecta a los datos guardados. A muchos usuarios les gusta utilizar esta función para probar la estabilidad del disco duro.
Cuando se realiza una prueba de búsqueda aleatoria, la temperatura del disco puede subir entre 10 y 15 grados centígrados. Por favor, asegúrate de que el disco duro no está demasiado caliente antes de dar comienzo a la prueba.
#3. Prueba de superficie
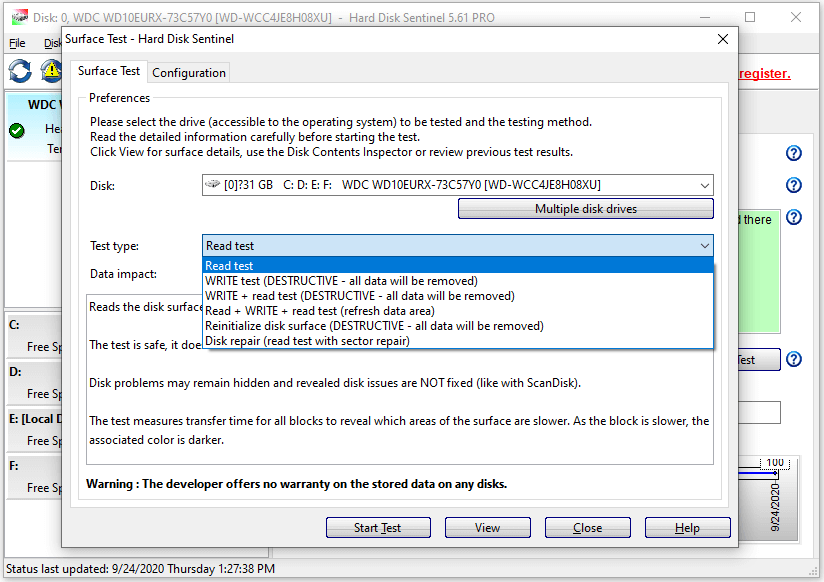
La prueba de superficie sirve para comprobar la superficie del disco duro empleando distintos métodos. Algunos métodos pueden destruir los datos que tengas almacenados en el disco, razón por la que deberías saber qué hacen antes de realizar la prueba. Aquí tienes seis tipos de prueba:
- Prueba de lectura: cuando ejecutes esta prueba HDSentinel leerá la superficie del disco para comprobar si se pueden acceder y leer todos los sectores. Esto no afecta a tus datos.
- Prueba de escritura: esto sobrescribe la superficie del disco para analizar los sectores que dan problemas y repararlos reasignando los sectores defectuosos. Perderás todos los datos si ejecutas esta prueba.
- Prueba de escritura + lectura: sobrescribe la superficie del disco y después lee de nuevo el contenido del sector. Esta opción también eliminará tus datos.
- Prueba de lectura + ESCRITURA + lectura: lee los datos guardados de cada bloque, escribe de nuevo el contenido, luego vuelve a leer la información y la compara con el contenido original. Casi siempre el proceso puede realizarse sin pérdida de datos, pero tus datos no estarían seguros si el sistema no es estable o si hay algún tipo de problema, como un corte de energía.
- Reinicializar la superficie del disco: esta opción sobrescribe la superficie del disco para restaurar los sectores a su estado por defecto. Algunas veces, se considera como un formateo a bajo nivel y puede utilizarse para borrar datos almacenados definitivamente.
- Reparación de disco: este tipo de prueba se puede utilizar para reparar unidades con sectores flojos. No borrara tus datos, por lo que no es necesario hacer una copia de seguridad de tu disco antes de comenzar esta prueba.
Copia de seguridad de urgencia
La copia de seguridad de pánico es otra de las funciones de Hard Disk Sentinel que merece la pena mencionar. Puedes localizarla haciendo clic en el menú de la Configuración y luego yendo a Operaciones > Copia de seguridad de pánico.
Puedes añadir nuevos proyectos a la lista de las copias de seguridad por si acaso algún disco duro tiene un problema. También puedes conectar el proyecto a distintos eventos. Por ejemplo, se puede ejecutar un proyecto cuando el valor de salud o de temperatura no sea normal.
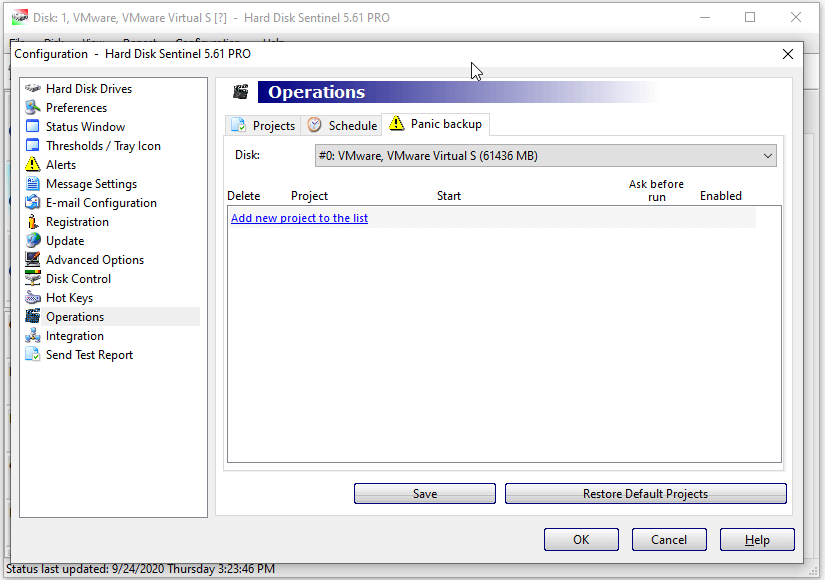
Como puedes ver, Hard Disk Sentinel debería ser un centinela de disco duro maravilloso para supervisar el estado de salud del disco duro y para reparar algunos errores.
Pero, la interfaz de usuario puede resultar complicada para los usuarios que nunca han utilizado este software y que no sepan mucho de los componentes del ordenador o del rendimiento del disco. Además, puede ser que algunas unidades flash USB no sean compatibles con la aplicación HDSentinel. En este caso, siempre puedes probar con otras herramientas profesionales alternativas.
Alternativas a Hard Disk Sentinel
Hard Disk Sentinel es de mucha ayuda para que los usuarios resuelvan los problemas que tienen con sus discos duros. Cada moneda tiene dos caras. Tiene determinadas desventajas. Si no te gusta Hard Disk Sentinel, puedes valorar utilizar algunas alternativas, como CrystalDiskInfo, HD Tune, Samsung Magician, Seagate SeaTools, etcétera.
Desde aquí te recomendamos MiniTool Partition Wizard. Es un administrador de discos profesional que es compatible con casi todos los discos duros, además de ser fácil de utilizar. A diferencia de Hard Disk Sentinel, que está centrado a monitorear y reparar los discos instalados, MiniTool Partition Wizard es mejor para administrar los discos conectados, para comprobar los errores, rescatar los datos y hacer copias de seguridad de los datos.
Ahora, vamos a ver qué características puedes utilizar como alternativa a HDSentinel.
Alternativas a Rendimiento del disco
Tal como mencionamos, HDSentinel nos ofrece una función llamada Rendimiento del disco que puede utilizarse para probar la tasa de transferencia del disco y medir así su rendimiento. Es similar a la función de Probar disco de MiniTool Partition Wizard.
Estas pruebas de rendimiento son una solución popular para probar la velocidad de un disco. Miden la velocidad de transferencia utilizando distintos métodos de acceso al disco, como el acceso secuencial y el acceso aleatorio. Es gratis, solo tienes que seguir unos pasos para utilizarlo.
Paso 1: descargar MiniTool Partition Wizard haciendo clic en el botón siguiente o visitando la página web oficial. Luego ejecute el instalador descargado y siga las instrucciones para instalar la aplicación.
MiniTool Partition Wizard FreeHaz clic para Descargar100%Limpio y seguro
Paso 2: ejecuta MiniTool Partition Wizard y haz clic en Comparación de disco en su interfaz principal.
Paso 3 : configura los parámetros disponibles, tales como Elegir unidad, el Tamaño de transferencia, el Modo de prueba, etcétera. Después, haz clic en Iniciar para dar comienzo a la prueba.
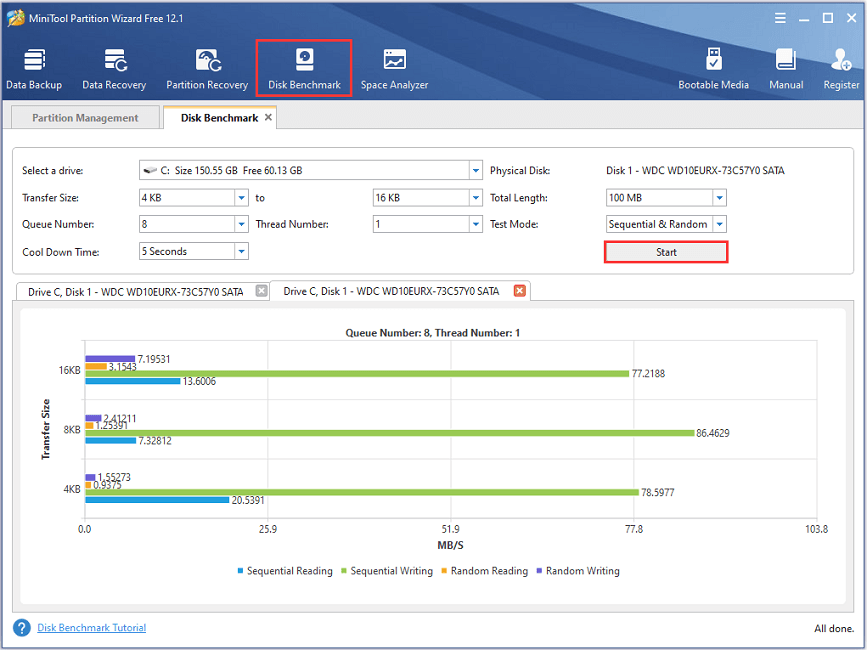
Después de hacer esto, solo necesitas esperar un poco, luego podrás ver los resultados de la prueba mostrados en MBps.
Prueba alternativa del disco duro
Como alternativas a la prueba del disco duro de HDSentinel , que es de ayuda para comprobar y reparar los errores de un disco, las opciones Prueba de superficie y Comprobar sistema de archivos que ofrece MiniTool Partition Wizard merecen la pena.
La Prueba de superficie puede utilizarse para comprobar si tenemos sectores defectuosos, pero no permite solucionar el problema y es necesario otro software profesional para proteger los sectores defectuosos que se encuentren. Recuerda hacer una copia de seguridad de tus datos después de proteger los sectores defectuosos encontrados para evitar perder datos. Comprobar el sistema de archivos puede ayudarte a encontrar y reparar los errores lógicos que tengas en tu disco. También se pueden usar de manera gratuita.
Solo tienes que hacer clic derecho sobre una de las particiones de destino y elegir la función que quieras utilizar. Luego, sigue el asistente que aparece para llevar a cabo el proceso.

Alternativa a la Copia de seguridad de pánico
Para hacer una copia de seguridad de tu disco y evitar perder datos, prueba MiniTool Partition Wizard. Es gratis para las particiones que no son del sistema y para los discos, mientras que la opción de la Copia de seguridad de pánico se encuentra disponible en la versión Pro de HDSentinel.
La diferencia principal entre HDSentinel y MiniTool Partition Wizard relacionada con esta función es que puede configurarse la copia de seguridad automática si se produce algún problema en HDSentinel, mientras que solo puedes hacer una copia de seguridad de tu disco a mano con este último.
Para hacer una copia de seguridad de tu partición con MiniTool Partition Wizard, tendrás que conectar tu disco duro externo al PC.
Paso 1: abre MiniTool Partition Wizard. Luego elige Asistente para copiar particiones y haz clic en Siguiente para saltar la página de bienvenida.
Paso 2: en la ventana siguiente, elige la partición que quieras copiar y haz clic en Siguiente.
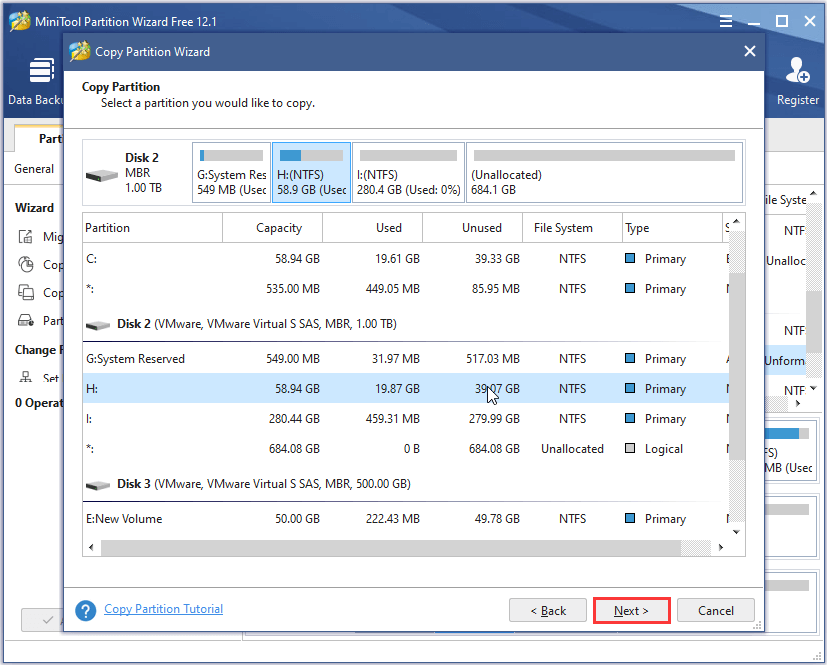
Paso 3: elige el espacio no asignado de tu disco duro para almacenar la copia de seguridad. Después, haz clic en Siguiente.
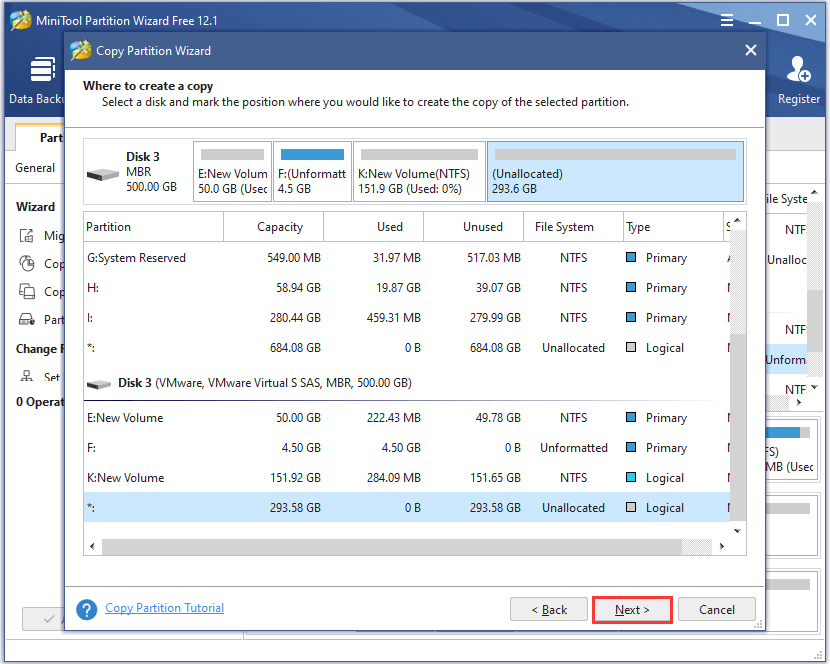
Paso 4: edita la partición que has copiado y haz clic en Finalizar. Cuando vuelvas a la interfaz principal, haz clic en Aplicar para dar inicio al proceso de copia de seguridad.
Conclusión
¿Qué es Hard Disk Sentinel? ¿Cómo utilizarla? ¿Cuáles son las alternativas a la misma? Puedes encontrar todas las respuestas en este artículo. Si tienes cualquier idea o sugerencia después de haber leído esta publicación, por favor, no dudes en dejarla por escrito en la zona de comentarios siguiente. Y si te encuentras con cualquier problema al utilizar MiniTool Partition Wizard, puedes contactar con nuestro equipo de soporte en [email protected].