O Que é Hard Disk Sentinel
O Hard Disk Sentinel, também conhecido como HDSentinel, é um software de verificação de integridade para unidades de disco rígido de PCs desenvolvido pela Heartfelt Development Services. O software suporta vários tipos de HDs, incluindo IDE, SATA, NVMe, SCSI, SAS e discos rígidos USB. Ele pode ser usado em diversos sistemas operacionais, incluindo Windows, Linux e DOS.
O software foi lançado em 2005 e continua sendo atualizado para uma melhor experiência do usuário. Até agora, a versão mais recente é a 5.61, que inclui muito mais recursos do que a primeira versão.
Atualmente, ele oferece várias versões para diferentes usuários de acordo com demandas variadas:
- Hard Disk Sentinel (padrão)
- Hard Disk Sentinel Versão de Teste
- Hard Disk Sentinel Professional
- Hard Disk Sentinel Enterprise
- Hard Disk Sentinel Versão DOS
- Hard Disk Sentinel Versão Linux
Em geral, o HDSentinel pode ser usado para localizar, testar, diagnosticar e reparar problemas no disco rígido, relatar o resultado da verificação de integridade do HDD e SSD e monitorar falhas e degradações de desempenho.
Como Usar o Hard Disk Sentinel
Você sabe como usar este software? Se a resposta for negativa, continue lendo para conferir uma introdução aos seus principais recursos.
Informações do Disco Físico
Na interface principal do Hard Disk Sentinel, você pode encontrar 7 abas que exibem informações do disco físico no painel direito. Quais sejam:
#1. Visão geral
Na aba Visão geral, você pode verificar os valores atuais de desempenho e integridade do disco rígido selecionado, acompanhados de uma breve descrição do disco. A área de texto pode incluir dicas para quaisquer problemas detectados. Portanto, leia os detalhes com atenção caso o status do disco rígido mostre qualquer alteração.
#2. Temperatura
Na aba Temperatura, você pode verificar os valores de temperatura atual, média diária, máxima e mínima, bem como o histórico dos valores registrados. Isso ajuda você a encontrar um ventilador com possíveis falhas que resulta em temperaturas mais altas com o tempo.
#3. SMART
Na aba SMART, a lista de atributos SMART do disco selecionado é exibida. Os atributos são definidos pelo fabricante e essa lista é fixa. Você não pode adicionar ou remover quaisquer atributos.
#4. Informações
Na aba Informações, você pode visualizar vários detalhes do seu disco, incluindo fabricante, tipo de modelo, interface do disco, número de série, largura do disco, altura, peso, entre outros.
#5. Registro
Na aba Registro, você pode verificar o log mantido para o disco instalado e pelo Hard Disk Sentinel. Ele é usado para armazenar as degradações do campo de dados dos atributos SMART mais importantes.
#6. Desempenho do Disco
Na página Desempenho do Disco, você pode verificar as informações de taxa de transferência (leitura e gravação) do seu disco. Isso é bastante útil, especialmente durante uma transferência de dados entre dois discos rígidos diferentes, pois você pode comparar a taxa de transferência e a velocidade deles e descobrir qual deles é mais rápido.
#7. Alertas
Os alertas gerados pelo disco rígido serão listados na aba Alertas contendo o tipo e a data do evento. Você pode configurar o HDSentinel para enviar um alerta quando uma nova entrada for adicionada ao log, mas esse recurso não está disponível na versão não registrada.
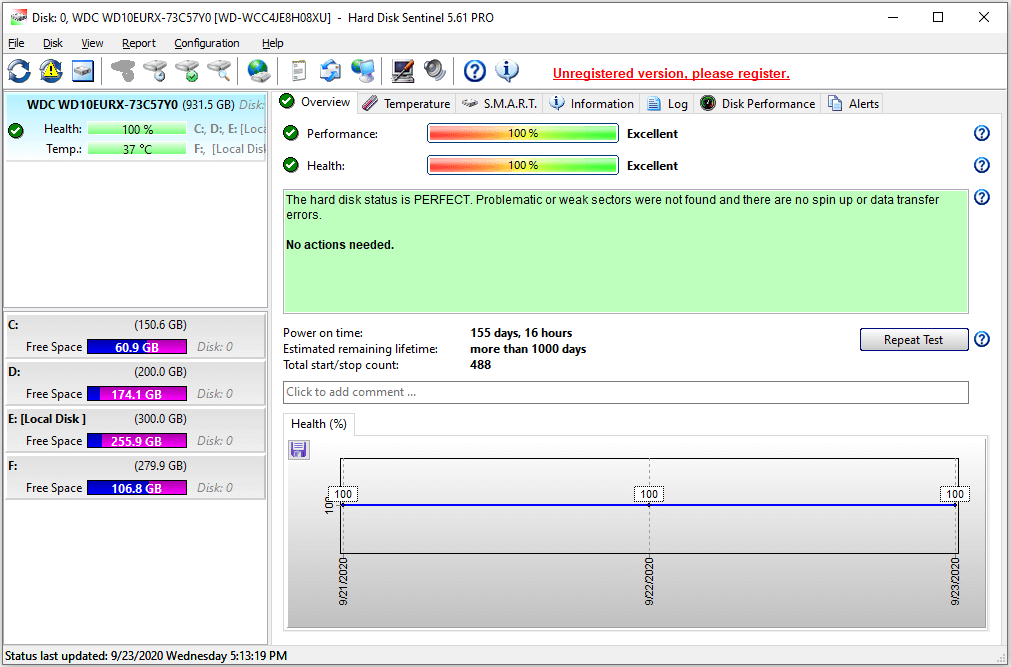
Teste de Disco Rígido
O Hard Disk Sentinel também oferece diferentes métodos de teste de disco. Alguns deles estão disponíveis apenas na versão registrada, e outros podem influenciar os dados armazenados em seu disco. Vamos ver mais detalhes no conteúdo a seguir.
#1. Autoteste de Hardware
O Autoteste de Hardware pode ajudá-lo a testar o status do disco rígido rapidamente ou de forma detalhada. Você pode continuar a usar o disco durante a execução, mas ele pode ficar mais lento durante o teste. O teste não é destrutivo e seus dados salvos no disco devem estar seguros.
O programa suporta autotestes curtos e estendidos. O Autoteste Curto verifica os principais componentes dos discos rígidos e leva apenas cerca de 2 minutos. O Autoteste Estendido verifica o disco de destino completamente e leva mais tempo. Se alguma área problemática for detectada, isso forçará a realocação do setor defeituoso.
#2. Teste de Busca Aleatória
O Teste de Busca Aleatória é útil para ajudá-lo a verificar o nível de ruído, o tempo de busca faixa a faixa e os níveis de temperatura do seu disco. O teste não afetará os dados salvos. Muitos usuários usam esse recurso para testar a estabilidade do disco rígido.
Durante o teste de busca aleatória, a temperatura do disco pode aumentar em 10-15 graus Celsius. Certifique-se de que o disco rígido não está muito quente antes de iniciar o teste.
#3. Teste de Superfície
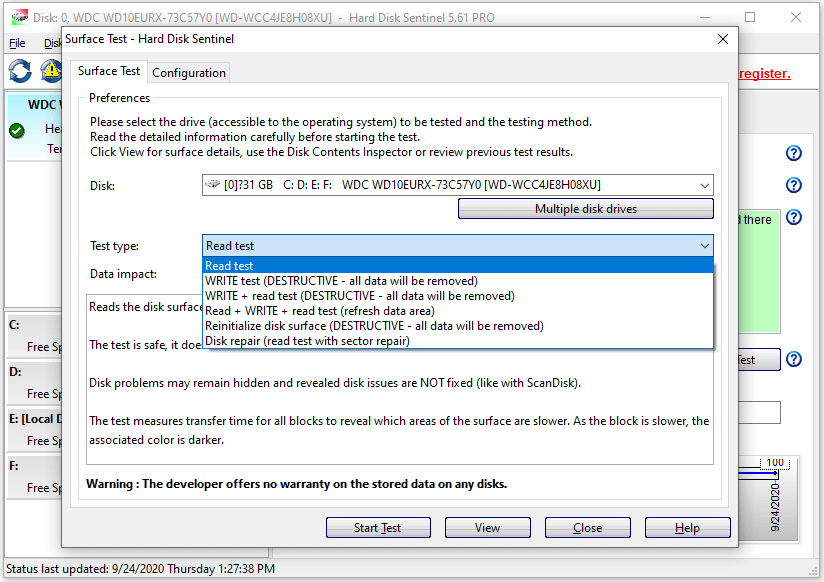
O Teste de Superfície pode verificar a superfície do disco rígido com diferentes métodos. Alguns desses métodos podem destruir os dados armazenados no disco, por isso você deve estudá-los antes de realizar o teste. Confira os seis tipos de teste:
- Teste de leitura: Ao executar este teste, o HDSentinel lerá a superfície do disco para verificar se todos os setores estão acessíveis e legíveis. Isso não afetará seus dados.
- Teste de gravação: Substitui a superfície do disco para analisar os setores problemáticos e corrigi-los realocando os setores defeituosos. Você perderá todos os dados se executar este teste.
- Teste de gravação + leitura: sobrescreve a superfície do disco e, em seguida, lê o conteúdo do setor. Ele também removerá seus dados.
- Teste de leitura + gravação + leitura: Faz a leitura dos dados armazenados em cada bloco, grava o conteúdo de volta e, em seguida, faz outra leitura das informações e as compara com o conteúdo original. Na maioria dos casos, o processo pode ser feito sem perda de dados, mas seus dados podem ficar inseguros se o sistema não estiver estável ou ocorrer algum problema, como uma queda de energia.
- Reinicialização da superfície do disco: Substitui a superfície do disco para restaurar os setores ao status padrão. Por vezes, pode ser considerado como uma formatação de baixo nível e pode ser usado para apagar permanentemente os dados armazenados.
- Reparo de disco: Este tipo de teste pode ser usado para reparar unidades com setores fracos. Ele não excluirá seus dados e você não precisa fazer backup do seu disco antes de iniciar o teste.
Backup Emergencial
O backup emergencial é outro recurso de destaque do Hard Disk Sentinel. Você pode encontrá-lo clicando no menu Configuração e indo para Operações > Backup emergencial.
Você pode adicionar novos projetos à lista de backup caso algum disco rígido tenha algum problema, ou pode conectar o projeto a diferentes eventos. Por exemplo, um projeto pode ser executado quando o valor de integridade ou temperatura não estiver normal.
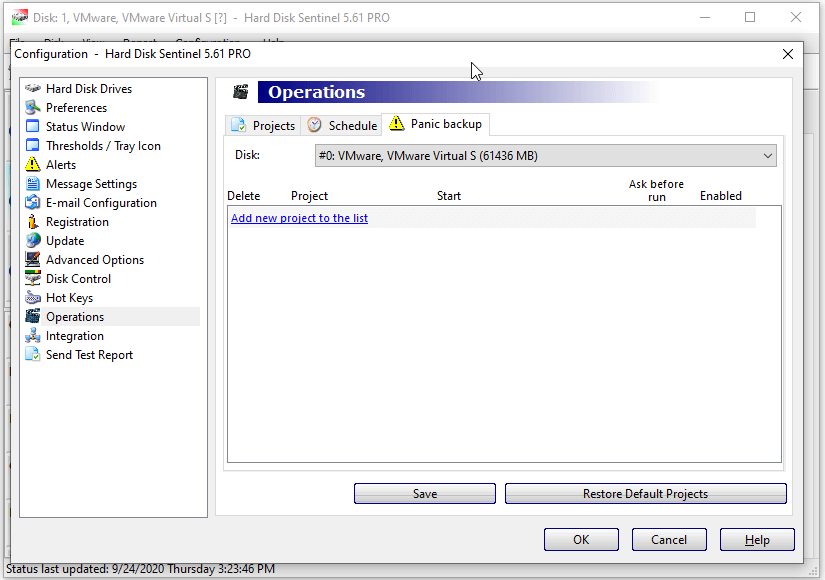
Como você pode ver, o Hard Disk Sentinel é um excelente programa para monitorar o status de integridade do disco rígido e reparar alguns erros.
No entanto, a interface do usuário pode ser complicada para iniciantes no software e que não sabem muito sobre componentes do computador ou o desempenho do disco. Além disso, algumas unidades USB podem não ser suportadas pelo aplicativo HDSentinel. Nesse caso, você pode tentar outras ferramentas profissionais como alternativas.
Alternativas ao HDSentinel
O Hard Disk Sentinel ajuda muitos usuários a resolver problemas em seus discos rígidos. Porém, como toda moeda tem dois lados, ele também possui algumas desvantagens. Se você não gosta do Hard Disk Sentinel, pode considerar algumas alternativas, como CrystalDiskInfo, HD Tune, Samsung Magician, Seagate SeaTools, etc
Nesse ponto, recomendamos o MiniTool Partition Wizard. Trata-se de um gerenciador de disco profissional que suporta quase todos os HDs e é fácil de operar. Ao contrário do Hard Disk Sentinel, que se concentra em monitorar e reparar os discos instalados, o MiniTool Partition Wizard é melhor para gerenciar discos conectados, verificar erros, resgatar dados e fazer backup de dados.
Agora, vamos conferir as alternativas ao HDSentinel.
Alternativa ao Teste do Desempenho do Disco
Como mencionado, o HDSentinel fornece um recurso chamado Desempenho de Disco que pode ser usado para testar a taxa de transferência do disco e medir o desempenho do disco. É semelhante ao Disk Benchmark no MiniTool Partition Wizard.
O benchmarking é uma solução popular para testar a velocidade do disco. Ele mede as velocidades de transferência em vários métodos de acesso ao disco, como sequencial e aleatório. É gratuito e você só precisa seguir os passos abaixo para usá-lo.
Passo 1: Baixe o MiniTool Partition Wizard clicando no botão a seguir ou visitando seu site oficial. Em seguida, execute o instalador baixado e siga as instruções.
MiniTool Partition Wizard FreeClique para baixar100%Limpo e seguro
Passo 2: Inicie o MiniTool Partition Wizard e clique em Benchmark de Disco na interface principal.
Passo 3: Configure os parâmetros disponíveis como Selecionar unidade, Tamanho de Transferência, Modo de Teste, etc. Em seguida, clique em Iniciar para iniciar o teste.
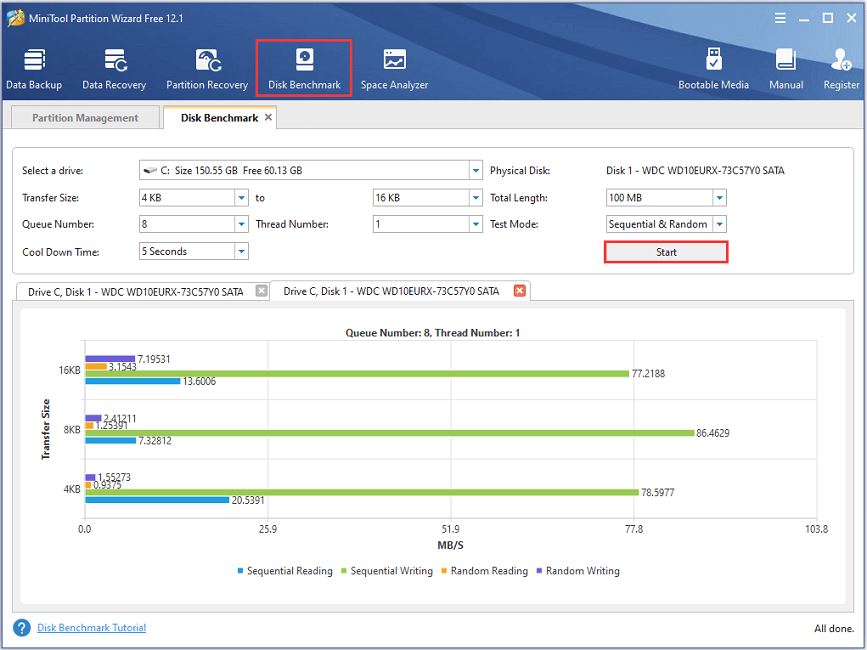
Depois disso, basta esperar um pouco e em breve você poderá visualizar os resultados do teste que serão exibidos em MBps.
Alternativa ao Teste de Disco Rígido
Como alternativas ao Teste de Disco Rígido do HDSentinel, que ajuda a verificar e reparar erros em um disco, o Teste de Superfície e a Verificação do Sistema de Arquivos fornecidos pelo MiniTool Partition Wizard também são excelentes recursos.
O Teste de Superfície pode ser usado para verificar setores defeituosos, mas não corrige o problema. Nesse caso, você precisa usar outro software profissional para isolar os setores defeituosos. Lembre-se de fazer backup dos seus dados após isolar os setores defeituosos para evitar perda de dados. A Verificação de Arquivos do Sistema pode ajudá-lo a encontrar e corrigir erros lógicos que existem em seu disco. Os dois recursos são gratuitos.
Basta clicar com o botão direito do mouse em uma partição no programa e selecionar o recurso que deseja usar. Em seguida, siga o assistente na pop-up para concluir o processo.
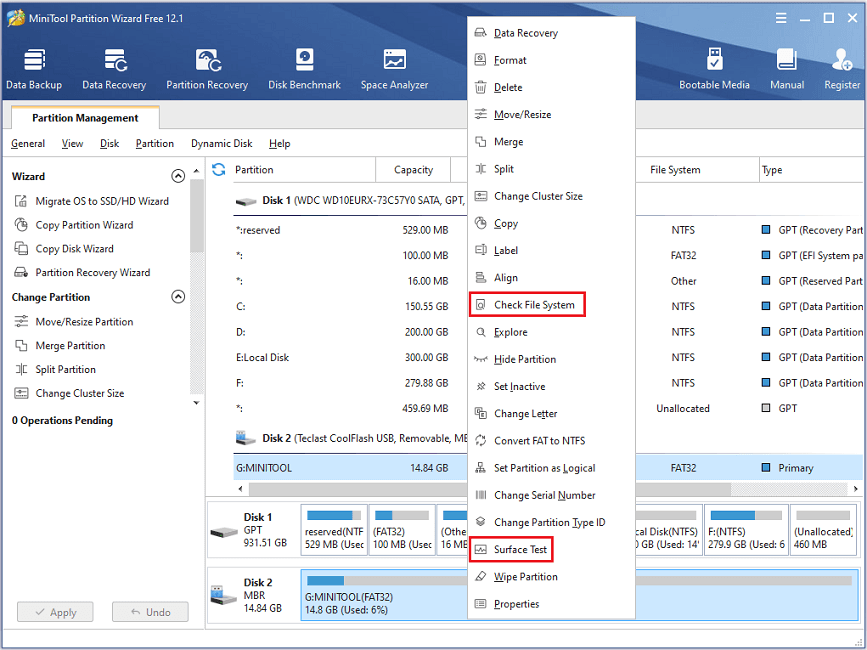
Alternativa ao Backup Emergencial
Para fazer backup do seu disco e evitar perda de dados, você também pode usar o MiniTool Partition Wizard. Seu uso é gratuito para partições e discos que não são do sistema, enquanto o backup emergencial está disponível na versão pro do HDSentinel.
A principal diferença entre o HDSentinel e o MiniTool Partition Wizard em relação a esse recurso é que no Partition Wizard, você pode definir backups automáticos que podem ser executados antes de ocorrer algum problema. No HDSentinel, você só pode fazer backup do seu disco manualmente.
Para fazer backup de sua partição com o MiniTool Partition Wizard, você deve conectar um HD externo ao seu PC.
Passo 1: Abra o MiniTool Partition Wizard. Em seguida, selecione Assistente de Cópia de Partição e clique em Avançar para pular a página de boas-vindas.
Passo 2: Na janela a seguir, selecione a partição que deseja copiar e clique em Avançar.
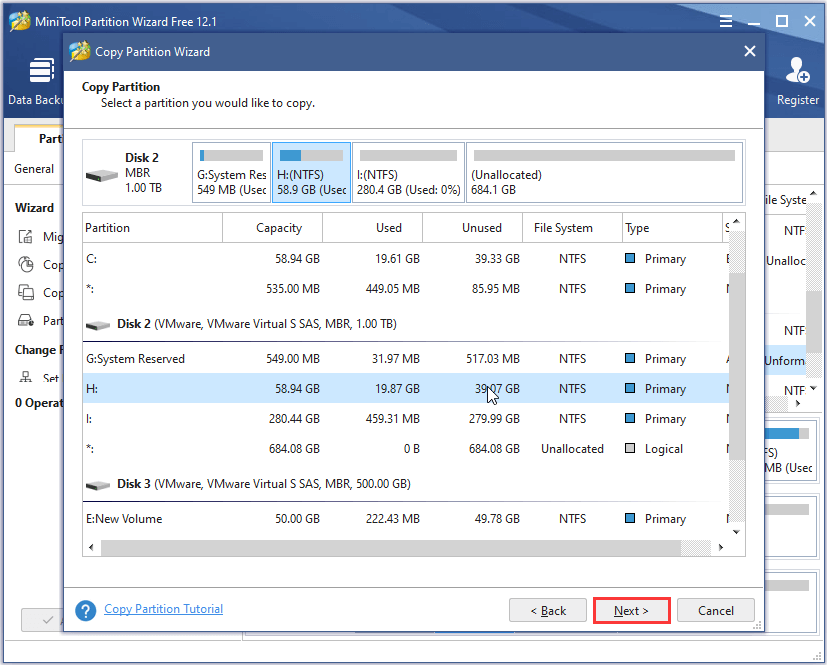
Passo 3: Selecione o espaço não alocado em seu disco rígido externo para armazenar a cópia. Em seguida, clique em Avançar.
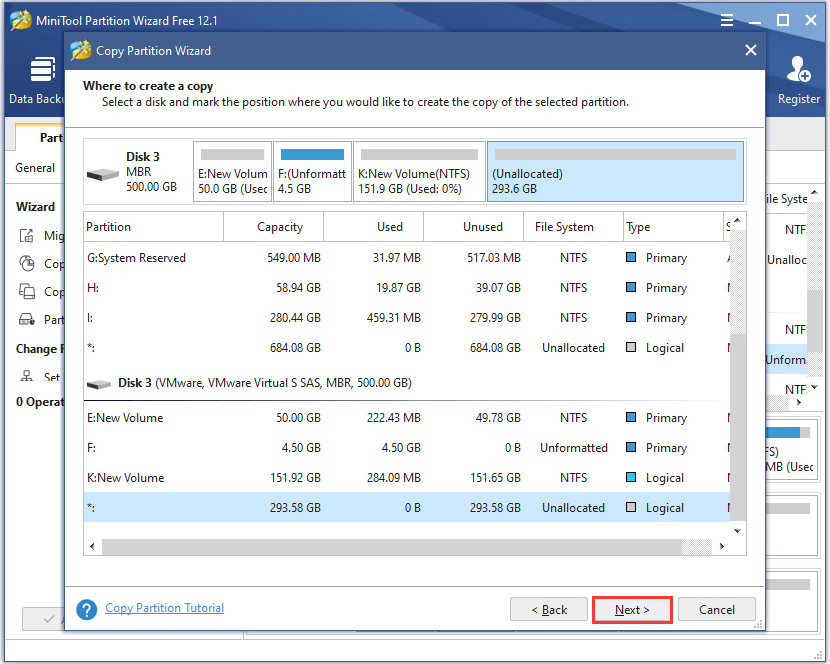
Passo 4: Edite a partição copiada e clique em Concluir. Ao retornar à interface principal, clique em Aplicar para iniciar o processo de backup.
Conclusão
O que é Hard Disk Sentinel? Como usar seus recursos? Existem outras opções de softwares semelhantes? Você pode encontrar todas as respostas neste post. Caso tenha alguma ideia ou sugestão após a leitura, fique à vontade para compartilhar na seção de comentários a seguir. Se você encontrar algum problema ao usar o MiniTool Partition Wizard, entre em contato com nossa equipe de suporte em [email protected].