Qu’est-ce que Hard Disk Sentinel?
Hard Disk Sentinel, également appelé HDSentinel, est un logiciel de surveillance de lecteurs de disques durs d’ordinateur élaboré par Heartfelt Development Services. Le logiciel prend en charge de nombreux types de disques durs, notamment ceux de type IDE, SATA, NVMe, SCSI, SAS et USB. Il peut être utilisé sur de nombreux systèmes d’exploitation, notamment Windows, Linux et DOS.
Le logiciel a été publié pour la première fois en 2005, et il est constamment mis à jour pour assurer une meilleure expérience utilisateur. Jusqu’à présent, la dernière version est la 5.61, et elle comprend beaucoup plus de fonctionnalités que la première version.
Aujourd’hui, il propose plusieurs versions pour différents utilisateurs, de sorte que vous pouvez en choisir une en fonction de vos besoins:
- Hard Disk Sentinel (standard)
- Hard Disk Sentinel Essai
- Hard Disk Sentinel Professionnel
- Hard Disk Sentinel Entreprise
- Hard Disk Sentinel version DOS
- Hard Disk Sentinel version Linux
En général, HDSentinel peut être utilisé pour trouver, tester, diagnostiquer et réparer les problèmes de disques durs, faire un rapport concernant le résultat du bilan de santé des HDD et SSD, et surveiller les dégradations et les défaillances des performances.
Comment utiliser Hard Disk Sentinel
Savez-vous comment utiliser ce logiciel? Veuillez poursuivre votre lecture, car voici une introduction à ses principales fonctionnalités.
Informations sur le disque physique
Dans l’interface principale de Hard Disk Sentinel, vous trouverez 7 onglets qui affichent des informations sur le disque physique dans le volet de droite. Il s’agit de:
#1. Aperçu
Sous l’onglet Aperçu, vous pourrez vérifier les performances actuelles et les valeurs de bon fonctionnement du disque dur sélectionné. Sur cette page, vous verrez une description textuelle du disque. La zone de texte peut inclure des conseils pour tout problème détecté. Par conséquent, vous devez lire les détails si l’état du disque dur n’est pas parfait.
#2. Température
Sous l’onglet Température, vous pourrez vérifier les valeurs de température actuelle, moyenne quotidienne, maximale et minimale, ainsi que l’historique des valeurs enregistrées. Cela vous aidera à trouver un éventuel ventilateur défaillant qui provoque des températures plus élevées au fil du temps.
#3. S.M.A.R.T.
L’onglet S.M.A.R.T. affiche la liste des attributs S.M.A.R.T. du disque sélectionné. Les attributs sont définis par le fabricant et la liste est définitive. Il est impossible d’ajouter ou de supprimer des attributs.
#4. Informations
Sous l’onglet Informations, vous pourrez visualiser de nombreux détails sur votre disque, notamment le fabricant, le type de modèle, l’interface du disque, le numéro de série, la largeur, la hauteur et le poids du disque, etc.
#5. Journal
Sous l’onglet Journal, vous pourrez vérifier le journal maintenu pour le disque installé et par Hard Disk Sentinel. Il est utilisé pour stocker les dégradations du champ de données des attributs S.M.A.R.T. les plus importants.
#6. Performances du disque
Sur la page Performances du disque, vous pourrez vérifier les informations relatives au taux de transfert (lecture et écriture) de votre disque. Ceci s’avère particulièrement utile lors d’un transfert de données entre deux disques durs différents, car vous pourrez comparer leur taux et leur vitesse de transfert et trouver lequel est le plus rapide.
#7. Alertes
Les alertes générées par le disque dur sont répertoriées sous l’onglet Alertes. Il contient le type d’événement et la date. Vous pourrez configurer HDSentinel pour qu’il vous envoie une alerte lorsqu’une nouvelle entrée est ajoutée au journal, mais cette fonctionnalité n’est pas disponible dans la version sans inscription.
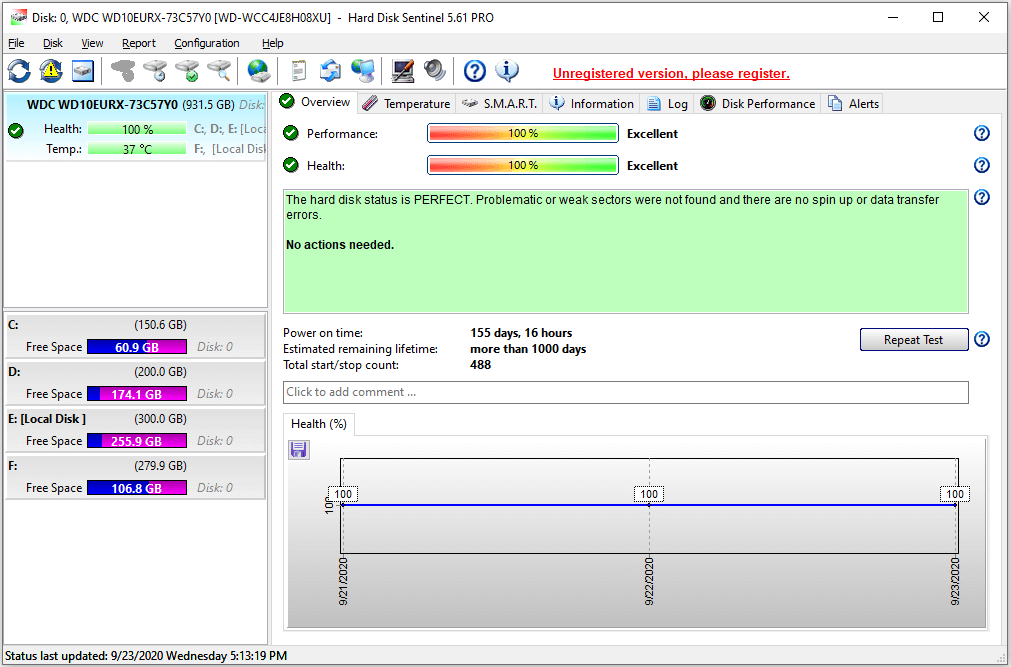
est de disque dur
Hard Disk Sentinel propose également différentes méthodes pour tester les disques. Certaines d’entre elles ne sont disponibles que dans la version avec inscription, et d’autres peuvent influencer les données stockées sur votre disque. Voyons plus en détail les contenus suivants.
#1. Autotest du matériel
L’autotest du matériel peut vous aider à tester l’état du disque dur rapidement ou en détail. Vous pourrez continuer à utiliser le disque, mais il sera peut-être plus lent pendant le test. Le test n’est pas de nature destructive et vos données enregistrées sur le disque devraient être en sécurité.
Il prend en charge les autotests courts et étendus. L’autotest court vérifie les principaux composants des disques durs et ne prend que 2 minutes environ. L’autotest étendu analyse le disque cible dans son intégralité et prend plus de temps. Si des zones problématiques sont détectées, il force la réallocation des secteurs défectueux.
#2. Test de recherche aléatoire
Le test de recherche aléatoire est utile pour vous aider à vérifier le niveau de bruit, le temps de recherche piste à piste et les niveaux de température de votre disque. Le test n’affecte pas les données enregistrées. De nombreux utilisateurs utilisent cette fonctionnalité pour tester la stabilité du disque dur.
Pendant le test de recherche aléatoire, la température du disque peut augmenter de 10 à 15 degrés Celsius. Veillez à ce que le disque dur ne soit pas trop chaud avant de commencer le test.
#3. Test de surface
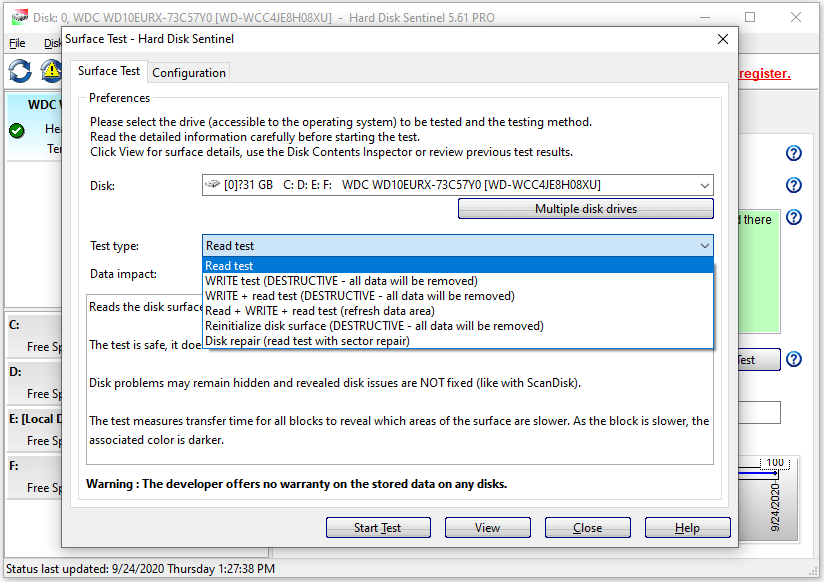
Le test de surface permet de vérifier la surface du disque dur à l’aide de différentes méthodes. Certaines méthodes pourraient détruire les données stockées sur le disque, il est donc nécessaire de les connaître avant d’effectuer le test. Voici six types de test:
- Test de lecture: Lorsque vous exécutez ce test, HDSentinel lit la surface du disque pour vérifier si tous les secteurs sont accessibles et lisibles. Cela n’affectera pas vos données.
- Test d’écriture: Ce test écrase la surface du disque pour analyser les secteurs problématiques et les corriger en réaffectant les secteurs défectueux. Vous perdrez toutes les données si vous exécutez ce test.
- Test d’écriture + lecture: Il écrase la surface du disque, puis relit le contenu des secteurs. Il supprimera également vos données.
- Test de lecture + écriture + lecture: Ce test permet de lire les données stockées dans chaque bloc, de réécrire le contenu, puis de lire les informations et de les comparer au contenu d’origine. Dans la plupart des cas, ce processus peut être exécuté sans perte de données, mais vos données ne seront pas en sécurité si le système n’est pas stable ou si des problèmes surviennent, comme une panne de courant.
- Réinitialiser la surface du disque: Cela écrasera la surface du disque pour restaurer les secteurs à l’état par défaut. Cette opération est parfois considérée comme un formatage de bas niveau et peut être utilisée pour effacer définitivement les données stockées.
- Réparation de disque: Ce type de test peut être utilisé pour réparer les lecteurs présentant des secteurs faibles. Il n’efface pas vos données et vous n’avez pas besoin de sauvegarder votre disque avant de lancer le test.
Panic Backup Sauvegarde en cas de problème
La sauvegarde en cas de panique est une autre fonctionnalité de Hard Disk Sentinel qui est digne de mention. Vous la trouverez en cliquant sur le menu Configuration et en allant sur Opérations > Sauvegarde en cas de panique.
Vous pouvez ajouter de nouveaux projets à la liste de sauvegarde au cas où un disque dur aurait un problème. Vous pouvez également connecter le projet à divers événements. Par exemple, un projet peut être exécuté lorsque la valeur de santé ou de température n’est pas normale.
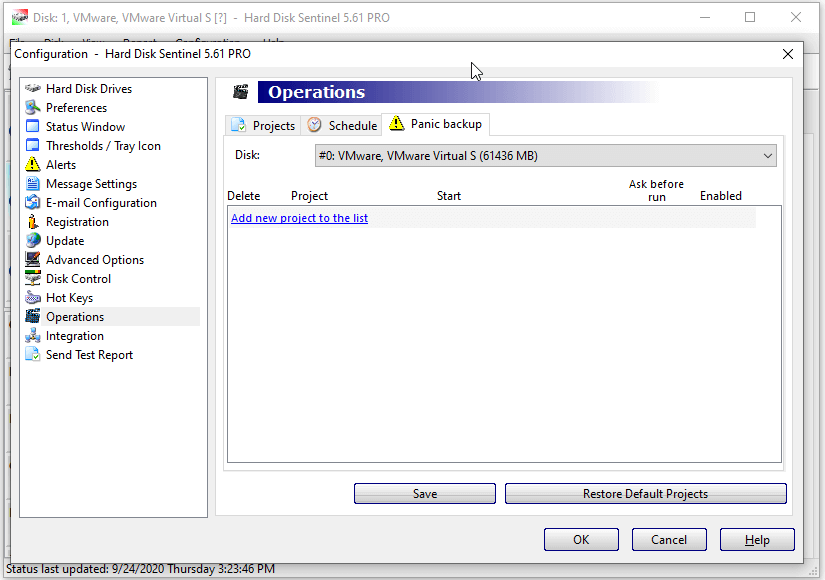
Comme vous pouvez le constater, Hard Disk Sentinel devrait être une merveilleuse solution pour surveiller l’état de santé du disque dur et réparer certaines erreurs.
Cependant, l’interface utilisateur pourrait se révéler complexe pour les utilisateurs n’ayant jamais fait l’usage du logiciel et ne connaissant pas bien les composants de l’ordinateur ou les performances des disques. De plus, certaines clés USB peuvent ne pas être prises en charge par l’application HDSentinel. Dans ce cas, il existe d’autres outils professionnels en guise d’alternatives.
Alternatives à Hard Disk Sentinel
Hard Disk Sentinel aide beaucoup d’utilisateurs à résoudre les problèmes de leurs disques durs. Toute médaille a deux côtés. Le produit présente également quelques inconvénients. Si vous n’aimez pas Hard Disk Sentinel, vous pouvez prendre en considération certaines alternatives, telles que CrystalDiskInfo, HD Tune, Samsung Magician, Seagate SeaTools, etc.
Ici, je vous recommande MiniTool Partition Wizard. Il s’agit d’un gestionnaire de disques professionnel qui prend en charge presque tous les disques durs, tout en étant facile à utiliser. Contrairement à Hard Disk Sentinel qui se concentre sur la surveillance et la réparation des disques installés, MiniTool Partition Wizard est meilleur pour gérer les disques connectés, vérifier les erreurs, récupérer les données et les sauvegarder.
Maintenant, voyons quelles sont les fonctionnalités que vous pouvez utiliser comme alternatives à HDSentinel.
Alternative pour les performances du disque
Comme nous l’avons mentionné, HDSentinel propose une fonctionnalité appelée Performances du disque permettant de tester le taux de transfert du disque et de mesurer les performances du disque. Elle est similaire au Disque de référence dans MiniTool Partition Wizard.
Benchmarking is a popular solution to test disk speed. It measures the transfer speeds under various disk access methods, such as sequential and random. It is free and you just need to follow the steps below to use it.
La technique de référence est une solution populaire pour tester la vitesse des disques. Elle mesure les vitesses de transfert selon différentes méthodes d’accès au disque, telles que séquentielle et aléatoire. C’est gratuit et il vous suffit de suivre les étapes ci-dessous pour l’utiliser.
Étape 1: Téléchargez MiniTool Partition Wizard en cliquant sur le bouton suivant ou en visitant son site officiel. Exécutez ensuite le programme d’installation téléchargé et suivez les instructions pour installer l’application.
MiniTool Partition Wizard FreeCliquez pour télécharger100%Propre et sûr
Étape 2: Lancez MiniTool Partition Wizard, puis cliquez sur Disque de référence dans l’interface principale.
Étape 3: Configurez les paramètres disponibles tels que Sélectionner un lecteur, Taille de transfert, Mode de test, etc. Puis, cliquez sur Démarrer pour démarrer le test.
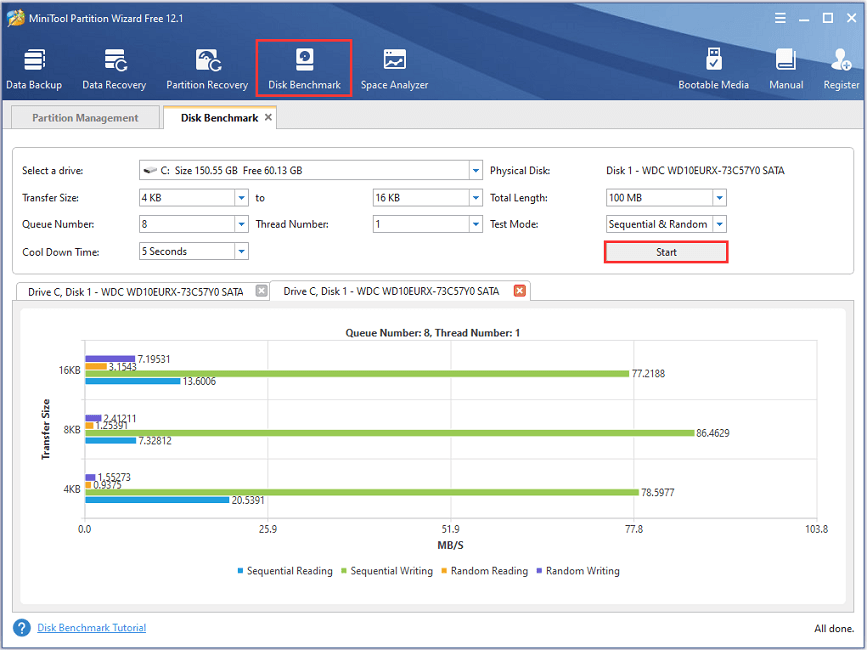
Après cela, il vous suffit d’attendre un moment, puis vous verrez les résultats du test qui s’affichent en MBps.
Alternative au test de disque dur
En tant qu’alternatives au test de disque dur de HDSentinel qui aide à vérifier et à réparer les erreurs sur un disque, le test de surface et la vérification du système de fichiers fournis par MiniTool Partition Wizard valent la peine d’être essayés.
Le test de surface peut être utilisé pour vérifier la présence de secteurs défectueux, mais il ne peut pas corriger le problème. Vous devez utiliser un autre logiciel professionnel pour protéger les secteurs défectueux. N’oubliez pas de sauvegarder vos données après avoir protégé les secteurs défectueux pour éviter toute perte de données. La vérification du système de fichiers peut vous aider à trouver et à corriger les erreurs logiques présentes sur votre disque. Son utilisation est également gratuite.
Il vous suffit de faire un clic droit sur une partition cible dans l’application et de sélectionner la fonctionnalité de votre choix. Suivez ensuite l’assistant contextuel pour terminer le processus.
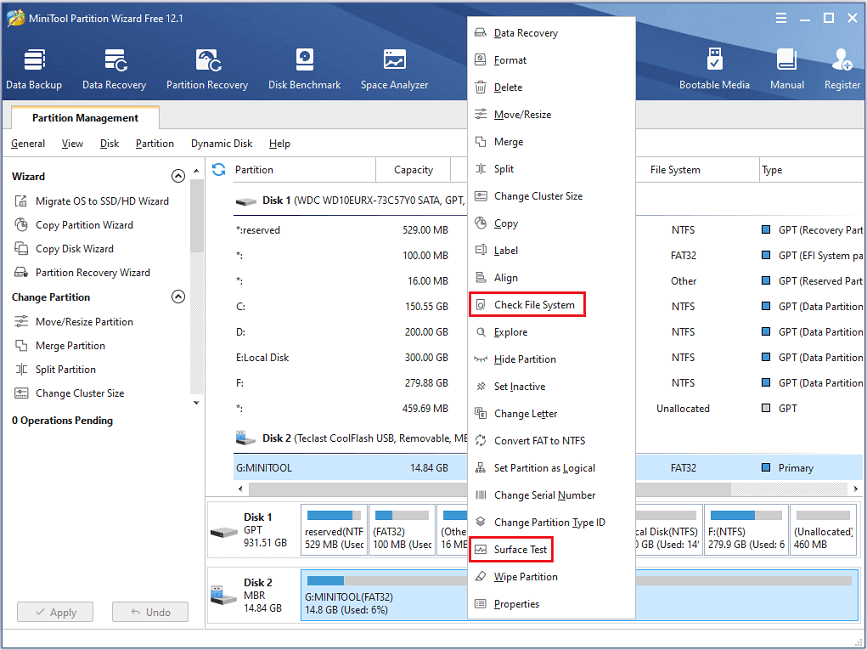
Alternative à la sauvegarde en cas de panique
Pour sauvegarder votre disque afin d’éviter la perte de données, vous pouvez également essayer MiniTool Partition Wizard. Il est gratuit pour les partitions et les disques non liés au système, tandis que la sauvegarde en cas de panique est disponible dans la version pro de HDSentinel.
La principale différence entre HDSentinel et MiniTool Partition Wizard concernant cette fonctionnalité est que vous pouvez régler une sauvegarde automatique qui sera exécutée en cas de problème dans HDSentinel, alors que vous ne pouvez sauvegarder votre disque que manuellement avec ce dernier.
Pour sauvegarder votre partition avec MiniTool Partition Wizard, vous devez connecter un disque dur externe à votre PC.
Étape 1: Ouvrez MiniTool Partition Wizard. Sélectionnez ensuite Assistant de copie de partition et cliquez sur Suivant pour sauter la page d’accueil.
Étape 2: Dans la fenêtre suivante, sélectionnez la partition à copier et cliquez sur Suivant.
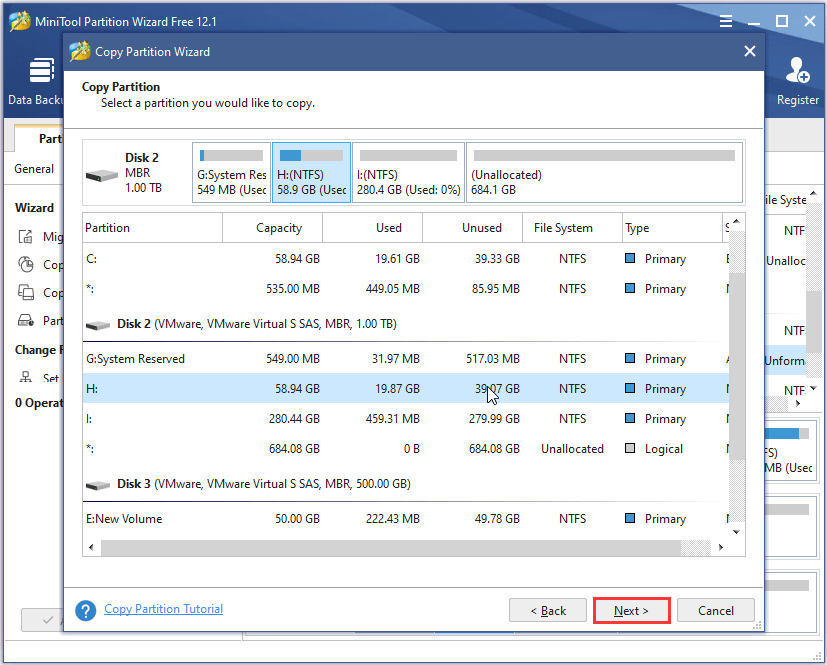
Étape 3: Sélectionnez l’espace non alloué sur votre disque dur externe pour stocker la copie. Cliquez ensuite sur Suivant.
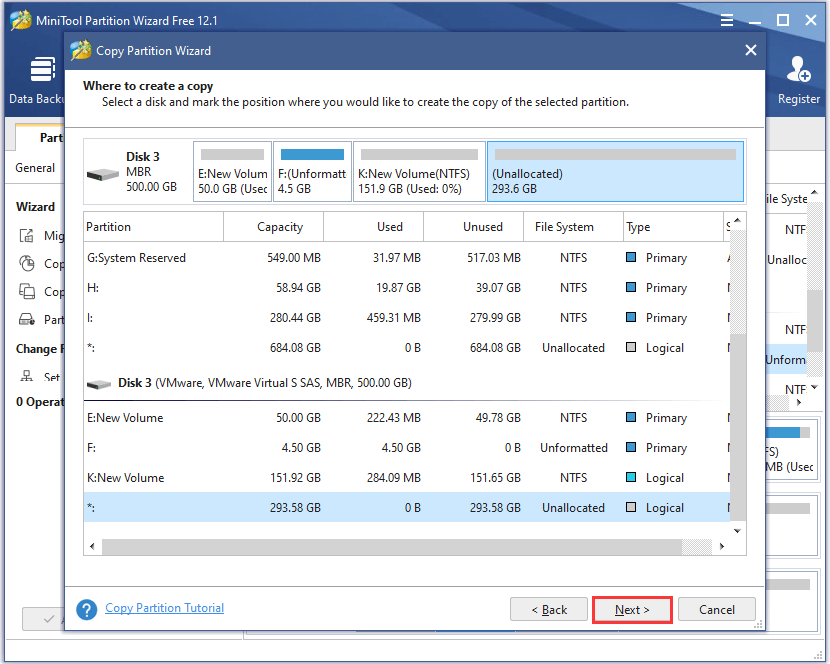
Étape 4: Éditez la partition copiée et cliquez sur Terminer. De retour à l’interface principale, cliquez sur Appliquer pour démarrer le processus de sauvegarde.
Conclusion
Qu’est-ce que Hard Disk Sentinel? Comment l’utiliser? Quelles sont les alternatives à ce logiciel? Vous trouverez toutes les réponses dans ce post. Si vous avez des idées ou des suggestions après l’avoir lu, n’hésitez pas à les laisser dans la zone de commentaires suivante. Si vous rencontrez des problèmes lors de l’utilisation de MiniTool Partition Wizard, veuillez contacter notre équipe d’assistance via [email protected].