¿Utilizas un ordenador Lenovo? ¿Te gustaría probar los dispositivos de tu equipo? Para esto, la herramienta de diagnóstico Lenovo diagnostics puede ser justo lo que necesitas. Ahora, MiniTool te presentará esta herramienta de diagnóstico del hardware de Lenovo detalladamente, además de algunos consejos útiles adicionales.
¿Qué es la herramienta de diagnóstico de Lenovo?
Como su indica, Lenovo diagnostics es una herramienta de diagnóstico que solo se puede utilizar en computadoras Lenovo. La herramienta de diagnóstico de hardware de Lenovo está compuesta principalmente por módulos (pruebas) y por herramientas. Sus módulos te permiten probar una gran cantidad de dispositivos en ordenadores Lenovo, incluyendo el sonido, la batería, el ventilador, el almacenamiento, RAID, la memoria, la placa base, el ratón, etcétera.
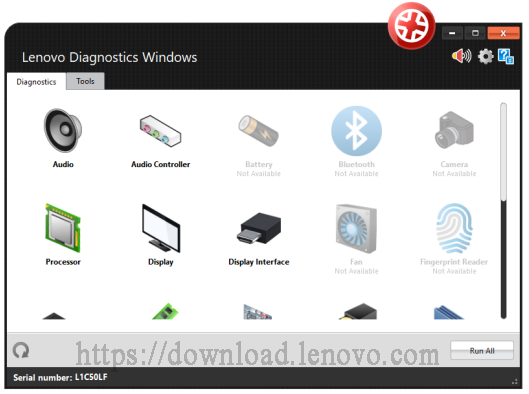
Además, los diagnósticos de Lenovo incluyen muchas herramientas útiles para crear un script de diagnóstico, para analizar la información del sistema, para poder ver el historial de registros, recuperar sectores defectuosos, medir la velocidad de nuestra red, mostrar en tiempo real la temperatura de tus dispositivos, etcétera.
Existen 2 tipos de pruebas que puedes elegir para ejecutar esta herramienta de diagnóstico de Lenovo, incluyendo Pruebas rápidas y Pruebas completas. Esta herramienta también te proporciona una opción personalizada para llevar a cabo las pruebas. Resumiendo, Lenovo diagnostics es una herramienta de diagnóstico de hardware práctica y completa. Ahora, por favor, sigue leyendo para saber más detalles.
¿Qué módulos y pruebas incluye Lenovo Diagnostics?
En esta parte, nos vamos a centrar principalmente en los módulos y en las pruebas que los diagnósticos de Lenovo pueden llevar a cabo en tu ordenador. Este programa te ayudará a realizar el diagnóstico de 24 tipos de dispositivos en equipos Lenovo. Aquí, vamos a presentarte principalmente los 5 módulos más utilizados por los usuarios.
#1. Audio
El módulo de audio está compuesto por una prueba de reproducción de sonido y por una prueba interactiva del micrófono. Las dos pruebas forman parte de la prueba rápida. La prueba de reproducción de sonido presenta a los usuarios algunos patrones de audio y les pregunta si pueden escuchar el volumen del dispositivo.
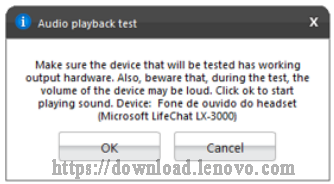
La prueba interactiva del micrófono puede ayudarte a saber si el micrófono puede capturar el sonido correctamente. Tienes que seleccionar un micrófono para probarlo y hablar en él. Entonces, la herramienta escuchará el audio que ha grabado y te informará sobre si puede capturar el sonido.
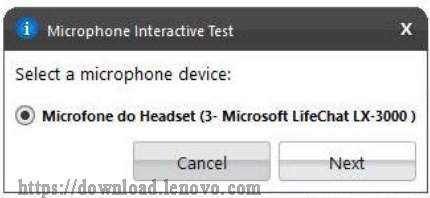
#2. Batería
El estado de la batería ejerce un impacto significativo sobre la vida útil de tu ordenador. Muchas personas están preocupadas por distintos problemas con la batería, como por ejemplo que la batería no carga, porque se muestra un porcentaje incorrecto de la batería, porque falta el icono de la batería, etcétera. Por ello, también puedes utilizar la herramienta de diagnóstico de Lenovo para probar el estado de tu batería.
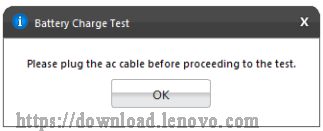
Además, esta herramienta también te puede ayudar a realizar una prueba prolongada de carga/descarga, así como una prueba rápida de la temperatura de la batería. Por ejemplo, en caso de que la temperatura de la batería sea demasiado alta, esta herramienta te recordará cambiarla o te ofrecerá otras soluciones.
#3. Memoria
La prueba de Memoria debería ser una de las operaciones que más se utilicen de Lenovo diagnostics. Esta prueba incluye cantidad de elementos de prueba, incluyendo una prueba rápida de patrón aleatorio, la prueba de integridad avanzada, la prueba de bit bajo/alto, la prueba de secuencia de números aleatorios, la prueba de movimiento de bloques, etcétera.
No solo se utiliza para probar el estado de tu memoria, sino también para mejorar el rendimiento o solucionar algunos fallos. Por ejemplo, cuando se realiza la prueba de integridad avanzada, intenta cubrir algunos fallos de acoplamiento y fallos de transición. La prueba de dirección te puede ayudar a cubrir cualquier fallo de direccionamiento en el rango de memoria accesible.
#4. Placa base
También es muy importante diagnosticar tu placa base regularmente para evitar algunos potenciales riesgos. Esta herramienta de diagnóstico de PC de Lenovo puede realizar una prueba de la placa base, incluyendo una prueba de chipset, PCI/Prueba PCI-e, prueba RTC y prueba del USB. Puedes echar un vistazo a la siguiente información:
- Prueba del chipset: esta prueba puede comprobar el estado de los controladores que consisten en los conjuntos de los chips de la placa base, incluyendo EHCI, OHCI, SATA, AHCI, etcétera.
- Prueba PCI/PCI-e: principalmente se encarga de buscar errores inesperados o fallos de energía en los dispositivos PCI integrados.
- Prueba RTC: comprueba las propiedades del reloj en tiempo real (RTC) que se utilizan para garantizar el correcto funcionamiento de la placa base.
- Prueba USB: comprueba los errores de tus dispositivos USB.
#5. Almacenamiento
La herramienta de diagnóstico de hardware de Lenovo también puede utilizarse para comprobar el estado de tus dispositivos de almacenamiento, incluyendo discos duros y SSDs. La prueba de diagnóstico de almacenamiento se realiza a través del informe de SMART, que permite saber si el dispositivo está o no defectuoso.
Esta prueba incluye muchos tipos, como la prueba de estado SMART, la prueba de lectura de dispositivo de destino, la autoprueba de la unidad SMART, etcétera. Por ejemplo, la prueba de lectura de destino es capaz de identificar los sectores defectuosos recogidos en los registros SMART. La autoprueba SMART de la unidad es capaz de comprobar las velocidades de lectura de disco secuenciales y aleatorias.
Ahora, puede que ya tengas un entendimiento general de la prueba de diagnóstico del PC Lenovo. Aparte de los módulos presentados anteriormente, puedes elegir otros módulos de dispositivos según los necesites. A continuación, vamos a explorar más detenidamente las herramientas de diagnóstico Lenovo.
Qué herramientas incluye el Lenovo diagnostics
#1. Script de diagnóstico
El script de diagnóstico es una de las herramientas más importantes, porque te permite crear una lista personalizada de pruebas para los distintos dispositivos. Está compuesta por las 3 opciones siguientes:
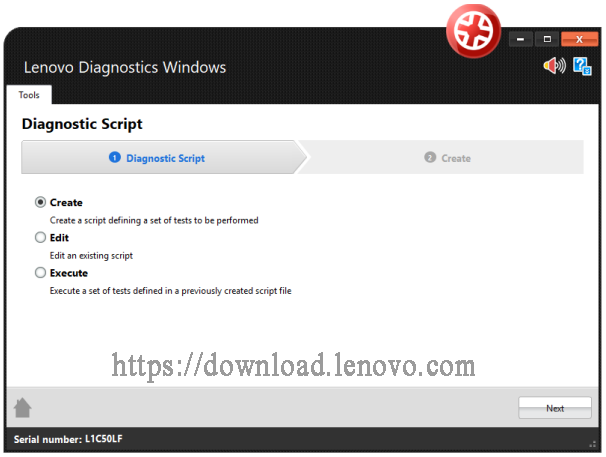
- Crear: te permite crear un script de diagnóstico nuevo en el que puedes elegir un conjunto de módulos.
- Editar: te permite editar el script de diagnóstico que has guardado anteriormente o elegir un script de diagnóstico ya existente. Puedes modificar su configuración modificando la lista de pruebas y los números de ejecución.
- Ejecutar: te permite ejecutar la configuración de prueba que has modificado en un script de diagnóstico.
#2. Información del Sistema
La herramienta de información del sistema te permite visualizar la información general del sistema, incluyendo la versión de la BIOS, el procesador, la fabricación, etcétera. Además, también puede explorar los dispositivos disponibles sobre los que puedes llevar a cabo un módulo de diagnóstico en tu equipo Lenovo. También puedes exportar la información del sistema a través de sus módulos.
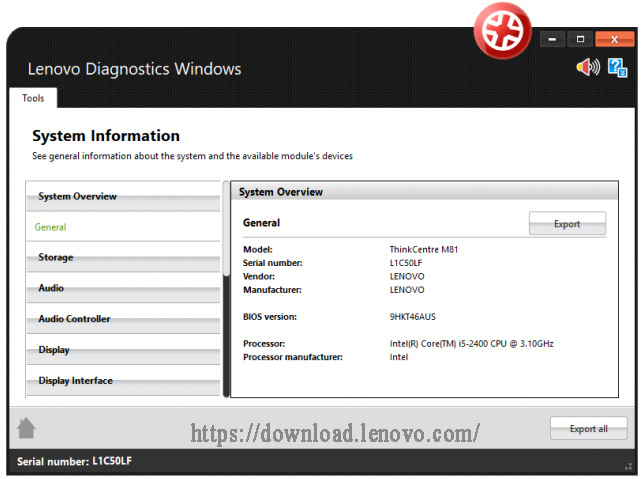
#3. Recuperar sectores defectuosos
La herramienta para recuperar sectores defectuosos es una herramienta práctica que permite a los usuarios analizar los sectores defectuosos en dispositivos de disco duro y SSD y proceder a su reparación si es posible. Sin embargo, cuenta con una desventaja evidente. Según los informes de los usuarios, se necesita tu confirmación para la realización de esta operación de recuperación y puede provocar la pérdida de datos. Por lo tanto, asegúrate de que tienes una copia de respaldo de tu disco antes de llevar a cabo la operación.
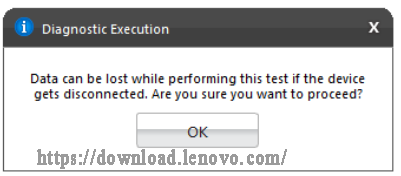
#4. SMART Tool
La herramienta SMART tool es útil para exportar la información sobre los dispositivos de almacenamiento conectados a tu computadora Lenovo. La información puede exportarse a un archivo HTML o PDF. Según esta herramienta, puedes conocer la descripción del atributo, el umbral, el valor, los datos y lo peor que tiene un dispositivo de almacenamiento.
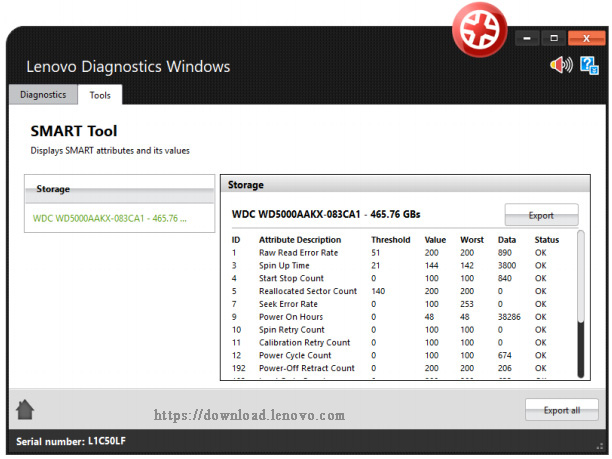
Después de haber explorado sus módulos y sus herramientas, posiblemente te estés preguntando cómo se ejecutan los diagnósticos Lenovo. Vamos a verlo.
Cómo ejecutar Lenovo Diagnostics
¿Cómo ejecutar la herramienta de diagnóstico de Lenovo? Para hacerlo, sigue esta guía completa que te ofrecemos a continuación:
Paso 1. Descargar e instalar una versión adecuada en tu ordenador Lenovo desde su página web oficial.
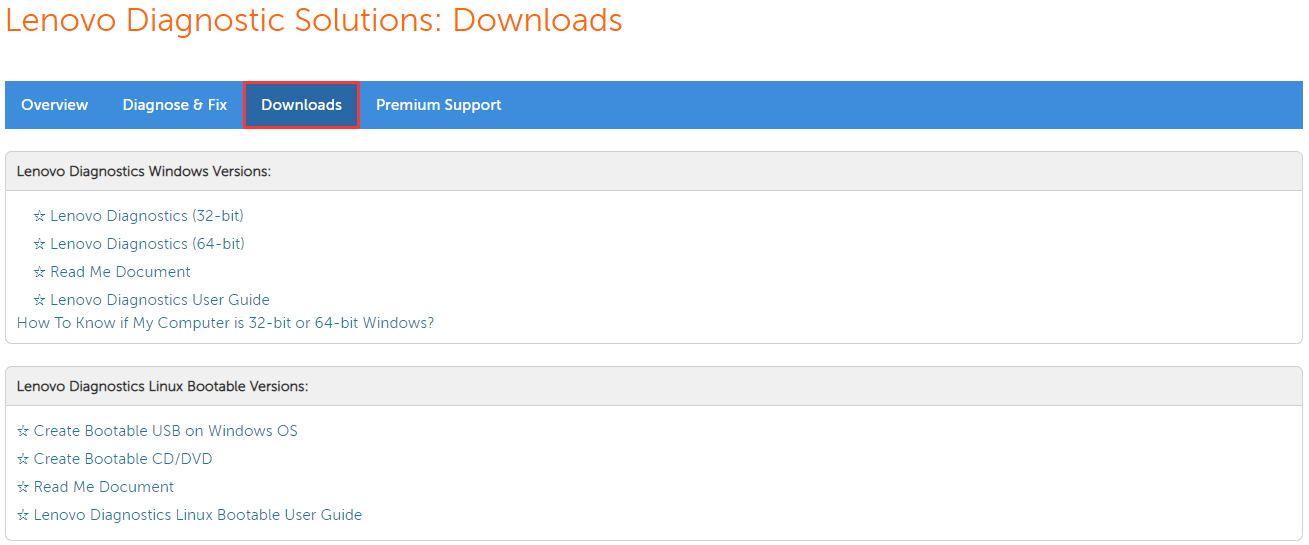
Paso 2. En su interfaz principal, puedes elegir los Diagnósticos o las Herramientas, según lo necesites. En este caso, vamos a tomar los módulos para el ejemplo. Elige la pestaña Diagnósticos para seguir adelante.
Paso 3. Elige uno de los módulos en la pestaña Diagnósticos. Después de hacer esto, se te dirigirá a elegir uno de los dispositivos que quieras diagnosticar y te mostrará todos los elementos de la prueba.
Paso 4. Aquí, haz clic en la opción Seleccionar todo, o también puedes elegir los elementos de prueba que necesites. Por ejemplo, puedes decidir elegir todos los elementos de prueba o simplemente elegir Prueba de lectura de destino y Prueba de búsqueda aleatoria para probar el almacenamiento. Después de eso, haz clic en el botón Ejecutar pruebas.
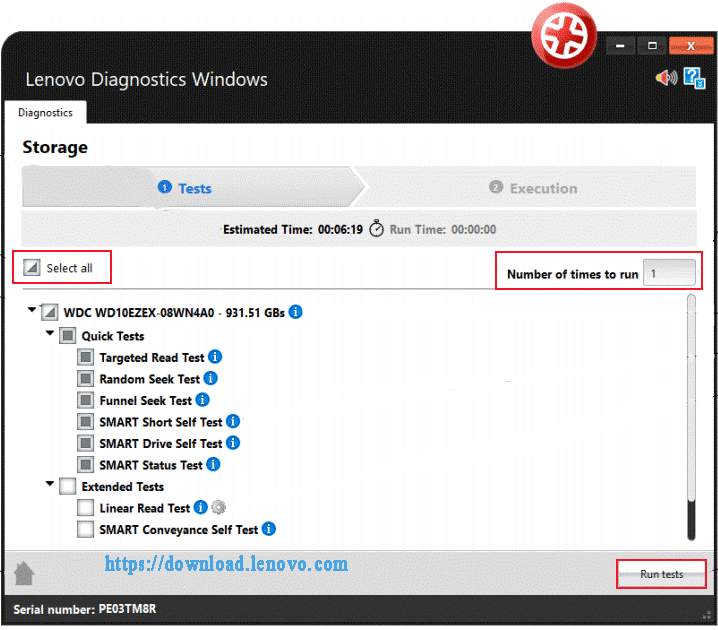
Paso 5. Haz clic en Ver información del dispositivo y podrás ver información detallada sobre el dispositivo de almacenamiento en cuestión. Los resultados dependerán del módulo que hayas seleccionado.
Paso 6. Haz clic en Ver descripción de la prueba, a continuación puedes ver una breve introducción de la prueba y el tiempo estimado para realizarla.
Paso 7. Después de especificar la ejecución de la prueba, haz clic en Ejecutar prueba y en Aceptar para llevar a cabo la operación. En esto, puedes elegir la prueba recomendada o una prueba personalizada.
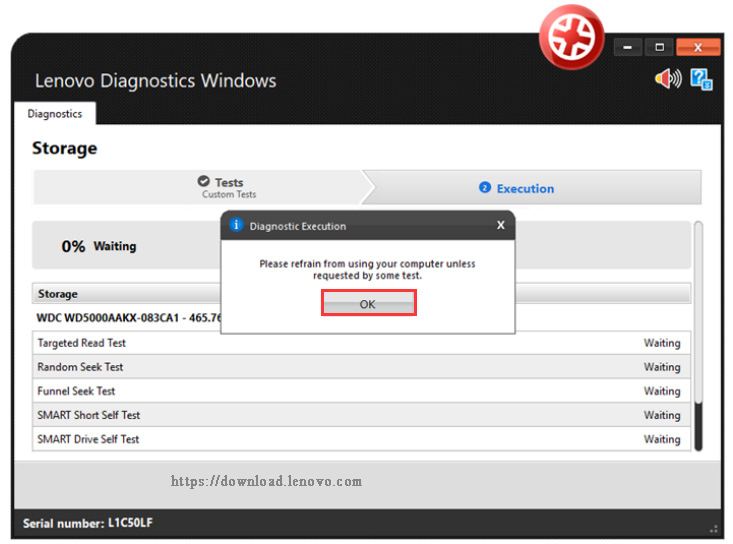
Ahora, empezará la prueba, tendrás que esperar durante un tiempo. Según los resultados, tendrás un conocimiento general de tu almacenamiento, incluyendo datos sobre su tamaño, la velocidad de giro, el tamaño del sector físico/lógico, el modelo, etcétera.
Sin embargo, la herramienta de diagnóstico de Lenovo no es capaz de medir la velocidad de escritura ni de ayudarte a administrar los dispositivos de almacenamiento de una manera efectiva. Además, algunos usuarios han informado de que se han encontrado con una BSOD (pantalla azul de la muerte) en sus ordenadores ThinkPad cuando utilizan la versión de Lenovo diagnostics del medio de recuperación para reinstalar el sistema operativo.
Por lo tanto, siempre puedes valorar utilizar otra herramienta de administración del almacenamiento: MiniTool Partition Wizard para probar tu dispositivo de almacenamiento.
Herramienta alternativa para probar tus dispositivos de almacenamiento
¿Te gustaría probar tu dispositivo de almacenamiento de manera eficaz? MiniTool Partition Wizard es una alternativa poderosa y fiable a Lenovo diagnostics. No solo puede utilizarse para probar los dispositivos de almacenamiento de un ordenador Lenovo, sino que también sirve para otros dispositivos externos, como tarjetas SD, discos duros y SSDs, conectados a tu ordenador Lenovo.
Puede ayudarte a realizar una medición de disco, a reconstruir el mbr, a cambiar el tamaño de una partición, cambiar el tamaño del clúster, migrar el sistema operativo, etcétera. Si te encuentras con un error BSOD y tu ordenador no arranca, MiniTool te recomienda Partition Wizard Pro Ultimate Edition. Esto es porque puedes utilizar esta edición para crear un CD/DVD de arranque que puedes utilizar para administrar tu almacenamiento bajo un entorno WinPE.
#1. Realizar una medición de disco
Paso 1. Conecta dispositivo de almacenamiento a tu ordenador y ejecuta MiniTool Partition Wizard para llegar a su interfaz principal.
Paso 2. Haz clic en Probar disco que se encuentra en la barra de herramientas de la parte superior.
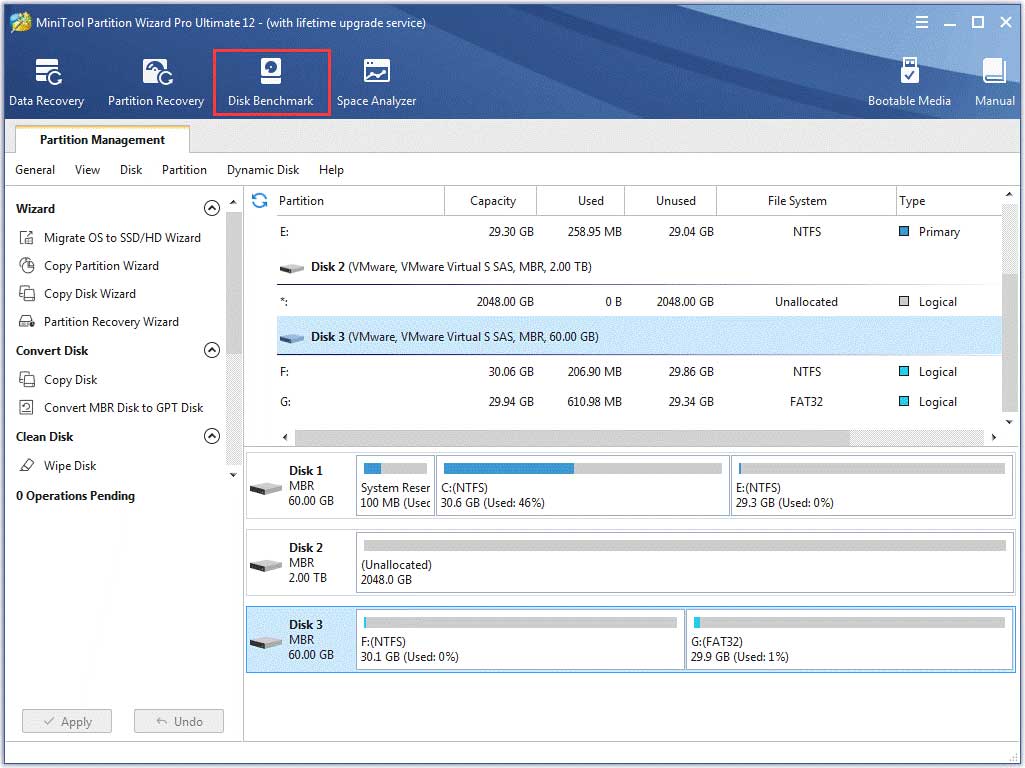
Paso 3. Elige la letra de unidad del almacenamiento del menú desplegable y haz clic en el botón Comenzar para comprobar tu dispositivo de almacenamiento.
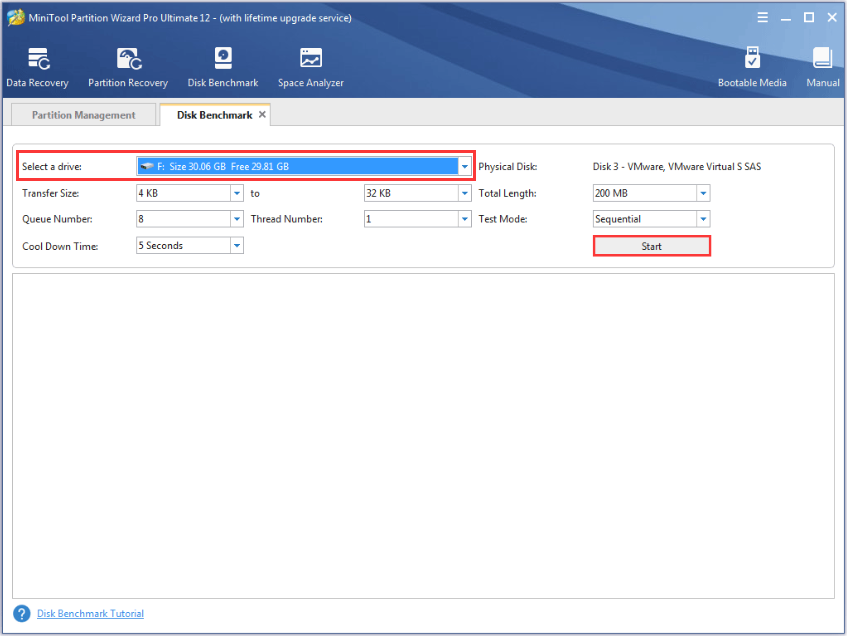
Paso 4. Espera durante algún tiempo y te aparecerán los resultados de la prueba, incluyendo el tamaño de transferencia, la velocidad de lectura y escritura aleatoria, etcétera.
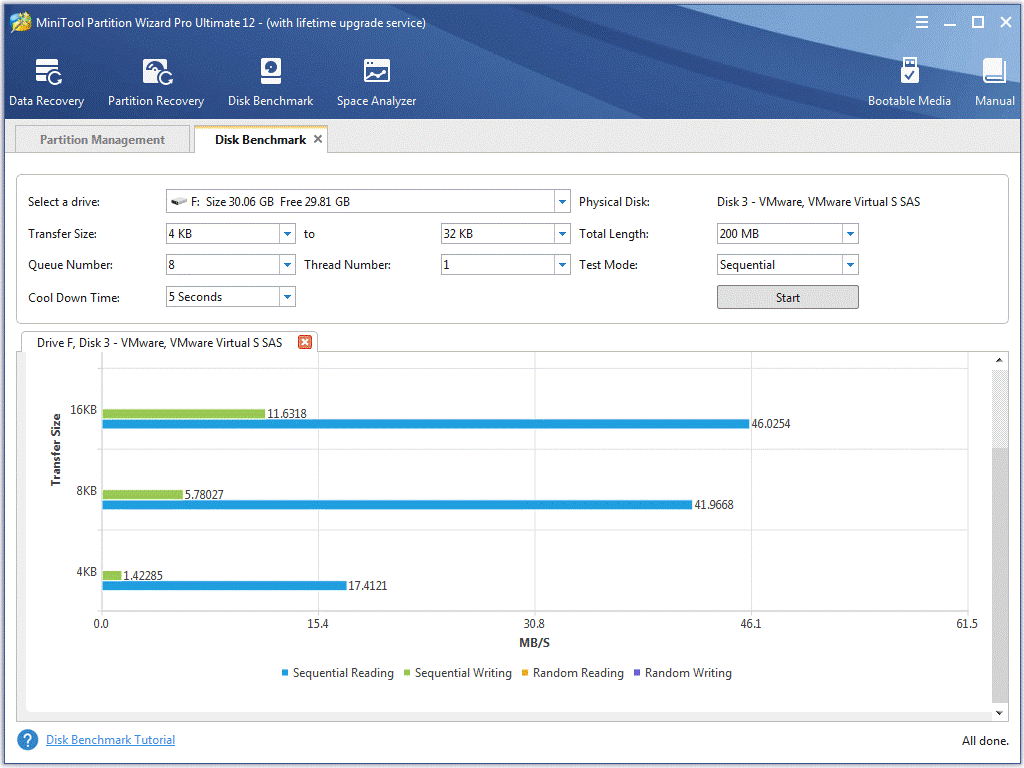
#2. Comprobar el sistema de archivos
La función de comprobar el sistema de archivos de MiniTool Partition Wizard puede ayudarte a identificar si tienes algún archivo dañado del sistema y a reparar los errores del sistema de archivos del disco duro. Para hacer esto:
Paso 1. Elige la partición que quieras comprobar y haz clic en Verificar sistema de archivos en el panel izquierdo.
Paso 2. Elige la opción Verificar y corregir los errores detectados y haz clic en el botón Comenzar. Después de hacer esto, la herramienta comprobará y reparará los errores del sistema de archivos de inmediato.
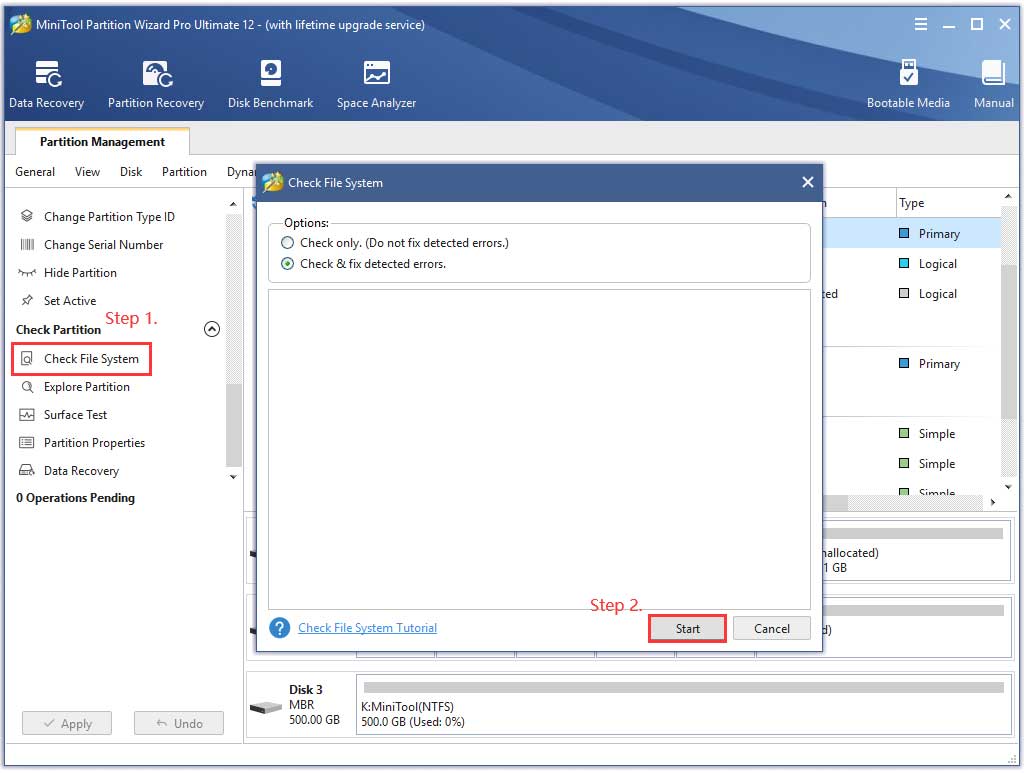
#3. Comprobar los sectores defectuosos
Este poderoso programa también puede ayudarte a comprobar los errores de tu unidad de almacenamiento. Es realmente sencillo utilizarlo con solo unos cuantos clics.
Paso 1. Elige la unidad de destino y haz clic en la Prueba de superficie que tienes en el panel de la izquierda.
Paso 2. Después, haz clic en Empezar ahora en la ventana emergente para comprobar si el disco duro tiene errores.
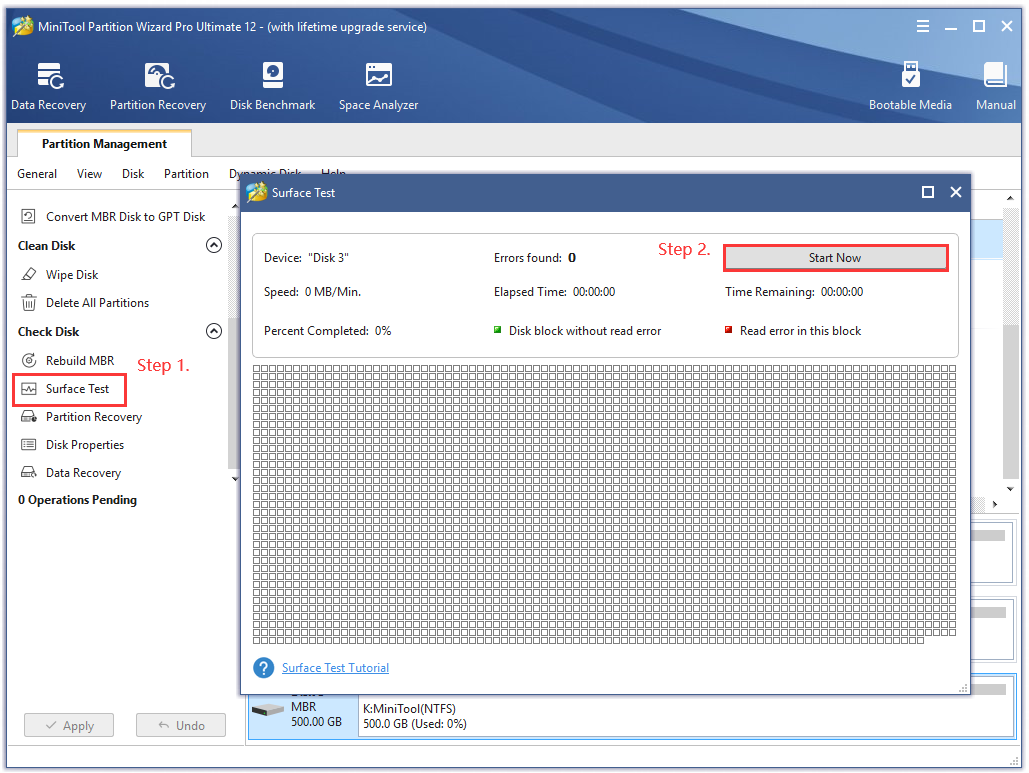
Paso 3. Después de eso, puedes comprobar si hay sectores defectuosos en la unidad. Si se encuentran sectores defectuosos, que se marcan en color rojo, puedes ejecutar el comando chkdsk /f /r para reparar o valorar la sustitución de tu unidad.
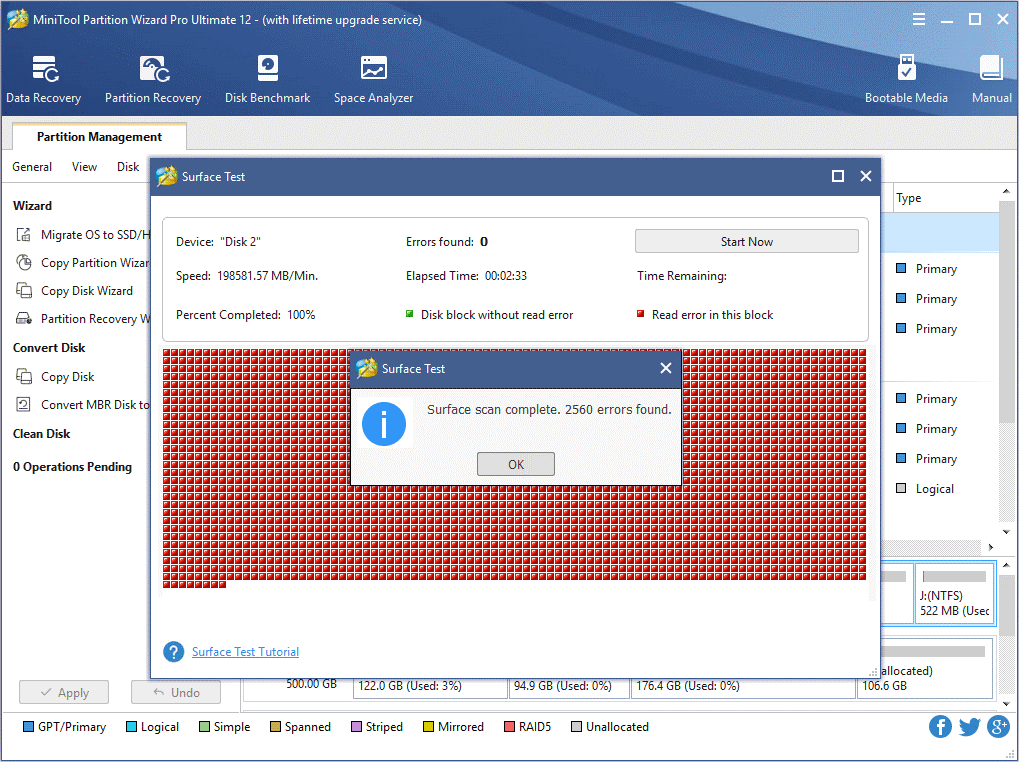
Conclusión
¿Qué es el diagnóstico de Lenovo y cómo utilizarlo? Creemos que ya tendrás un conocimiento profundo de estas cuestiones. Además, puedes utilizar MiniTool Partition Wizard para probar tus dispositivos de almacenamiento. Si tienes cualquier pregunta, envíanos un correo electrónico a [email protected]. También te agradecemos cualquier esfuerzo que nos haga llegar más lejos.
Preguntas frecuentes sobre Lenovo Diagnostics
- Inicie esta herramienta de diagnóstico de Lenovo y después entra a la vista del panel de control.
- Haz clic en editar y después desactívalos arrastrando las actualizaciones u otros elementos innecesarios hacia la derecha, a Evento no supervisado
- Haz clic derecho sobre el centro de soluciones de Lenovo y haz clic en Desactivar.
- Reinicia tu ordenador Lenovo hasta que aparezca la pantalla del logotipo de Lenovo.
- Presiona la tecla F12 ( Fn+ F12) durante varios segundos para acceder al administrador de arranque de Windows.
- Ahora, ya puedes elegir el dispositivo de arranque de la lista de la BIOS.
Puedes utilizar la herramienta de diagnóstico incorporada en Windows para comprobar la memoria de tu computadora.
- Presiona las teclas Win + R para que se abra el cuadro de diálogo de Ejecutar y luego introduce exe en él y dale al intro.
- Elige la opción Reiniciar ahora y comprobar si hay problemas en la ventana emergente. Entonces, el ordenador se reiniciará y se realizará una prueba de la memoria automáticamente.